Cara Mengembalikan dari Windows 11 ke Windows 10
Diterbitkan: 2021-07-29Ketika Microsoft mengumumkan pengenalan Windows 11, pengguna menjadi bersemangat, berspekulasi tentang apa yang akan dibawa oleh OS baru ke meja. Rilis resmi mungkin memakan waktu cukup lama, dan jika Anda seperti banyak pengguna, Anda pasti bertanya-tanya apakah PC Anda akan mendukungnya. Kabar baiknya adalah Anda tidak perlu menunggu selama itu untuk melihat versi Windows yang baru. Kami akan menunjukkan cara memutakhirkan komputer Windows 10 Anda ke Windows 11. Bagi mereka yang telah meningkatkan dan tidak puas dengan Windows 11, kami hanya memiliki informasi yang Anda butuhkan tentang cara mengembalikan ke Windows 10.
Apa yang Diharapkan dari Windows 11
Sistem operasi Windows 11 yang baru menghadirkan serangkaian fitur dan perubahan ke PC Windows, beberapa di antaranya pasti Anda sukai dan yang lainnya tidak begitu disukai. Fitur-fitur baru termasuk antarmuka pengguna baru seperti Mac, menu Start terpusat, ikon baru, dan widget. Perbaikan lainnya termasuk dukungan desktop virtual yang lebih baik dan multitasking yang lebih baik, berkat Snap Groups dan Snap Layouts.
Itu tidak semua. Sistem operasi baru ini memperkenalkan aplikasi Android yang dapat diinstal dari dalam aplikasi Microsoft Store yang diperbarui melalui Amazon Appstore. Microsoft Teams telah diberi facelift dan kini terintegrasi ke dalam Taskbar Windows 11, membuatnya lebih mudah untuk diakses.
File Explorer tidak ketinggalan, dengan Ribbon diganti dengan toolbar yang disederhanakan. Alih-alih tab "Lihat", "File", dan "Edit", sekarang Anda cukup mendapatkan opsi untuk membuat folder baru, menyalin, memotong, menempel, dan menghapus. Jendela File Explorer sekarang memiliki sudut membulat, dan menu konteks klik kanan muncul dengan sangat berbeda.
Ini hanya beberapa perubahan yang datang ke Windows 11.
Kapan Windows 11 Akan Tersedia?
Microsoft belum mengumumkan tanggal rilis resmi, tetapi Windows 11 diharapkan untuk debut sebelum akhir tahun, dan peluncuran pemutakhiran akan berlanjut hingga 2022. Menurut perusahaan, “rencana peluncuran pemutakhiran masih diselesaikan, tetapi untuk sebagian besar perangkat yang sudah digunakan saat ini, kami berharap perangkat ini akan siap pada awal tahun 2022.”
Seperti pembaruan lainnya, Windows 11 akan diluncurkan secara bertahap. Ini berarti bahwa tidak semua PC Windows 10 yang memenuhi syarat untuk peningkatan akan ditawarkan OS baru secara bersamaan.
Akankah Komputer Saya Mendukung Windows 11?
Yah, itu tergantung. Windows 11 adalah pemutakhiran paling canggih ke Windows, dan sistem Anda harus memenuhi persyaratan perangkat keras tertentu untuk mendukung OS baru. Jika PC Anda sudah menjalankan Windows 10, maka upgrade ke Windows 11 seharusnya tidak merepotkan dan mudah. Namun, tidak semua komputer akan kompatibel dengan OS baru dari Microsoft.
Perusahaan menerbitkan daftar persyaratan sistem minimum yang harus dipenuhi PC Anda untuk menjalankan Windows 11. Mereka adalah sebagai berikut:
- Prosesor: setidaknya 1GHz dengan dua atau lebih inti pada prosesor 64-bit yang kompatibel atau System on a Chip (SoC)
- Firmware sistem: UEFI, dukungan Boot Aman
- Keamanan: TPM (Modul Platform Tepercaya) versi 2.0
- Memori: RAM 4 GB
- Penyimpanan: setidaknya 64GB ruang penyimpanan yang tersedia
- Kartu grafis: Kompatibel dengan DirectX 12, dengan driver WDDM 2.0
- Tampilan: setidaknya layar sembilan inci, dengan resolusi HD (720p) dan 8 bit per saluran warna
Sebagian besar persyaratan ini cukup mudah untuk diperiksa. Berikut adalah cara untuk mengetahui apakah PC Anda mendukung Unified Extensible Firmware Interface (UEFI) Secure Boot:
- Tekan pintasan keyboard Win + R, ketik msinfo32 ke dalam kotak dialog "Jalankan", dan tekan "Enter".
- Cari "Mode BIOS", yang seharusnya menampilkan "UEFI".
- Selanjutnya, periksa apakah "Secure Boot State" mengatakan "On". Jika tertulis "Tidak Didukung", maka PC Anda mungkin tidak menjalankan Windows 11.
Versi TPM dapat ditemukan di "Pengelola Perangkat" di bawah kategori "Perangkat keamanan", dan itu harus versi 2.0.
Seperti yang Anda lihat, ada serangkaian persyaratan perangkat keras yang harus dipenuhi, artinya tidak semua PC yang saat ini menjalankan Windows 10 akan memenuhi syarat untuk peningkatan ke Windows 11. Ini karena sifat aman Windows 11, yang akan memerlukan perangkat keras. yang memenuhi keamanan semacam itu.
Sebagian besar komputer yang diproduksi sejak 2019 akan bekerja dengan baik dengan Windows 11, meskipun mungkin ada beberapa pengecualian. Untuk memenuhi syarat, komputer harus dilengkapi dengan TPM yang terintegrasi ke dalam motherboardnya atau dipasang secara terpisah ke dalam CPU.
Tanggung jawab utama chip adalah untuk melindungi kunci enkripsi dan kredensial lain yang disimpan di komputer. Ini adalah kabar baik bagi pengguna karena ini berarti lebih banyak keamanan. Jika ada serangan, detail sensitif Anda akan dikunci di tempat yang aman yang tidak dapat diakses oleh penyerang atau malware.
Jika PC Anda tidak mendukung Windows 11, semuanya tidak hilang. Kita harus mengharapkan komputer pra-instal dengan Windows 11 akan tersedia akhir tahun ini.
Tak perlu dikatakan bahwa Anda akan memerlukan koneksi internet aktif dan akun Microsoft untuk menyelesaikan proses penyiapan. Microsoft memperkenalkan alat Pemeriksaan Kesehatan PC untuk membantu pengguna mengetahui apakah PC mereka akan mendukung Windows 11. Namun, sejak saat itu Microsoft telah menarik alat tersebut, dengan mengatakan akan segera memposting versi aplikasi yang ditingkatkan.
Perangkat keras yang lebih lama, seperti prosesor Intel 7th Generation Core, tidak termasuk dalam daftar CPU yang kompatibel, sama seperti prosesor AMD Zen 1.
Jika perangkat Anda tidak dapat menjalankan Windows 11 dan Anda tidak mampu membeli perangkat baru yang mendukung OS baru, Anda dapat tetap menggunakan Windows 10 hingga 14 Oktober 2025. Setelah itu, Microsoft tidak akan lagi mendukungnya.
Cara Mendapatkan Windows 11
Seperti yang kami sebutkan di atas, Windows 11 diharapkan mulai diluncurkan secara resmi sebelum akhir tahun. Meskipun tidak ada yang memberi tahu tanggal pastinya, Microsoft telah mengisyaratkan OS tersebut dapat tiba pada awal Oktober.
Jika Anda tidak sabar, Microsoft telah memungkinkan untuk mengunduh build pratinjau melalui Program Windows Insider. Untuk mendapatkannya, Anda harus menjadi Windows Insider. Kabar baiknya adalah siapa pun dapat menjadi Orang Dalam hanya dengan beberapa klik. Bagian terbaik tentang berada dalam program ini adalah Anda dapat menguji perangkat lunak dan fitur baru sebelum orang lain. Anda kemudian memberikan umpan balik untuk membantu Microsoft memolesnya sebelum merilisnya ke masyarakat umum.
Berikut adalah cara mendaftar untuk Program Windows Insider:
- Klik pada bilah pencarian Windows di bilah tugas Anda atau cukup tekan logo Windows di keyboard Anda dan ketik "Orang Dalam" (tanpa tanda kutip).
- Pilih "Pengaturan Program Windows Insider" dari opsi yang ditampilkan untuk membuka halaman "Program Windows Insider" di aplikasi "Pengaturan".
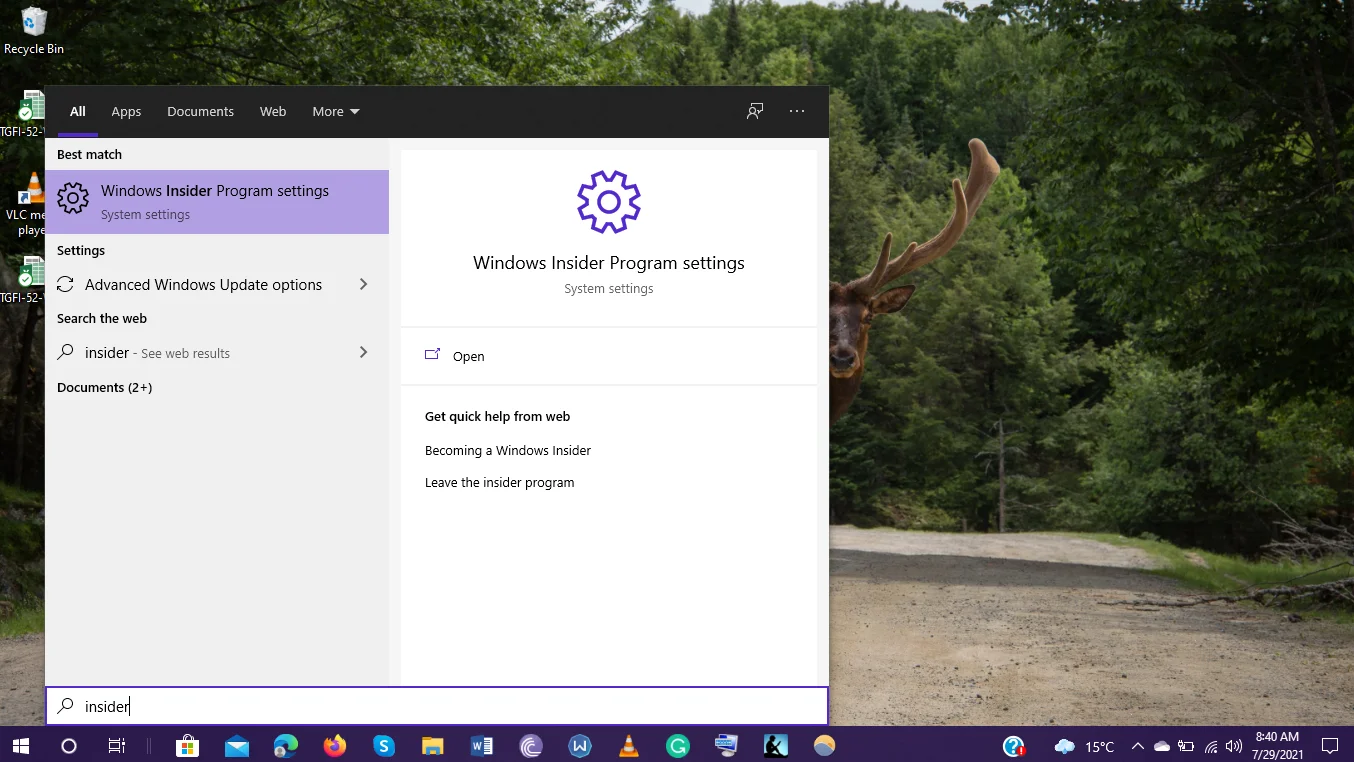
- Anda akan melihat prompt yang meminta Anda untuk bergabung dengan program Insider. Klik tombol "Mulai" untuk memulai proses.
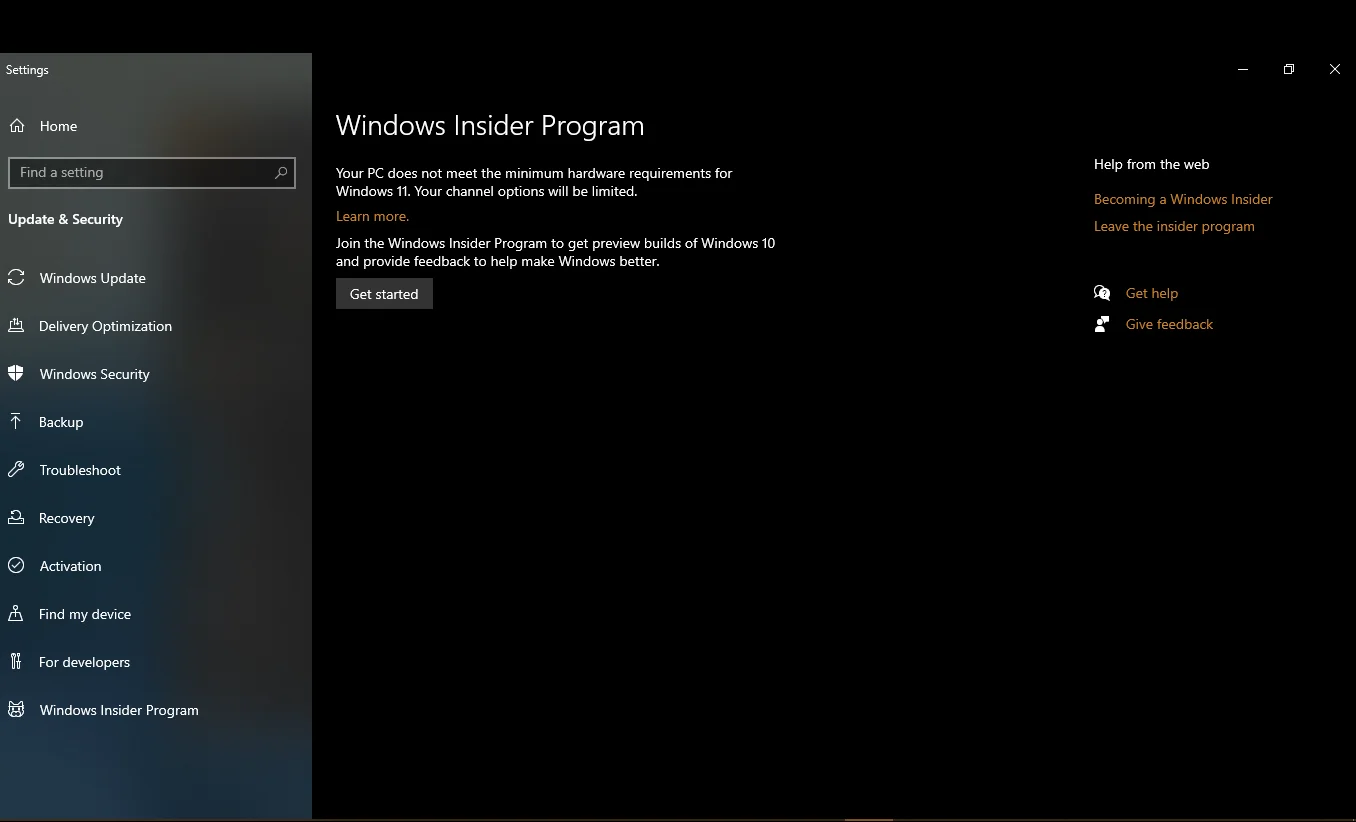
- Pada layar berikutnya, klik opsi "Tautkan akun" dan pilih akun Microsoft yang ingin Anda gunakan dalam program Insider.
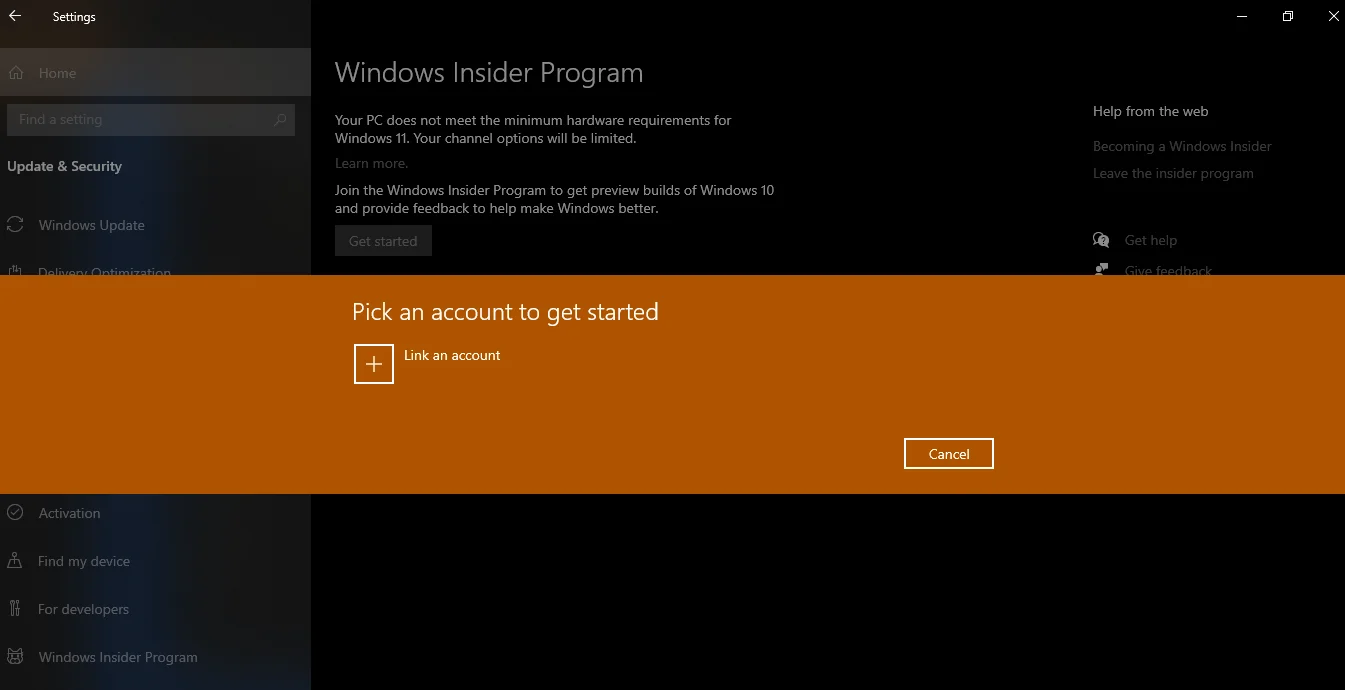
- Jika Anda baru pertama kali bergabung dengan program ini, klik “Daftar” lalu “Daftar”. Pastikan untuk mengklik kotak centang “Saya telah membaca dan menerima persyaratan perjanjian ini” dan klik tombol “Kirim”. Anda mungkin diarahkan ke situs web untuk menyelesaikan pendaftaran.
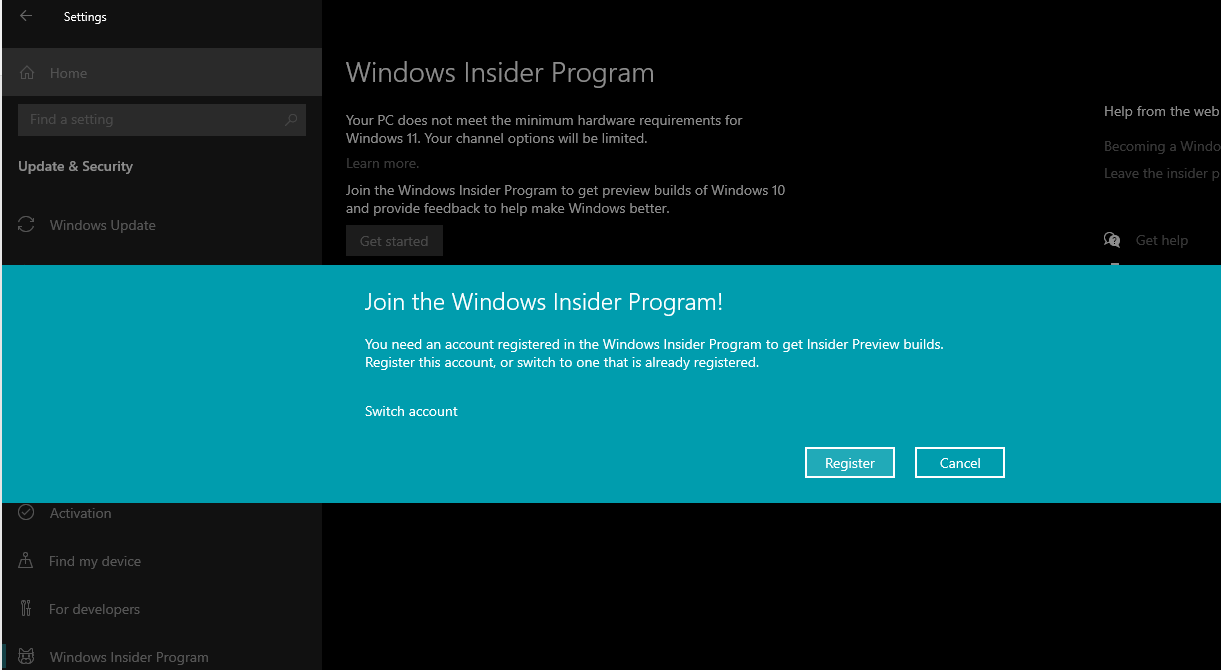
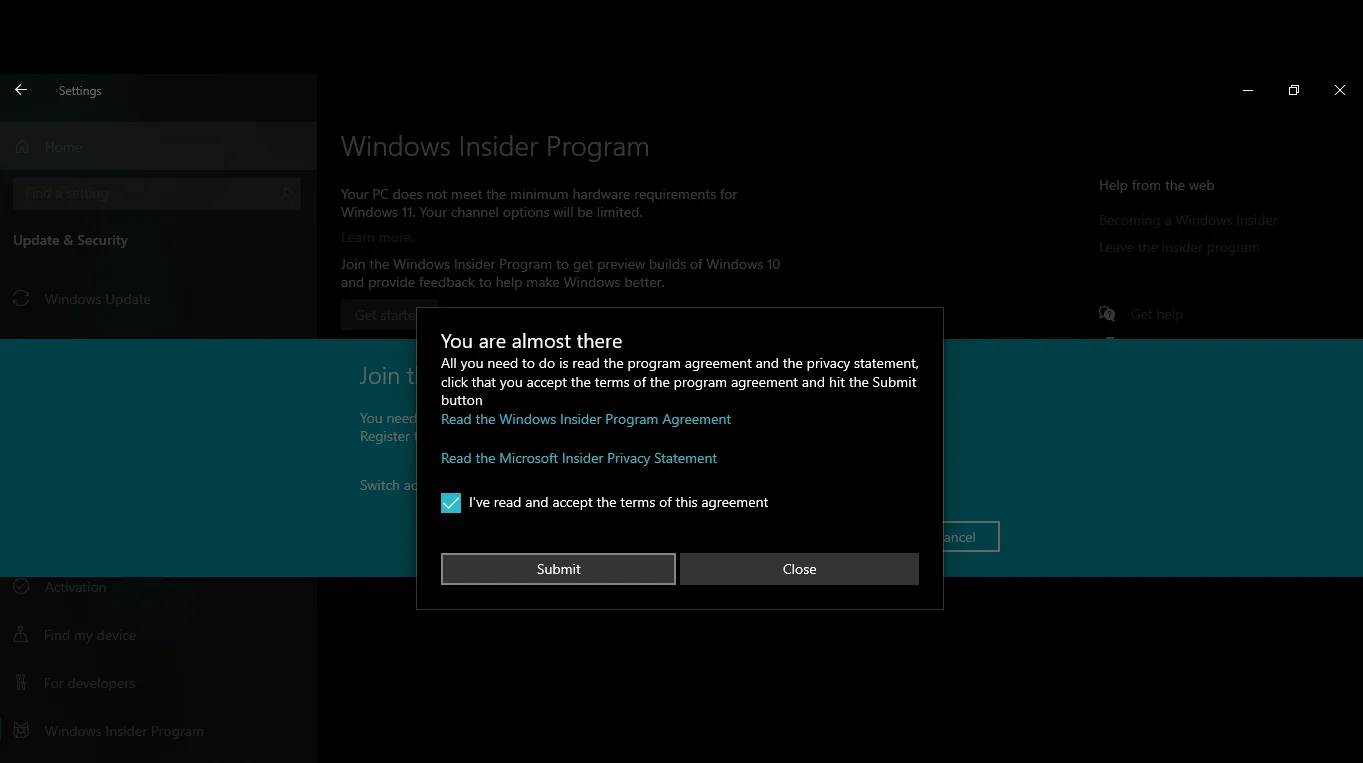
- Setelah Anda melihat pemberitahuan "Anda siap untuk pergi", perangkat Anda sudah siap. Anda sekarang dapat melihat perintah "Tautkan akun" di layar Anda seperti yang dijelaskan di Langkah 4.
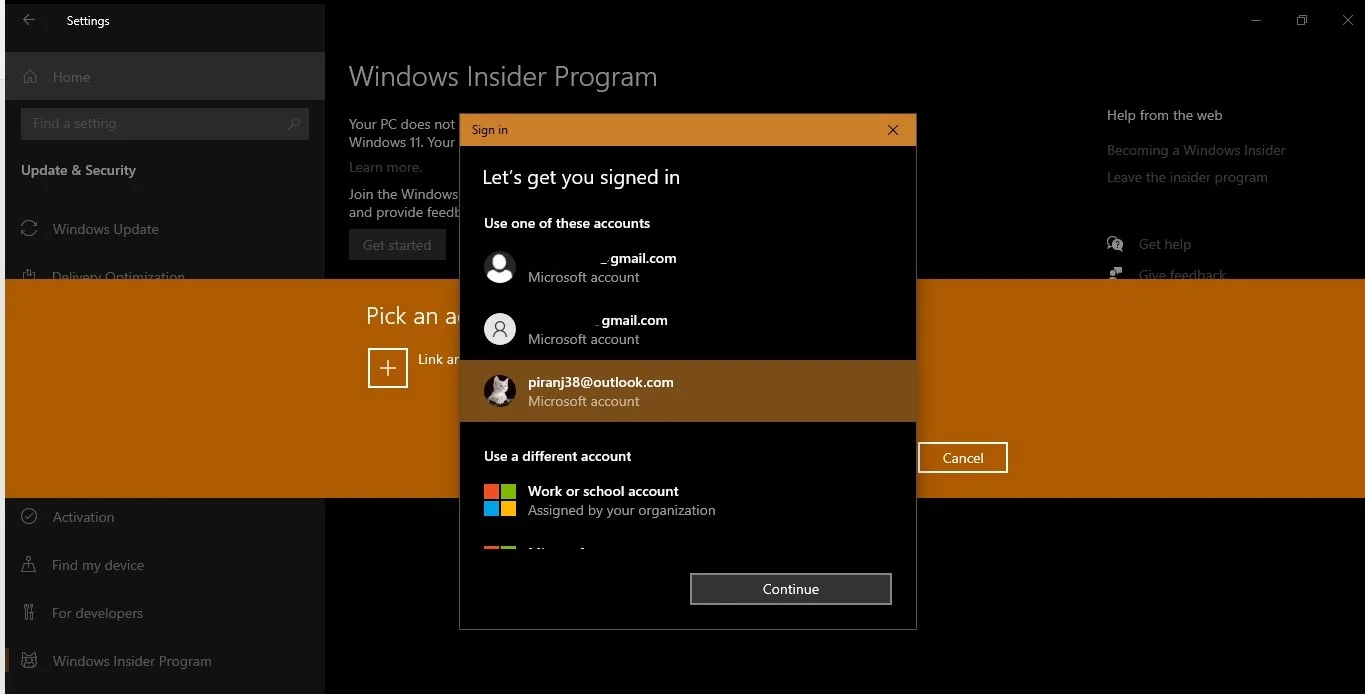
- Setelah memilih akun Microsoft yang ingin Anda gunakan, Anda mendapatkan opsi untuk memilih pengaturan Insider Anda. Anda dapat memilih Saluran Dev, Saluran Beta (Disarankan), atau Saluran Pratinjau Rilis. Ingat, Anda dapat mengubah pengaturan kapan saja melalui halaman Program Windows Insider di aplikasi Pengaturan. Karena kami ingin mendapatkan Windows 11, Anda harus memilih Saluran Dev.
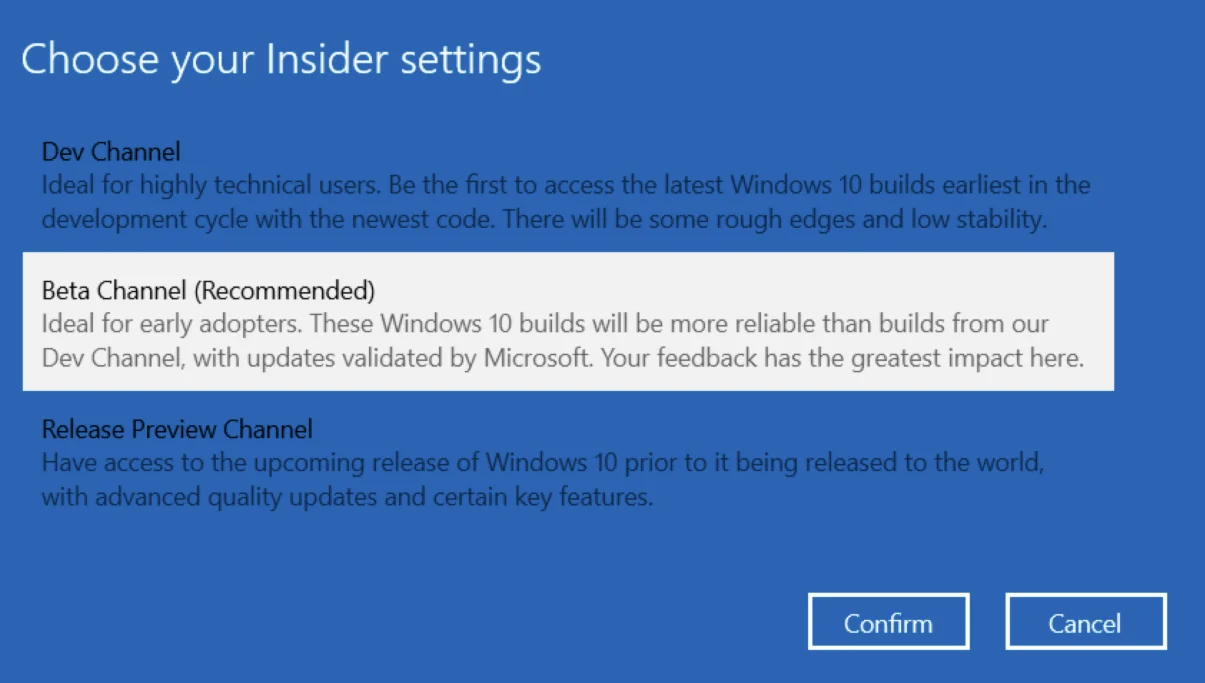
- Sekarang, buka layar Pembaruan Windows di aplikasi Pengaturan dan klik "Periksa pembaruan". Pratinjau Orang Dalam Windows 11 harus mulai mengunduh. Pastikan Anda memiliki koneksi internet yang stabil agar prosesnya berjalan lancar. Diperlukan waktu sekitar satu atau dua jam, tergantung pada spesifikasi mesin Anda, untuk mengunduh dan menginstal Windows 11 di PC Anda.
- Setelah instalasi selesai dengan sukses, klik tombol "Restart now".
Itu dia! Anda sekarang dapat mulai melihat pratinjau OS baru dan memeriksa fitur-fiturnya.
Hal-hal yang Perlu Diingat Saat Mengupgrade ke Windows 11
Sebelum menginstal OS Windows baru, disarankan untuk mencadangkan file Anda ke disk eksternal karena Anda hampir tidak tahu apa yang salah. Dengan cara ini, semua file dan dokumen penting Anda akan mudah diakses bahkan jika PC Anda menjadi tidak dapat digunakan.
Beberapa orang terpaksa mengunduh Windows 11 dari sumber pihak ketiga. Ini adalah langkah berisiko yang akan memaparkan PC Anda ke berbagai jenis malware, termasuk Trojan, adware, spyware, pencuri kata sandi, dan jenis ancaman lainnya. Peretas dapat dengan mudah menyelipkan file yang terinfeksi, yang dapat berupa file aktivator atau yang lainnya. Untuk mata yang tidak terlatih, sulit untuk mendeteksi keberadaan file berbahaya di file ISO Windows 11. Dengan demikian, Anda mungkin akhirnya menginstal malware di komputer Anda tanpa menyadarinya.
Cara teraman untuk memeriksa Windows 11 adalah mendaftar ke Program Windows Insider dan mengunduh Windows 11 Insider Preview Build 22000.100, versi 21H2. Upgrade tersedia secara gratis – asalkan PC Anda memenuhi persyaratan sistem minimum dan memiliki salinan Windows 10 berlisensi dengan benar.
Dan di sini adalah hal lain. Anda mendapatkan 10 hari untuk melihat apakah Windows 11, dengan semua perubahan baru, akan bekerja untuk Anda. Dalam 10 hari ini, Anda dapat beralih kembali ke Windows 10 kapan saja, mempertahankan data dan pengaturan Anda. Jika 10 hari telah berlalu dan Anda belum membuat keputusan apakah akan mempertahankan atau menghapus instalasi Windows 11, Anda masih dapat memutar kembali ke Windows 10, tetapi Anda harus melakukan instalasi bersih.

Windows 11 hanya akan tersedia sebagai OS 64-bit untuk CPU 64-bit, menghentikan Windows 32-bit. Namun, aplikasi Windows 32-bit akan didukung.
Akankah Windows 11 Mendukung Rolling Back ke Windows 10?
Perlu dicatat bahwa build pratinjau Windows 11 tidak stabil dan PC Anda mungkin mulai bertingkah. Jadi, jika Anda tidak puas dengan Windows 11 setelah bergabung dengan program Insider, atau jika Anda mempertimbangkan untuk bergabung dengan program Insider untuk menguji versi beta Windows 11 tetapi masih tidak yakin, Anda harus bertanya pada diri sendiri, “Dapatkah satu downgrade dari Windows 11”?
Jawaban singkatnya adalah ya. Anda dapat dengan mudah memutar kembali dari Windows 11 ke Windows 10 menggunakan berbagai metode. Sebagian besar fitur yang akan Anda lihat setelah memutakhirkan ke Windows 11 masih dalam tahap pengujian, dan semuanya pasti akan berubah. Untuk alasan ini, produk akhir mungkin terlihat sangat berbeda, tergantung pada umpan balik Orang Dalam dan apa yang diputuskan pengembang untuk diubah.
Cara Menghapus Instalasi Windows 11 Dalam 10 Hari Pertama
Seperti yang Anda ketahui, Anda dapat memutar kembali ke versi Windows sebelumnya dalam waktu 10 hari setelah pemutakhiran. Opsi ini tersedia di bawah tab "Pemulihan" di aplikasi "Pengaturan". Berikut panduan lengkapnya:
- Tekan logo Windows di keyboard Anda dan luncurkan "Pengaturan" dengan mengklik roda gigi.
- Pilih tab "Sistem" di bilah sisi kiri dan arahkan ke tab "Pemulihan" di bilah sisi kanan. Anda juga dapat menemukan pengaturan "Pemulihan" di tab "Pembaruan Windows" di bawah Opsi lanjutan > Opsi tambahan.
- Pada halaman "Pemulihan", di bawah "Opsi pemulihan", cari pengaturan yang mengatakan "Kembali". Anda akan melihat tombol "Kembali" di sisi kanan. Klik untuk melanjutkan. Jika Anda tidak melihat opsi itu, itu berarti batas 10 hari telah berakhir dan Anda harus menggunakan metode penginstalan ulang, yang kami jelaskan di bawah.
Catatan penting: Anda tidak akan dapat menggunakan kembali daya baterai. Jadi, pastikan untuk mencolokkan PC Anda sebelum melanjutkan.
- Sebuah halaman akan terbuka menampilkan daftar opsi yang menjelaskan mengapa Anda mungkin ingin kembali ke Windows 10. Pilih yang paling sesuai dan klik "Next".
- Di halaman berikutnya, Anda akan diminta untuk memeriksa pembaruan. Pilih "Tidak, terima kasih" untuk melanjutkan. Di layar berikutnya, Anda akan melihat beberapa pemberitahuan yang memberi tahu Anda apa yang diharapkan ketika kembali ke versi Windows sebelumnya. Meskipun file Anda tidak akan terpengaruh, akan lebih aman untuk mencadangkannya.
- Klik "Next" dan kemudian "Next" lagi pada halaman "Jangan dikunci".
- Sekarang, klik opsi "Kembali ke Windows 10" di bagian bawah layar biru.
Itu dia! PC Anda akan restart, dan proses setup sekarang akan mengambil alih. Sistem Anda akan dikembalikan ke build Windows 10 Anda.
Cara Downgrade dari Windows 11 Setelah Periode 10 Hari Selesai
Bagaimana jika 10 hari setelah pemutakhiran selesai dan Anda ingin memutar kembali dari Windows 11 ke Windows 10? Ada cara untuk melakukannya, dan ini melibatkan penginstalan ulang penuh Windows 10, juga dikenal sebagai instalasi bersih.
Masalahnya adalah, setelah 10 hari sejak memutakhirkan sistem Anda, Windows mengasumsikan bahwa Anda telah memutuskan untuk tetap menggunakan OS baru dan oleh karena itu menghapus file dari instalasi sebelumnya untuk mengosongkan ruang disk.
Satu-satunya cara Anda dapat melakukan rollback Windows 11 adalah dengan menginstal ulang Windows 10 sepenuhnya. Begini caranya:
- Buka halaman unduhan resmi Microsoftdan klik tombol "Unduh alat sekarang" di bawah "Buat media instalasi Windows 10".
- Pilih untuk menyimpan file exe ke lokasi pilihan Anda. Setelah diunduh, klik dua kali file tersebut untuk meluncurkan pengaturan Windows 10.
- Pilih "Ya" pada prompt UAC.
- Di jendela "Ketentuan Lisensi Perangkat Lunak Microsoft", klik tombol "Terima".
- Setelah beberapa detik, di bawah bagian "Apa yang ingin Anda lakukan", pilih opsi "Tingkatkan PC ini sekarang".
- Klik tombol "Selanjutnya".
- Versi terbaru Windows 10 akan diunduh. Setelah unduhan selesai, klik "Next" dan pilih tombol "Accept" lagi.
- Pada layar "Pilih yang akan disimpan", pilih "Tidak Ada". Opsi ini akan menghapus semuanya, termasuk file, aplikasi, dan pengaturan.
- Klik tombol “Next” dan kemudian pilih “Install” pada halaman “Ready to install”.
Setelah semuanya dikonfigurasi, Anda harus menyiapkan perangkat seolah-olah Anda menggunakannya untuk pertama kali. Ini berarti Anda harus membuat akun pengguna baru, menyesuaikan pengaturan Anda, dan mengunduh aplikasi lagi. Anda kemudian dapat memulihkan file pribadi Anda dari drive cadangan Anda.
Atau, Anda dapat memilih untuk menggunakan drive USB yang berisi Windows 10 dan mengkonfigurasi komputer Anda untuk boot dari USB. Jika Anda memilih metode ini, pastikan Anda memiliki USB thumb drive dengan ruang minimal 8GB. Untuk membuat media USB yang dapat di-boot, ikuti langkah-langkah berikut:
- Ulangi Langkah 1 sampai 5 di atas, tapi kali ini pilih “Create installation media (USB flash drive, DVD, or ISO file) for another PC”.
- Klik "Selanjutnya". Ini akan membuka layar di mana Anda dapat memilih untuk menghapus kotak "Gunakan opsi yang disarankan untuk PC ini" atau biarkan dicentang.
- Klik tombol "Next" dan pilih opsi "USB flash drive".
- Klik "Next" dan pilih USB flash drive Anda. Jika Anda tidak melihatnya terdaftar, klik tautan "Segarkan daftar drive".
- Klik "Selanjutnya" dan kemudian "Selesai". Alat harus memulai proses pengunduhan file dan membuat penginstal yang berisi file instalasi terbaru. Ini adalah file yang akan menginstal salinan Windows 10 yang baru dan stabil.
- Sekarang, sambungkan drive media yang dapat di-boot ke perangkat Anda dan nyalakan. Anda harus mengkonfigurasi PC Anda untuk boot dari USB flash drive. Anda dapat melakukan ini melalui BIOS atau UEFI pada motherboard Anda.
- Pada halaman "Pengaturan Windows", klik "Berikutnya" dan klik tombol "Instal sekarang".
- Ikuti petunjuk di layar untuk menginstal Windows 10.
Memilih Keluar dari Program Orang Dalam
Untuk berhenti menerima build Windows 11 Insider Preview, Anda harus memilih keluar dari Program Windows Insider. Untuk melakukannya, ikuti langkah-langkah berikut:
- Buka aplikasi “Pengaturan” (Menang + I), dan arahkan ke Pembaruan & Keamanan > Program Windows Insider.
- Temukan sakelar "Hentikan pembuatan pratinjau" dan aktifkan dengan mengalihkan tombol ke "Aktif".
- Nyalakan kembali PC Anda untuk memperbarui pengaturan.
- Untuk keluar dari Program Orang Dalam, klik tautan "Keluar dari program orang dalam" di bawah "Bantuan dari web" untuk membuka halaman web Microsoft. Anda harus masuk untuk melanjutkan. Klik tautan "Masuk" berikutnya. Setelah masuk, klik tombol "Tinggalkan Program Orang Dalam".
- Pada halaman yang terbuka berikutnya, pilih opsi "Stop Insider Preview builds".
- Jika Anda tidak ingin menerima email dari Microsoft's Insider Program, Anda dapat kembali ke halaman "Windows Insider Program" dan memutuskan tautan akun Windows Insider Anda dengan mengklik tombol 'Unlink'.
- Untuk memastikan Anda tidak terdaftar dari Program Orang Dalam, luncurkan “Pengaturan” dan buka Pembaruan & Keamanan > Program Orang Dalam Windows. Tombol "Mulai" harus ditampilkan.
Dalam beberapa kasus, Windows 10 mungkin masih mencoba memperbarui ke Windows 11. Ini mungkin terjadi jika Windows sedang mengunduh build pratinjau Windows 11 saat Anda memilih keluar dari Program Orang Dalam. Sayangnya, Anda tidak akan dapat mengganggu proses download/instal. Jika ini terjadi, biarkan prosesnya selesai, dan ketika Anda melihat "Mulai ulang untuk menginstal pembaruan fitur Windows terbaru", jangan klik tombolnya.
Sebagai gantinya, hapus semua file di folder SoftwareDistribution , yang terletak di folder C:\Windows\SoftwareDistribution\Download . Untuk menghapus pembaruan sepenuhnya, Anda harus menghapusnya secara permanen daripada memindahkannya ke Recycle Bin. Untuk melakukan itu, tahan tombol Shift dan tekan "Hapus". Kemudian tekan "Enter". Prosesnya mungkin memakan waktu cukup lama tergantung pada ukuran file.
Setelah mereka dihapus dari komputer Anda, klik tombol "Daya" dan pilih "Perbarui dan Mulai Ulang". Windows akan mencoba menggunakan pembaruan, tetapi karena pembaruan tersebut tidak lagi tersedia, pembaruan akan gagal.
Kesimpulan
Windows 11 pasti membawa banyak peningkatan yang mengesankan ke PC Windows. Jika Anda menyukai bagaimana File Explorer baru, fitur Widget, atau fungsi aplikasi Pengaturan yang dirubah, maka Anda harus melanjutkan dan tetap menggunakan OS baru.
Namun, jika Anda belum puas dengan Windows 11, Anda dapat melakukan downgrade ke Windows 10 dan menunggu versi yang lebih stabil yang akan dirilis akhir tahun ini.
Menjaga PC Anda Dioptimalkan
Sistem operasi Windows 11 mungkin merupakan kabar baik bagi pengguna Windows, tetapi orang hanya dapat menikmati fitur-fitur baru yang dibawanya jika PC mereka dioptimalkan. Semakin sering Anda menggunakan PC, semakin banyak file sampah yang menumpuk, menghabiskan ruang disk yang berharga. Untungnya, Anda dapat menghindari semua itu dengan menginstal program pengoptimalan PC yang andal seperti Auslogics BoostSpeed. Muncul dengan berbagai alat canggih untuk membantu Anda mengubah pengaturan sistem Anda dan meningkatkan kinerja PC Anda secara keseluruhan.
Ambil tab Optimalkan Auslogics BoostSpeed, misalnya, yang memungkinkan Anda beralih di antara mode yang berbeda untuk menyesuaikan preferensi Anda. Misalnya, jika Anda ingin bermain game, Anda dapat beralih ke Mode Game, yang meningkatkan tingkat Frames per Second (FPS) game komputer Anda. Ini berarti Anda akan dapat menikmati gameplay yang lebih lancar. Jika menghemat daya adalah prioritas Anda, Anda dapat memilih Mode Hemat. Pilihan lainnya adalah sebagai berikut:
- Mode Normal (untuk menjalankan program menggunakan pengaturan default PC)
- Mode Office (untuk saat Anda ingin bekerja dengan dokumen dan aplikasi produktivitas)
- Mode Kustom (yang memungkinkan Anda mengatur preferensi Anda sendiri)
Selain itu, tab Optimize memungkinkan Anda mendefrag hard drive untuk memastikan file dan aplikasi dimuat lebih cepat saat dibuka. Anda juga dapat mengoptimalkan aplikasi startup Windows dan tugas Windows untuk memastikan startup lebih cepat dan memberikan prioritas tugas aktif dalam alokasi sumber daya.
Penyempurnaan lain yang dapat diakses melalui tab Optimalkan termasuk pengoptimalan memori untuk peluncuran aplikasi yang lebih cepat, pengoptimalan prosesor untuk alokasi sumber daya yang optimal, dan perlindungan desktop untuk mencegah kerusakan.
Auslogics BoostSpeed adalah utilitas lengkap yang memberikan peningkatan menyeluruh pada sistem Windows Anda dan membantu menjaga semuanya berjalan lancar dan cepat.
Sudahkah Anda mencoba OS Windows 11 yang baru? Apakah Anda mengalami masalah saat memutar kembali dari Windows 11 ke Windows 10? Silakan bagikan pemikiran dan pengalaman Anda dengan memberikan komentar Anda di bawah.
