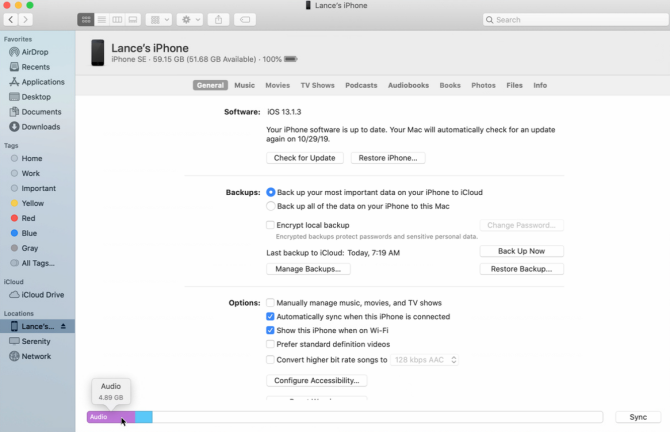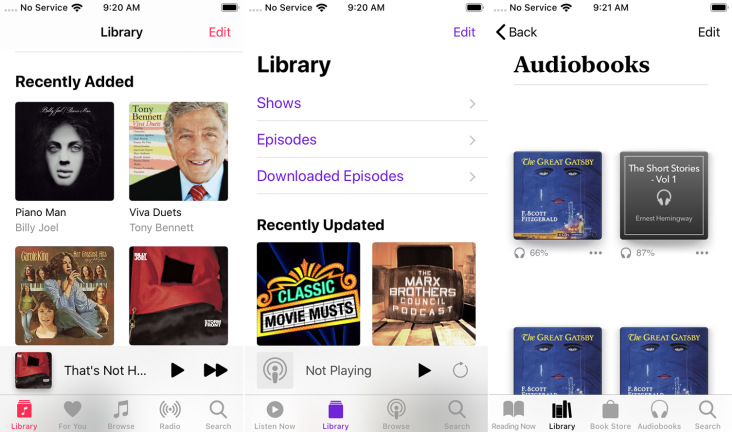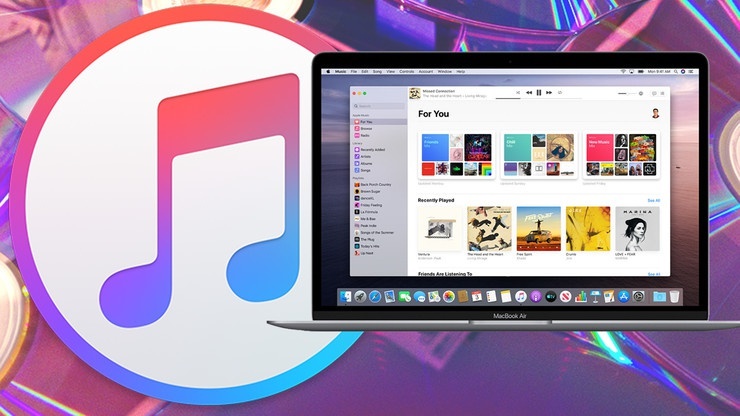RIP iTunes: Cara Menyinkronkan Musik dan Media di Mac Dengan Finder
Diterbitkan: 2022-01-29iTunes selalu menjadi aplikasi masuk untuk menyinkronkan musik, acara TV dan film, podcast, dan buku Anda antara komputer dan perangkat seluler. Sekarang iTunes telah dihentikan di macOS Catalina, semua musik dan media yang pernah disimpan di sana kini disimpan dalam program khusus.
Namun, saat menyinkronkan konten antara komputer dan perangkat seluler, Anda sekarang menggunakan aplikasi Finder. Prosesnya mirip dengan sinkronisasi melalui iTunes, meskipun ada beberapa perbedaan.
Hubungkan Perangkat Anda
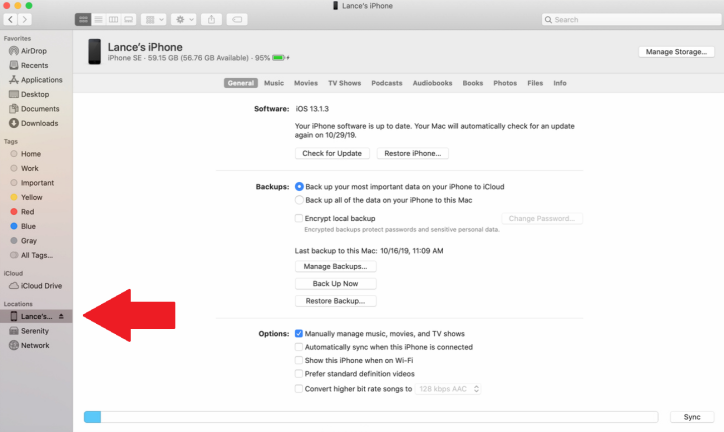
Di Mac berbasis Catalina, sambungkan iPhone, iPad, atau iPod touch Anda. Klik menu Go dan pilih lokasi seperti Komputer, Desktop, atau Dokumen. Di sisi kiri jendela, geser ke bawah ke bagian Lokasi dan klik entri untuk perangkat Anda. Pertama kali Anda melakukan ini, Anda harus mengklik tombol Trust untuk menyinkronkan komputer Anda dengan perangkat Anda. Layar untuk iPhone, iPad, atau iPod touch Anda muncul dengan header untuk berbagai kategori dan tipe konten.
Kelola Pengaturan Sinkronisasi
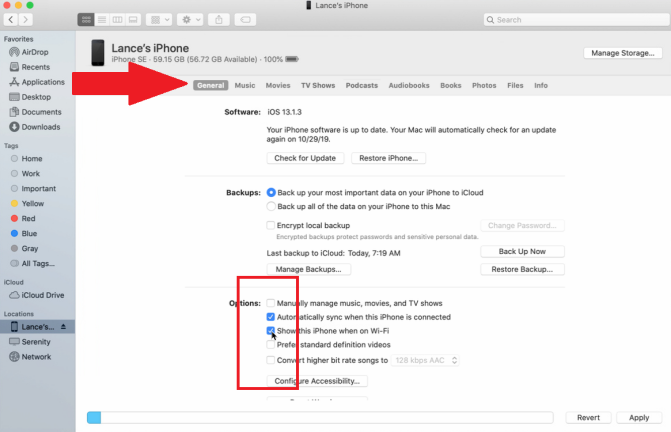
Di layar Umum, Anda dapat memeriksa pembaruan untuk sistem operasi Anda dan mencadangkan perangkat Anda ke iCloud atau Mac Anda. Anda juga dapat mengelola cadangan dan memulihkan cadangan.
Di bawah Opsi, Anda dapat menentukan bagaimana perangkat Anda disinkronkan dengan komputer Anda.
- Jika Anda ingin mengunggah media secara manual, centang kotak di samping Kelola musik, film, dan Acara TV secara manual. Sekarang satu-satunya waktu perangkat Anda akan disinkronkan dengan perpustakaan Anda adalah jika Anda menyeret item dan menjatuhkannya.
- Jika Anda lebih suka menyinkronkan perangkat secara otomatis, centang kotak di samping Sinkronkan secara otomatis saat perangkat Anda terhubung. Ini berarti perangkat seluler Anda akan disinkronkan dengan perpustakaan Anda segera setelah Anda mencolokkannya ke komputer.
- Anda juga dapat menyelaraskan perangkat Anda melalui Wi-Fi dengan mencentang kotak di samping Tampilkan iPhone ini saat menggunakan Wi-Fi. Kemudian, jika kedua perangkat berada di jaringan yang sama, mereka dapat menyinkronkan tanpa harus mencolokkan apa pun.
Bagaimana Menyinkronkan Musik
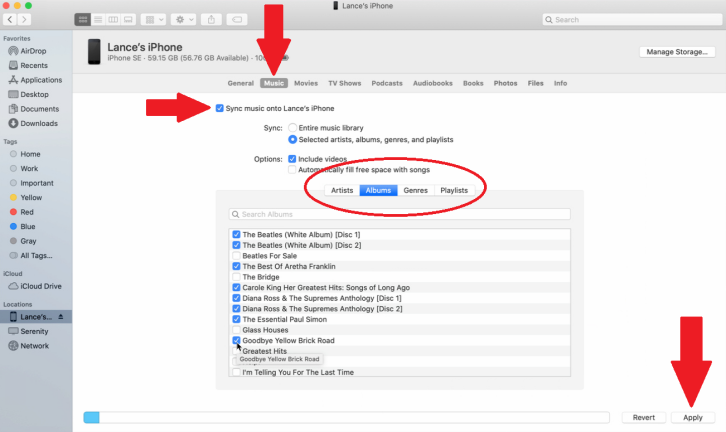
Anda dapat menyinkronkan musik secara manual dengan mengeklik tab Musik dan mencentang kotak di samping Sinkronkan musik ke [nama perangkat Anda]. Jika Anda memiliki perpustakaan musik kecil dan ingin menyinkronkan semuanya ke perangkat Anda, pilih opsi di sebelah Seluruh Perpustakaan Musik.
Jika Anda lebih suka memilih musik mana yang akan disinkronkan, pilih opsi Artis, album, genre, dan daftar putar yang dipilih sebagai gantinya. Anda kemudian dapat melihat musik Anda menurut Artis, Album, Genre, atau Daftar Putar. Kategori mana pun yang Anda pilih, centang item yang ingin Anda sinkronkan. Klik Terapkan di sudut kanan bawah jika Anda tidak perlu menyinkronkan konten lain, atau pindah ke bagian berikutnya jika ada lagi.
Cara Menyinkronkan Film
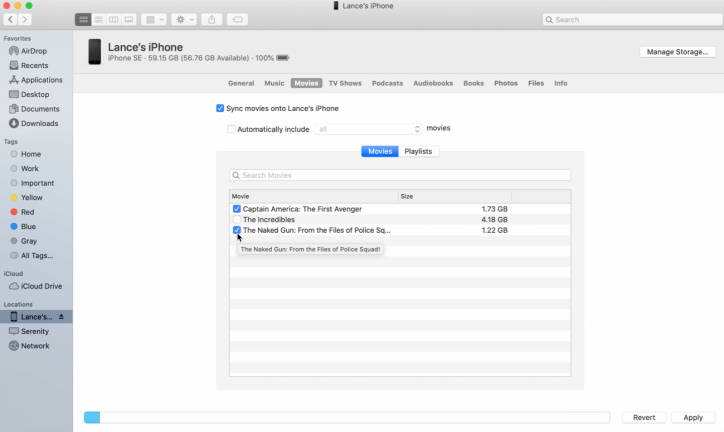
Jika Anda memiliki film yang ingin Anda sinkronkan, klik tab Film dan centang kotak di sebelah Sinkronkan film ke [nama perangkat Anda]. Untuk menyinkronkan semua film, centang kotak di samping Sertakan secara otomatis, lalu klik menu tarik-turun. Memilih untuk menyinkronkan semua film, hanya yang terbaru berdasarkan kerangka waktu yang berbeda, atau hanya yang belum ditonton berdasarkan berbagai kerangka waktu. Untuk menyinkronkan judul tertentu, biarkan kotak itu tidak dicentang lalu centang film yang ingin Anda tempatkan di perangkat Anda.
Cara Menyinkronkan Acara TV
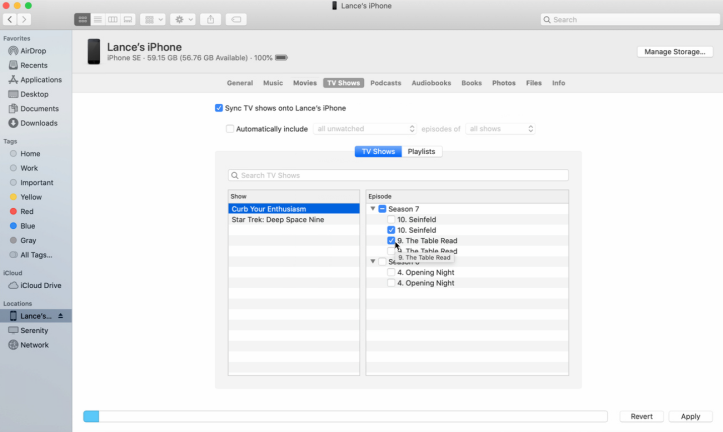
Cara Menyinkronkan Podcast
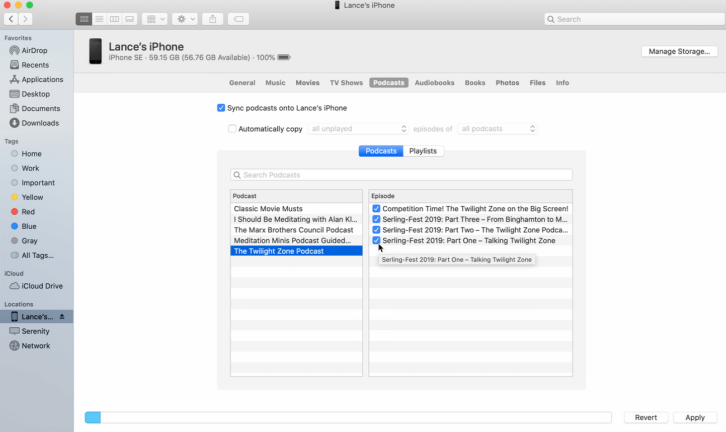
Cara Menyinkronkan Buku dan Buku Audio
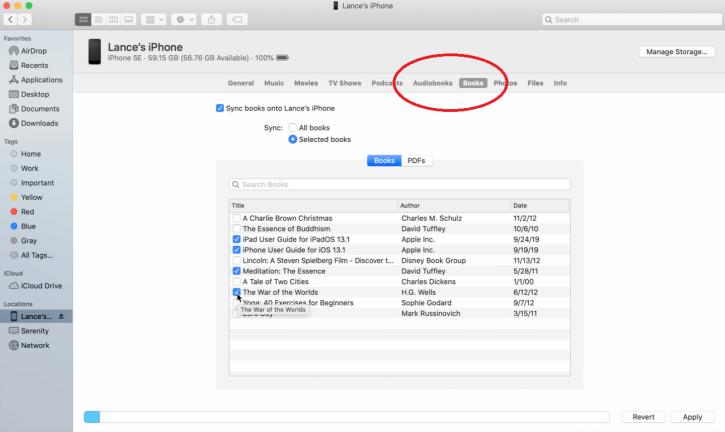
Cara Menyinkronkan Foto dan File
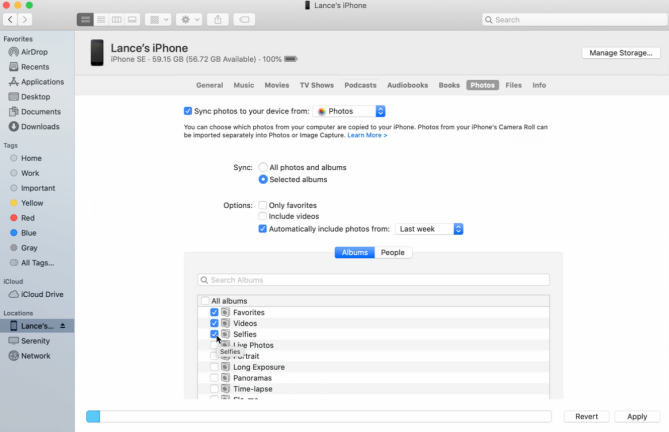
Finder juga dapat digunakan untuk menyinkronkan foto dan file dengan perangkat seluler Anda. Namun, perlu diperhatikan bahwa jika Anda sudah menggunakan Foto iCloud, Anda tidak akan dapat melakukan apa pun di halaman ini. Setiap foto atau video yang Anda ambil dari perangkat seluler Anda akan dapat diakses di semua perangkat yang terhubung.

Jika Anda perlu menyinkronkan foto, ketuk header Foto di Finder, lalu centang kotak di samping Sinkronkan foto ke perangkat Anda. Secara default, Finder akan menyinkronkan semua yang ada di folder Foto Anda, tetapi Anda dapat mengubahnya dari menu tarik-turun. Sejauh apa yang akan disinkronkan oleh Finder, Anda dapat mengaturnya menjadi Semua foto dan album atau Album yang dipilih. Jika Anda memilih untuk menyinkronkan hanya album yang dipilih, centang album yang ingin Anda sinkronkan.
Anda juga dapat memilih untuk hanya menyinkronkan foto yang ditandai sebagai favorit atau yang menyertakan video. Selanjutnya, Anda dapat mencentang kotak di sebelah Otomatis sertakan foto dari, lalu gunakan menu tarik-turun untuk memilih jangka waktu tertentu, seperti minggu atau bulan terakhir.
Proses untuk menyinkronkan file jauh lebih mudah daripada bagian lainnya. Jika Anda mengklik tab Files, Anda dapat menambahkan dokumen ke perangkat Anda hanya dengan mengklik dan menyeret file ke Finder dan menambahkannya ke daftar.
Cara Menyinkronkan Kontak dan Kalender
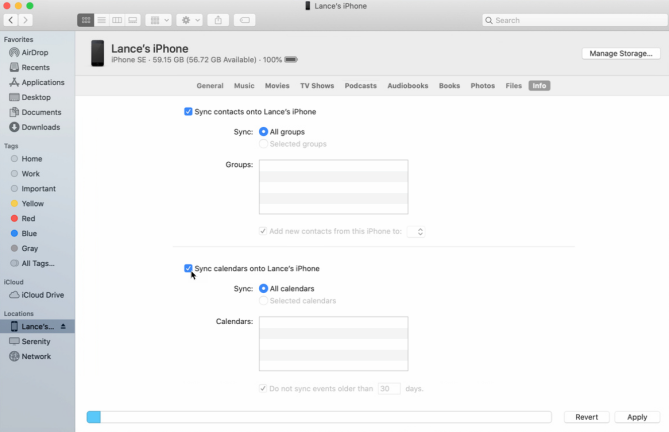
Cara Menyinkronkan Semua Konten
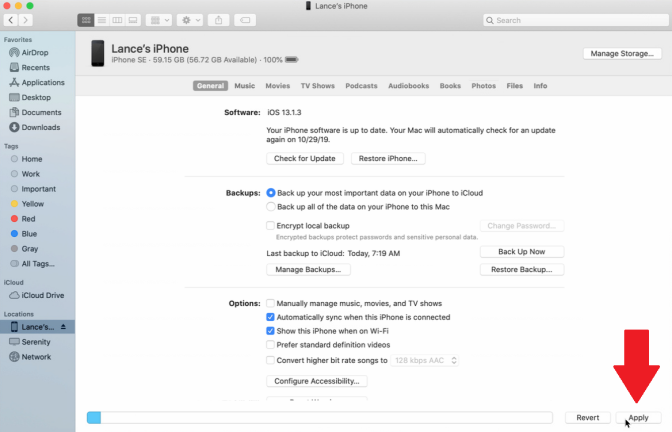
Cara Melacak Penyimpanan Perangkat