Istirahatkan Jari Anda, Coba Pengetikan Suara Google Documents
Diterbitkan: 2022-01-29Hanya beberapa tahun yang lalu, jika Anda ingin mengetik menggunakan suara alih-alih jari, Anda harus berinvestasi dalam perangkat lunak dikte yang mahal untuk mendapatkan hasil berkualitas tinggi. Itu benar-benar tidak terjadi lagi. Layanan ucapan-ke-teks disertakan dalam beberapa sistem operasi dan aplikasi, termasuk Google Documents.
Di Google Workspace, fitur ini dikenal sebagai Pengetikan Suara. Pengetikan Suara memungkinkan Anda menulis, mengedit, dan menavigasi dokumen Anda dengan berbicara alih-alih menggunakan keyboard. Saat Anda menggunakan Pengetikan Suara di Google Documents, Anda juga tidak perlu menulis dalam bahasa Inggris. Anda dapat memilih dari lusinan bahasa, dialek, dan aksen.
Selain mempelajari cara menggunakan Pengetikan Suara di Google Documents, ada baiknya mengetahui beberapa tip dan saran untuk apa yang mungkin ingin Anda pelajari dengannya. Anda mungkin juga terbujuk untuk mencoba Pengetikan Suara setelah Anda mendengar tentang beberapa alasan orang menggunakan alat bicara-ke-teks sejak awal.
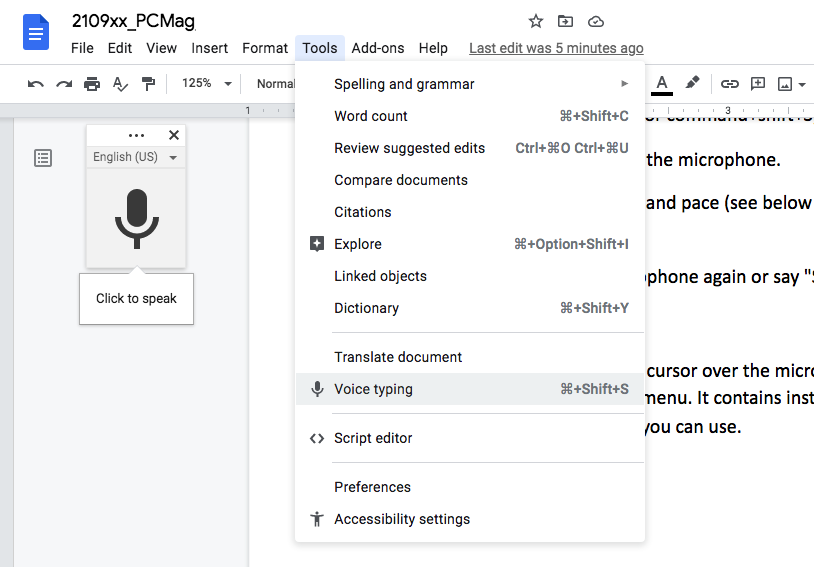
Cara Menggunakan Pengetikan Suara Google Documents
Di web
Masuk ke akun Google Anda di browser Google Chrome. Pengetikan Suara memerlukan Chrome.
Buka berkas Google Documents.
Di bilah menu, buka Alat > Pengetikan Suara. Atau, gunakan pintasan Command+Shift+S.
Kotak mikrofon muncul. Klik mikrofon untuk mulai menggunakan suara Anda untuk mengetik.
Peramban mungkin meminta Anda untuk memberikan akses ke mikrofon Anda, yang harus Anda lakukan.
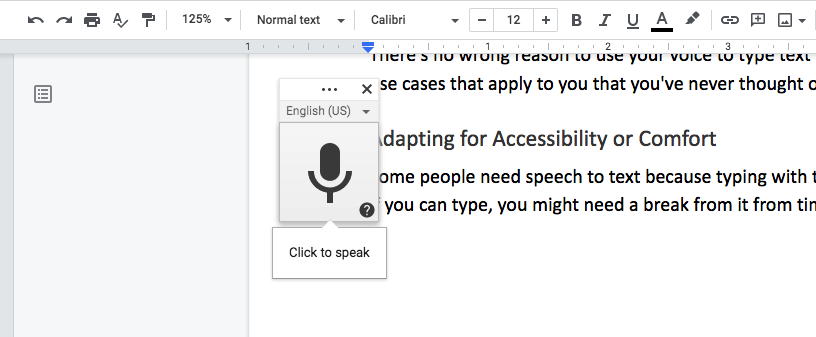
Kemudian, lanjutkan dan bicaralah dengan jelas dengan suara normal Anda, dan aplikasi akan menuliskan semua yang Anda katakan—dengan pengecualian perintah, tercakup dalam bagian Tips di bawah ini.
Setelah selesai, klik mikrofon lagi atau ucapkan "Berhenti mendengarkan".
Di Perangkat Seluler
Saat menggunakan Google Documents pada perangkat seluler, Anda masih dapat mengetik menggunakan suara Anda, tetapi secara teknis Anda akan menggunakan fungsionalitas ucapan-ke-teks bawaan pada ponsel Anda daripada Pengetikan Suara Google Documents. Namun, dari sudut pandang Anda, sebagian besar berfungsi sama.
Unduh aplikasi Documents, luncurkan, dan masuk ke akun Google Anda.
Buka dokumen atau mulai yang baru.
Ketuk ikon pena untuk mulai mengedit.
Saat keyboard muncul, tekan ikon mikrofon dan mulai mendiktekan apa pun yang ingin Anda tulis.
Penyelesaian masalah
Jika Anda mengalami masalah, masalah yang paling umum adalah mikrofon perangkat Anda tidak diatur atau tidak berfungsi dengan baik.
Periksa izin di browser Anda. Ingatlah bahwa Anda harus menggunakan browser Chrome untuk mendapatkan Pengetikan Suara. Klik tiga titik bertumpuk di sudut kanan atas browser dan pilih Pengaturan. Di halaman yang terbuka, pergi ke sisi kiri dan pilih Privasi dan Pengaturan, lalu di tengah halaman pilih Pengaturan Situs.
Gulir ke bawah dan klik Mikrofon. Di halaman berikutnya, pastikan "Situs dapat meminta untuk menggunakan mikrofon Anda" diaktifkan.
Periksa juga di bawah di bagian yang disebut "Tidak diizinkan menggunakan mikrofon Anda" bahwa Anda tidak melihat Google Documents. Jika Anda melihatnya, buka pengaturan (klik segitiga) dan ubah opsi mikrofon menjadi Izinkan.
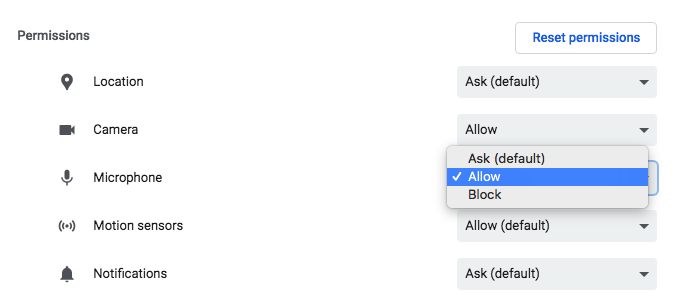
Periksa pengaturan sistem Anda. Jika Anda tidak dapat menyelesaikan masalah di izin browser Anda, periksa pengaturan audio di System Preferences di perangkat macOS atau Control Panel untuk komputer Windows. Pastikan mikrofon yang ingin Anda gunakan dipilih.
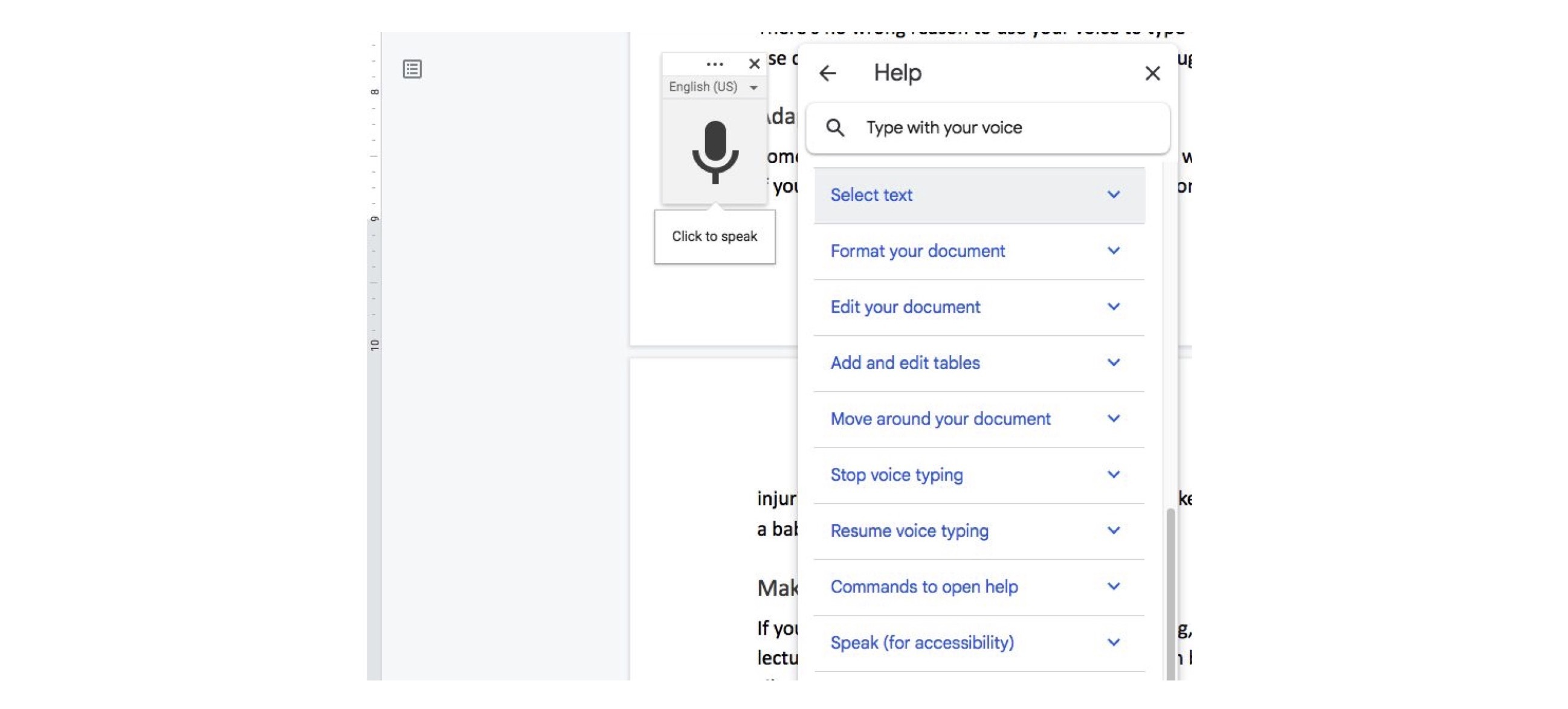
Cara Mengakses Menu Bantuan
Untuk mendapatkan bantuan tambahan, arahkan kursor ke kotak mikrofon. Tanda tanya dalam lingkaran muncul. Klik untuk membuka menu bantuan. Ini berisi instruksi tentang cara menggunakan Pengetikan Suara serta daftar semua perintah yang dapat Anda gunakan.
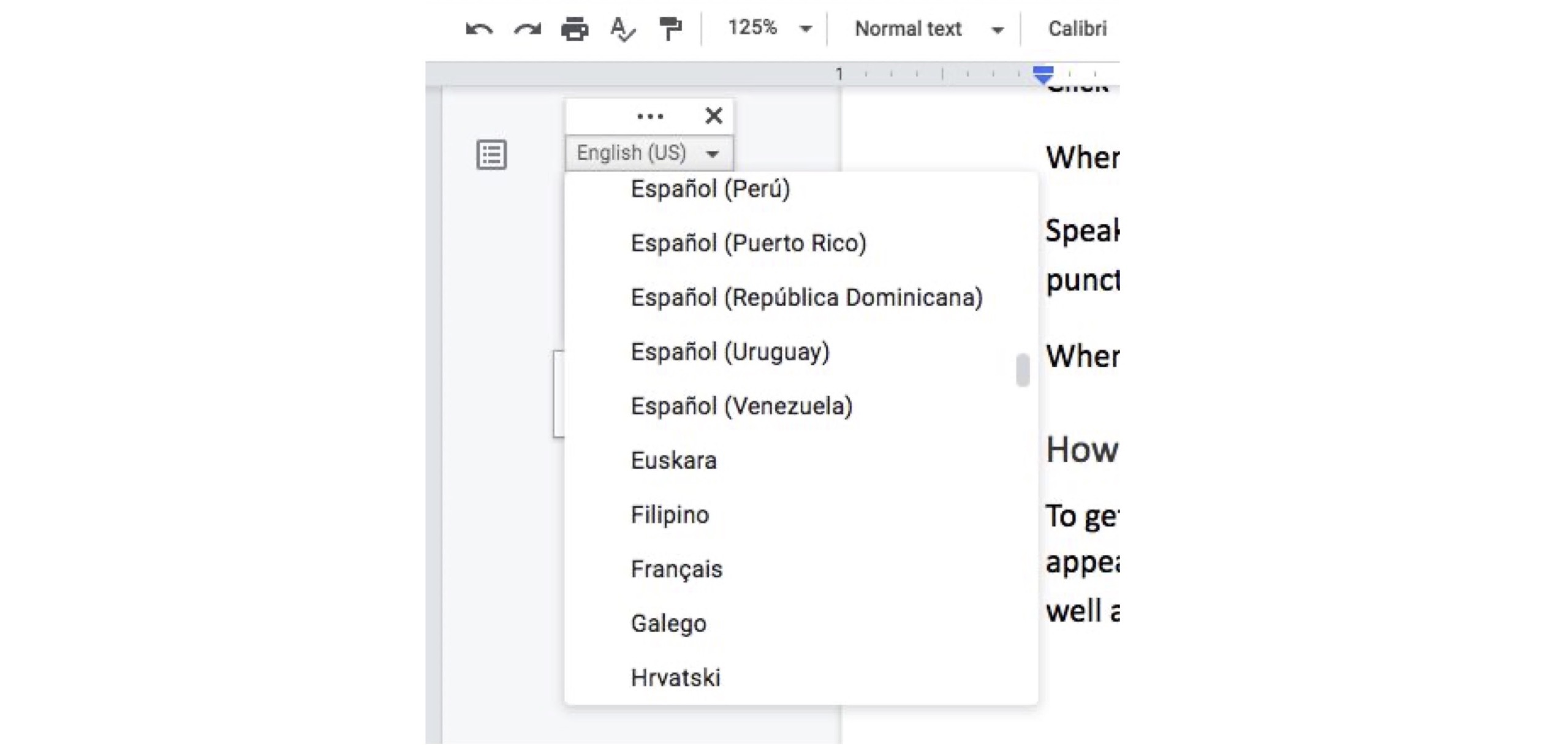
Bagaimana Mengubah Bahasa
Untuk mengubah bahasa Pengetikan Suara, buka kotak mikrofon dan cari segitiga yang mengarah ke bawah. Klik untuk membuka menu tarik-turun opsi bahasa dan pilih yang Anda inginkan.
Kiat untuk Pengetikan Suara di Google Documents
Selain menuliskan semua yang Anda katakan, Pengetikan Suara Google Documents juga dapat mengikuti perintah. Perintah termasuk menyisipkan tanda baca, memindahkan kursor, memformat teks, serta memilih kata, baris, atau paragraf untuk dihapus, diubah, atau dipindahkan.
Menambahkan tanda baca adalah salah satu fungsi yang mungkin paling sering Anda gunakan. Untuk menambahkan tanda baca, cukup ucapkan salah satu kata berikut (walaupun perhatikan bahwa tanda baca tidak berfungsi untuk semua bahasa):

Periode
Koma
Tanda seru
Tanda tanya
Kutipan terbuka, akhiri kutipan
Baris baru (untuk memulai baris teks baru)
Paragraf baru (untuk memulai paragraf baru, seperti menggunakan tombol Enter)
Ada banyak perintah yang dapat Anda pelajari jika Anda berniat menggunakan Google Docs Speech to Text secara teratur. Berikut adalah kumpulan perintah yang lebih kecil yang mungkin ingin Anda pelajari terlebih dahulu karena sangat sering digunakan.
Pergi ke/Pindah ke akhir baris/paragraf/dokumen
Gulir ke atas/bawah
Salinan
Memotong
Tempel
Delete (menghapus kata tepat sebelum kursor)
Pilih [kata atau frasa]
Pilih Semua
Pilih karakter berikutnya/terakhir
Pilih baris
Pilih paragraf
Batalkan pilihan/Batalkan pilihan
Berani
Miringkan/Italic
Menyorot
Buat/Sisipkan daftar berpoin
Buat/Sisipkan daftar bernomor
Hapus/Hapus pemformatan
Alasan Mengetik dengan Suara
Tidak ada alasan yang salah untuk menggunakan suara Anda untuk mengetik teks di Google Documents, tetapi mungkin ada beberapa kasus penggunaan yang tidak pernah Anda pikirkan sebelumnya.
Beradaptasi untuk Aksesibilitas atau Kenyamanan
Beberapa orang membutuhkan ucapan ke teks karena mengetik dengan jari bukanlah pilihan. Bahkan jika Anda bisa mengetik, Anda mungkin perlu istirahat dari waktu ke waktu untuk mencegah cedera stres yang berulang, mengubah postur tubuh Anda, atau alasan lain, seperti jika tangan Anda penuh karena Anda sedang menyusui bayi.
Multitasking
Saat Anda menggunakan ucapan-ke-teks, terutama di perangkat seluler, Anda sering dapat melakukan tugas lain saat Anda menggunakannya. Misalnya, Anda dapat berjalan-jalan atau melakukan pekerjaan rumah ringan sambil mencatat menggunakan suara Anda.
Membuat Catatan untuk Presentasi
Jika Anda melakukan presentasi atau berbicara di depan umum, yang mencakup segala hal mulai dari kuliah universitas hingga pertemuan bisnis, mengetik dengan suara memiliki keuntungan besar dibandingkan menulis dengan cara yang lebih tradisional. Saat Anda menulis dalam hati, Anda menggunakan pilihan kata dan ritme yang berbeda dibandingkan dengan apa yang akan Anda katakan dengan keras. Dengan menggunakan fitur pidato-ke-teks untuk menulis catatan Anda, Anda akan memiliki representasi yang lebih baik dari apa yang sebenarnya Anda katakan, membuat perjalanan ke latihan atau presentasi lebih cepat dan lancar.
Kiat Bonus: Anda dapat menggunakan Pengetikan Suara untuk menulis tidak hanya dokumen tetapi juga presentasi. Di Google Chrome, buka presentasi di Google Slide, pilih Alat, lalu pilih Catatan pembicara tipe suara. Saat catatan pembicara muncul, klik mikrofon untuk menggunakan ucapan ke teks.
Menulis Skrip untuk Video dan Podcast
Apakah Anda membuat video atau rekaman audio? Jika demikian, Anda mungkin telah mempelajari nilai memiliki naskah tertulis. Anda mungkin juga telah belajar bahwa setelah Anda menulis naskah dan membacanya keras-keras beberapa kali, Anda perlu melakukan beberapa penyesuaian untuk membuat beberapa penyesuaian karena apa yang kita tulis tidak selalu persis seperti yang ingin kita katakan. Saat Anda memindahkan kata-kata dari halaman ke mulut Anda, Anda sering kali harus mengubahnya sedikit. Mengetik dengan suara sejak awal, daripada mengetik draf pertama Anda, dapat membuat transisi itu lebih efisien dengan mendekatkan Anda ke versi final lebih awal dalam prosesnya.
Datang Dengan Dialog Karakter
Dengan cara yang sama seperti menulis dengan menggunakan suara Anda membantu mendapatkan skrip yang terdengar lebih alami untuk membuat video dan podcast, ini juga berfungsi untuk menulis dialog untuk karya kreatif, seperti skenario, teleplay, dan novel. Apa yang akan karakter Anda katakan? Apakah mereka benar-benar mengatakan apa yang Anda masukkan ke halaman? Berikan karakter Anda suara yang sebenarnya dengan membuat dialog mereka keras-keras.
Menyelesaikan Draf
Penulis berpengalaman terkadang menasihati penulis yang kurang berpengalaman untuk "selesaikan saja drafnya" atau "tulisnya jelek, perbaiki nanti", daripada tidak menulis sama sekali. Idenya adalah untuk tidak membiarkan diri Anda terhalang oleh rasa takut untuk menulis apa yang ingin Anda tulis. Sebaliknya, beri diri Anda izin untuk menulis draf yang buruk, tahu betul bahwa itu buruk, selama Anda menyelesaikan sesuatu. Mengungkapkan ide-ide Anda dengan lantang dapat membantu mendorong Anda melewati bagian tersulit atau menulis. Jika Anda belum pernah menggunakan penulisan pidato-ke-teks sebelumnya, itu bisa terasa memalukan—sama memalukannya dengan menyatakan diri Anda seorang penulis untuk pertama kalinya dan mempublikasikan karya Anda.
Lakukan Lebih Banyak Dengan Dikte dan Transkripsi
Google Documents bukan satu-satunya aplikasi atau sistem yang memungkinkan Anda mengetik menggunakan suara tanpa biaya tambahan. Anda juga dapat mempelajari cara mendiktekan teks di Microsoft Office dan di iPhone Anda, misalnya.
Jika Anda sudah memiliki rekaman seseorang yang berbicara dan ingin mengubahnya menjadi teks, taruhan terbaik Anda adalah menggunakan salah satu layanan transkripsi terbaik di pasaran daripada fitur text-to-speech.
