Bagaimana cara mengganti driver untuk adaptor Bluetooth di Windows 10?
Diterbitkan: 2020-12-29Apakah Anda mengalami masalah dalam mempertahankan koneksi dengan adaptor Bluetooth default di PC Windows 10 Anda? Anda mungkin ingin mempertimbangkan untuk memasang pengganti adaptor Bluetooth. Sistem komputer Anda memerlukan driver untuk mengaktifkan perangkat seperti printer dan kamera agar berfungsi dengan benar. Sekarang, jika driver ini rusak atau rusak, perangkat akan tidak berfungsi dan mulai menimbulkan kesalahan.
Biasanya, ketika Anda ingin mengganti adaptor Bluetooth yang tidak berfungsi, yang perlu Anda lakukan hanyalah melepasnya dan memasang pengganti baru. Namun, jika adaptor Bluetooth terintegrasi ke motherboard atau kartu nirkabel Anda, itu mungkin menjadi tantangan tersendiri. Alasannya adalah Windows 10 masih dapat melihatnya, dan hanya dapat mengizinkan satu driver per perangkat.
Dalam tutorial Windows 10 kami hari ini, kami mengajari Anda cara mengatur penggantian adaptor Bluetooth di Windows 10.
Cara Mengetahui Apakah Anda Membutuhkan Adaptor Bluetooth untuk Windows 10
Sebagian besar laptop dilengkapi dengan adaptor Bluetooth yang terpasang di motherboard, memungkinkan Anda untuk terhubung secara nirkabel ke perangkat Anda. Desktop, di sisi lain, mungkin tidak dilengkapi dengan perangkat Bluetooth bawaan, dan Anda mungkin harus menggunakan dongle sebagai gantinya.
Pertama, Anda perlu memeriksa apakah PC Anda memiliki kemampuan Bluetooth. Panduan di bawah ini menunjukkan kepada Anda tiga metode untuk memeriksa apakah komputer Anda memerlukan adaptor Bluetooth.
Metode 1: Menggunakan Pengelola Perangkat
- Buka menu Power User menggunakan tombol pintas Win + X, dan pilih Device Manager.
- Anda akan melihat Bluetooth terdaftar di suatu tempat di dekat bagian atas daftar. Jika Anda tidak dapat melihatnya, perluas kategori Jaringan, dan cari Radio Bluetooth.
Metode 2: Menggunakan Panel Kontrol
- Gunakan kombinasi tombol Win + S untuk membuka Pencarian Windows. Ketik "panel kontrol" (tanpa tanda kutip) di kotak input pencarian dan tekan Enter.
- Pada jendela berikutnya, pilih Jaringan dan Internet > Jaringan dan Pusat Berbagi. Kemudian, klik Ubah Pengaturan Adaptor di panel kiri untuk membuka jendela Koneksi Jaringan.
- Anda akan melihat Koneksi Jaringan Bluetooth di sini. Jika tidak, Anda harus memasang adaptor Bluetooth.
Metode 3: Menggunakan Aplikasi Pengaturan Windows
- Buka aplikasi Pengaturan (Menang + I) dan pilih Perangkat.
- Anda seharusnya dapat melihat tab "Bluetooth & perangkat lain" di sini. Jika tidak, maka PC Anda tidak memiliki adaptor Bluetooth yang terpasang.
Jika Anda memiliki adaptor Bluetooth yang tidak berfungsi sebagaimana mestinya, kami akan menunjukkan cara memasang penggantinya. Jika komputer Anda tidak memiliki Bluetooth, maka panduan di bawah ini menunjukkan cara menyiapkannya.
Cara Memasang Pengganti Adaptor Bluetooth di Windows 10
Sebelum melakukan hal lain, Anda harus menonaktifkan adaptor lama secara permanen sebelum menyiapkan adaptor Bluetooth baru. Jika tidak, Anda mungkin mengalami konflik driver dan masalah PC lainnya.
Cara Menonaktifkan Adaptor Bluetooth Lama
Anda dapat memilih untuk menghapus atau menonaktifkan driver Bluetooth. Namun, Anda tidak perlu mencopot pemasangannya saat menonaktifkannya berfungsi dengan baik. Berikut adalah langkah-langkah untuk menonaktifkan adaptor Bluetooth Anda yang rusak:
- Tekan pintasan keyboard Win + X atau klik kanan menu Start Anda dan pilih Device Manager dari menu Power User.
- Perluas cabang Bluetooth, klik kanan adaptor nirkabel Anda, dan klik Nonaktifkan Perangkat.
- Klik Ya saat diminta jika Anda ingin menonaktifkan adaptor.
Setelah Anda menonaktifkan perangkat Bluetooth, Anda memutuskan semua interaksi antara sistem Anda dan perangkat, mencegah konflik dengan adaptor Bluetooth baru.
Cara Mengatur Penggantian Bluetooth
Sekarang Anda telah menonaktifkan adaptor Bluetooth lama yang bermasalah, saatnya untuk menginstal yang baru. Anda dapat menemukan berbagai adapter Bluetooth di pasaran. Dengan asumsi Anda sudah memilikinya, ikuti panduan ini untuk menyiapkannya:
- Temukan port USB gratis dan colokkan adaptor Bluetooth baru.
- Windows akan mendeteksi dan menginstal perangkat baru secara otomatis di mesin Anda.
Setelah Anda menyelesaikan instalasi, restart PC Anda.

Periksa apakah Adaptor Bluetooth Baru Dikonfigurasi dengan Benar
Langkah selanjutnya adalah memeriksa apakah adaptor Bluetooth baru berfungsi sesuai kebutuhan. Metode tercepat untuk memverifikasi adaptor baru adalah melalui aplikasi Pengaturan:
- Gunakan tombol pintasan Win + I untuk menjalankan aplikasi Pengaturan.
- Buka Perangkat. Itu harus terbuka dengan tab "Bluetooth & perangkat lain" yang dipilih secara default.
Sakelar sakelar Bluetooth harus tersedia, artinya adaptor baru dipasang dengan benar dan dikenali oleh sistem Windows. Jika tidak, jika Anda hanya melihat tombol "Tambahkan Bluetooth atau perangkat lain", ini menunjukkan bahwa Windows mengalami masalah saat menambahkan adaptor radio nirkabel jarak pendek.
Dalam hal ini, Anda mungkin harus menginstal driver Bluetooth secara manual.
Cara Menginstal Driver Bluetooth Secara Manual
Seperti yang kami sebutkan di atas, Windows seharusnya dapat mendeteksi dan menginstal adaptor baru secara otomatis. Namun, ini mungkin tidak selalu terjadi, meminta Anda untuk menginstal driver secara manual.
Anda dapat melakukannya melalui Pembaruan Windows:
- Luncurkan aplikasi Pengaturan, dan pilih Perbarui & Keamanan > Pembaruan Windows.
- Klik Periksa Pembaruan dan klik tautan Lihat Pembaruan Opsional (jika ada).
- Pilih tab Driver Updates dan pilih driver yang ingin Anda perbarui, dalam hal ini driver Bluetooth.
- Klik Unduh dan Instal untuk melanjutkan.
Setelah pembaruan diunduh dan diinstal, mulai ulang PC Anda. Anda sekarang harus dapat menghubungkan perangkat nirkabel ke PC Windows 10 Anda tanpa mengalami masalah.
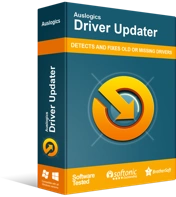
Atasi Masalah PC dengan Driver Updater
Performa PC yang tidak stabil sering kali disebabkan oleh driver yang sudah usang atau rusak. Auslogics Driver Updater mendiagnosis masalah driver dan memungkinkan Anda memperbarui driver lama sekaligus atau satu per satu agar PC Anda berjalan lebih lancar
Bagaimana jika Anda tidak dapat menemukan opsi untuk memperbarui driver Anda dengan Pembaruan Windows? Kami memiliki solusi untuk Anda – Auslogics Driver Updater. Memiliki driver yang baik adalah penting jika Anda ingin perangkat Anda bekerja dengan sempurna. Biasanya, Anda harus memeriksa versi driver saat ini dan mengunduh versi terbaru dari situs web produsen perangkat Anda. Jika Anda menginstal versi driver yang salah atau driver yang tidak kompatibel dengan sistem operasi Anda, Anda berisiko membuat lebih banyak masalah PC.
Dengan Auslogics Driver Updater, Anda tidak perlu khawatir tentang masalah kompatibilitas. Perangkat lunak ini bekerja secara intuitif dan mendeteksi sistem operasi Anda terlebih dahulu sebelum menginstal driver baru. Ini untuk memastikan bahwa itu hanya menginstal driver yang dimaksudkan untuk sistem operasi Anda. Kemudian memindai sistem Anda untuk menentukan driver yang diinstal dan driver yang hilang atau ketinggalan jaman.
Anda dapat menemukan daftar terperinci dari semua driver yang diinstal pada PC Anda di tab Diagnostik. Cari driver Bluetooth dan perbarui. Hal yang baik tentang menggunakan Driver Updater adalah ia bekerja keras untuk Anda. Prosesnya otomatis, yang berarti Anda tidak perlu mengetahui versi atau model driver. Anda bahkan tidak perlu tahu produsen perangkat Anda.
Program ini menjamin untuk menginstal driver resmi terbaru dari situs web produsen, memastikan bahwa sistem Anda bekerja secara optimal. Lebih penting lagi, program ini mencadangkan driver perangkat Anda saat ini sebelum menginstal yang baru, jika terjadi sesuatu, dan Anda ingin kembali ke versi lama.
Kami harap Anda dapat menginstal pengganti adaptor Bluetooth di PC Windows 10 Anda dengan mudah. Untuk info atau pertanyaan tambahan, silakan komentar di bawah.
