Bagaimana cara menghapus X Merah dari Ikon Suara di Windows 10?
Diterbitkan: 2020-12-24Anda mungkin berpikir bahwa speaker komputer Anda tidak berguna sampai mereka berhenti bekerja. Bahkan jika PC Anda sebagian besar merupakan workstation, ada suara notifikasi yang akan Anda sadari merupakan bagian integral dari sistem. Selain itu, jika Anda sedang melakukan panggilan video dan konferensi, Anda masih memerlukan speaker saat tidak memegang headphone.
Berada di halaman web ini berarti Anda melihat tanda X merah pada ikon speaker, yang menunjukkan bahwa speaker Anda tidak mengeluarkan suara. Banyak pengguna Windows lainnya juga mengeluhkan masalah yang sama. Karena Anda sedang mencari cara untuk memecahkan masalah, Anda telah mendarat di halaman yang tepat.
Pada artikel ini, kami akan menunjukkan kepada Anda semua cara berbeda untuk memperbaiki X merah pada ikon volume.
Mengapa ada X Merah di Ikon Suara saya?
Kami memahami bahwa pertanyaan ini telah ada di pikiran Anda sejak Anda kehilangan suara dan menemukan tanda mengerikan pada ikon volume Anda. Anda harus tahu bahwa ada kemungkinan penyebab masalah yang berbeda. Berikut adalah beberapa alasan potensial:
- Perangkat audio Anda rusak atau tidak terhubung dengan benar
- Layanan audio tidak berjalan
- Driver audio Anda kedaluwarsa atau rusak
- Bug dan konflik aplikasi tertentu memengaruhi pengontrol suara
Apa pun yang menjadi penyebab masalah, Anda akan menyingkirkannya begitu Anda menerapkan perbaikan yang tepat.
Perbaikan Pertama: Mulai Ulang Sistem Anda
Ada banyak hal yang dapat diselesaikan dengan restart sistem lama yang baik. Anda pasti pernah mengalami keajaiban reboot sebelumnya. Memulai ulang sistem Anda dapat menghapus tumpukan masalah, termasuk masalah yang memengaruhi perangkat audio Anda.
Beberapa aplikasi yang mungkin menggunakan layanan audio mungkin mengalami masalah, membawa serta audio sistem Anda. Dalam kasus lain, bisa jadi prosesor tidak dapat berkomunikasi dengan driver adaptor audio dengan benar.
Saat Anda me-restart sistem Anda, masalah ini akan teratasi dan, mudah-mudahan, tanda merah akan hilang.
Perbaikan Kedua: Jalankan Pemecah Masalah Audio Windows
Pemecah masalah adalah alat bawaan yang dirancang untuk menemukan dan menyelesaikan masalah yang memengaruhi keluaran audio Anda. Ini terutama memeriksa konflik yang mencegah layanan audio berjalan dengan benar dan segera menghilangkannya. Meskipun pemecah masalah tidak dapat memperbaiki setiap masalah yang memengaruhi perangkat, ia melakukan pekerjaan yang cukup baik dalam menyelesaikan bug dan gangguan umum.
Dalam kasus tertentu, ketika menemukan masalah, itu akan memberi tahu Anda dan meminta izin Anda untuk menyingkirkan masalah tersebut. Jika Anda tidak tahu cara menjalankan pemecah masalah, langkah-langkah di bawah ini akan memandu Anda:
- Pergi ke taskbar dan klik kanan pada tombol Start.
- Setelah Anda melihat menu Power User di atas tombol Start, pilih Settings.
- Ini harus membuka aplikasi Pengaturan. Anda juga dapat menggunakan pintasan keyboard Windows + I untuk memanggil Pengaturan.
- Setelah halaman beranda Pengaturan ditampilkan di layar Anda, klik ikon untuk Pembaruan & Keamanan.
- Ketika jendela berikutnya muncul, pergi ke panel kiri dan pilih Troubleshoot.
- Tindakan Anda selanjutnya harus mengarah ke sisi kanan halaman (tab Troubleshoot).
- Sekarang, klik Playing Audio di bawah Get up and Running.
- Setelah tombol Jalankan Pemecah Masalah memudar di bawah Memutar Audio, klik di atasnya.
- Pemecah masalah sekarang akan mencoba mendeteksi kemungkinan masalah audio.
- Jika menemukan masalah, ia akan meminta Anda untuk menerapkan perbaikan.
- Setujui solusinya, lalu periksa apakah masalah telah teratasi.
Perbaikan Ketiga: Nonaktifkan dan Aktifkan Perangkat Audio di Pengelola Perangkat
Ini adalah kasus lain dari restart. Namun, dalam solusi ini, Anda memulai ulang perangkat/driver audio. Alasan ini bisa berhasil adalah karena driver mungkin macet saat mencoba berkomunikasi dengan perangkat. Setelah Anda melakukan tindakan ini, semuanya akan bebas dan kembali normal. Prosesnya tidak sulit. Anda hanya perlu menjalankan Device Manager dan memilih beberapa opsi.
Langkah-langkah di bawah ini akan menunjukkan kepada Anda apa yang harus dilakukan:
- Luncurkan kotak dialog Run dengan mengklik kanan logo Windows di taskbar dan memilih Run setelah menu Power User muncul. Menekan tombol keyboard Win dan R bersamaan adalah cara lain untuk meluncurkan kotak dialog Run.
- Setelah run muncul, ketik “devmgmt.msc” (pastikan Anda tidak menambahkan tanda kutip), lalu tekan tombol Enter keyboard.
- Setelah Pengelola Perangkat terbuka, cari Pengontrol Suara, Video, dan Game, lalu klik panah di sebelahnya.
- Perangkat audio Anda sekarang akan muncul.
- Klik kanan perangkat audio dan klik Nonaktifkan Perangkat di menu konteks. Lakukan hal yang sama jika Anda memiliki entri perangkat audio lain di menu.
- Sekarang, klik kanan pada perangkat lagi dan, kali ini, pilih Aktifkan Perangkat dari menu konteks. Ingatlah untuk melakukan hal yang sama untuk perangkat audio lainnya.
- Setelah Anda selesai melakukannya, reboot PC Anda, lalu periksa apakah masalahnya telah teratasi.
Jika Anda menemukan tanda X merah masih menempel pada ikon volume, lanjutkan ke langkah berikutnya.
Perbaikan Keempat: Setel Perangkat Output audio default
Tanda X pada ikon volume Anda mungkin ada karena tidak ada perangkat yang dipilih untuk output audio. Perangkat utama mungkin telah dibatalkan pilihannya setelah pembaruan driver audio utama atau karena kesalahan sistem yang jarang terjadi. Beberapa aplikasi juga dapat menyebabkan masalah seperti itu. Jika Anda baru saja menyambungkan perangkat audio yang berbeda dan memilihnya sebagai perangkat output audio default, melepasnya dapat menyebabkan masalah ini.
Menyelesaikan masalah, dalam hal ini, tidak sulit. Yang harus Anda lakukan adalah mengatur perangkat utama Anda sebagai perangkat output audio default. Ada beberapa cara berbeda yang dapat Anda lakukan, dan kami akan memandu Anda melalui semuanya.
Gunakan Flyout Suara
Anda dapat menggunakan flyout suara tempat Anda menyesuaikan volume. Cukup arahkan ke area paling kanan dari bilah tugas Anda dan klik ikon volume. Setelah flyout muncul, klik perangkat audio dan pilih perangkat lain.
Gunakan Pengaturan
- Pergi ke taskbar dan klik kanan pada tombol Start.
- Setelah Anda melihat menu Power User di atas tombol Start, pilih Settings.
- Ini harus membuka aplikasi Pengaturan. Anda juga dapat menggunakan pintasan keyboard Windows + I untuk memanggil Pengaturan.
- Setelah halaman beranda Pengaturan ditampilkan di layar Anda, klik ikon untuk Sistem.
- Pergi ke panel kiri halaman berikutnya dan klik Suara.
- Selanjutnya, navigasikan ke tab Suara di sebelah kanan, buka Output, lalu pilih perangkat audio yang Anda inginkan dari menu tarik-turun Pilih Perangkat Output Anda.
Tip: Anda dapat melanjutkan untuk memeriksa kondisi perangkat. Ikuti langkah ini:
- Klik Kelola Perangkat Suara.
- Pada halaman Kelola Perangkat Suara, klik perangkat audio Anda, lalu klik Uji.
- Jika mengeluarkan suara, maka speakernya baik-baik saja.
Gunakan Panel Kontrol
- Luncurkan kotak dialog Run dengan mengklik kanan logo Windows di taskbar dan memilih Run setelah menu Power User muncul. Menekan tombol keyboard Win dan R bersamaan adalah cara lain untuk meluncurkan kotak dialog Run.
- Setelah run muncul, ketik “control panel” (pastikan Anda tidak menambahkan tanda kutip), lalu tekan tombol Enter keyboard.
- Setelah Panel Kontrol terbuka, pastikan Kategori dipilih di menu tarik-turun Lihat Menurut di sudut kanan atas layar.
- Klik Perangkat Keras dan Suara.
- Pada halaman Perangkat Keras dan Suara, klik Kelola Perangkat Audio di bawah Suara.
- Setelah jendela dialog Suara muncul, pilih speaker utama sistem Anda sebagai perangkat default dan klik tombol OK.
Perbaikan kelima: Pastikan layanan audio berjalan
Kehadiran tanda X merah mungkin merupakan indikasi bahwa layanan audio Windows tidak berfungsi dengan benar. Anda harus pergi ke aplikasi Layanan dan menjalankannya. Ada berbagai layanan yang bertanggung jawab untuk mengelola output audio pada PC Windows 10. Mereka harus dijalankan agar perangkat audio mengeluarkan suara dari aplikasi sistem yang berbeda.

Layanan yang akan Anda kerjakan meliputi:
- Audio Windows
- Pembuat Titik Akhir Audio Windows
- Penjadwal Kelas Multimedia (tidak tersedia untuk setiap PC)
Ikuti langkah-langkah ini untuk menjalankan layanan:
- Luncurkan kotak dialog Run dengan mengklik kanan logo Windows di taskbar dan memilih Run setelah menu Power User muncul. Menekan tombol keyboard Win dan R bersamaan adalah cara lain untuk meluncurkannya.
- Setelah run muncul, ketik “services.msc” (pastikan Anda tidak menambahkan tanda kutip), lalu tekan tombol Enter keyboard.
- Setelah aplikasi Layanan terbuka, buka layanan Windows Audio dan klik di atasnya. Jika sedang berjalan, pergi ke sisi kiri layar dan klik Stop. Setelah layanan dihentikan, klik Mulai.
- Ulangi Langkah 3 untuk Windows Audio Endpoint Builder dan layanan Penjadwal Kelas Multimedia.
Perbaikan Keenam: Perbaiki Driver Audio
Salah satu penyebab utama masalah ini adalah driver audio. Pengemudi mengontrol bagaimana sistem operasi berkomunikasi dengan perangkat audio. Jika menjadi usang atau rusak, perangkat akan terpengaruh. Untuk mengatasi masalah di sini, Anda harus melakukan penginstalan bersih dari pengandar yang diperbarui.
Tindakan pertama Anda adalah mencopot pemasangan driver. Berikut adalah langkah-langkah yang harus Anda ambil:
- Luncurkan kotak dialog Run dengan mengklik kanan logo Windows di taskbar dan memilih Run setelah menu Power User muncul. Menekan tombol keyboard Win dan R bersamaan adalah cara lain untuk meluncurkan kotak dialog Run.
- Setelah run muncul, ketik “devmgmt.msc” (pastikan Anda tidak menambahkan tanda kutip), lalu tekan tombol Enter keyboard.
- Setelah Pengelola Perangkat terbuka, cari Pengontrol Suara, Video, dan Game, lalu klik panah di sebelahnya.
- Perangkat audio Anda sekarang akan muncul.
- Klik kanan pada speaker utama Anda dan klik Uninstall Device di menu konteks.
- Setelah kotak konfirmasi Uninstall Device terbuka, centang kotak di samping "Delete the driver software for this device".
- Klik tombol OK.
- Sekarang, restart sistem Anda.
Setelah PC Anda boot, saatnya untuk menginstal versi driver yang diperbarui. Ada berbagai cara untuk melakukannya. Anda dapat mengunjungi situs web produsen perangkat, menggunakan utilitas Pembaruan Windows, memperbaruinya melalui Pengelola Perangkat, atau menggunakan program pihak ketiga.
Gunakan Pembaruan Windows
Pembaruan Windows bertanggung jawab untuk mengunduh dan menginstal berbagai jenis pembaruan, termasuk pembaruan driver untuk perangkat seperti adaptor audio dan speaker. Saat Anda menjalankan alat, itu akan memeriksa program-program yang memerlukan pembaruan dan secara otomatis mengunduh dan menginstal versi terbarunya.
Jika Anda tidak tahu cara menggunakan utilitas Pembaruan Windows, ikuti langkah-langkah berikut:
- Pergi ke taskbar dan klik kanan pada tombol Start.
- Setelah Anda melihat menu Power User di atas tombol Start, pilih Settings.
- Ini harus membuka aplikasi Pengaturan. Anda juga dapat menggunakan pintasan keyboard Windows + I untuk memanggil Pengaturan.
- Setelah halaman beranda Pengaturan ditampilkan di layar Anda, klik ikon untuk Pembaruan & Keamanan.
- Pada halaman Pembaruan & Keamanan, klik tombol Periksa Pembaruan.
- Izinkan utilitas untuk memeriksa pembaruan yang tersedia dan mengunduhnya.
- Setelah pembaruan diunduh, klik tombol Mulai Ulang Sekarang.
- PC Anda akan reboot dan menginstal pembaruan.
- Setelah proses selesai, periksa masalah audio.
Gunakan Pengelola Perangkat
- Luncurkan kotak dialog Run dengan mengklik kanan logo Windows di taskbar dan memilih Run setelah menu Power User muncul. Menekan tombol keyboard Win dan R bersamaan adalah cara lain untuk meluncurkan kotak dialog Run.
- Setelah run muncul, ketik “devmgmt.msc” (pastikan Anda tidak menambahkan tanda kutip), lalu tekan tombol Enter keyboard.
- Setelah Device Manager terbuka, cari "Sound, video and game controllers" dan klik panah di sebelahnya.
- Perangkat audio Anda sekarang akan muncul.
- Klik kanan pada speaker utama Anda dan klik Update Driver di menu konteks.
- Setelah jendela Perbarui Driver terbuka, klik "Cari secara otomatis untuk perangkat lunak driver yang diperbarui".
- Izinkan Pengelola Perangkat untuk mencari di internet untuk pembaruan driver dan menginstalnya.
- Jika prosesnya berhasil, masalahnya harus diselesaikan.
Perbarui Driver Audio Anda Secara Otomatis, Menggunakan Program Pihak Ketiga
Auslogics Driver Updater akan membuat prosesnya mudah bagi Anda. ketika Anda menginstal program, Anda tidak perlu repot melalui proses panjang untuk memperbarui driver apa pun di komputer Anda. alat ini bekerja dengan database yang berisi pembaruan driver resmi untuk driver perangkat Windows.
Setelah diinstal, alat ini akan memindai PC Anda untuk mencari driver yang salah dan membantu Anda mengunduh dan menginstal pembaruannya secara otomatis. Juga, ketika pembaruan tersedia di masa mendatang, program akan memberi tahu Anda setelah salah satu pemindaian rutinnya. Lebih dari itu, ada opsi yang memungkinkan alat untuk mengunduh dan menginstal beberapa driver secara otomatis.
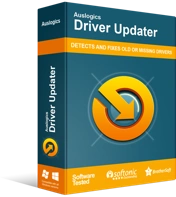
Atasi Masalah PC dengan Driver Updater
Performa PC yang tidak stabil sering kali disebabkan oleh driver yang sudah usang atau rusak. Auslogics Driver Updater mendiagnosis masalah driver dan memungkinkan Anda memperbarui driver lama sekaligus atau satu per satu agar PC Anda berjalan lebih lancar
Berikut adalah langkah-langkah yang harus Anda ikuti untuk menggunakan alat ini:
- Arahkan ke halaman produk Auslogics Driver Updater.
- Setelah halaman dimuat, klik UNDUH SEKARANG.
- Setelah itu, klik Harga Hari Ini untuk membeli kunci lisensi. Pastikan Anda mengisi informasi yang diperlukan dan melakukan pembayaran untuk mendapatkan kunci lisensi.
- Setelah unduhan selesai, jalankan pengaturan.
- Selanjutnya, pilih bahasa yang Anda inginkan untuk menjalankan alat.
- Pilih lokasi instalasi.
- Berikut adalah kotak yang mengatakan, "Buat ikon desktop," "Luncurkan program saat startup Windows," dan "Kirim info anonim untuk membantu meningkatkan layanan kami".
- Setelah membuat pilihan Anda, klik "Klik untuk menginstal dan memeriksa driver".
- Semua waktu program untuk memuat.
- Setelah tahap penginstalan terakhir muncul, centang kotak “Launch Driver Updater and scan PC driver”, lalu klik Finish.
- Setelah Anda selesai melakukannya, alat ini akan mulai memindai PC Anda.
- Setelah pemindaian selesai, Auslogics Driver Updater akan menampilkan driver yang sudah ketinggalan zaman dan deskripsinya. Centang yang ingin Anda perbarui, lalu klik Perbarui driver.
- Alat ini sekarang akan secara otomatis mencadangkan versi driver sebelumnya. Dengan cara ini, Anda dapat dengan mudah memulihkannya jika pembaruan terbaru mengalami masalah.
- Program akan mulai menginstal driver versi resmi terbaru.
Perhatikan bahwa Anda hanya dapat menginstal satu pembaruan driver pada satu waktu dengan versi uji coba. Namun, jika Anda ingin alat ini mengunduh banyak pembaruan sekaligus, pilih versi berbayar.
Kesimpulan
Tanda X merah pada ikon kontrol volume Anda di baki sistem seharusnya tidak lagi menjadi masalah setelah Anda menerapkan perbaikan ini. Jika Anda memiliki pertanyaan atau pemikiran tentang masalah ini, gunakan bagian komentar di bawah.
