Cara menghapus opsi 'Cast to Device' dari File Explorer
Diterbitkan: 2021-05-24Memiliki kekuatan untuk mengubah komputer Anda sesuai dengan keinginan Anda adalah salah satu kesenangan besar kepemilikan PC. Windows 10 hadir dengan banyak fitur yang mengisi berbagai area PC Anda, terutama menu konteks klik kanan di File Explorer. Karena Anda mungkin tidak memerlukan beberapa dari opsi ini, masuk akal untuk menyingkirkannya dan mendeklarasikan menu konteks.
Salah satu fitur yang mungkin tidak Anda perlukan adalah opsi "Transmisikan ke perangkat". Fitur ini merupakan peninggalan dari versi Windows sebelumnya (sebelumnya Play To). Ini memungkinkan Anda untuk mengalirkan konten media ke layar perangkat lain, yang seharusnya mendukung Miracast atau DLNA.
Setelah Anda mengklik kanan pada file media, Anda akan melihat opsi "Cast to device" di menu konteks. Setelah Anda memilihnya, daftar tampilan nirkabel akan muncul, dan Anda dapat memilih salah satu untuk melakukan streaming konten media. Jika Anda tidak pernah menggunakan fitur tersebut, maka Anda mungkin tidak melihat gunanya memiliki opsi di menu konteks.
Cara Menghapus "Cast to Device" dari File Explorer di Windows 10
Menghapus opsi dari menu konteks klik kanan File Explorer melibatkan membuat perubahan pada registri sistem.
Mengubah registri adalah pekerjaan yang sensitif dan berisiko. Windows bergantung pada registri untuk menangani aplikasi, layanan, dan proses di PC Anda. Jika Anda membuat kesalahan atau mengutak-atik kunci registri penting, kerusakannya mungkin tidak dapat dipulihkan. Jadi, pastikan Anda melanjutkan dengan hati-hati dan melakukannya hanya jika Anda merasa nyaman menggunakan Registry Editor.
Anda masih harus mengambil langkah-langkah keamanan dengan mencadangkan seluruh registri dan membuat titik pemulihan sistem. Dengan cara ini, Anda dapat membatalkan kerusakan yang disebabkan oleh kesalahan.
Berikut cara membuat cadangan registri sistem:
- Klik kanan tombol Start dan pilih Run setelah menu Power User terbuka. Pintasan keyboard Windows + R juga akan memanggil kotak dialog Run.

- Setelah Run muncul, buka kotak teks, ketik "Regedit," dan tekan Enter.

- Klik Ya setelah dialog Kontrol Akun Pengguna meminta izin untuk mengizinkan Editor Registri membuat perubahan pada komputer Anda.
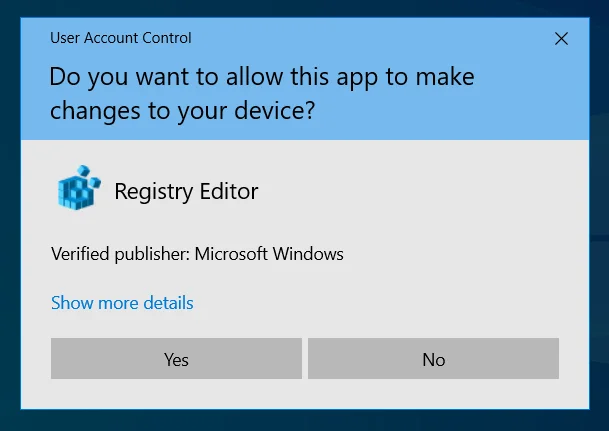
- Setelah Registry Editor terbuka, klik File di pojok kiri atas jendela dan pilih Export dari menu.
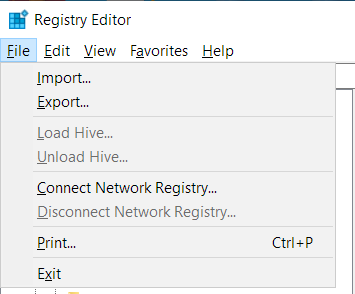
- Setelah Anda melihat kotak dialog Ekspor File Registri, buka bagian Rentang Ekspor dan pilih Semua.
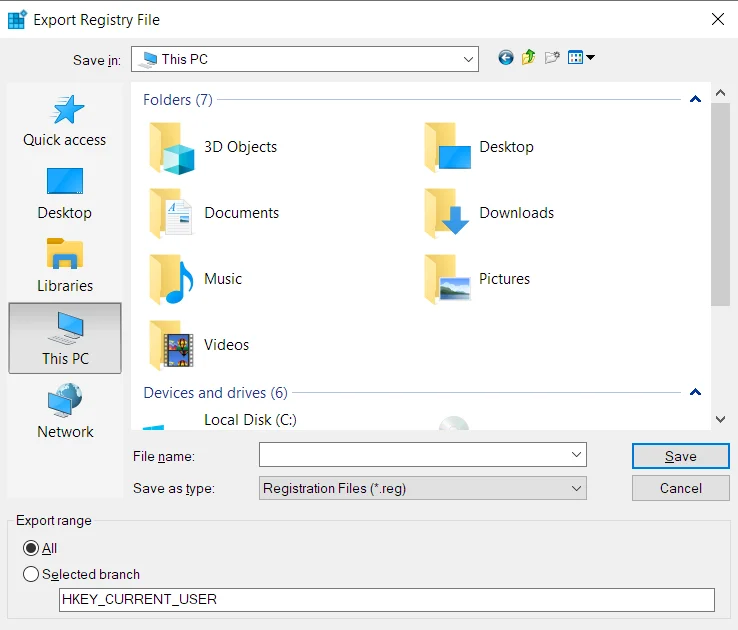
- Masukkan nama untuk file di kotak teks File Name.
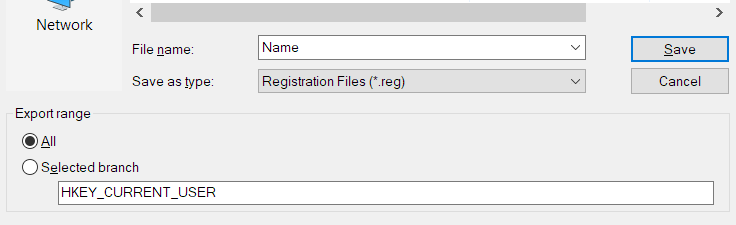
- Telusuri ke folder tempat Anda ingin menyimpan file cadangan. Klik Simpan.
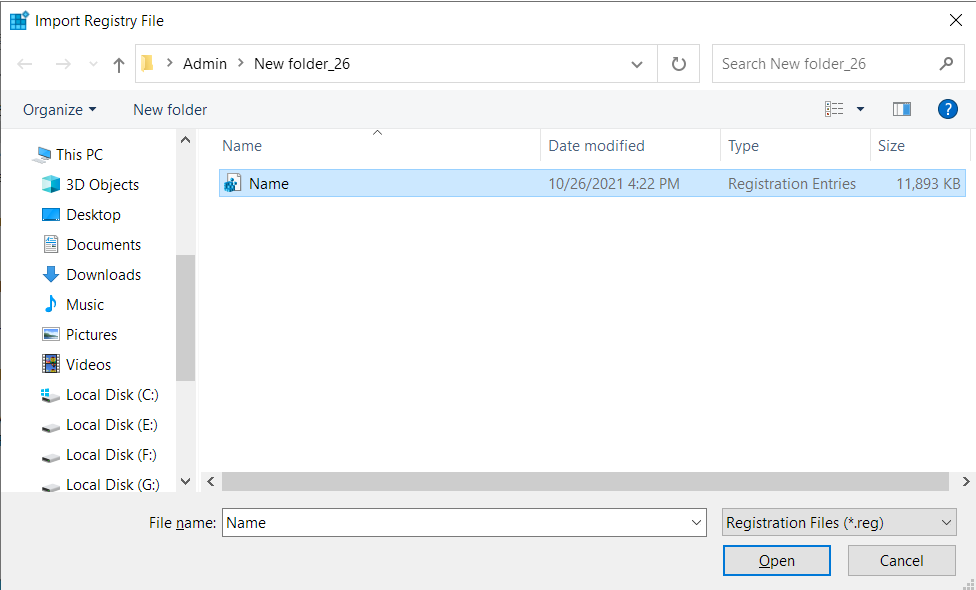
- Untuk memulihkan registri sistem, buka Editor Registri, klik File, dan pilih Impor. Setelah kotak dialog Impor File Registri terbuka, buka folder tempat Anda menyimpan file cadangan dan klik dua kali.
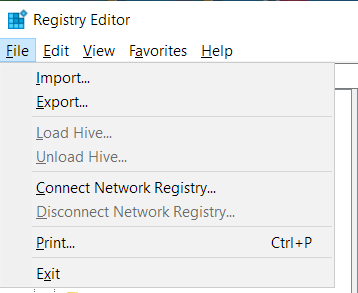
Berikut cara membuat titik pemulihan sistem:
- Luncurkan Pengaturan Windows dengan menekan pintasan keyboard Windows + I.
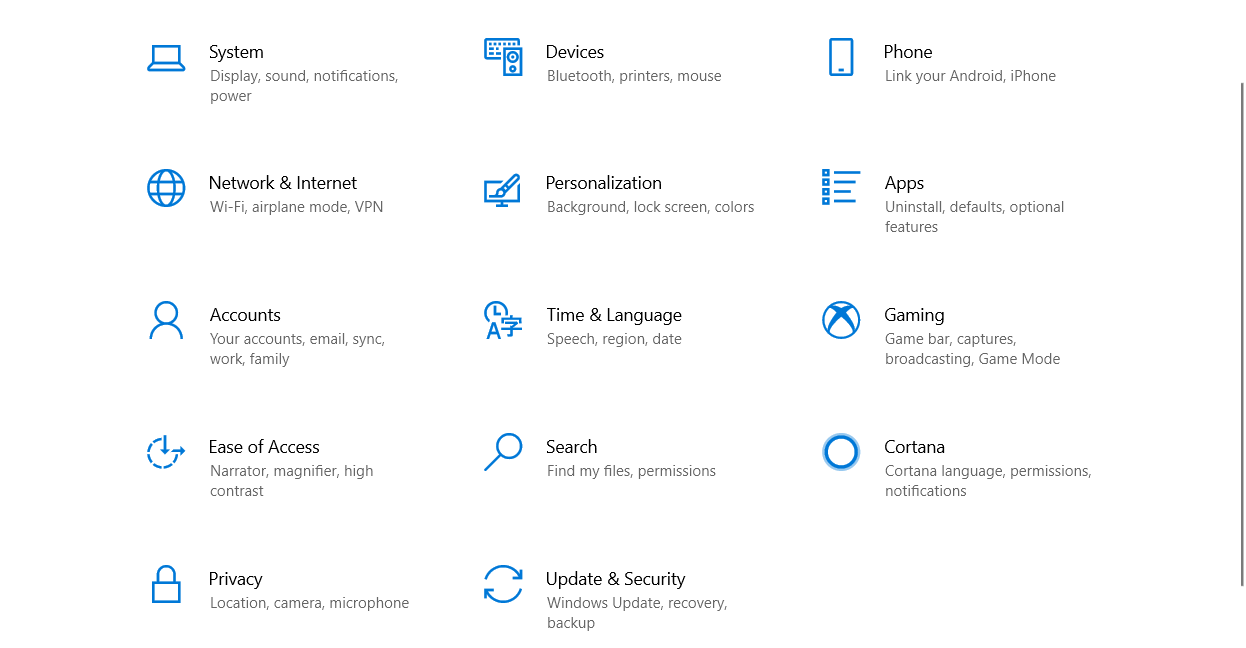
- Setelah aplikasi Pengaturan muncul, klik ikon Sistem.
- Buka panel kiri halaman Sistem, gulir ke bawah, dan klik Tentang.
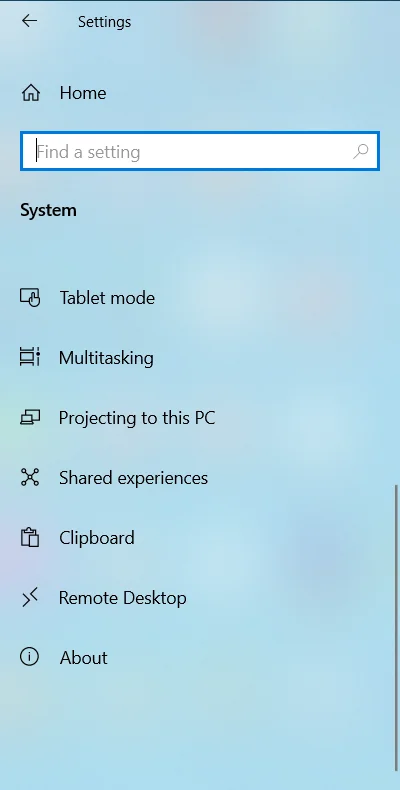
- Setelah Anda melihat antarmuka Tentang, pergi ke kanan dan klik Perlindungan Sistem di bawah Pengaturan Terkait.
- Setelah tab System Protection dari jendela dialog System Properties muncul, buka bagian Protection Settings dan klik Create.
- Jika tombol Create tidak aktif, klik tombol Configure.
- Pilih tombol radio untuk "Aktifkan perlindungan sistem" dan klik OK di jendela dialog berikutnya.
- Setelah mengklik tombol Buat, masukkan nama untuk titik pemulihan dan klik Buat.
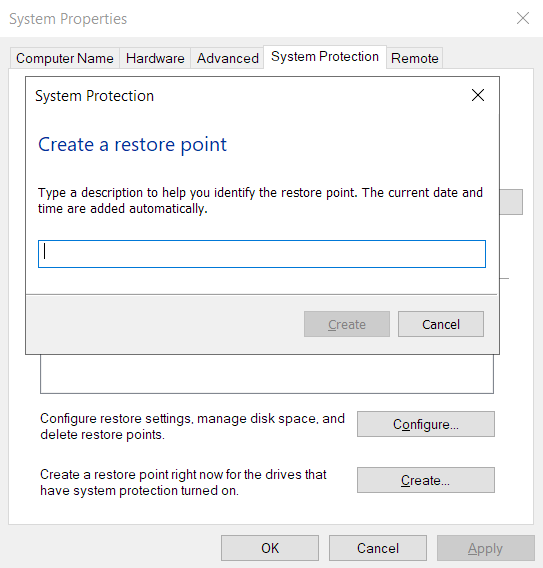
Sekarang, ikuti langkah-langkah ini untuk menghapus opsi "Transmisikan ke perangkat":
- Klik kanan tombol Start dan pilih Run setelah menu Power User terbuka. Pintasan keyboard Windows + R juga akan memanggil kotak dialog Run.
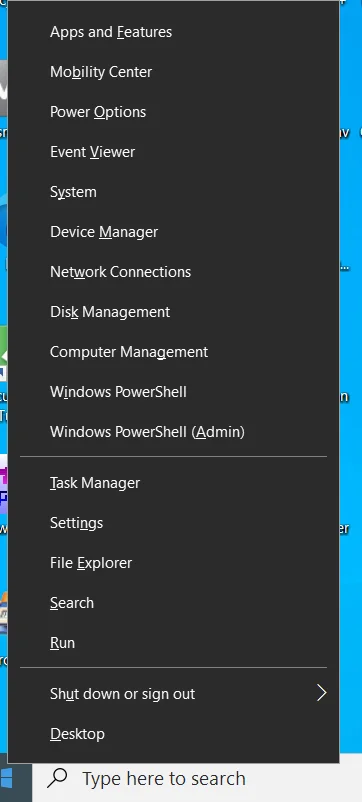
- Setelah Run muncul, buka kotak teks, ketik "Regedit," dan tekan Enter.
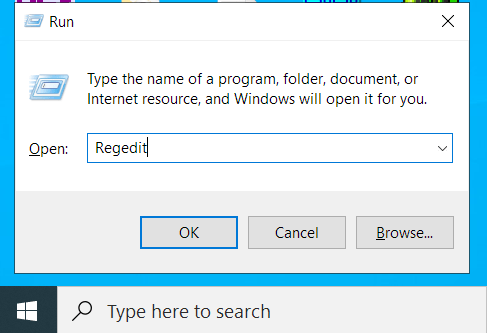
- Klik Ya setelah dialog Kontrol Akun Pengguna meminta izin untuk mengizinkan Editor Registri membuat perubahan pada komputer Anda.
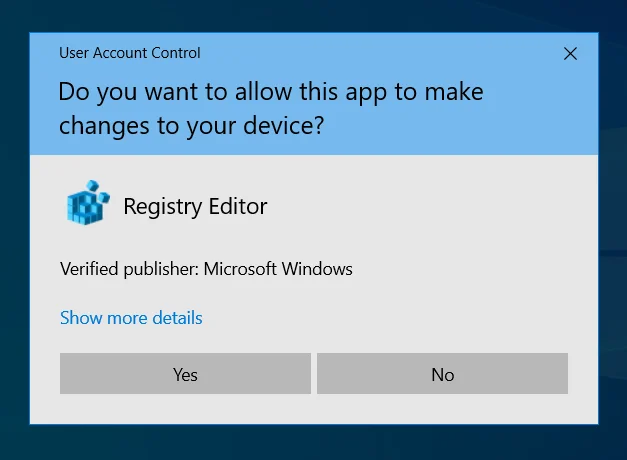
- Setelah Registry Editor terbuka, buka panel kiri dan perluas HKEY_LOCAL_MACHINE.
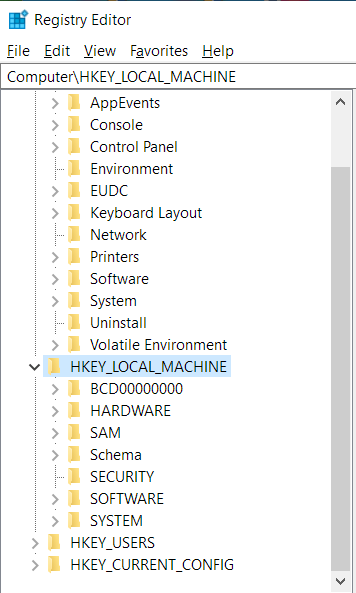
- Selanjutnya, perluas PERANGKAT LUNAK.
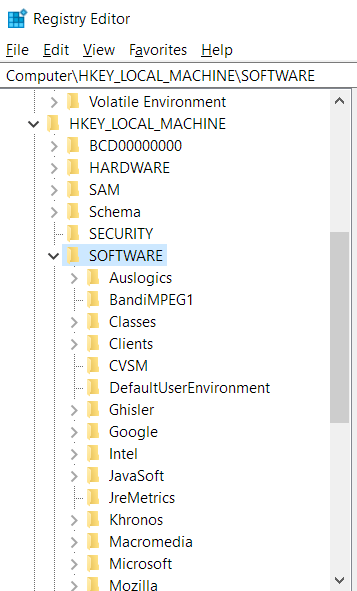
- Di bawah PERANGKAT LUNAK, cari Microsoft dan klik panah di sebelahnya.
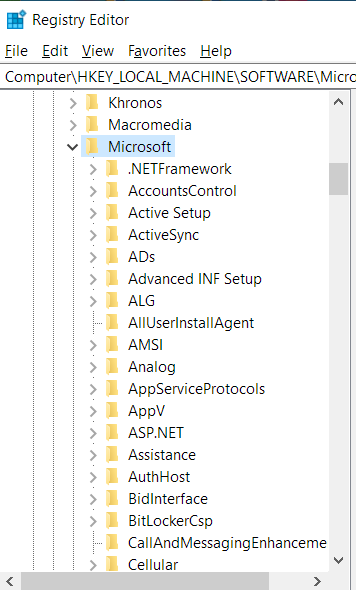
- Selanjutnya, gulir ke bawah dan perluas Windows.
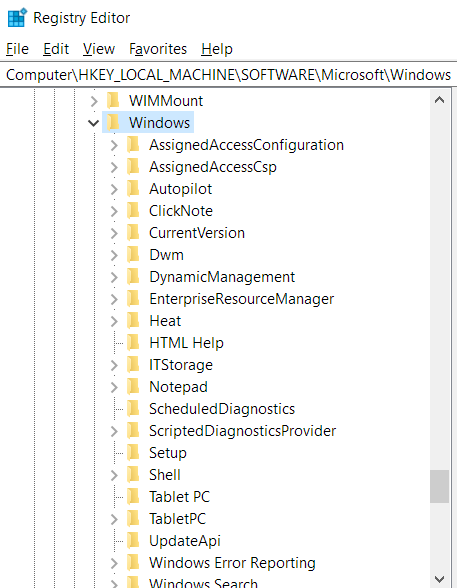
- Buka CurrentVersion di bawah Windows dan buka.
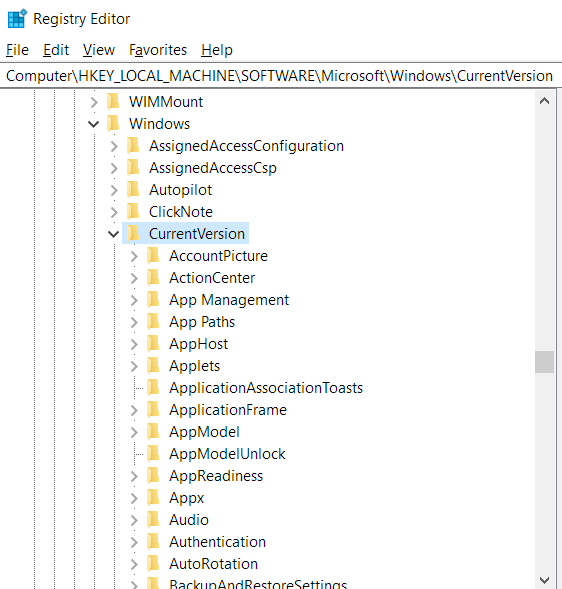
- Sekarang, gulir ke bawah ke Shell Extensions dan klik kanan.
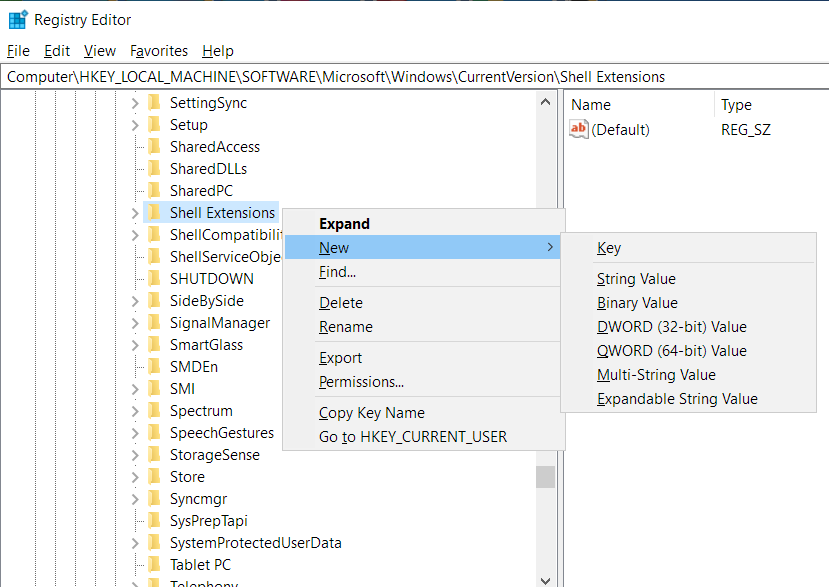
- Arahkan kursor mouse Anda ke New dan klik Key di menu konteks.
- Setelah kunci baru muncul di bawah Ekstensi Shell, beri nama Diblokir.
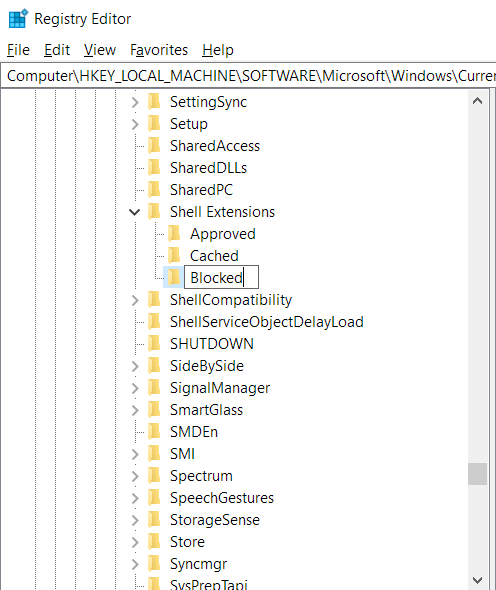
- Setelah itu, klik sekali tombol Blocked key dan alihkan ke sisi kanan Registry Editor.
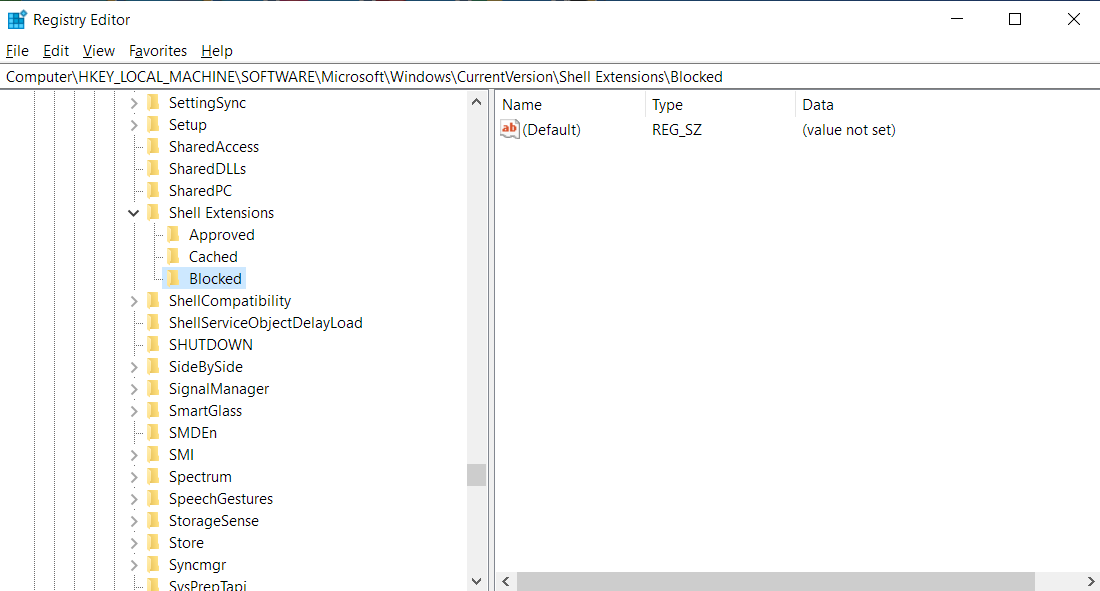
- Klik kanan area kosong dan pilih New >> String Value.
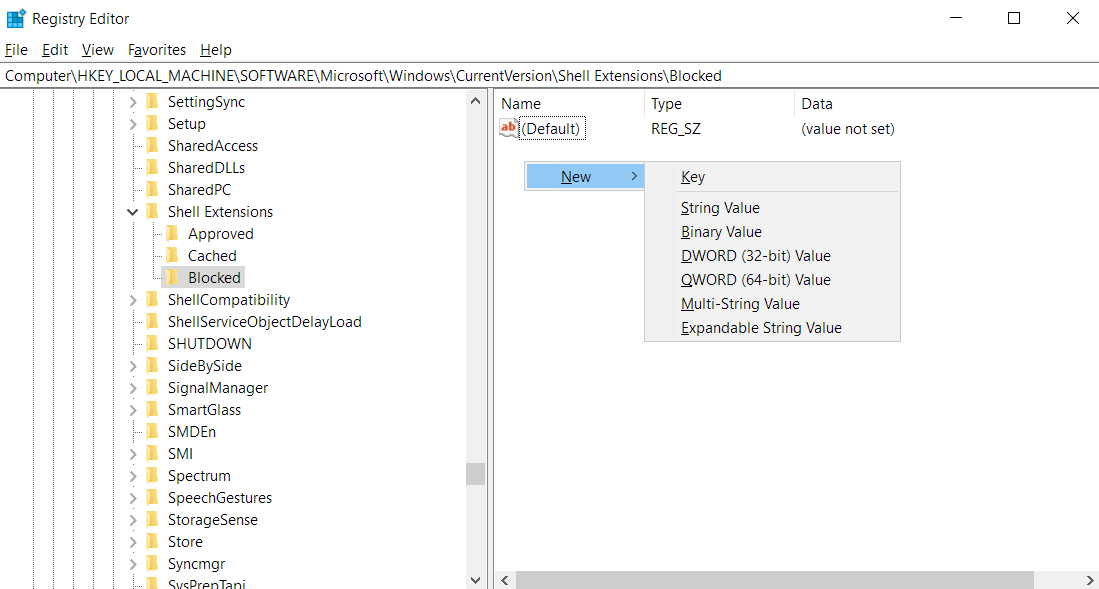
- Setelah nilai string baru muncul, gunakan teks berikut untuk mengganti namanya (Anda dapat menyalin dan menempelkan teks):

{7AD84985-87B4-4a16-BE58-8B72A5B390F7}
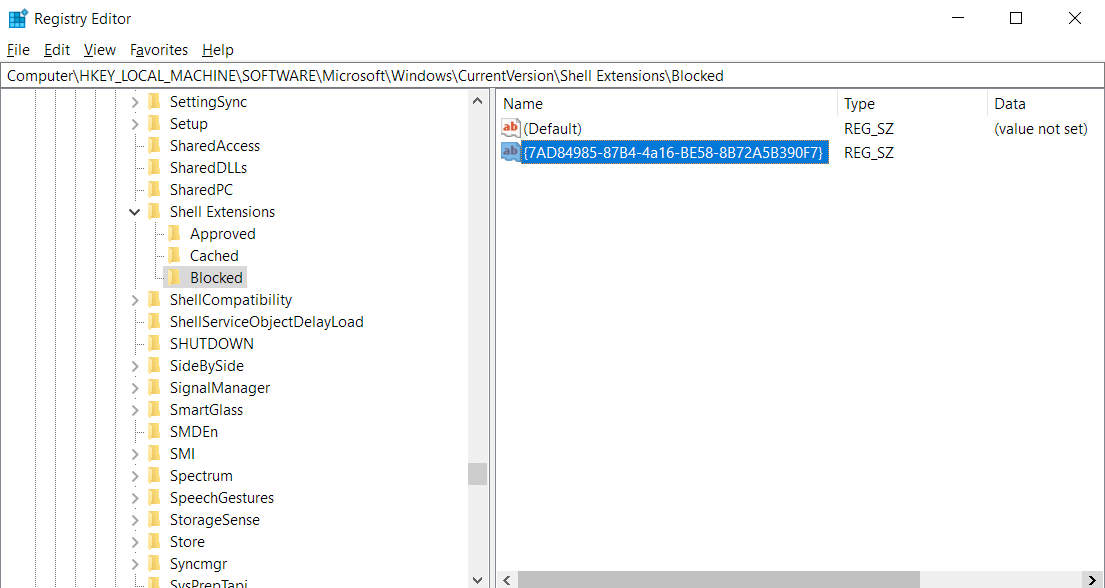
Membuat string ini di kunci yang Diblokir di bawah Ekstensi Shell menambahkan opsi "Transmisikan ke Perangkat" untuk memblokir Ekstensi Shell di komputer Anda. Itu berarti Windows tidak akan lagi memasukkannya ke dalam menu konteks ke depannya. Anda sekarang dapat keluar dari Editor Registri dan memulai ulang sistem Anda. Setelah komputer Anda boot, buka folder File Explorer di mana file media Anda berada dan klik kanan untuk memeriksa apakah opsi masih muncul di menu konteks.
Misalkan Anda berubah pikiran dan memutuskan untuk menambahkan opsi "Cast to device" kembali ke menu konteks klik kanan. Dalam hal ini, Anda harus kembali ke Editor Registri, menelusuri ke HKEY_LOCAL_MACHINE\SOFTWARE\Microsoft\Windows\CurrentVersion\Shell Extensions, klik pada kunci "Blocked", dan hapus string yang Anda tambahkan di sisi kanan dari layar.
Gunakan file .REG
Jika Anda ingin mempermudah, Anda dapat membuat dua file registri: satu yang menghapus opsi dan yang lain menambahkannya kembali. Dengan begitu, Anda tidak perlu masuk ke Registry Editor kapan pun Anda ingin menambahkan opsi atau menghapusnya dari File Explorer.
Ikuti langkah-langkah di bawah ini.
File ini akan menghapus opsi "Cast to device":
- Buka menu Start dan cari Notepad.
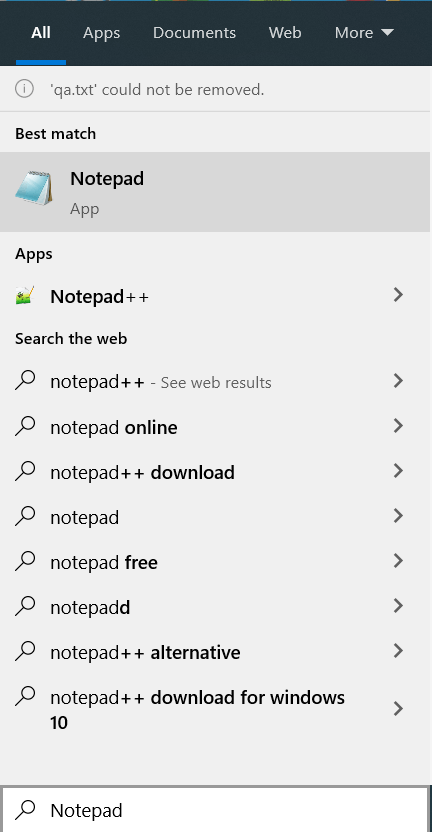
- Luncurkan aplikasi setelah muncul di hasil pencarian.
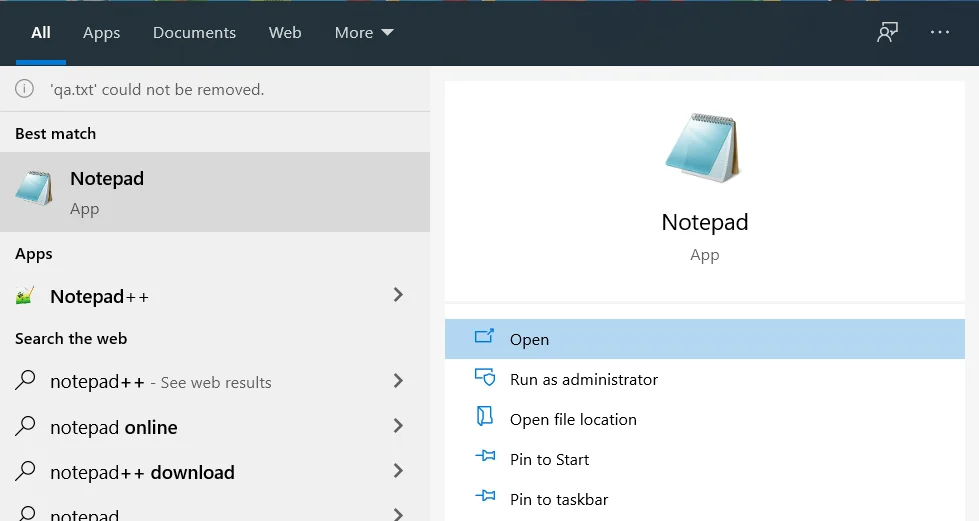
- Setelah catatan kosong baru terbuka, salin dan tempel teks berikut:
Windows Registry Editor Versi 5.00
[HKEY_LOCAL_MACHINE\SOFTWARE\Microsoft\Windows\CurrentVersion\Shell Extensions\Blocked]
“{7AD84985-87B4-4a16-BE58-8B72A5B390F7}”="”
![Masukkan Windows Registry Editor Versi 5.00 [HKEY_LOCAL_MACHINE\SOFTWARE\Microsoft\Windows\CurrentVersion\Shell Extensions\Blocked] "{7AD84985-87B4-4a16-BE58-8B72A5B390F7}"="" ke dalam Notepad.](/uploads/article/2636/npkuCvsI5WQSU74v.png)
4. Setelah itu, pergi ke bagian atas jendela, klik File dan pilih Save As. Anda juga dapat menekan Ctrl + Shift + S.
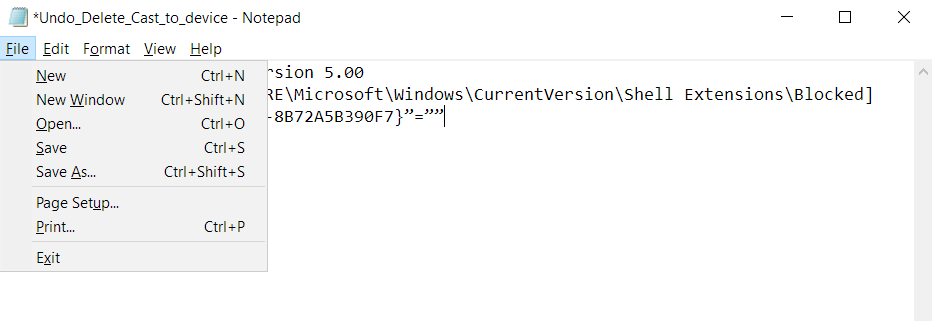
5. Setelah jendela dialog Save As terbuka, buka kotak teks “File name” dan ketik “Delete_cast_to_device.reg” (jangan tambahkan tanda kutip). Anda dapat memilih nama lain untuk file tersebut, tetapi pastikan Anda menambahkan ekstensi .REG.
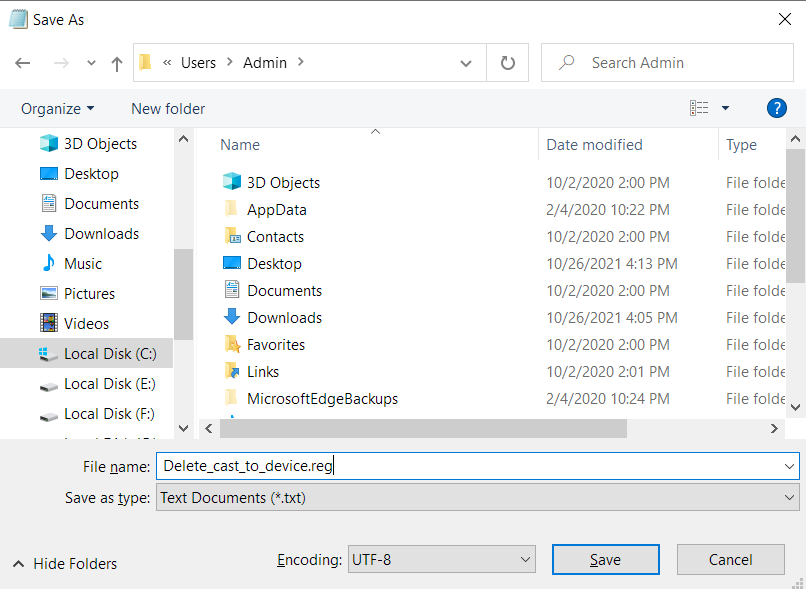
6. Klik Simpan.

File pada dasarnya menambahkan kunci yang Diblokir dan string "Cast to device" seperti yang Anda lakukan di Registry Editor. Setelah membuatnya, yang harus Anda lakukan adalah mengklik dua kali untuk menghapus opsi dari File Explorer.
Ikuti langkah-langkah ini untuk membuat file lain yang akan membantu Anda menghapus string:
- Buka menu Start dan cari Notepad.
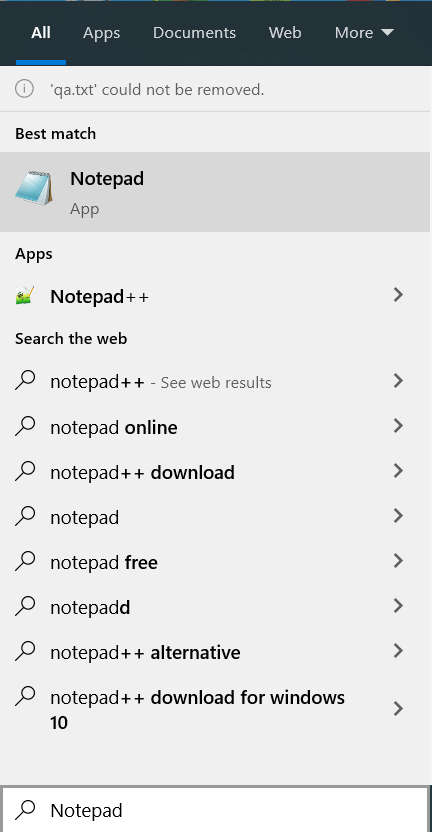
- Luncurkan aplikasi setelah muncul di hasil pencarian.
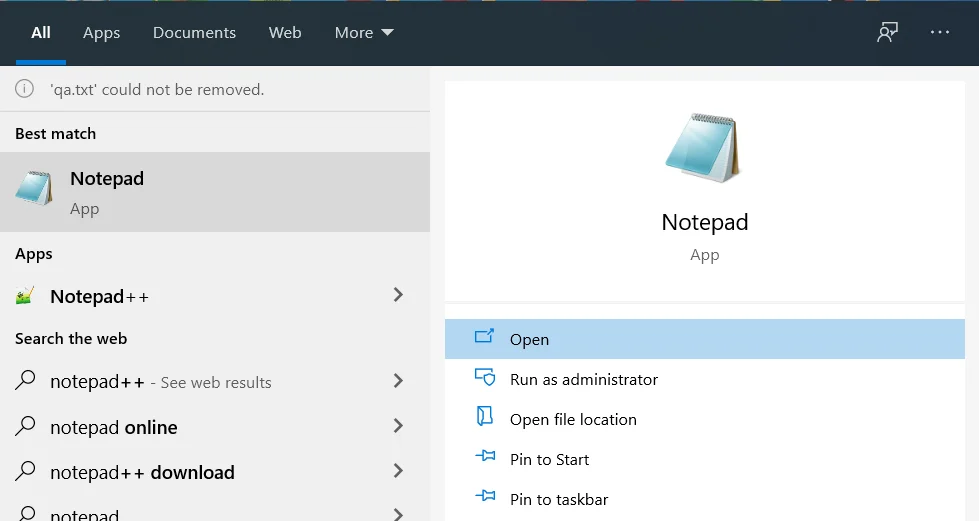
- Setelah catatan kosong baru terbuka, salin dan tempel teks berikut:
Windows Registry Editor Versi 5.00
[HKEY_LOCAL_MACHINE\SOFTWARE\Microsoft\Windows\CurrentVersion\Shell Extensions\Blocked]
“{7AD84985-87B4-4a16-BE58-8B72A5B390F7}”=-
![Masukkan Windows Registry Editor Versi 5.00 [HKEY_LOCAL_MACHINE\SOFTWARE\Microsoft\Windows\CurrentVersion\Shell Extensions\Blocked] "{7AD84985-87B4-4a16-BE58-8B72A5B390F7}"=- ke dalam Notepad.](/uploads/article/2636/8fOpgBaNx35nNseI.png)
4. Setelah itu, pergi ke bagian atas jendela, klik File dan pilih Save As. Anda juga dapat menekan Ctrl + Shift + S.
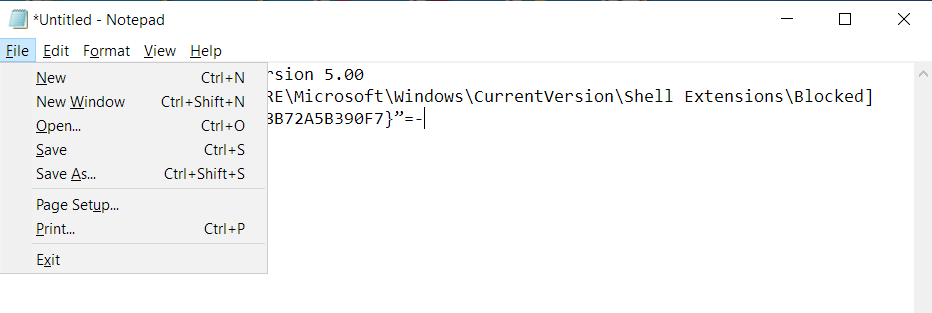
5. Setelah jendela dialog Save Ask terbuka, buka kotak teks “File name” dan ketik “Undo_Delete_Cast_to_device.reg” (jangan tambahkan tanda kutip). Anda dapat memilih nama lain untuk file tersebut, tetapi pastikan Anda menambahkan ekstensi .REG.
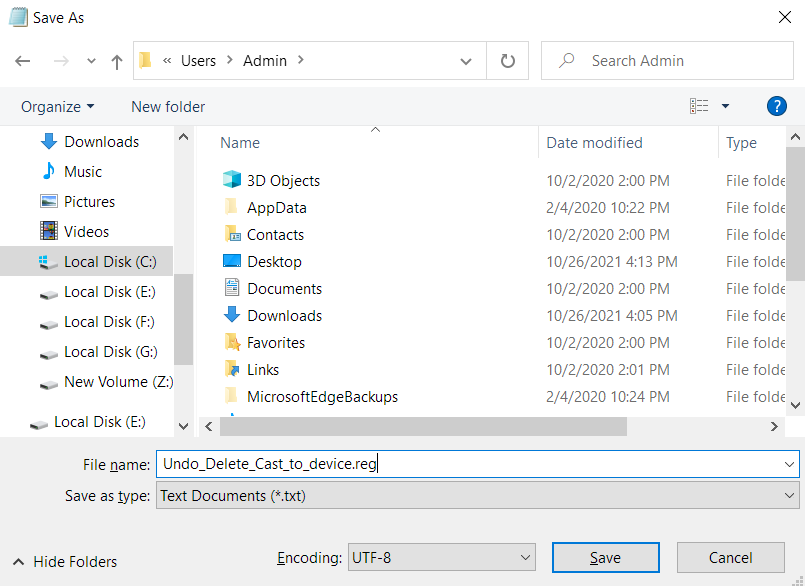
6. Klik Simpan.

7. Kapan pun Anda ingin menambahkan opsi kembali ke File Explorer, klik dua kali pada file tersebut.
Kesimpulan
Ingatlah bahwa Anda harus berhati-hati dalam membuat perubahan pada registri sistem. Jika Anda tidak nyaman mengedit registri, mintalah orang lain yang lebih berpengalaman untuk melakukannya untuk Anda. Jika Anda memiliki pertanyaan untuk kami, Anda dapat menggunakan bagian komentar di bawah.
Kiat Perpisahan
Registri Windows dapat mengakumulasi kunci yang tersisa dari waktu ke waktu, menyebabkan sistem menjadi lambat. File sementara dan sampah juga dapat memengaruhi kinerja komputer Anda. Hampir tidak mungkin bagi pengguna Windows biasa untuk melacak file dan kunci registri ini dan menghapusnya dengan aman. Tetapi jika Anda tidak menyingkirkannya, Anda akan menderita frustrasi menggunakan komputer cacat.
Untungnya, Anda dapat menggunakan Auslogics BoostSpeed untuk menghapus entitas ini tanpa kerumitan.

Atasi Masalah PC dengan Auslogics BoostSpeed
Selain membersihkan dan mengoptimalkan PC Anda, BoostSpeed melindungi privasi, mendiagnosis masalah perangkat keras, menawarkan kiat untuk meningkatkan kecepatan, dan menyediakan 20+ alat untuk memenuhi sebagian besar kebutuhan pemeliharaan dan layanan PC.
Alat ini dirancang untuk menemukan file sampah yang merusak kinerja sistem Anda dan menyingkirkannya.
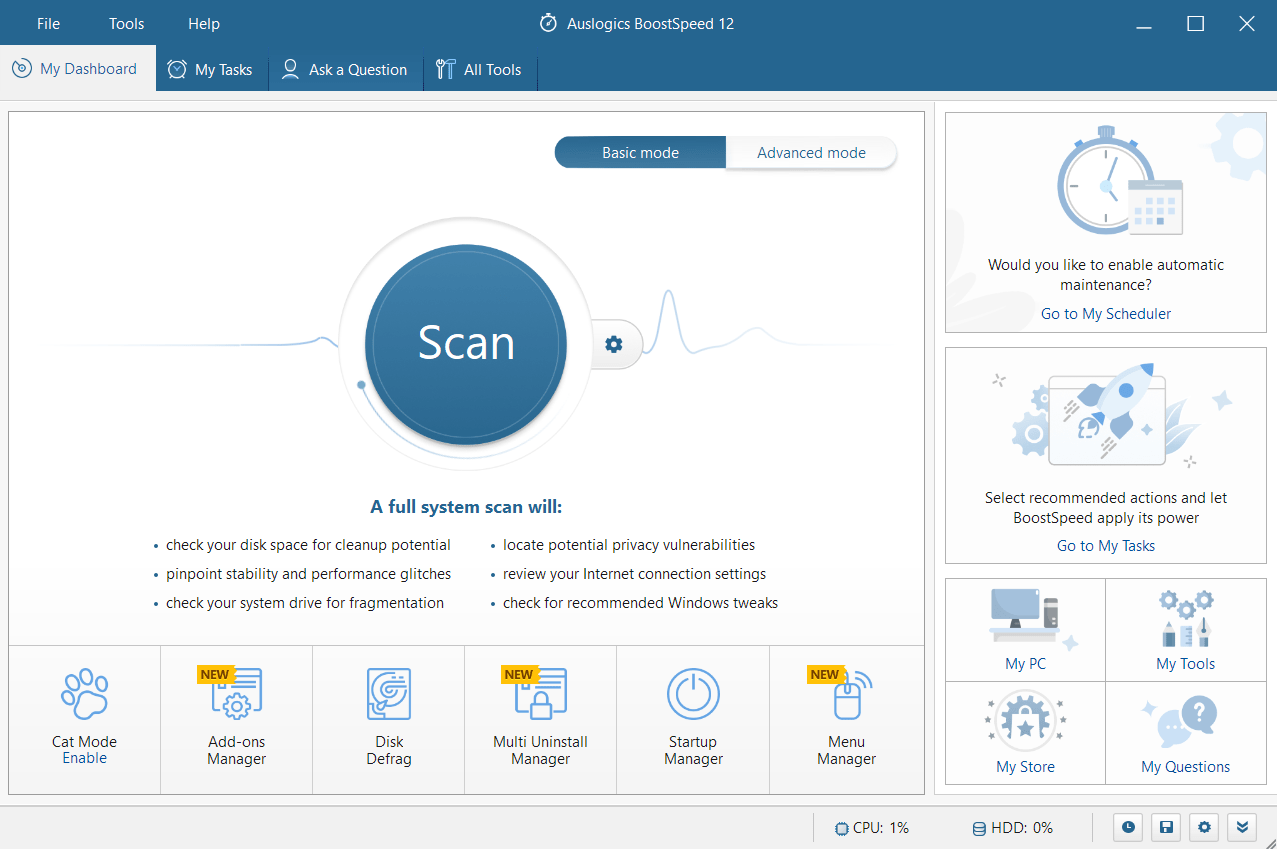
Itu juga dapat mengoptimalkan efisiensi komputer Anda dengan menghapus file registri yang tersisa tanpa menyebabkan kerusakan pada sistem Anda.
