Cara Memecahkan Masalah Komputer Kerabat Anda dari Jarak Jauh
Diterbitkan: 2022-01-29Menjadi tech-savvy adalah hadiah dan kutukan. Ketika Anda tahu cara memperbaiki komputer, Anda menjadi "manusia komputer" untuk semua orang yang Anda kenal. Namun, Anda tidak selalu dapat memecahkan masalah secara langsung.
Jika Anda menggunakan platform yang sama dengan orang yang Anda bantu—baik di Windows atau keduanya di macOS—menyediakan dukungan teknis jarak jauh sangat sederhana, dan Anda tidak perlu menginstal perangkat lunak tambahan apa pun. Membantu seseorang di platform yang berbeda menjadi sedikit lebih sulit, tetapi kami akan memberi Anda alat yang tepat untuk pekerjaan itu.
Bantuan Cepat: Windows 10 ke Windows 10
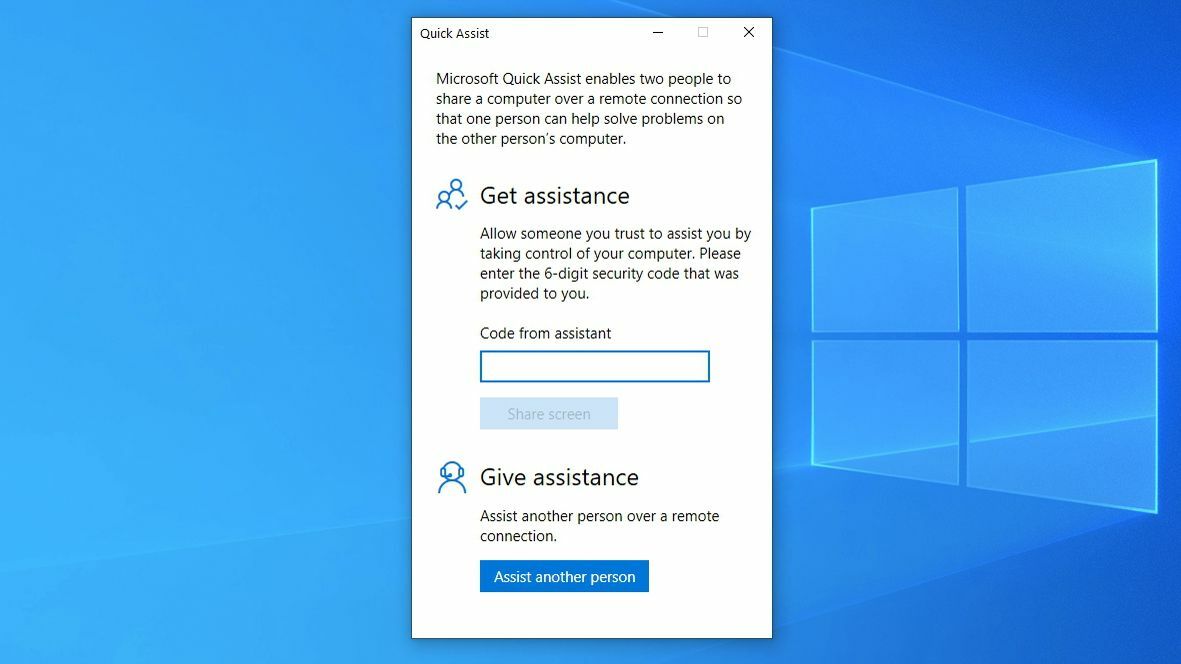
Windows memiliki dua alat bantuan jarak jauh yang terpasang di sistem operasi: Quick Assist, yang baru di Windows 10, dan Windows Remote Assistance, yang tersedia di Windows 7, 8, dan 10. Jika Anda dan teman Anda menggunakan Windows 10 , Anda ingin menggunakan Bantuan Cepat. Seperti namanya, ini lebih cepat dan lebih mudah daripada sepupunya yang lebih tua.
Buka menu Start dan cari Quick Assist, atau luncurkan aplikasi dari folder Windows Accessories di menu Start.
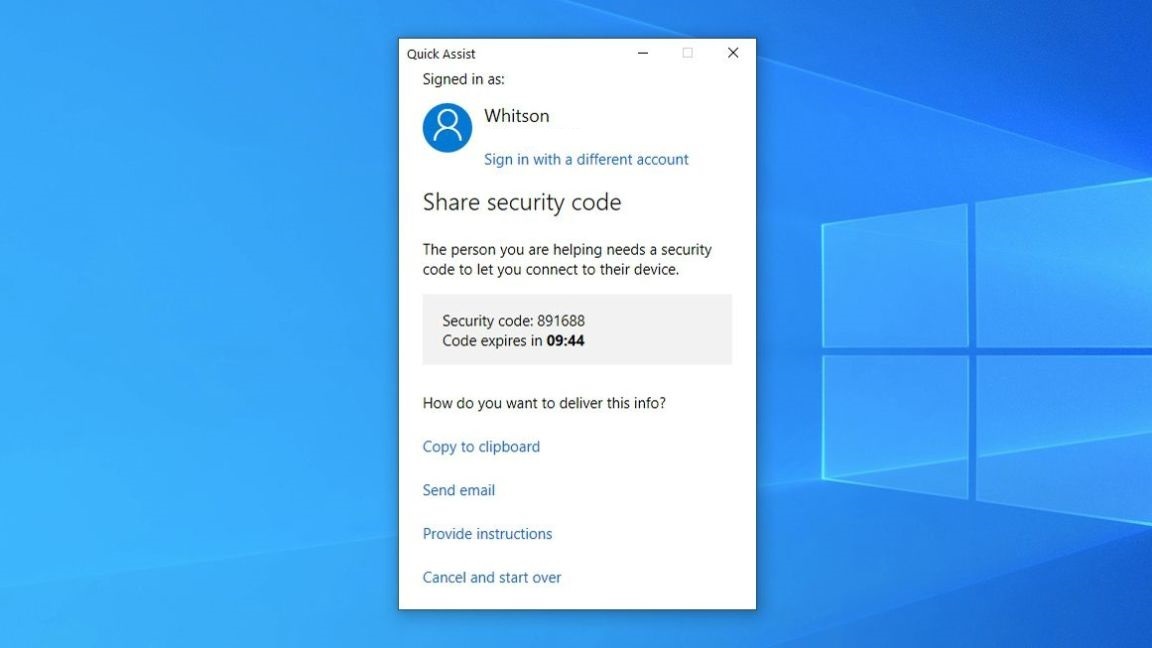
Di jendela yang muncul, klik tombol Bantu Orang Lain di bawah Berikan Bantuan. Masuk dengan akun Microsoft Anda (Anda memerlukan akun Microsoft untuk membantu, tetapi teman atau kerabat Anda tidak), dan Anda akan diberikan kode enam digit yang kedaluwarsa dalam 10 menit.
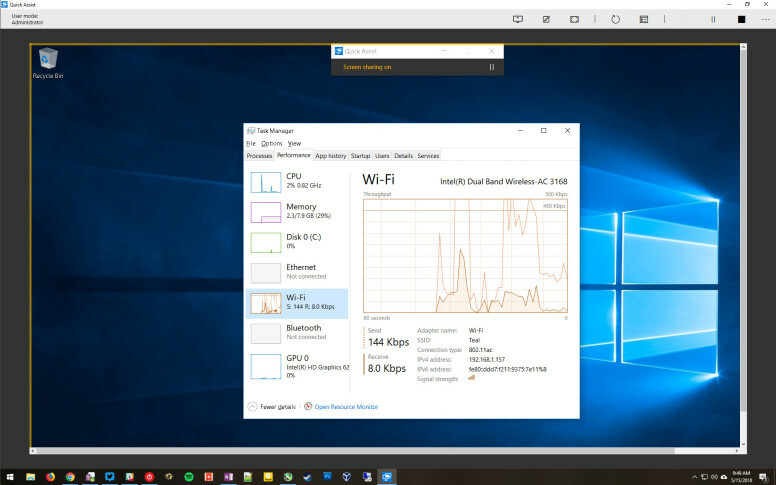
Jika Anda tidak sedang berbicara di telepon dengan orang lain, teleponlah mereka—menjalankan prosesnya jauh lebih mudah melalui telepon daripada email. Minta mereka meluncurkan Bantuan Cepat, dan di bawah bagian Dapatkan Bantuan, ketikkan kode enam digit yang Anda berikan dari layar Anda.
Setelah memasukkan kode, mereka akan diminta untuk memberi Anda izin untuk mengakses layar mereka. Anda kemudian dapat menggunakan komputer mereka seolah-olah Anda sedang duduk di depannya. Anda bahkan dapat menggunakan opsi Reboot Jarak Jauh untuk mem-boot ulang komputer mereka dan secara otomatis memulai kembali koneksi Bantuan Cepat. Lagi pula, setengah dari masalah komputer diperbaiki dengan mematikan dan menghidupkannya lagi.
Bantuan Jarak Jauh Windows: Windows ke Windows
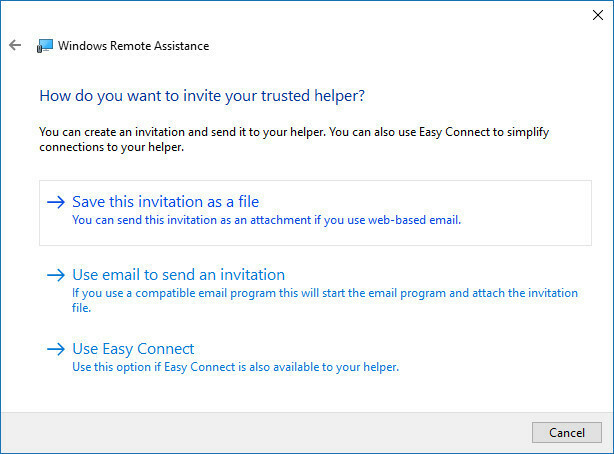
Jika teman atau anggota keluarga Anda masih menggunakan Windows 7 atau 8, Anda perlu menggunakan alat Bantuan Jarak Jauh yang lebih lama. Alat ini mirip dengan Quick Assist, tetapi jauh lebih kikuk untuk digunakan. Mereka harus menuju ke Panel Kontrol dan mencari Undang Seseorang untuk Terhubung ke PC Anda . Mereka perlu mengirimi Anda file melalui email yang memulai koneksi, lalu memberi tahu Anda kata sandi yang muncul (sebaiknya melalui telepon) sehingga Anda dapat mengakses mesin mereka.
Mereka mungkin juga dapat memilih Easy Connect, yang hanya mengharuskan mereka memberi Anda kata sandi, tetapi mungkin berwarna abu-abu dalam keadaan tertentu.
Mac ke Mac
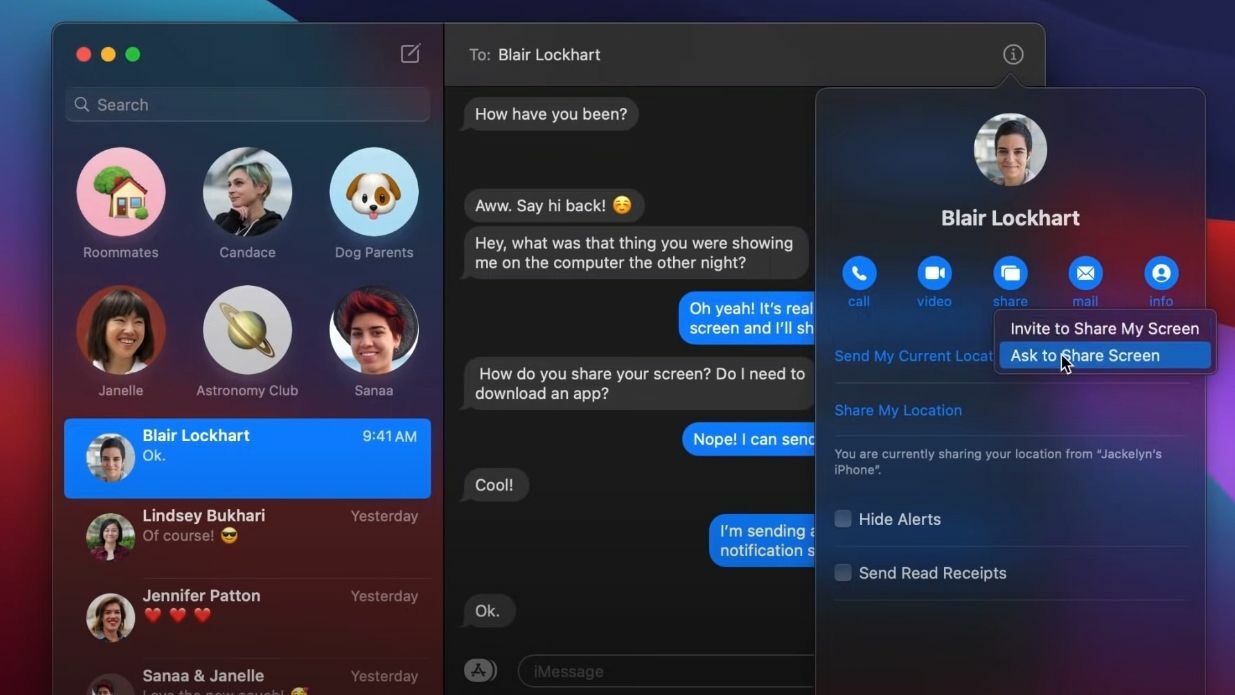
Pengguna Mac dapat memberikan bantuan jarak jauh menggunakan aplikasi Pesan. Fitur ini diluncurkan di OS X 10.10 Mavericks, jadi siapa pun dengan Mac yang relatif baru dan terkini harus dapat memanfaatkannya. Anda berdua harus masuk ke Pesan dengan ID Apple Anda juga.
Buka app Pesan di Mac Anda dan pilih percakapan dengan teman atau kerabat yang ingin Anda bantu; jika tidak ada, mulailah percakapan baru. Percakapan Anda harus memiliki gelembung biru, yang menunjukkan bahwa Anda berdua menggunakan iMessage. Klik tombol "i" di sudut kanan atas jendela, lalu klik Bagikan.

Dari sini, Anda dapat meminta orang lain untuk membagikan layarnya dengan Anda. (Jika Anda mengalami masalah, mereka juga dapat membuka menu ini dan mengundang Anda untuk melihat layar mereka.) Pada versi macOS yang lebih lama, Anda dapat mengeklik kanan percakapan dan memilih Minta untuk Berbagi Layar juga.
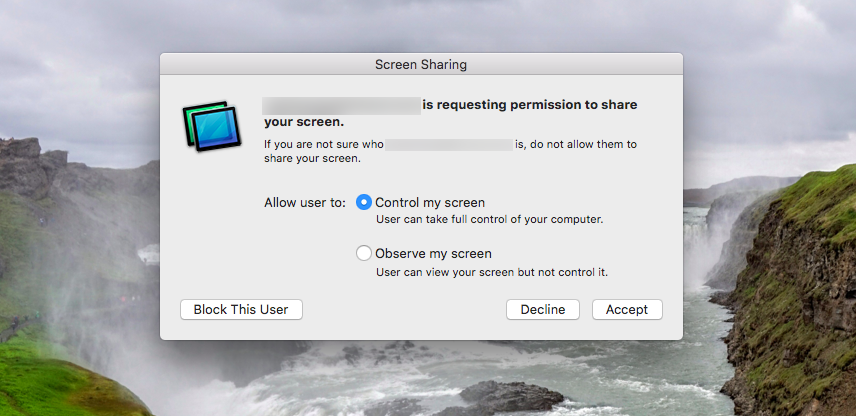
Mereka akan menerima pop-up yang meminta izin untuk membagikan layar mereka dengan Anda. Pastikan mereka memiliki opsi Kontrol Layar Saya yang dipilih dan klik Terima. Dari sana, Anda dapat mengontrol komputer mereka dan memandu mereka melalui masalah apa pun yang mereka alami.
Jika Anda mencoba memecahkan masalah dari jarak jauh pada Mac yang Anda miliki—misalnya, yang digunakan anak Anda untuk pembelajaran online—Anda dapat menggunakan klien VNC bawaan Apple.
Pemecahan Masalah Antara Windows dan Mac
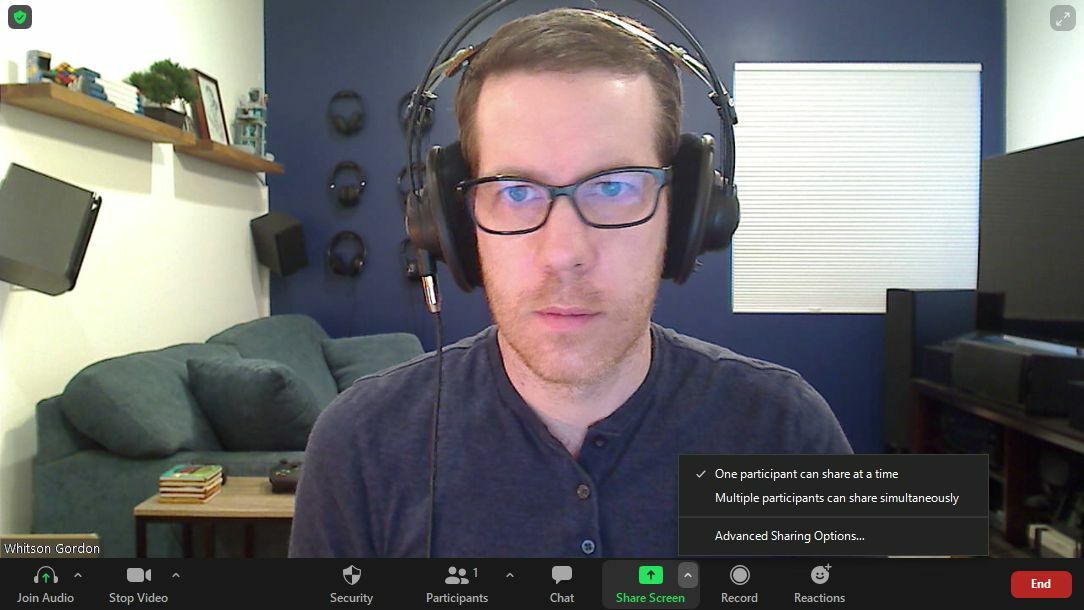
Sayangnya, baik opsi bawaan Windows maupun macOS tidak memungkinkan Anda berbagi layar dengan seseorang dari platform yang berlawanan. Jadi, Anda perlu mencari sesuatu yang lain. Banyak aplikasi obrolan video, termasuk Zoom, Skype, dan lainnya memungkinkan peserta berbagi layar mereka dengan mengklik tombol.
Pengguna Zoom dapat memberi atau meminta kontrol layar menggunakan opsi Remote Control. Untuk meminta kontrol, klik menu tarik-turun Opsi Tampilan saat dalam panggilan dan pilih Minta Kontrol Jarak Jauh . Tuan rumah rapat kemudian dapat memberi Anda kendali. Anda juga dapat memberikan kontrol saat berbagi layar. Klik opsi Remote Control dan pilih pengguna.
Anda dapat melakukan hal yang sama di Microsoft Teams. Kendalikan layar seseorang dengan mengklik Minta kontrol saat mereka membagikan layarnya. Jika Anda berbagi layar, pilih Berikan kontrol di toolbar berbagi dan pilih orang untuk berbagi kontrol dengan mereka.
Chrome Desktop Jarak Jauh
Jika Anda benar-benar perlu mengontrol layar orang lain, taruhan terbaik Anda adalah Chrome Desktop Jarak Jauh, yang tidak disertai dengan masalah keamanan yang dialami alat akses jarak jauh seperti TeamViewer dalam beberapa tahun terakhir.
Untuk menggunakan Chrome Desktop Jarak Jauh, Anda harus meluncurkan Google Chrome dan menuju ke situs Desktop Jarak Jauh, lalu klik Bagikan Layar Saya (ya, meskipun Anda tidak membagikan layar Anda ). Selanjutnya, orang lain harus mengklik panah unduhan biru di bawah Bagikan Layar Ini.
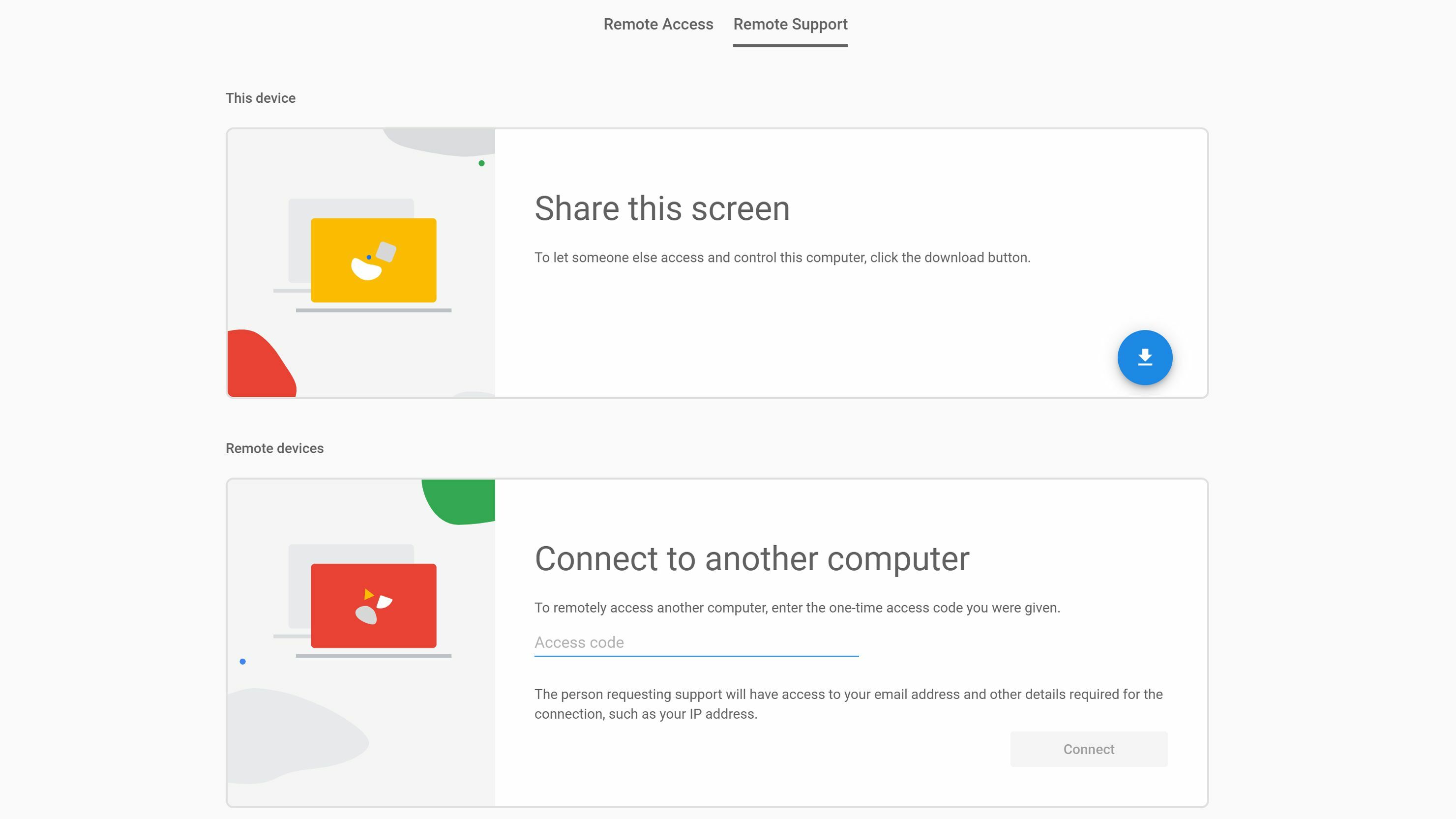
Ini akan mengunduh aplikasi pembantu kecil yang harus mereka instal di PC mereka. Setelah berhasil menginstal, mereka harus mengklik tombol Hasilkan Kode yang akan muncul di halaman berbagi layar mereka. Itu akan menghasilkan kode akses 12 digit yang Anda perlukan untuk mendapatkan akses ke komputer mereka.
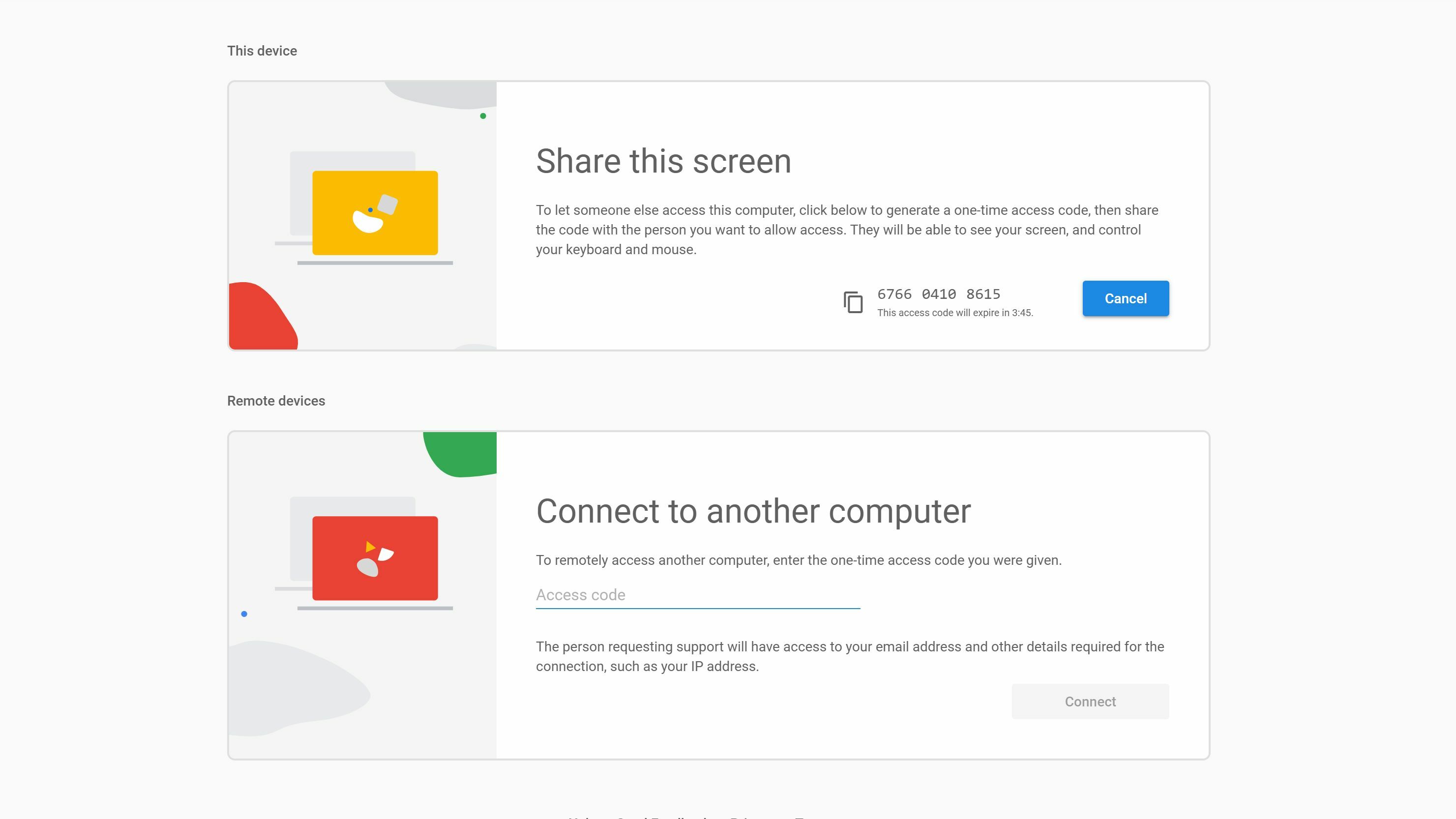
Di PC Anda, dari situs Remote Desktop, ketik kode itu di bawah Hubungkan ke Komputer Lain . Teman Anda kemudian perlu memberi Anda izin, setelah itu Anda dapat mengontrol komputer mereka dan membantu mereka memecahkan masalah mereka.
Jika proses ini tampak sedikit lebih berbelit-belit, memang demikian, tetapi itu setara dengan kursus ketika Anda harus menginstal perangkat lunak lain (terutama yang memerlukan Chrome). Namun, menurut pengalaman kami, ini adalah opsi terbaik yang tersedia, terutama setelah Anda melewati beberapa langkah pertama itu. Sesi jarak jauh di masa mendatang akan lebih mudah untuk dimulai.
