Kesulitan Belajar Online? Cara Mengakses Mac Anak Anda dari Jarak Jauh
Diterbitkan: 2022-01-29Orang tua hampir tidak menerima dukungan teknis dari sekolah sementara anak-anak mereka belajar dari rumah selama setahun terakhir. Jadi selain melayani sebagai juru masak pesanan dan pengawas aula, orang tua juga harus menjadi ahli IT.
Dengan semua perangkat lunak, perangkat keras, dan alat online yang diperlukan, tidak dapat dihindari bahwa anak Anda akan membutuhkan bantuan Anda untuk menyiapkan sesuatu. Namun, alih-alih mencoba memperbaiki keadaan saat berada di depan kamera dan berpotensi mempermalukan anak Anda, Anda dapat membantu dari jarak jauh, jika Anda berdua menggunakan Mac.
Sama seperti Windows yang memiliki solusi Remote Desktop Connection, fitur berbagi layar Apple di Pesan dan klien Virtual Network Computing (VNC) bawaan. Keduanya akan memungkinkan Anda untuk remote ke Mac mereka untuk memecahkan masalah tanpa mengganggu sesi belajar mereka, atau muncul di kamera dalam apa pun yang Anda sebut pakaian kerja hari ini.
Bagikan Layar Menggunakan Pesan
Kemungkinan anak Anda sudah mengirimi Anda pesan sepanjang hari ketika ada sesuatu yang menghentikan mereka menyelesaikan pekerjaannya secara online. Alih-alih bangun dari stasiun kerja Anda untuk memecahkan masalah, Anda dapat memulai sesi berbagi layar langsung dari aplikasi Pesan di Mac Anda. Untuk melakukan ini, kedua Mac harus mengaktifkan Pesan di iCloud:
Buka Pesan
Di bilah menu, pilih Pesan > Preferensi
Klik iMessage
Pilih kotak centang di sebelah Aktifkan Pesan di iCloud
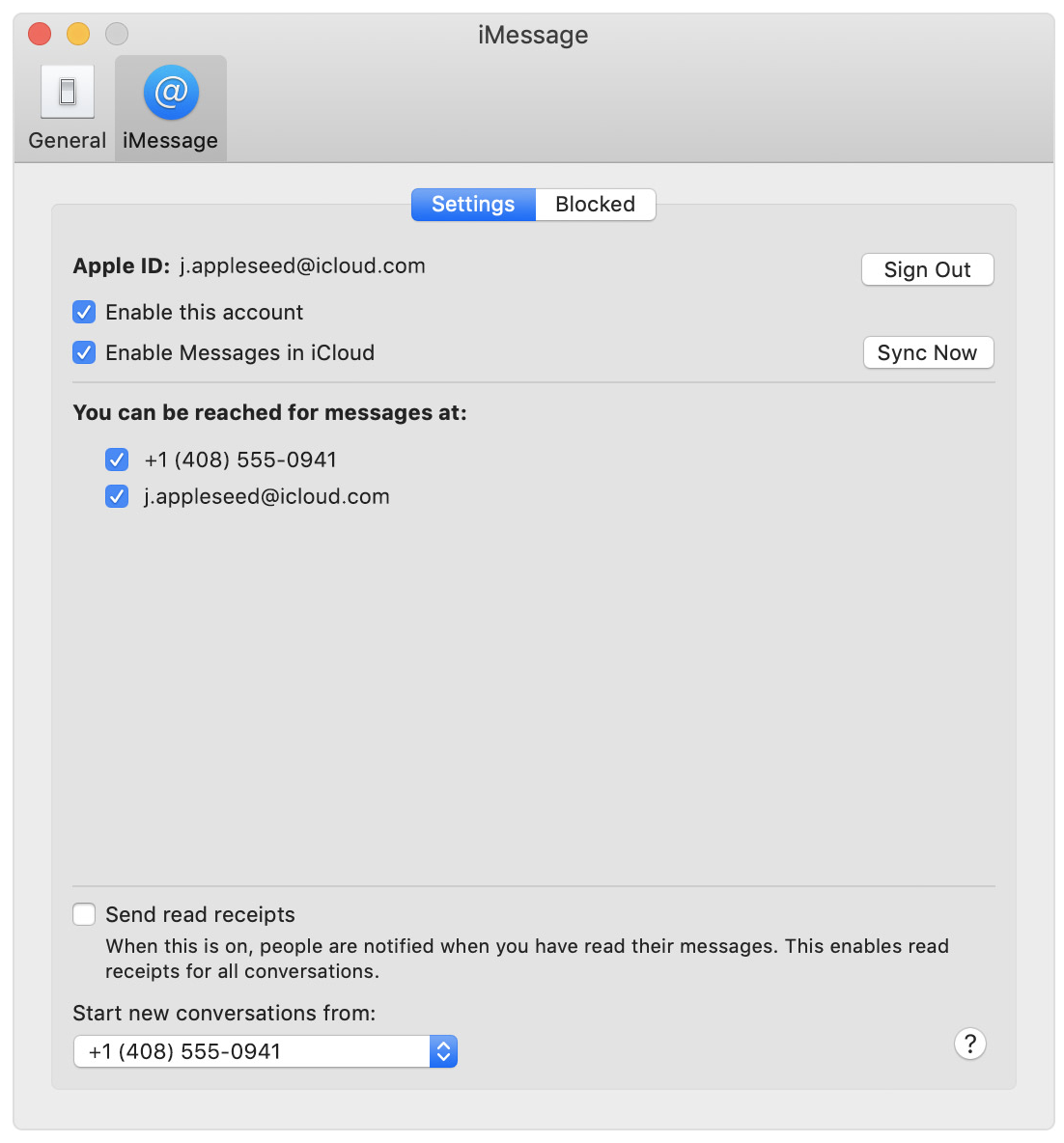
Setelah diaktifkan, Anda atau anak Anda dapat memulai percakapan, lalu meminta sesi berbagi layar:
Buka Pesan
Mulai percakapan
Di bilah menu, pilih Percakapan > Minta untuk Berbagi Layar
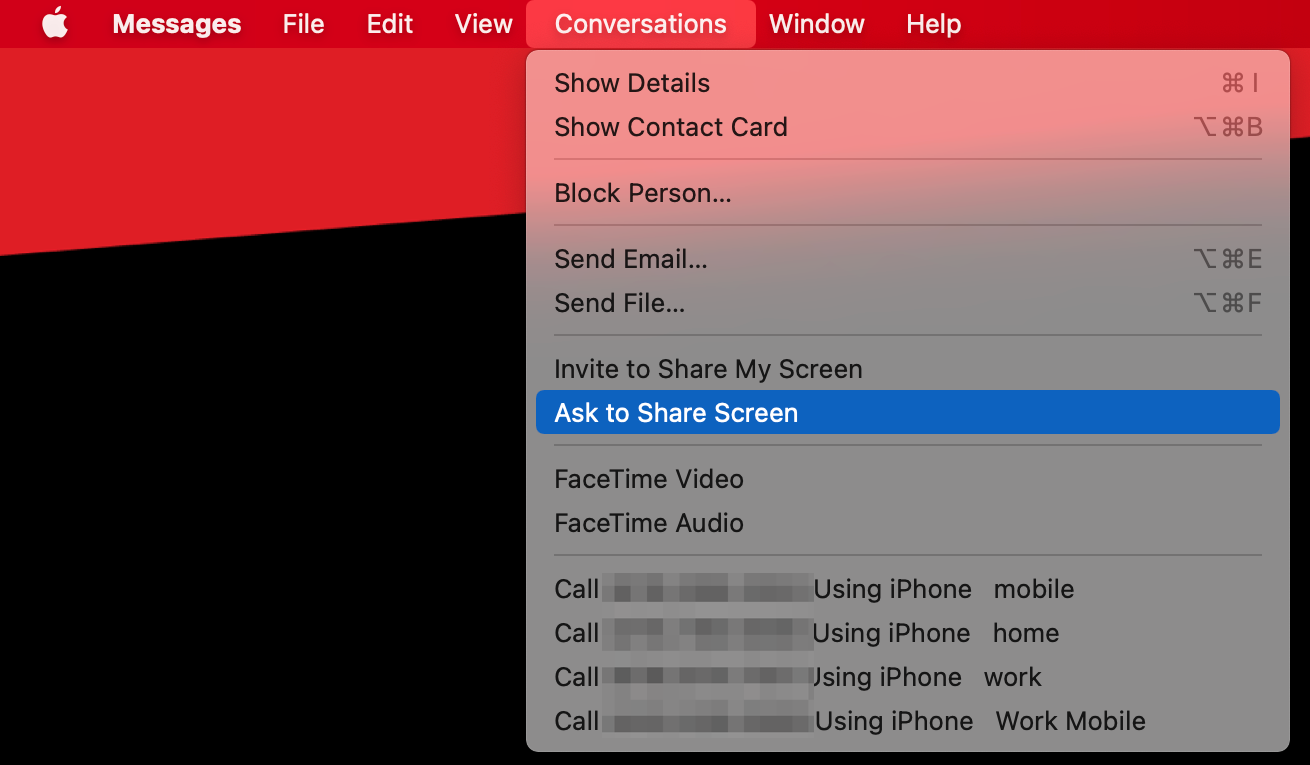
Anak Anda akan mendapatkan permintaan berbagi layar di Mac mereka, yang harus mereka terima. Mereka juga harus memilih apakah Anda dapat Mengontrol layar saya atau Mengamati layar saya . Setelah dipilih, Anda akan dapat melihat layar mereka di Mac Anda saat mereka menunjukkan masalahnya kepada Anda, atau Anda akan memiliki kemampuan untuk mengontrol layar mereka untuk turun ke bawah tanpa instruksi.
Selama sesi berbagi layar, anak Anda memiliki opsi untuk:
Memungkinkan Anda untuk Mengontrol layar mereka jika mereka awalnya memilih opsi Amati
Matikan mikrofon jika mereka tidak perlu berkomunikasi secara verbal selama sesi berlangsung
Jeda atau Akhiri Berbagi Layar
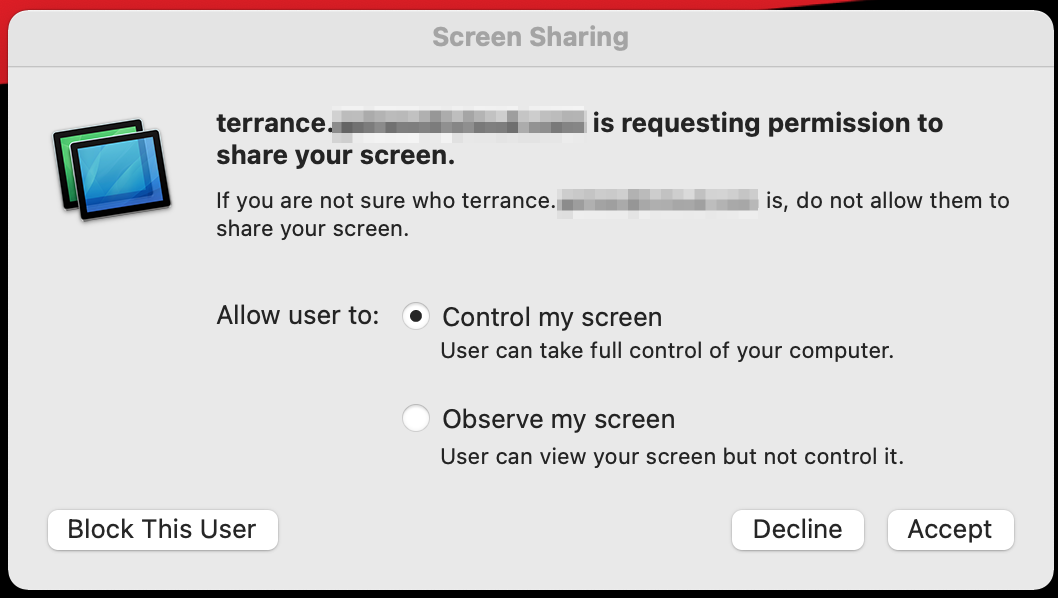
Bagikan Layar Menggunakan Klien Apple VNC
Mungkin ada saatnya Anda perlu memulai sesi berbagi layar tanpa izin langsung anak Anda. Misalnya, Anda mungkin perlu "check in" untuk memastikan anak Anda berpartisipasi selama kelas. Untuk mencapai ini, Anda harus menyelesaikan langkah-langkah tambahan untuk memberi Anda lebih banyak akses ke Mac mereka menggunakan klien VNC bawaan Apple.
Sebelum Anda dapat memulai sesi VNC, Anda harus melalui proses mengaktifkan pengaturan tingkat sistem untuk terhubung melalui VNC. Anda akan memerlukan akses fisik ke Mac mereka, jadi pastikan mereka tidak berada di tengah-tengah kelas.
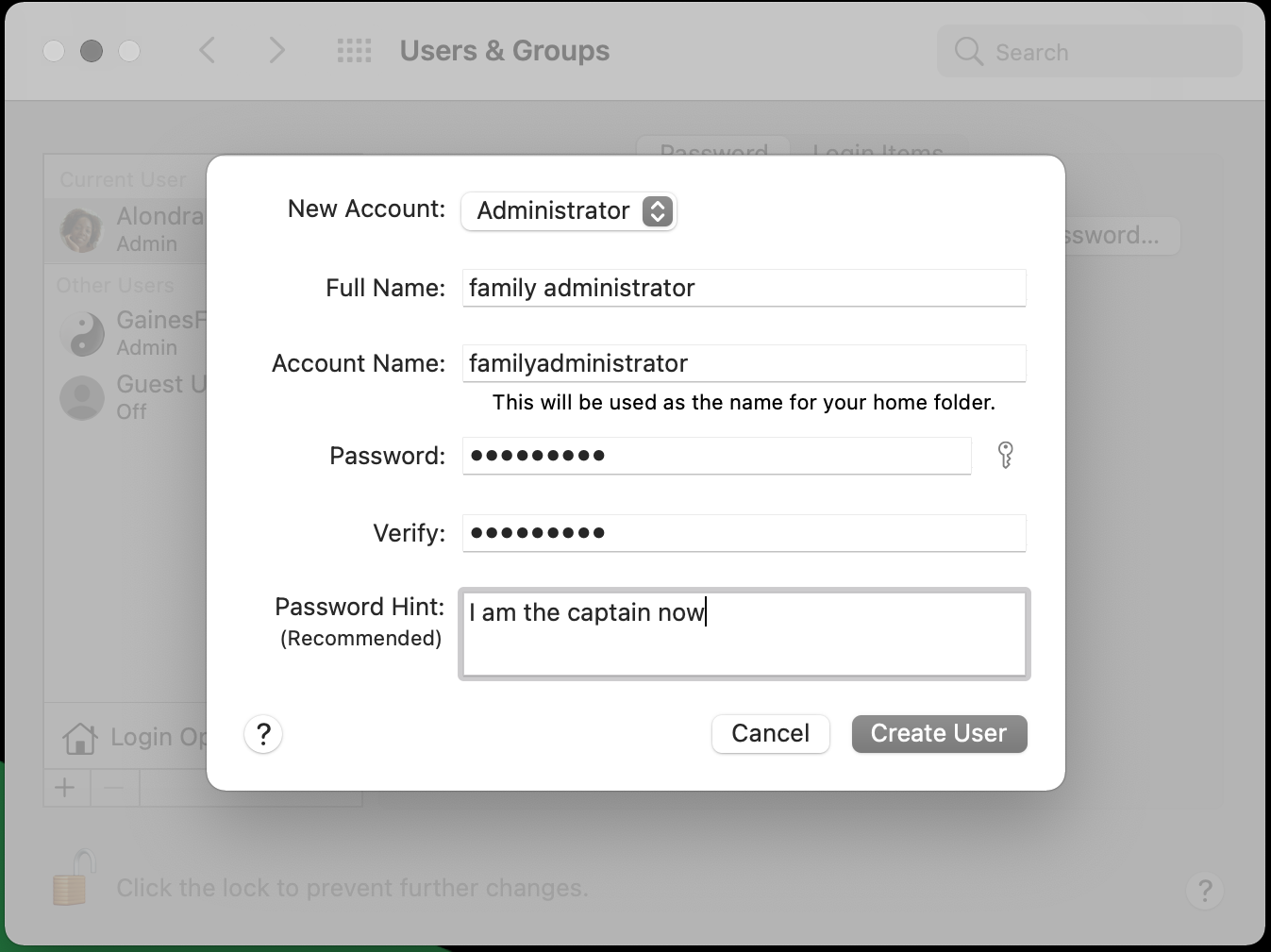
Langkah pertama adalah menambahkan diri Anda sebagai pengguna di Mac mereka. Dengan cara ini, Anda dapat masuk ke Mac anak Anda menggunakan kredensial Anda sendiri. Anda dapat menambahkan pengguna baru seperti ini:
Buka Preferensi Sistem
Klik Pengguna & Grup
Klik simbol gembok dan masukkan kredensial pengguna saat ini untuk mengautentikasi
Klik simbol " + " dan masukkan bidang yang diperlukan
Klik Buat Pengguna
Catatan: Sangat disarankan untuk menjadikan pengguna baru ini sebagai Administrator, lalu turunkan tingkat akun anak Anda saat ini ke Standar. Dengan begitu, setiap perubahan tingkat sistem, unduhan aplikasi, dan fungsi lainnya akan memerlukan izin Anda sebagai administrator.
Sekarang Anda memiliki akses tingkat sistem menggunakan kredensial Anda sendiri, saatnya untuk menyiapkan akses berbagi layar:
Buka Preferensi Sistem
Klik Berbagi
Centang kotak di sebelah Berbagi Layar untuk mengaktifkan
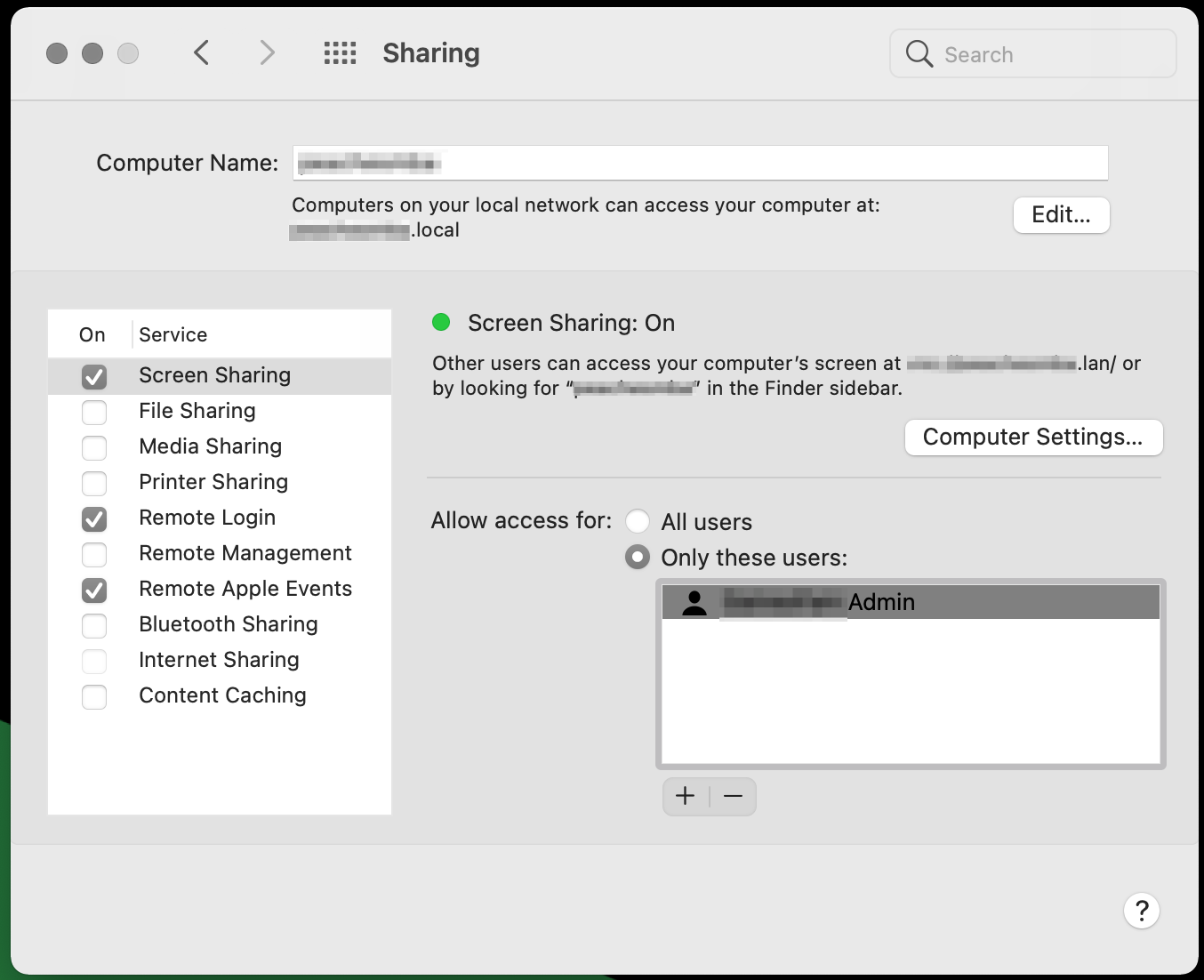
Selain mengaktifkan Berbagi Layar, Anda juga harus mengidentifikasi siapa yang harus memiliki akses berbagi layar. Di sinilah akun pengguna yang Anda buat di atas berperan.

Di bagian Izinkan akses untuk area di layar yang sama, pilih apakah Anda ingin memberikan akses Berbagi Layar ke Semua pengguna yang memiliki akun di Mac anak Anda (termasuk akun anak Anda), atau Hanya pengguna ini , yang memungkinkan Anda menentukan siapa yang harus memiliki akses berbagi layar. Jika Anda ingin memilih pengguna tertentu, klik simbol “+” dan pilih pengguna atau grup yang ingin Anda akses berbagi layar.
Saat berada di bagian Berbagi di Preferensi Sistem, catat nama Komputer/Jaringan yang tercantum di bagian atas layar. Anda akan memerlukan ini untuk "mencari" komputer anak Anda saat Anda memulai sesi VNC.
Direkomendasikan oleh Editor Kami



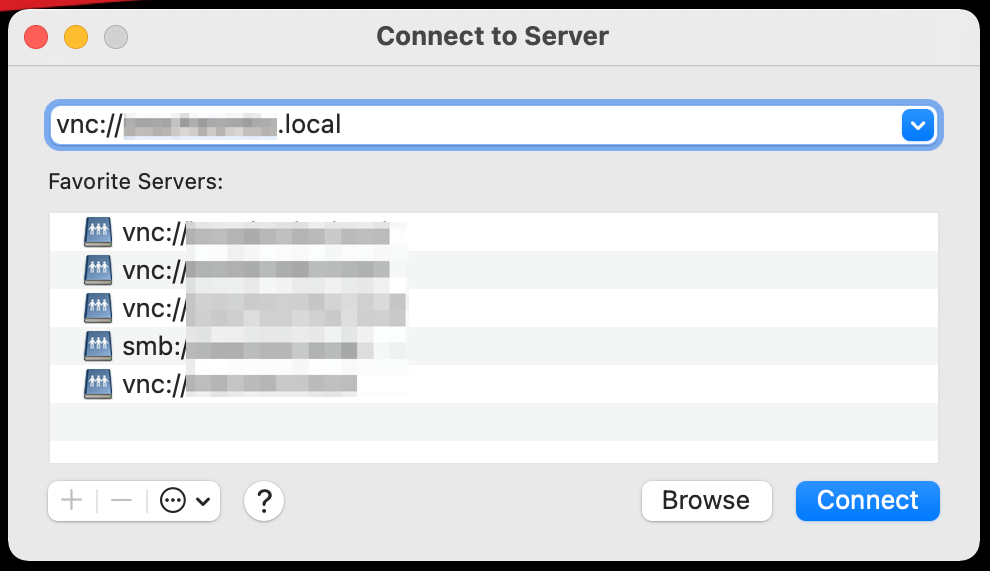
Untuk memulai sesi VNC antara Mac Anda, mereka harus dihidupkan dan terhubung ke router/jaringan nirkabel yang sama. Dari desktop Anda:
Pilih Buka > Sambungkan ke Putus
Di kotak Alamat Server, ketik vnc://[network address of kid's Mac]
Klik Connect untuk memulai koneksi (atau klik simbol “ + ” untuk menambahkan alamat Server Favorit )
Di layar berikutnya, masukkan kredensial Anda di Mac mereka, lalu klik Masuk . Selanjutnya, Anda harus memilih bagaimana Anda ingin masuk. Memilih Minta Izin untuk melihat tampilan akan mengirim permintaan ke anak Anda yang, bila diterima, akan menunjukkan apa yang sedang dilihat anak Anda. Memilih Masuk sebagai diri Anda sendiri… akan membuat sesi masuk akun terpisah sehingga Anda dapat bekerja di latar belakang.
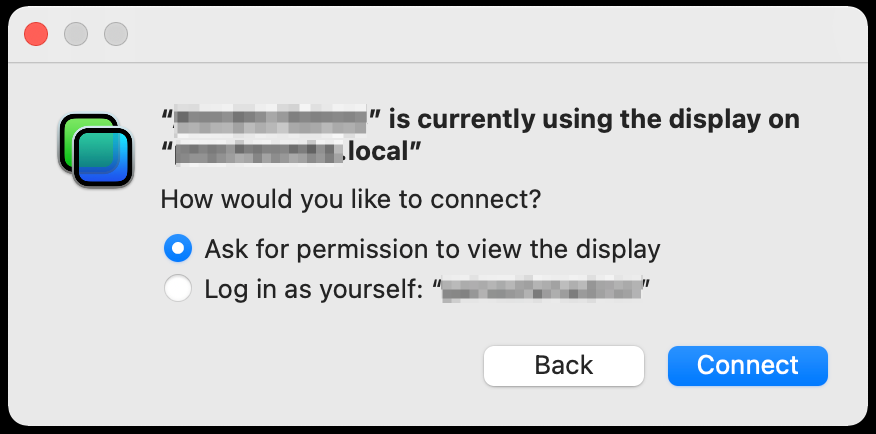
Untuk kedua opsi tersebut, Mac anak Anda akan menerima permintaan yang harus mereka klik untuk memberikan akses, dan pemberitahuan akan muncul di bilah menu mereka untuk memberi tahu mereka bahwa Anda sedang melihat aktivitas mereka.
Jika Anda ingin merebut pemberitahuan izin mereka, mengatur fitur Manajemen Jarak Jauh akan memungkinkan Anda untuk mengakses komputer mereka tanpa permintaan atau pengakuan. Jika Anda perlu melalui rute ini, saya sarankan Anda berbicara dengan anak-anak Anda terlebih dahulu sehingga mereka memahami akses dan izin yang Anda berdua miliki di Mac mereka.
Aktifkan Manajemen Jarak Jauh seperti ini:
Di Mac anak Anda, Buka System Preferences
Pilih Berbagi
Centang kotak di sebelah Manajemen Jarak Jauh untuk mengaktifkan
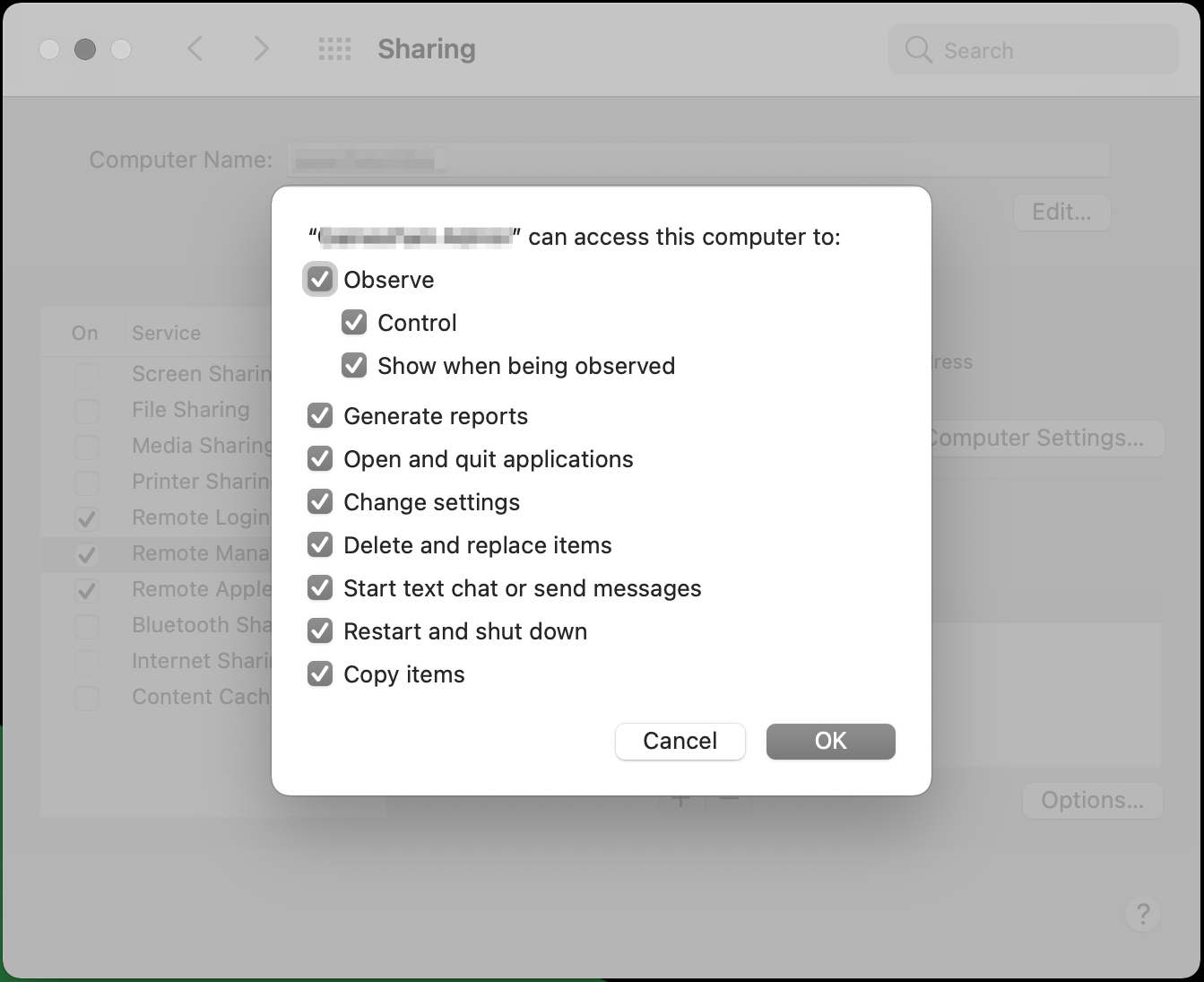
Mirip dengan menyiapkan Berbagi Layar, pilih siapa yang harus memiliki akses berbagi layar. Satu-satunya perbedaan adalah, dengan Manajemen Jarak Jauh, Anda mendapatkan lebih banyak opsi tentang apa yang dapat dilakukan pengguna yang Anda pilih. Pilih opsi yang paling sesuai untuk Anda, lalu klik OK.
Sekarang ketika Anda memulai sesi VNC, komputer anak Anda tidak akan mendapatkan permintaan untuk memulai sesi melihat jarak jauh, dan mereka tidak akan diberi tahu saat layar mereka sedang dipantau.
