Aplikasi Mail Apple Sebenarnya Berguna Sekarang: 10 Hal untuk Dicoba
Diterbitkan: 2022-01-29Apple perlahan tapi pasti meningkatkan aplikasi Mail-nya selama beberapa tahun terakhir. Pembaruan OS terbaru telah memperkenalkan opsi pemformatan baru, menambahkan kemampuan untuk menyertakan pindaian dan lampiran lainnya, dan meningkatkan menu Balas.
Untuk iOS 14 dan iPadOS 14, Apple akhirnya memperkenalkan cara untuk mengubah aplikasi email default di perangkat Anda. Sekarang, iOS 15 dan iPadOS 15 menghadirkan fitur privasi baru untuk melindungi akun email Anda dengan lebih baik. Berikut adalah beberapa tips untuk membantu Anda mendapatkan hasil maksimal dari Apple Mail di perangkat seluler Anda.
Pertama, pastikan Anda telah memperbarui perangkat Anda, sehingga Anda dapat memanfaatkan semua fitur terbaru. Buka Pengaturan > Umum > Pembaruan Perangkat Lunak . Anda akan diberi tahu bahwa OS terbaru atau diminta untuk mengunduh dan menginstal pembaruan terbaru.
Lindungi Aktivitas Email Anda
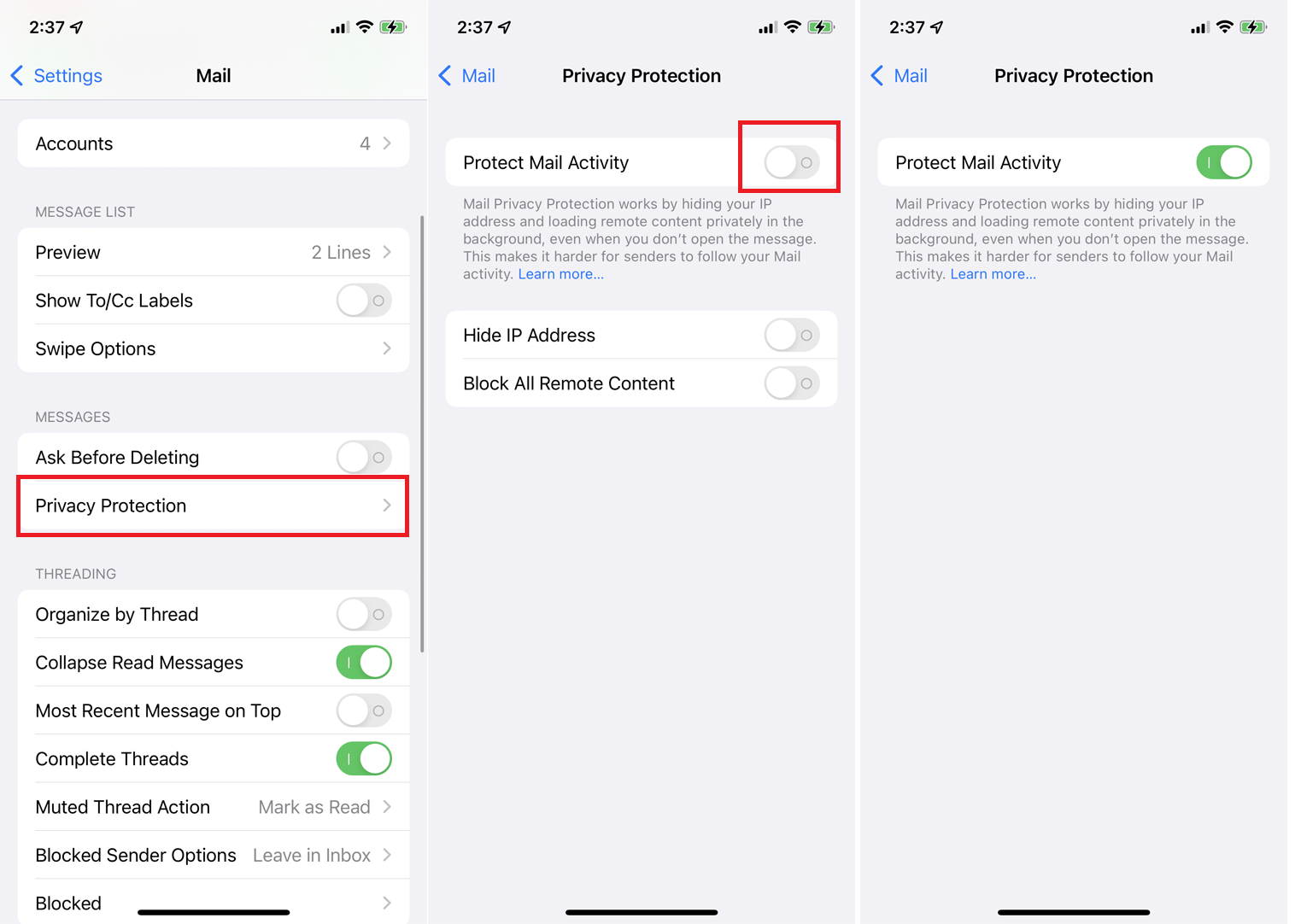
Secara default, perusahaan dan pengiklan yang mengirimkan email kepada Anda dapat memperoleh informasi tertentu tentang aktivitas Anda di aplikasi Mail. Misalnya, mereka dapat menentukan apakah dan kapan Anda membaca email tertentu, dan bahkan menentukan lokasi Anda. Namun, fitur privasi Protect Mail Activity baru Apple dapat menghentikan ini.
Jika diaktifkan, fitur ini menyembunyikan alamat IP perangkat Anda dan memuat konten jarak jauh dari pesan email secara pribadi di latar belakang. Untuk mengaktifkan fitur ini, Anda harus menjalankan iOS 15 atau iPadOS 15, atau lebih tinggi. Buka Pengaturan > Mail > Perlindungan Privasi dan nyalakan sakelar untuk Lindungi Aktivitas Email .
Sembunyikan Alamat Email Anda
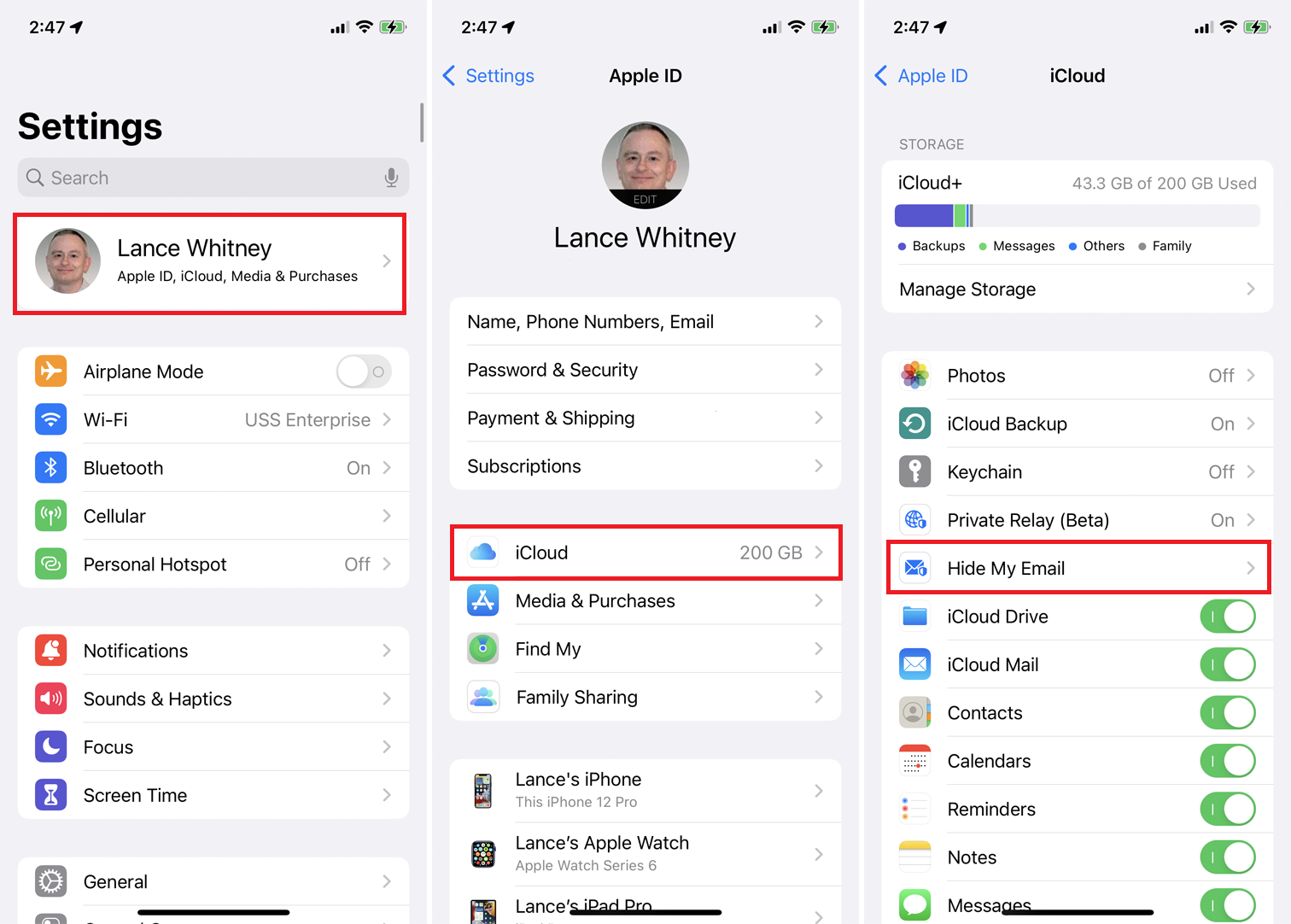
Hanya tersedia dengan langganan iCloud+ berbayar, Sembunyikan Email Saya memungkinkan Anda mendaftar dengan aplikasi dan situs web menggunakan ID Apple anonim dan acak. Tujuannya adalah untuk mengurangi jumlah spam yang didapat alamat email Anda yang sebenarnya ketika Anda mendaftar untuk akun online yang berbeda. Untuk menggunakan Sembunyikan Email Saya, Anda harus menjalankan iOS 15 atau iPadOS 15, atau lebih tinggi.
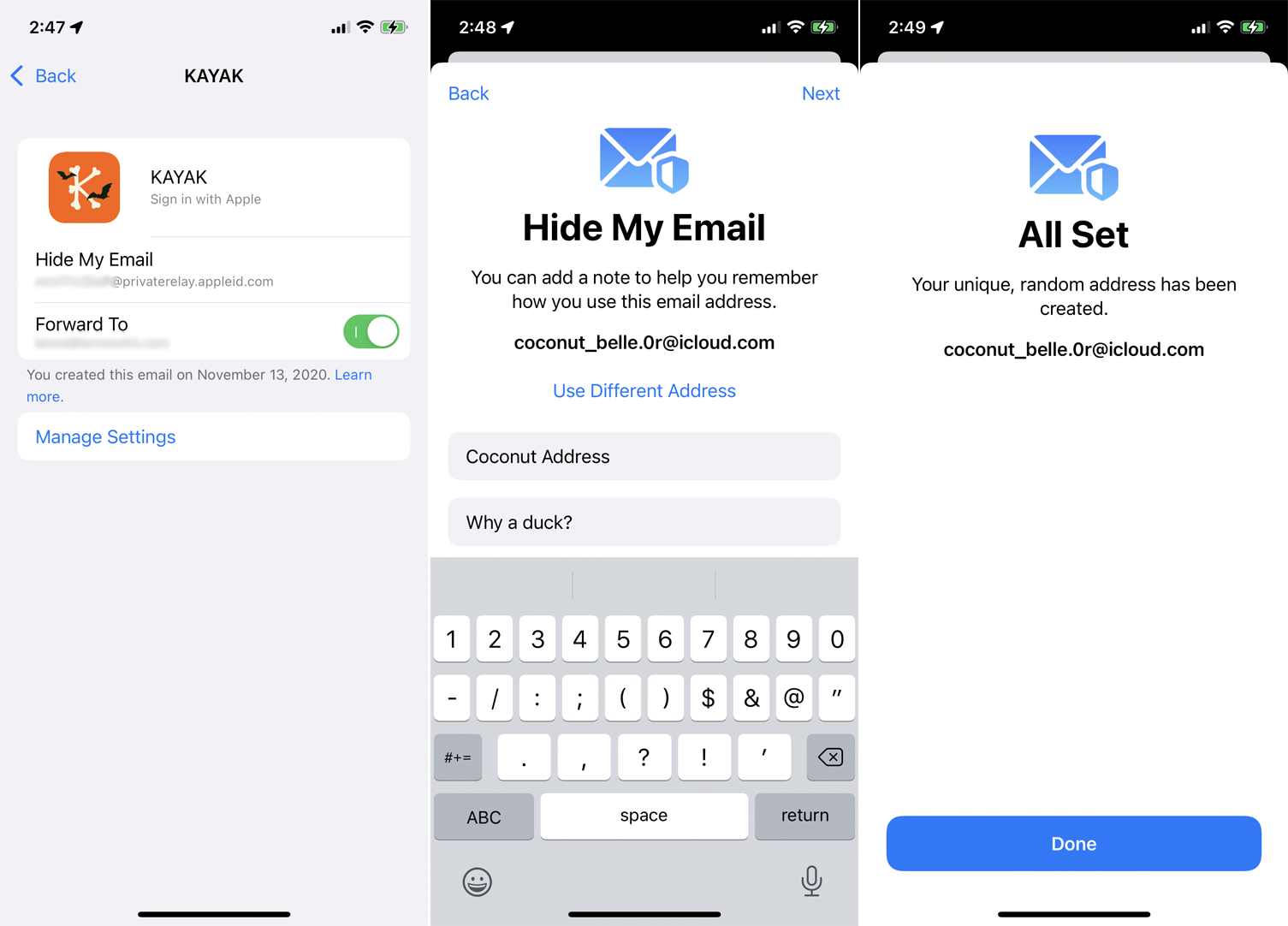
Buka Pengaturan > [nama Anda] > iCloud > Sembunyikan Email Saya untuk melihat semua alamat acak yang mungkin telah Anda gunakan dengan fitur Masuk dengan Apple yang lebih lama dari Apple. Ketuk alamat yang ingin Anda gunakan lagi untuk menyembunyikan alamat email asli Anda, lalu konfirmasikan bahwa alamat acak diteruskan ke alamat Anda yang sebenarnya.
Anda juga dapat mengetuk tautan Buat Alamat Baru untuk menghasilkan alamat acak baru. Jika Anda setuju dengan alamat yang disarankan, tap Lanjutkan . Jika tidak, ketuk Gunakan Alamat Berbeda untuk menemukan alamat lain. Setelah Anda menentukan satu, masukkan label dan catatan apa pun untuk membantu Anda mengingat di mana label itu pernah digunakan. Lalu ketuk Selesai .
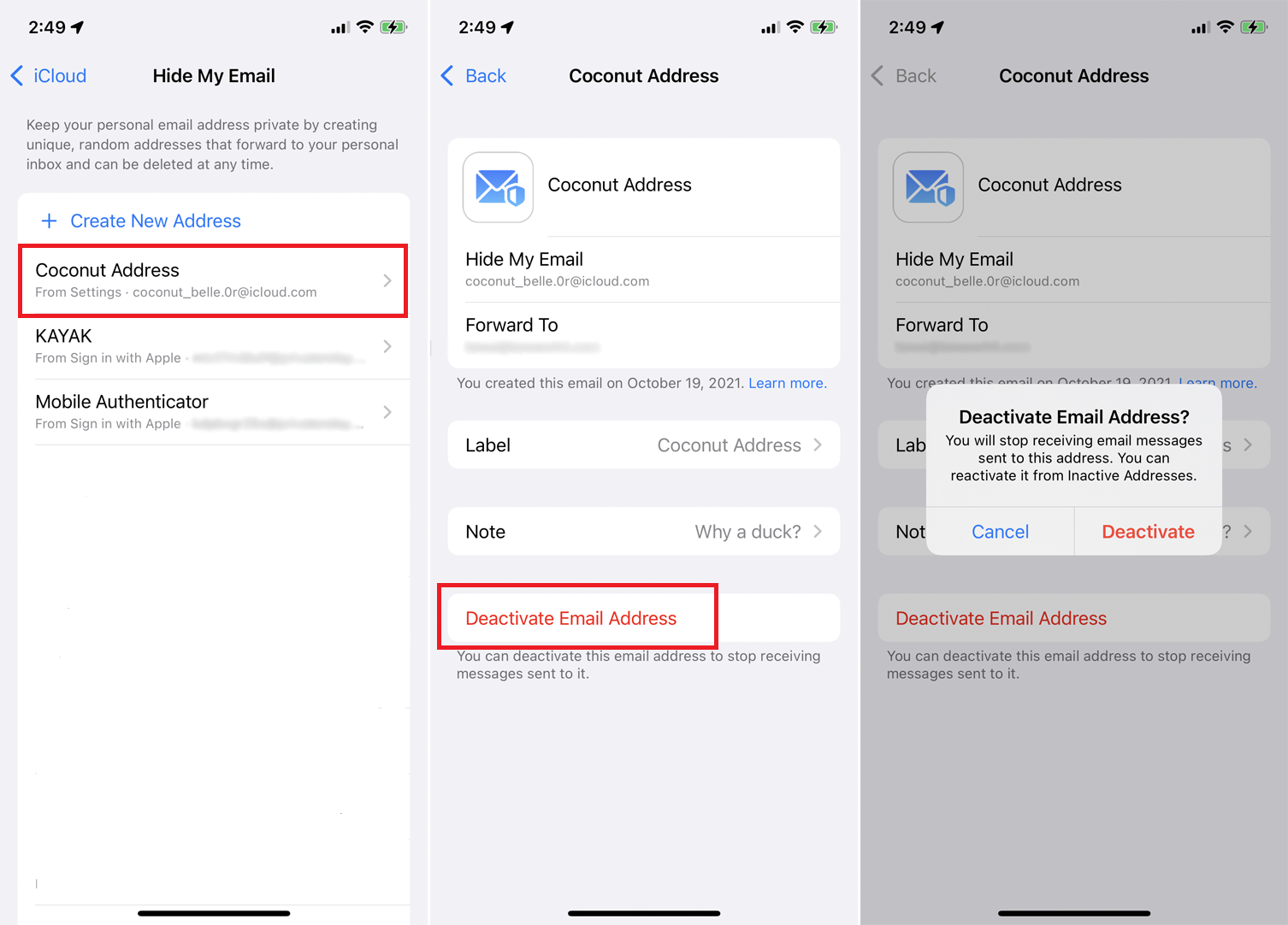
Lain kali Anda perlu membuat akun untuk mengakses situs web atau mengisi formulir online, gunakan alamat acak Anda. Setiap email yang dihasilkan melalui akun ini akan diteruskan ke alamat Anda yang sebenarnya.
Anda selalu dapat menonaktifkan alamat anonim jika Anda mulai menerima spam. Kembali ke Pengaturan > [nama Anda] > iCloud > Sembunyikan Email Saya dan pilih alamat acak. Ketuk Nonaktifkan Alamat Email , lalu ketuk Nonaktifkan untuk mengonfirmasi permintaan Anda.
Ubah Font dan Format
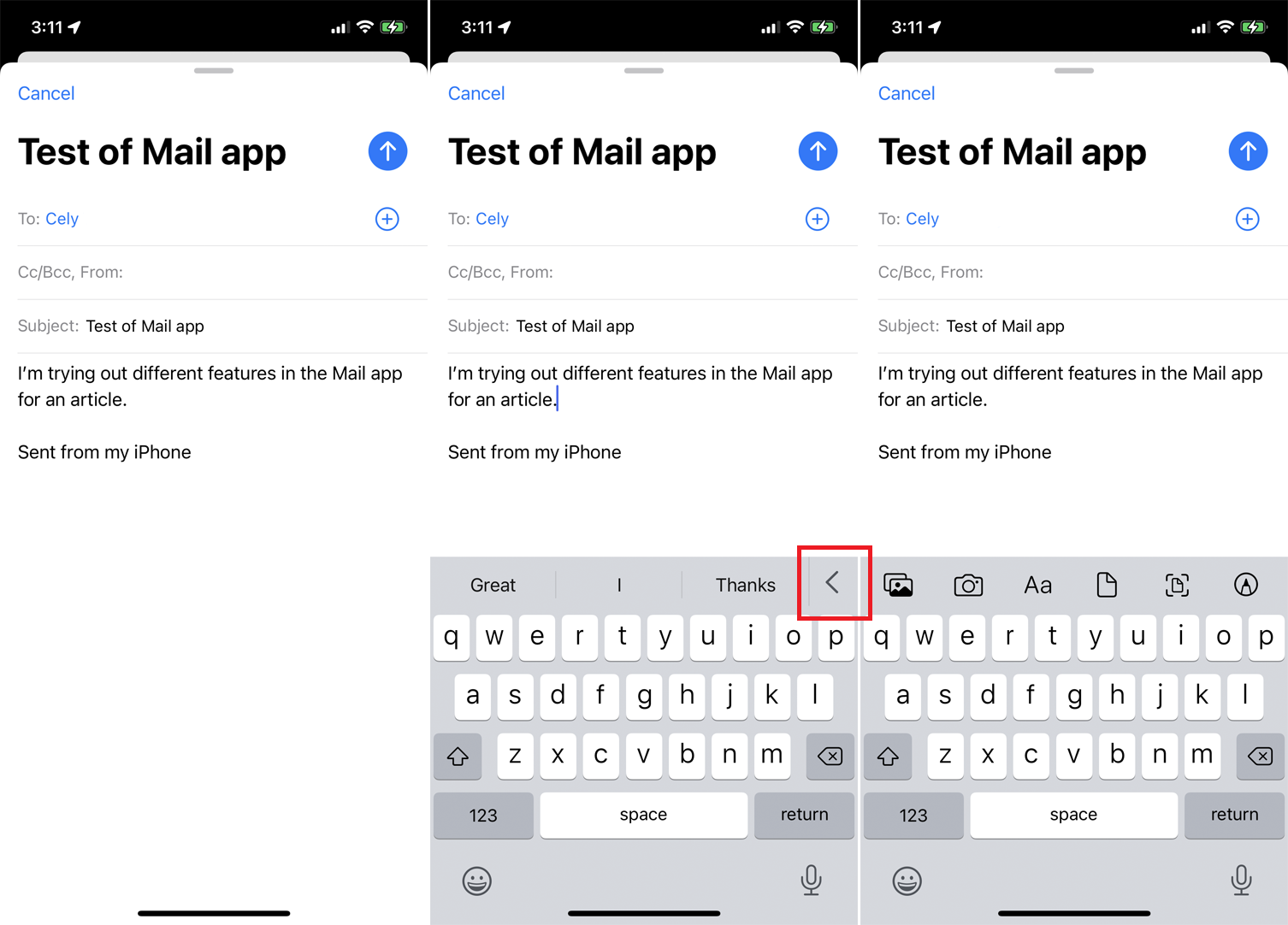
Aplikasi Mail memudahkan untuk mengubah format email Anda. Jika Anda sedang menulis email baru, ketuk isi pesan Anda dan ketuk ikon panah di sebelah kanan bilah teks prediktif. Anda kemudian akan memiliki berbagai ikon yang dapat membantu Anda menyesuaikan email Anda.
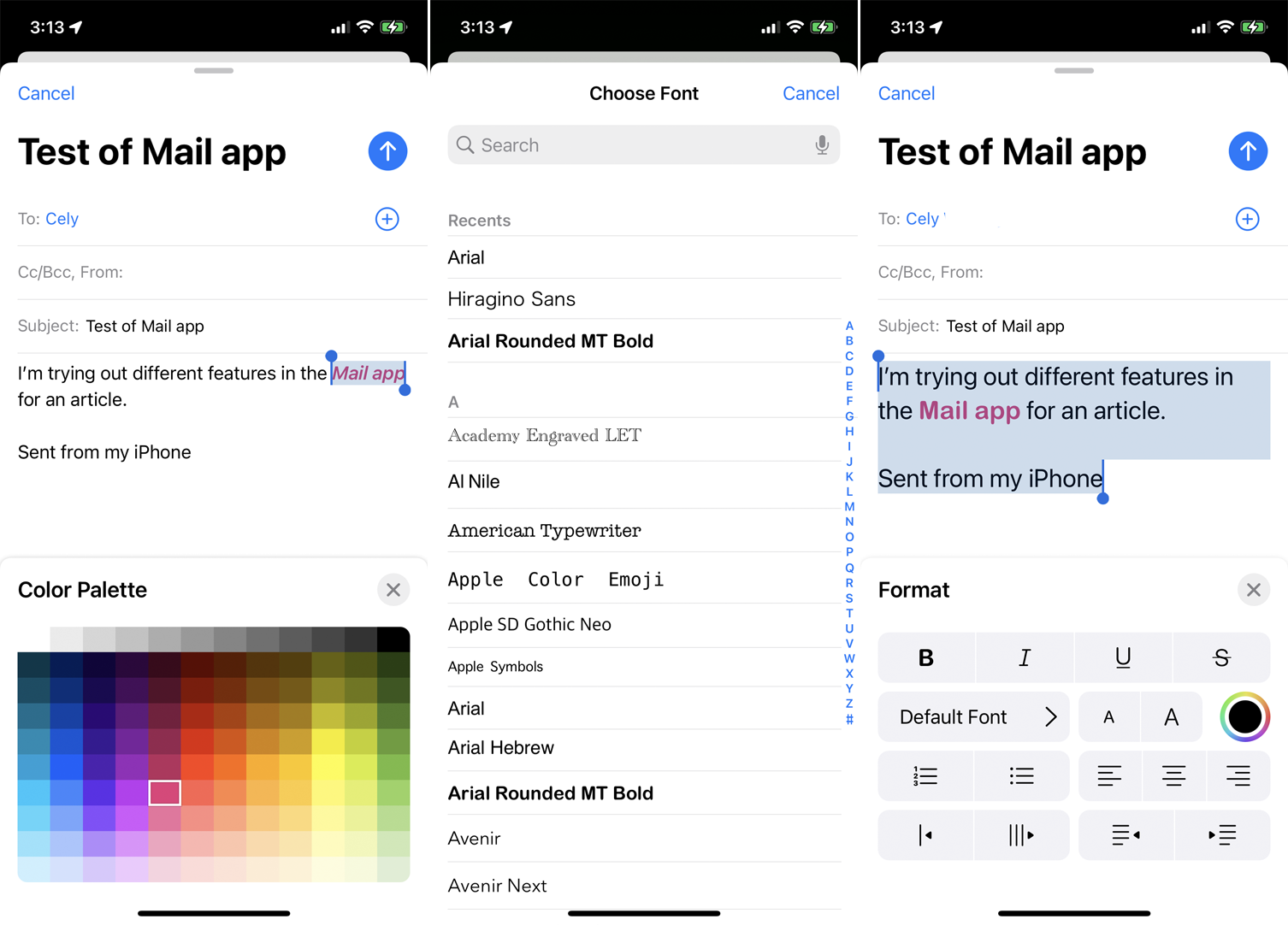
Jika Anda mengetuk ikon Aa , Anda dapat membuka menu Pemformatan aplikasi. Anda akan dapat menerapkan atribut seperti bold, italic, underline, dan strikethrough. Ketuk A kecil atau A besar untuk membuat font lebih besar atau lebih kecil, ikon palet melingkar untuk mengubah warna teks, dan Font Default untuk memilih font baru.
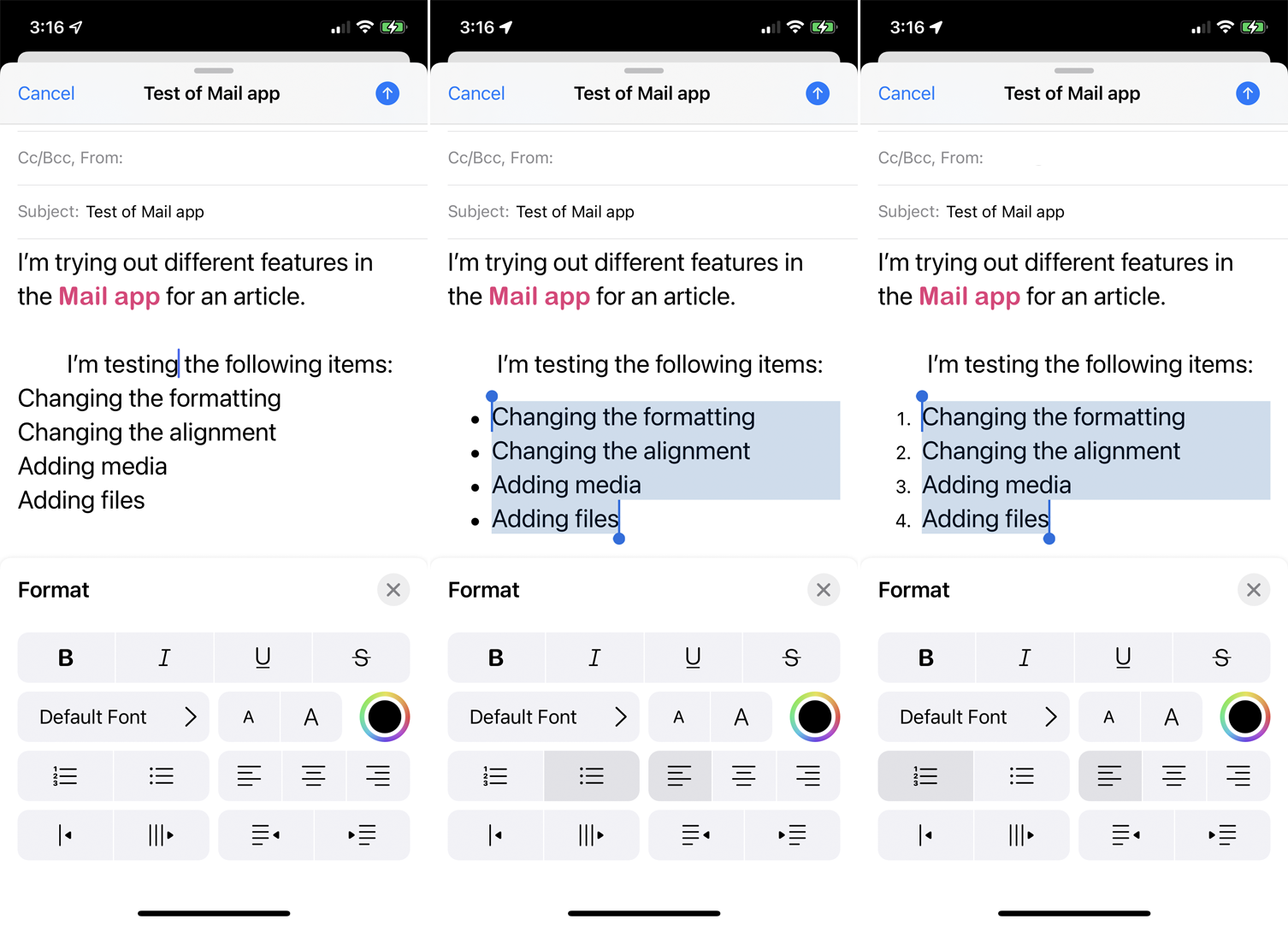
Menu pemformatan juga memungkinkan Anda untuk menyelaraskan paragraf saat ini ke kiri, tengah, atau kanan dan menambahkan poin atau penomoran. Anda dapat mengetuk ikon dengan panah kanan dan empat garis horizontal untuk membuat indentasi seluruh paragraf atau mengetuk ikon dengan panah kiri untuk mengungguli paragraf. Indentasi paragraf Anda saat ini dengan garis kutipan vertikal dengan mengetuk ikon dengan tiga garis vertikal, atau lekukan paragraf Anda saat ini dengan mengetuk ikon dengan satu garis vertikal.
Tambahkan Foto dan File
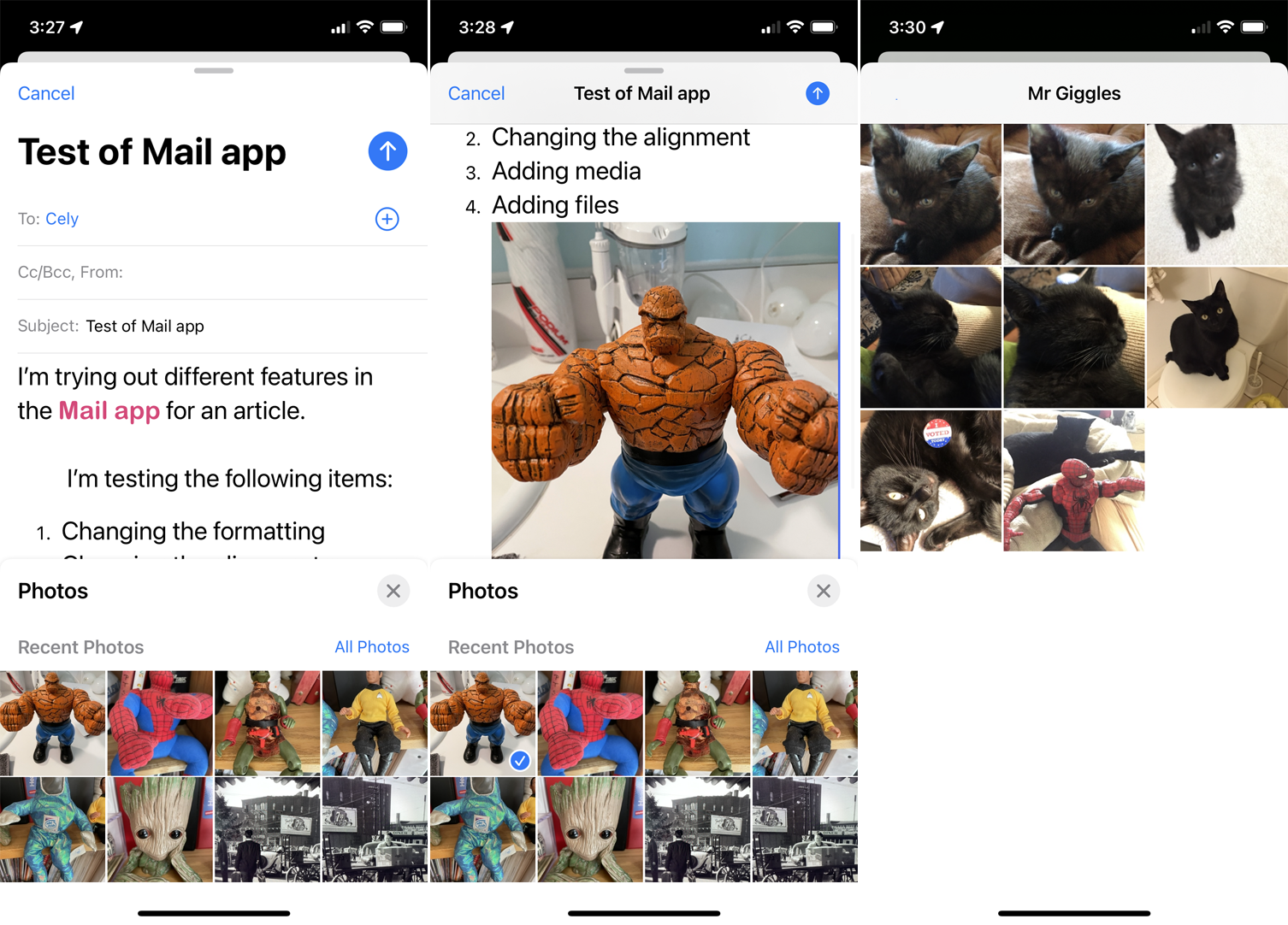
Ketuk ikon gambar di bilah alat keyboard untuk menambahkan foto atau video dari perpustakaan Anda. Thumbnail foto Anda ditampilkan di bagian bawah layar sehingga Anda masih dapat melihat email Anda. Geser ke atas pada galeri foto Anda untuk melihat lebih banyak gambar. Ketuk foto atau video yang ingin Anda tambahkan, dan itu akan dimasukkan ke dalam pesan Anda.

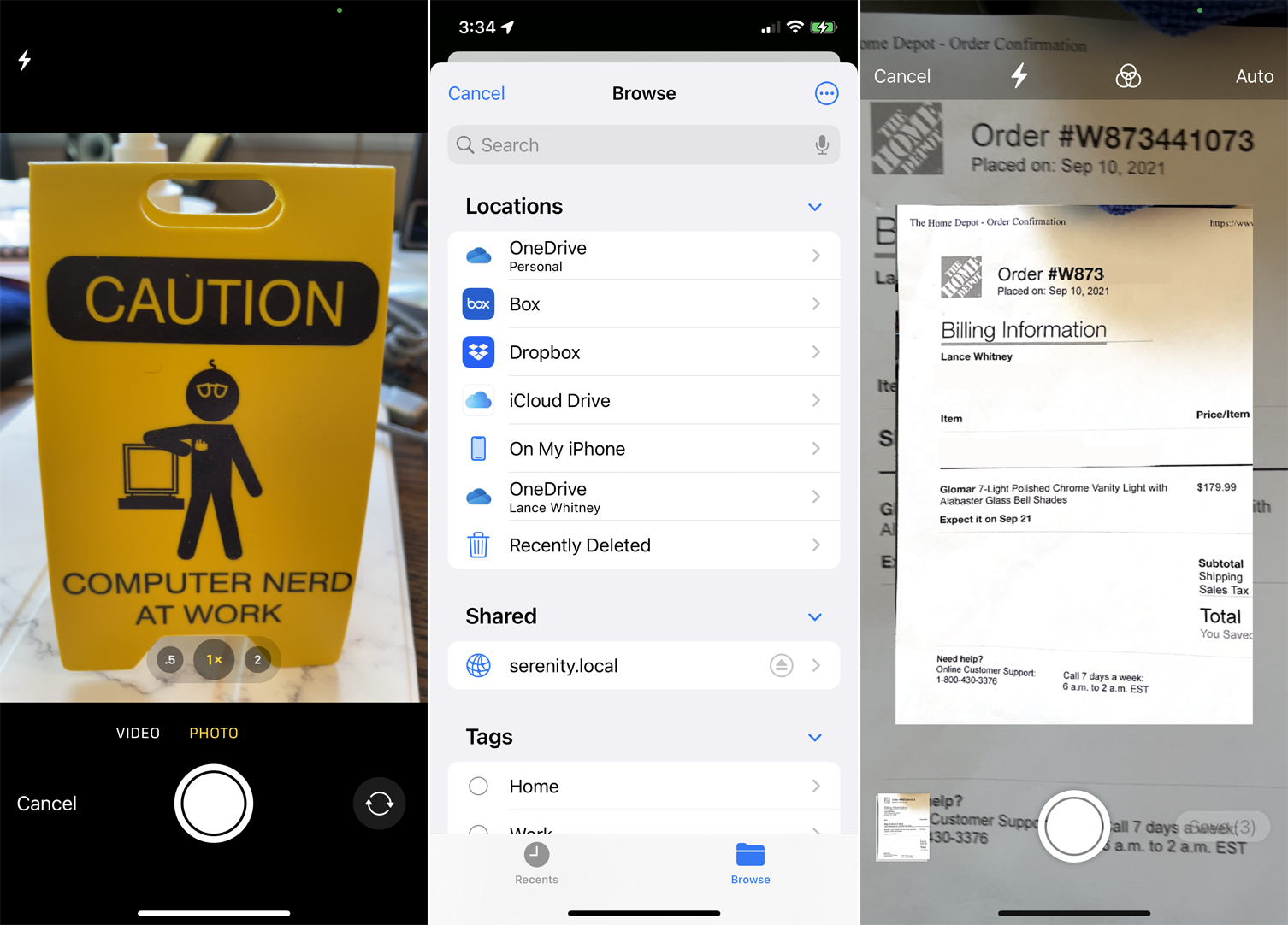
Ketuk ikon kamera di bilah alat keyboard untuk mengambil gambar atau video untuk dimasukkan ke dalam pesan Anda. Ketuk ikon file untuk mengakses aplikasi File, tempat Anda dapat menyisipkan dokumen, gambar, atau file lain dari layanan online mana pun. Ketuk ikon pindai di bilah alat dan Anda dapat memindai dokumen yang dicetak, lalu menambahkannya ke email Anda.
Gunakan Alat Markup
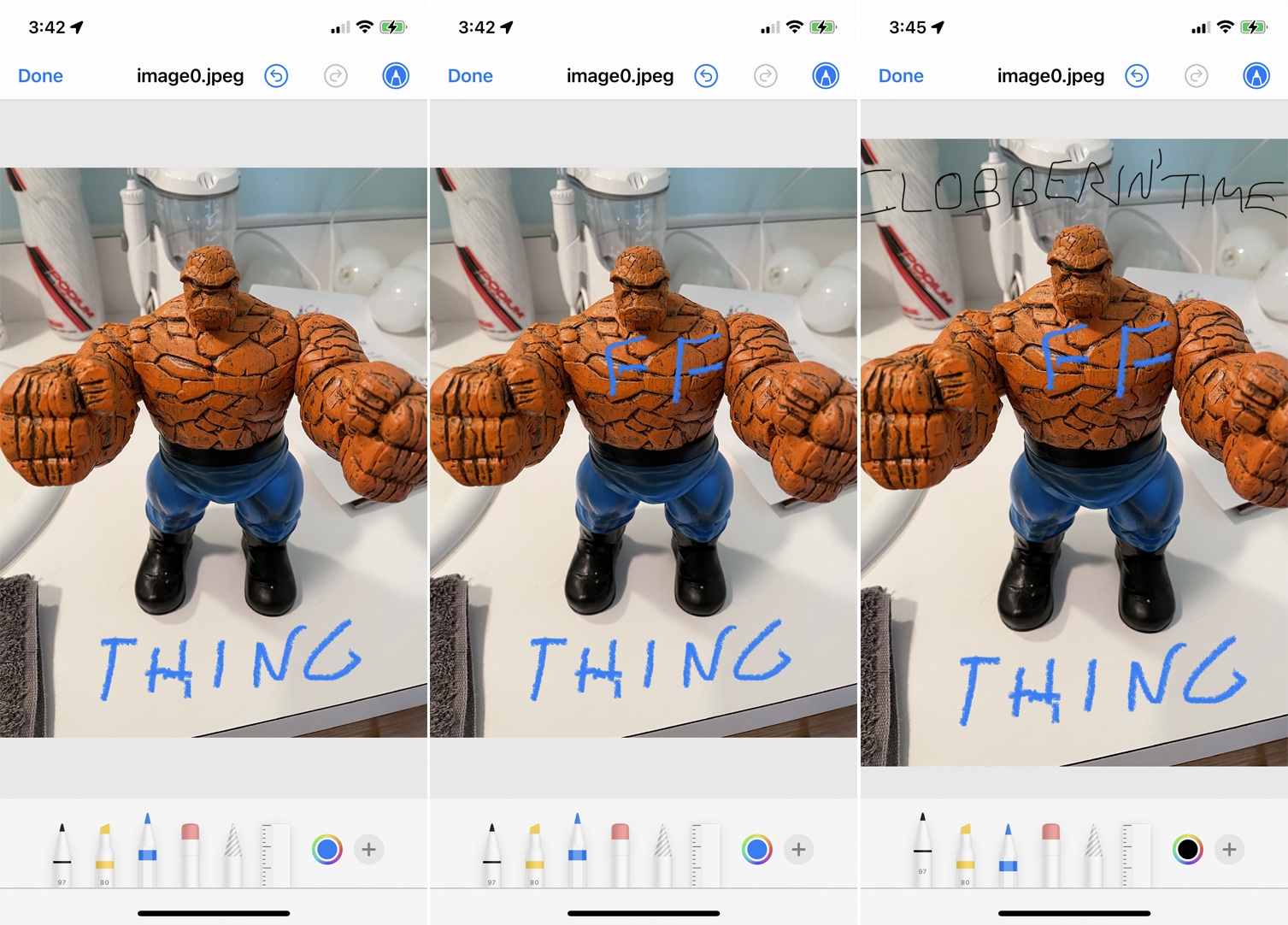
Perlu menandai gambar atau dokumen? Ketuk ikon pena di bilah alat keyboard untuk mengakses alat markup untuk media terlampir Anda. Anda kemudian dapat memilih alat menggambar yang berbeda untuk menggambar, menulis catatan, atau menyorot kata-kata di atas media yang ada.
Direkomendasikan oleh Editor Kami
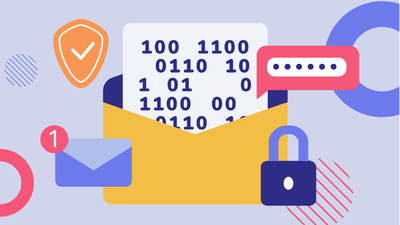


Akses Menu Balasan
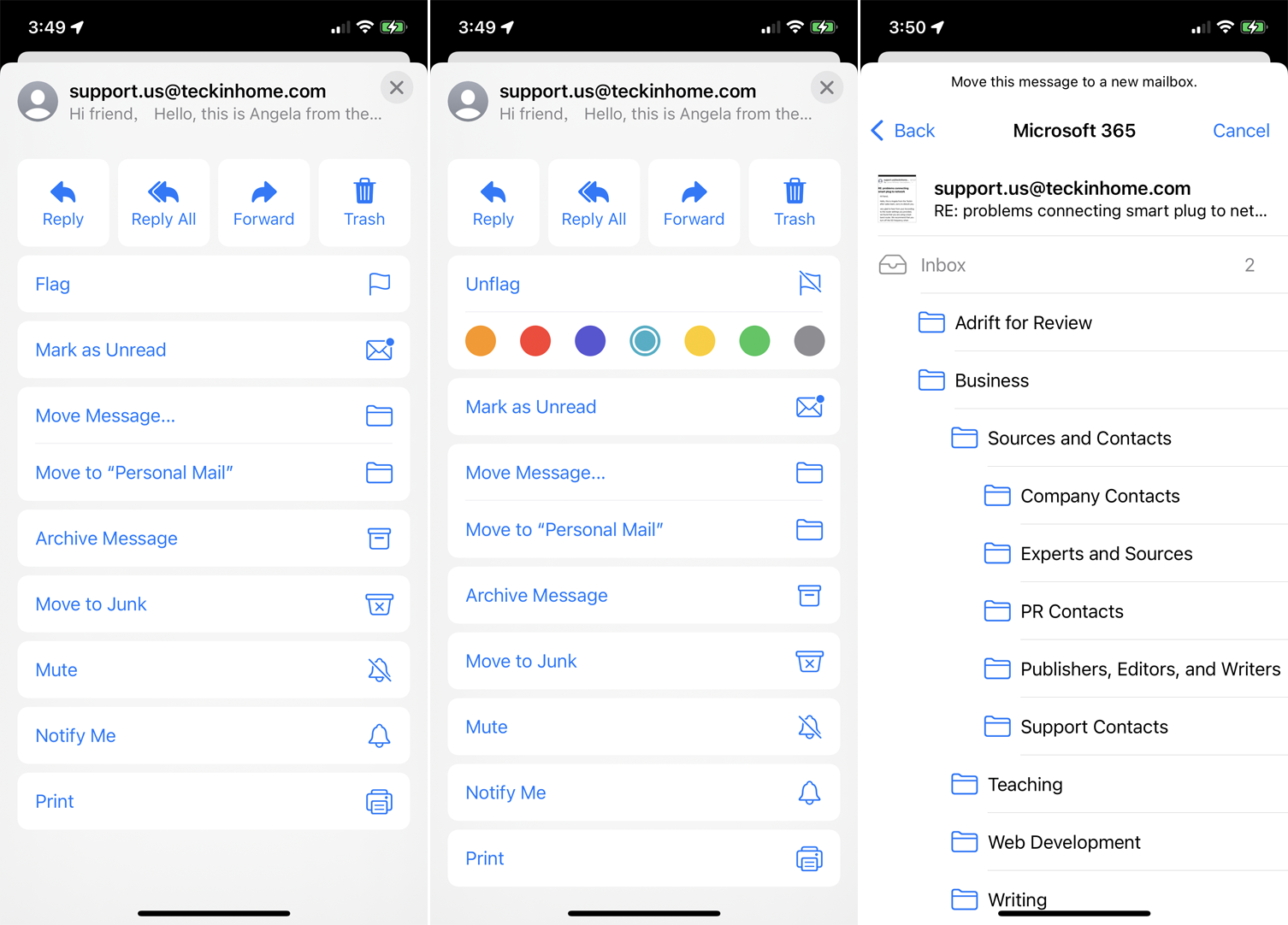
Buka email yang ingin Anda balas dan ketuk ikon Balas di kanan bawah. Anda akan diberikan berbagai perintah yang memungkinkan Anda membalas, membalas semua, meneruskan, atau mengarsipkan pesan. Opsi lain memungkinkan Anda menandai pesan sebagai penting, menandainya sebagai belum dibaca, memindahkannya ke folder tertentu, atau memindahkannya ke folder Sampah dan menandainya sebagai spam.
Berhenti menerima pemberitahuan untuk utas pesan tertentu dengan mengetuk tombol Bungkam , atau ketuk opsi Beri tahu Saya jika Anda ingin diberi tahu tentang pesan lanjutan apa pun. Ketuk ikon Cetak untuk mencetak email.
Ketuk Ke Perintah Pop-Up
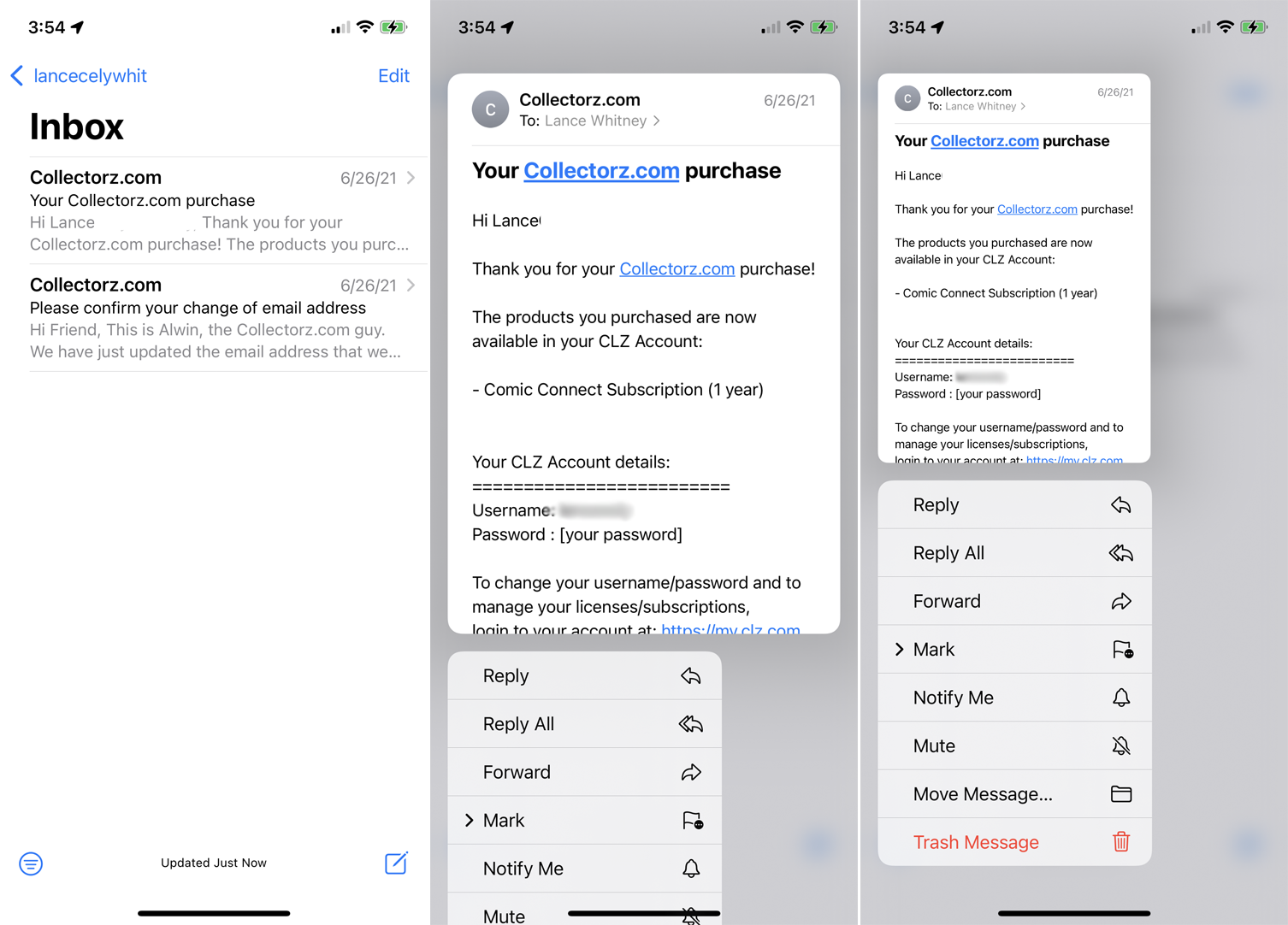
Apple Mail memiliki menu perintah pop-up yang muncul jika Anda menekan email. Ini menawarkan tindakan cepat tertentu, memungkinkan Anda untuk membalas, membalas semua, meneruskan, membisukan, memindahkan, menghapus, dan banyak lagi.
Blok Pengirim
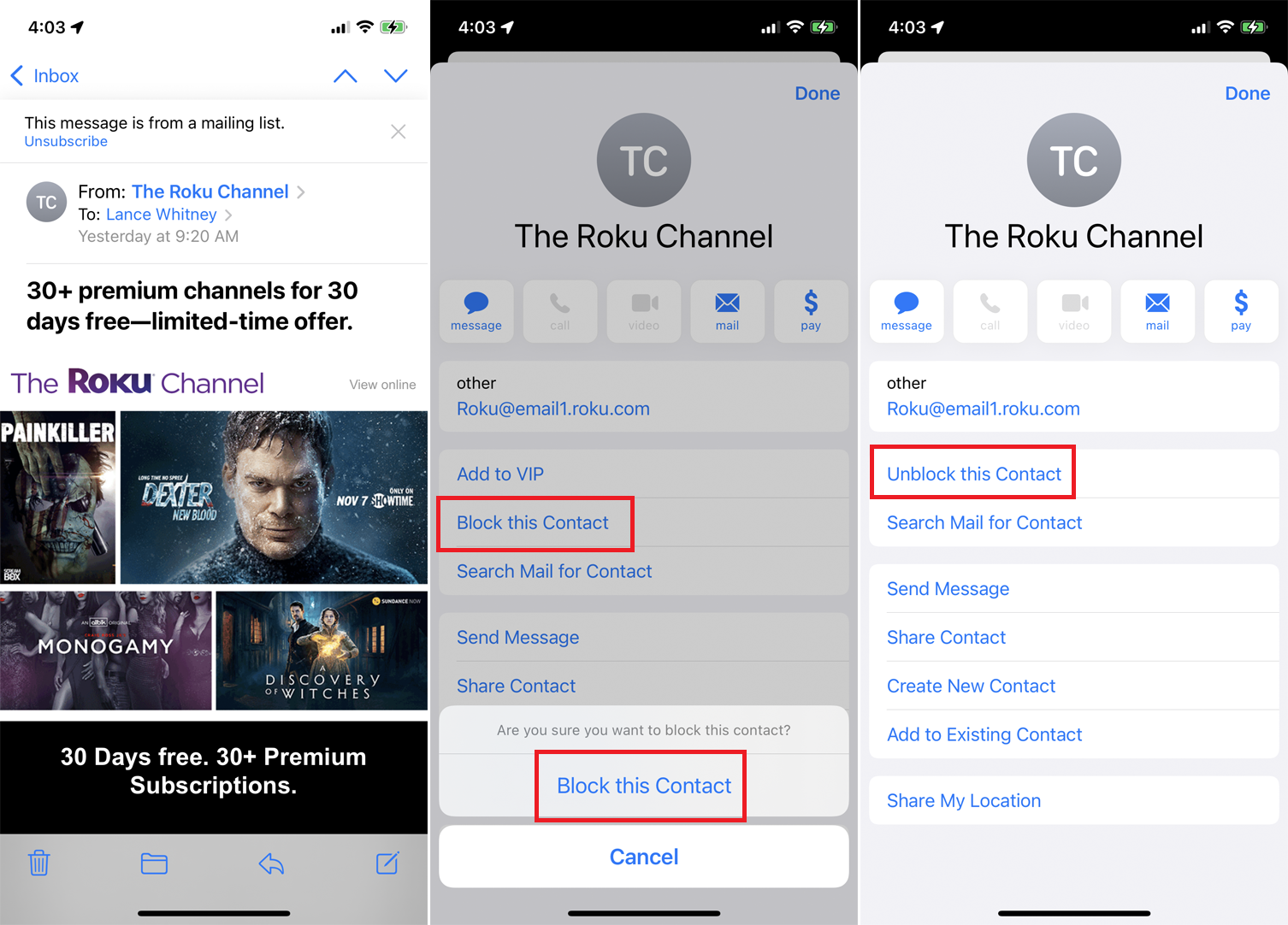
Tidak ingin lagi menerima email dari kontak tertentu? Blokir mereka. Buka email yang tidak diinginkan dan ketuk nama pengirim. Ketuk tautan Blokir Kontak ini , lalu ketuk Blokir Kontak ini lagi di pesan konfirmasi. Jika Anda berubah pikiran, ketuk Buka Blokir Kontak ini .
Pilih Beberapa Email
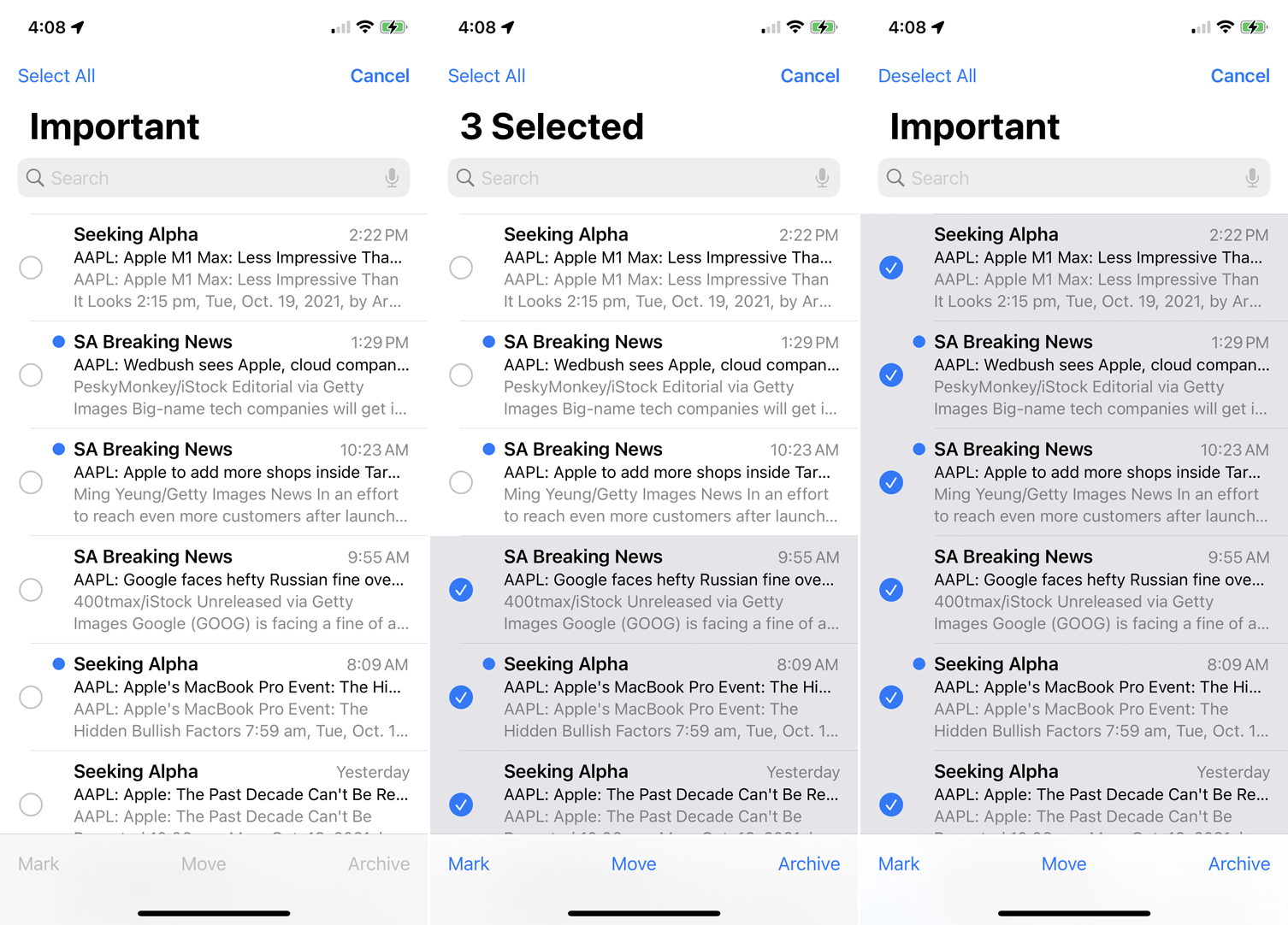
Aplikasi Mail juga menyediakan cara mudah untuk memilih sekumpulan pesan. Ketuk tombol Edit di kanan atas kotak masuk, lalu ketuk lingkaran di sebelah pesan yang ingin Anda pilih. Anda juga dapat memilih beberapa pesan dengan menggesek seluruh lingkaran yang ingin Anda pilih.
Ketuk Edit > Pilih Semua untuk memilih semua pesan dalam folder. Setelah pilihan Anda dibuat, Anda dapat menandai, memindahkan, atau menghapus/mengarsipkan semua pesan yang dipilih dalam satu kesempatan.
Ubah Aplikasi Email Default
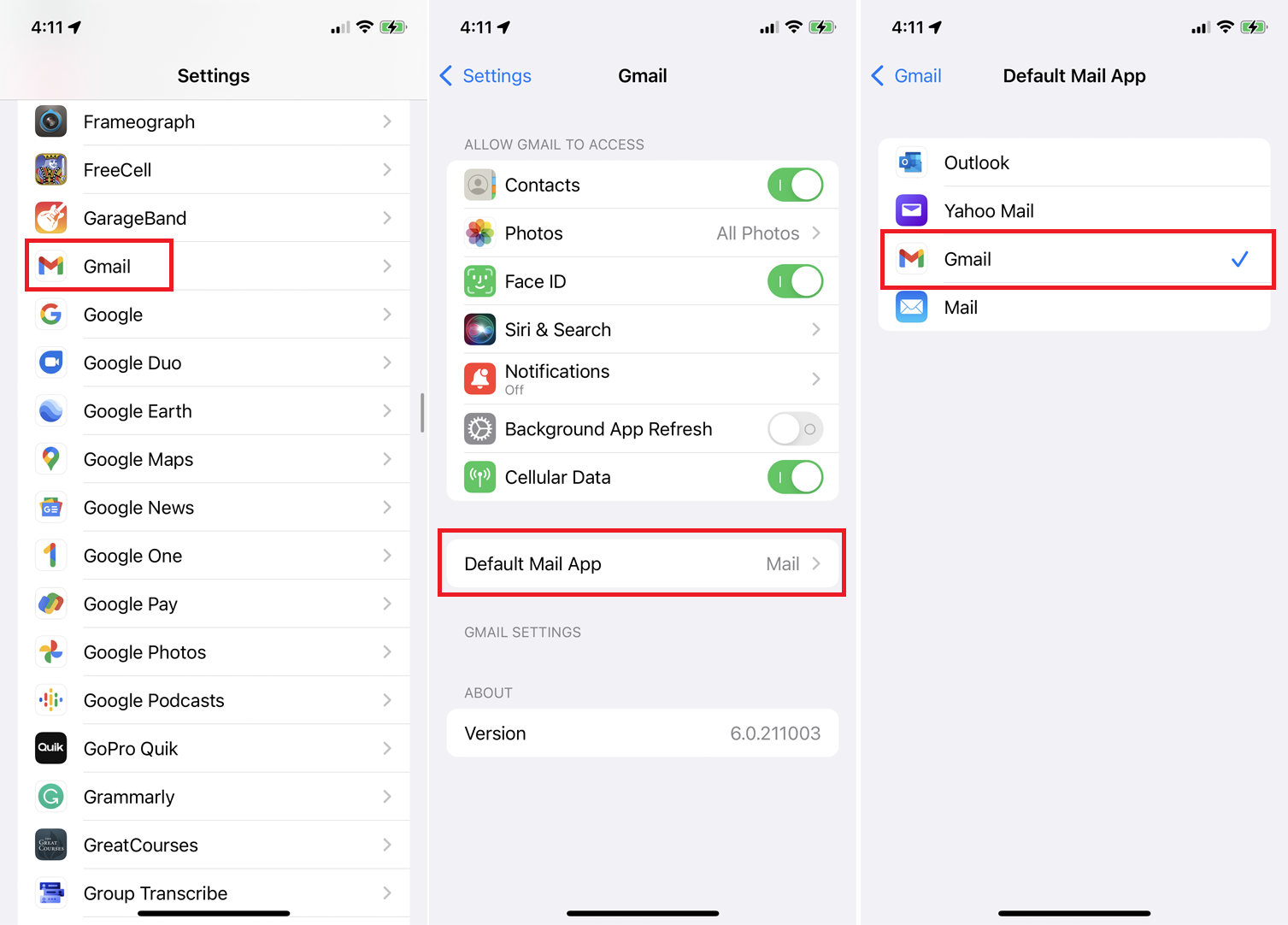
Namun, jika Anda masih belum tergila-gila dengan aplikasi Mail, Apple memudahkan pengaturan default baru. Buka Pengaturan dan pilih aplikasi yang ingin Anda gunakan sebagai default, seperti Gmail, Outlook, atau Yahoo Mail. Ketuk pengaturan untuk Aplikasi Email Default dan ubah ke aplikasi pilihan Anda.
