Keluar dari Google Foto? Cara Mengelola Foto Anda Dengan Microsoft OneDrive
Diterbitkan: 2022-01-29Sekarang Google Foto tidak lagi menawarkan penyimpanan foto gratis tanpa batas, Anda mungkin ingin melihat layanan online yang berbeda untuk menyimpan dan mengelola foto Anda. Jika Anda pengguna PC, Microsoft OneDrive mungkin layak dipertimbangkan karena sudah terpasang di Windows 10 dan mulus serta mudah diakses.
Meskipun OneDrive bukan pengelola foto khusus seperti Google Foto, Anda masih dapat menggunakannya untuk mencadangkan, menyinkronkan, dan berbagi foto dari PC, aplikasi seluler, dan di web. Ini juga dapat digunakan untuk melihat, mengelola, dan mencari foto, membuat album khusus, melihat foto berdasarkan lokasi, dan secara otomatis mengunggah gambar apa pun yang diambil di perangkat seluler Anda.
Kelemahan utama OneDrive adalah ia hanya menawarkan penyimpanan gratis 5GB. Dan jumlah ruang itu untuk semua file Anda, bukan hanya foto Anda. Bahkan Google Foto masih memberi Anda penyimpanan gratis sebesar 15GB. Namun, jika Anda adalah pelanggan Office 365, Anda mendapatkan ruang OneDrive sebesar 1 TB. Jika tidak, Anda dapat mencetak 100GB penyimpanan seharga $ 1,99 per bulan.
Sekarang, mari kita lihat cara untuk mendaftarkan OneDrive sebagai pengelola foto Anda. Untuk langkah-langkah di sini, kami akan menganggap Anda sudah menggunakan OneDrive untuk pencadangan dan sinkronisasi file.
Sinkronkan Folder Foto Anda
Untuk mencadangkan dan menyinkronkan file dan foto di OneDrive, letakkan di dalam folder OneDrive di File Explorer atau di dalam folder Desktop, Dokumen, atau Gambar. Ini berarti Anda dapat meninggalkan folder Pictures default di tempatnya, dan foto-foto di dalamnya akan disinkronkan.
Untuk mengatur ini, klik kanan pada ikon OneDrive di Baki Sistem Windows dan pilih Pengaturan . Di jendela Pengaturan, klik tab Cadangan dan klik Kelola cadangan .
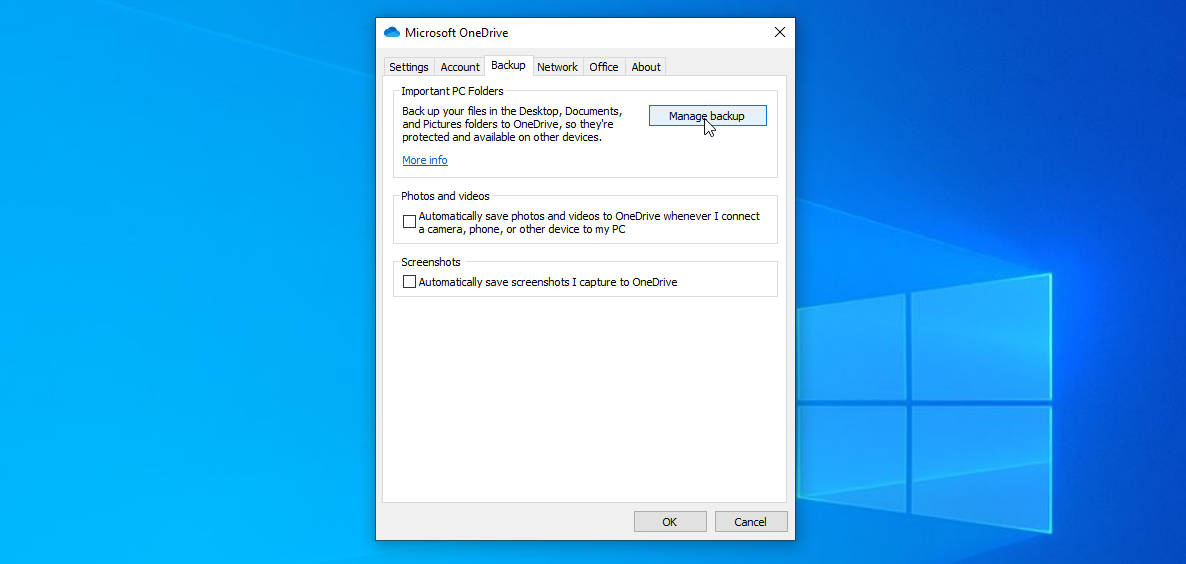
Pastikan bahwa entri Gambar dipilih dan kemudian klik tombol Mulai pencadangan . OneDrive memberi tahu Anda bahwa itu mulai mencadangkan file Anda. Klik Lihat kemajuan sinkronisasi untuk memeriksa status cadangan. Setelah pencadangan selesai, Anda dapat melihat foto yang disinkronkan dari folder Gambar di File Explorer.
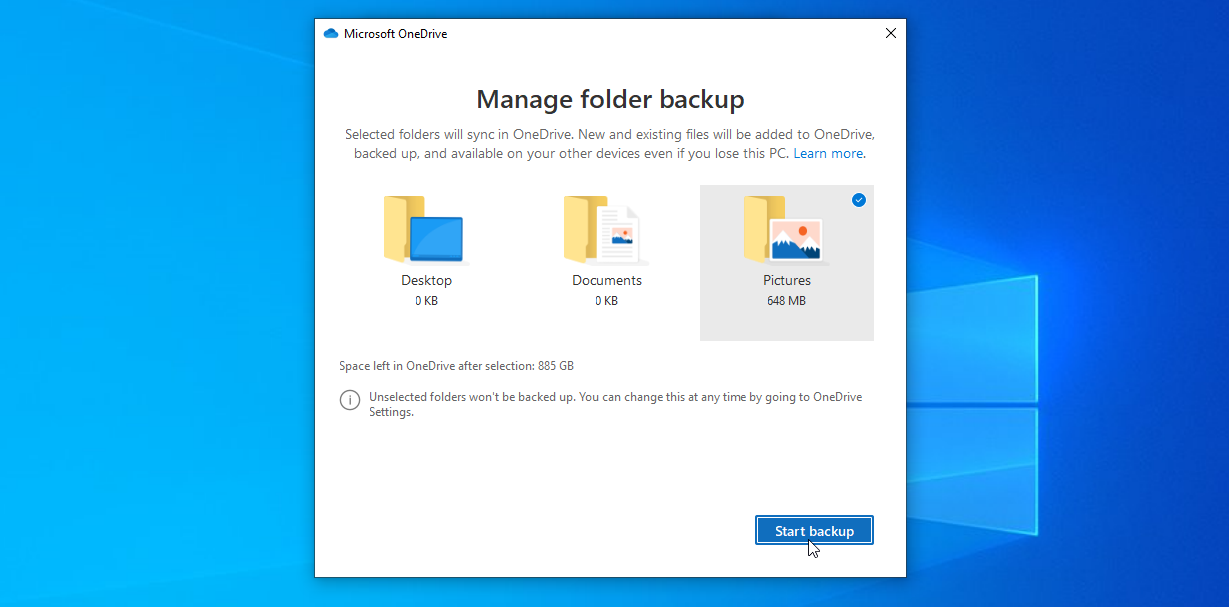
Unduh Foto Anda
Secara default, foto Anda (dan file OneDrive lainnya) disimpan secara online dan hanya diunduh ke PC saat Anda membukanya. Idenya di sini adalah untuk menghemat ruang pada hard drive Anda. Namun, ini berarti Anda harus terhubung ke internet untuk mengakses file Anda. Anda dapat mengetahui apakah file atau folder sedang disimpan secara online hanya karena akan menampilkan ikon awan di sebelahnya.
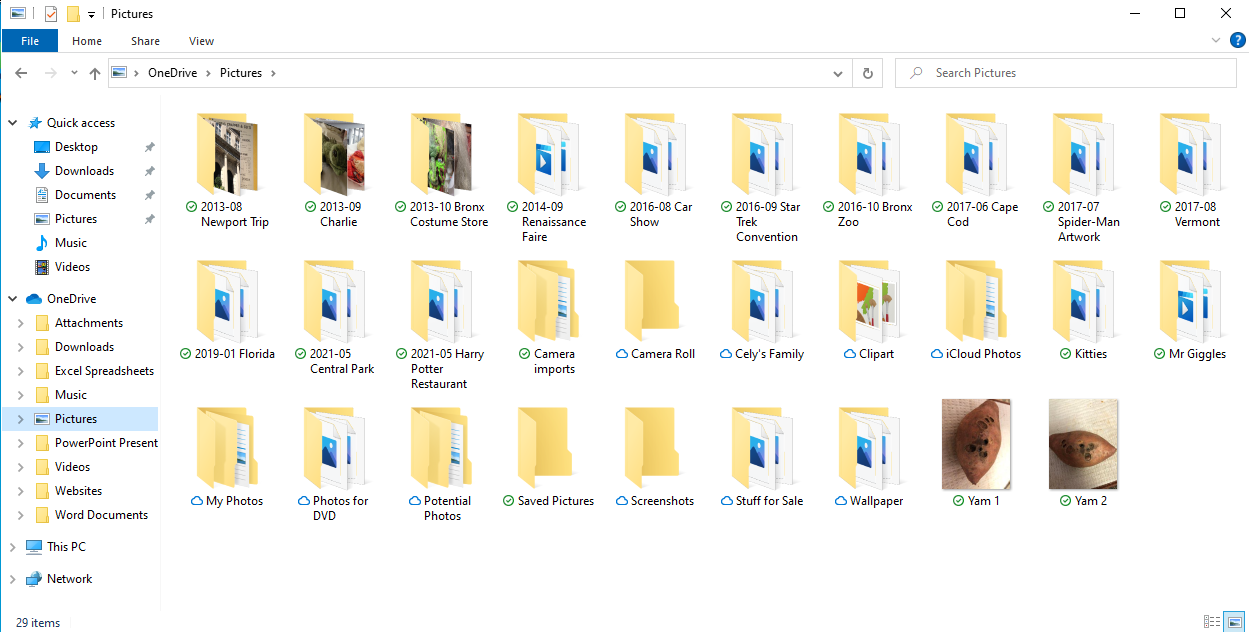
Untuk mengunduh folder atau file agar selalu disimpan di komputer Anda dan juga di cloud, klik kanan folder atau file tersebut dan pilih Selalu simpan di perangkat ini . Setelah folder atau file diunduh, tanda centang hijau muncul di sebelahnya.
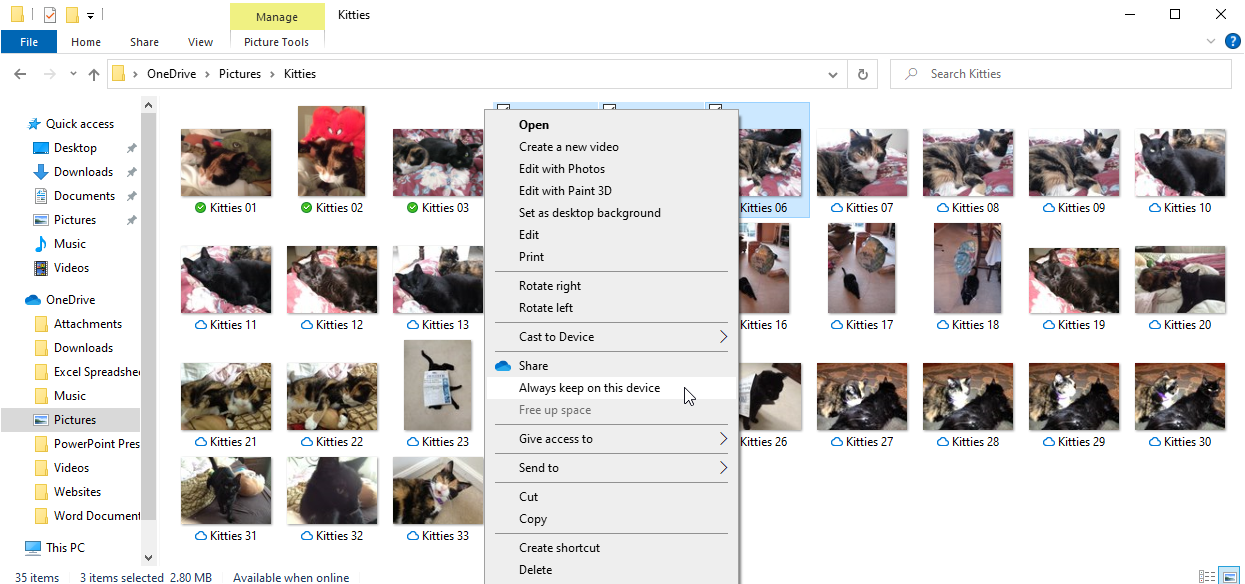
Untuk menyimpan semua foto dan file lain yang disinkronkan di komputer Anda, klik kanan ikon Baki Sistem OneDrive dan pilih Pengaturan . Klik tab Settings dan hapus centang pada kotak di sebelah Save space and download files as you use them , lalu klik OK .
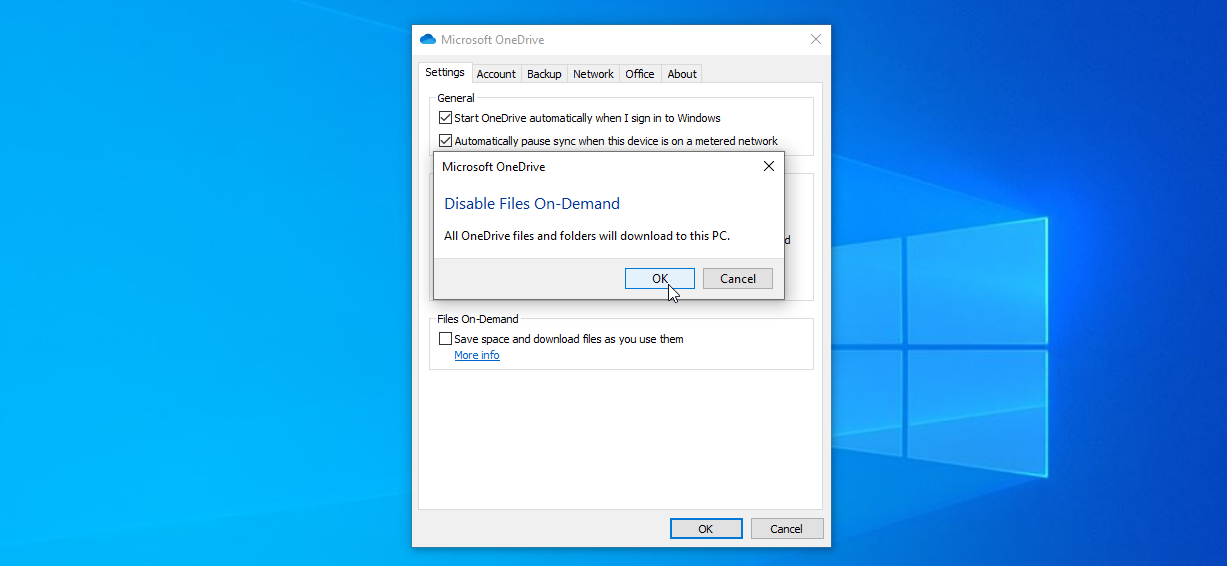
Unggah Foto Secara Otomatis
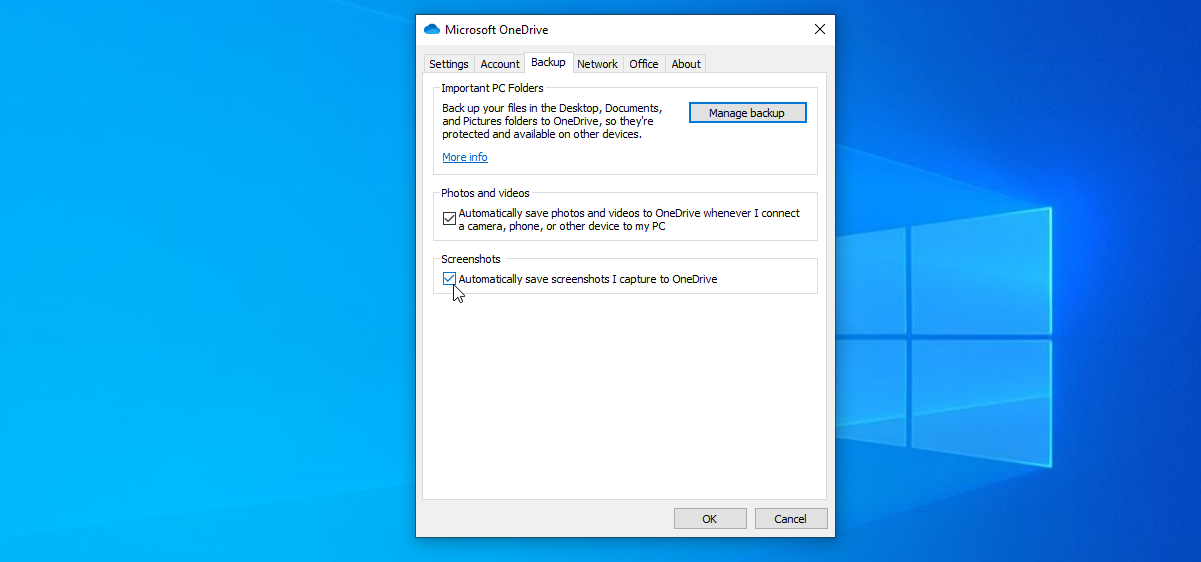
Anda juga dapat mengunggah foto secara otomatis ke OneDrive yang Anda simpan di komputer. Dengan jendela Pengaturan OneDrive terbuka, klik tab Cadangan .
Centang kotak di bawah Foto dan Video untuk menyimpan foto dan video secara otomatis ke OneDrive setiap kali Anda menyambungkan kamera, telepon, atau perangkat lain ke PC Anda. Anda juga dapat memilih untuk menyimpan tangkapan layar secara otomatis ke OneDrive. Klik OK setelah selesai.
Anda dapat melakukannya dengan lebih baik jika Anda menggunakan aplikasi seluler untuk iOS dan Android. Alih-alih menghubungkan ponsel Anda ke komputer untuk menyinkronkan foto, aplikasi dapat mengunggah foto dan video apa pun yang Anda ambil ke OneDrive secara otomatis.
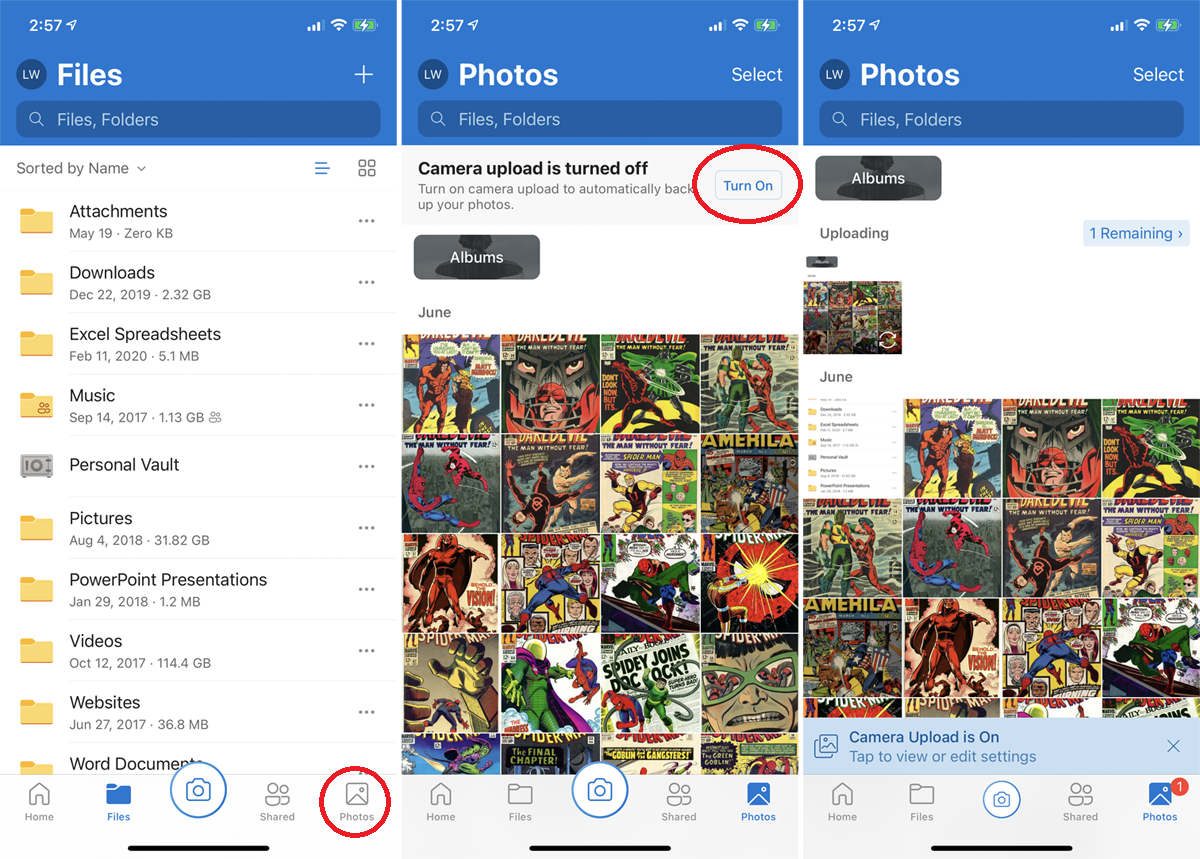
Untuk mengaktifkannya, buka aplikasi dan ketuk ikon Foto di bilah alat. Anda akan melihat prompt di bagian atas yang memberi tahu Anda bahwa unggahan Kamera dimatikan. Ketuk tombol Nyalakan , dan semua foto yang Anda ambil akan otomatis disimpan ke OneDrive.
Bagikan foto
Anda dapat berbagi foto di OneDrive dari komputer Anda. Klik kanan pada foto yang ingin Anda bagikan dan pilih perintah Bagikan . Di jendela pop-up, pilih apakah Anda ingin penerima dapat mengedit file atau hanya melihatnya.
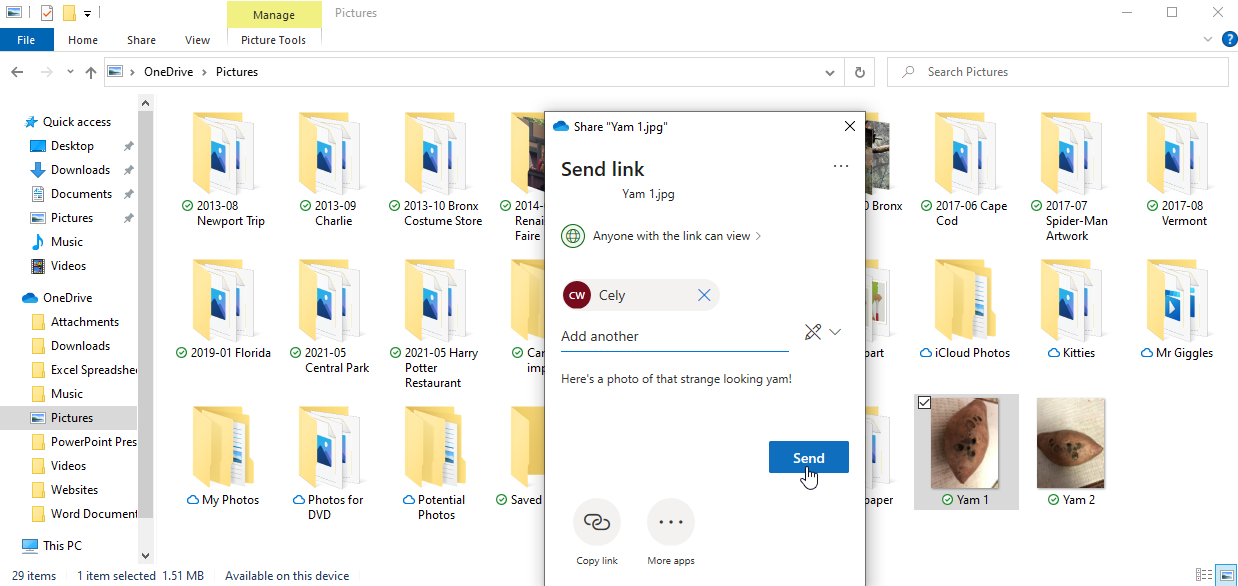
Ketik nama atau alamat email penerima itu, tambahkan pesan jika Anda mau, lalu klik tombol Kirim untuk membagikan file.

Lihat Foto OneDrive Online
Masih banyak lagi yang dapat Anda lakukan dengan foto Anda dengan membuka situs web OneDrive online Anda. Klik kanan pada ikon OneDrive di System Tray dan pilih opsi Lihat online . Di panel kiri, klik kategori Foto untuk melihat semua foto yang disimpan di OneDrive diatur menurut tanggal.
Direkomendasikan oleh Editor Kami
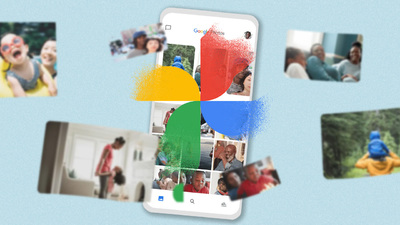
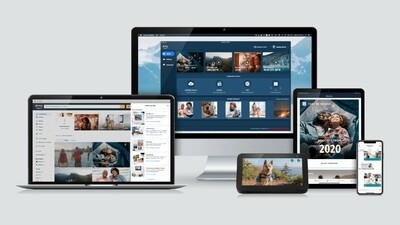

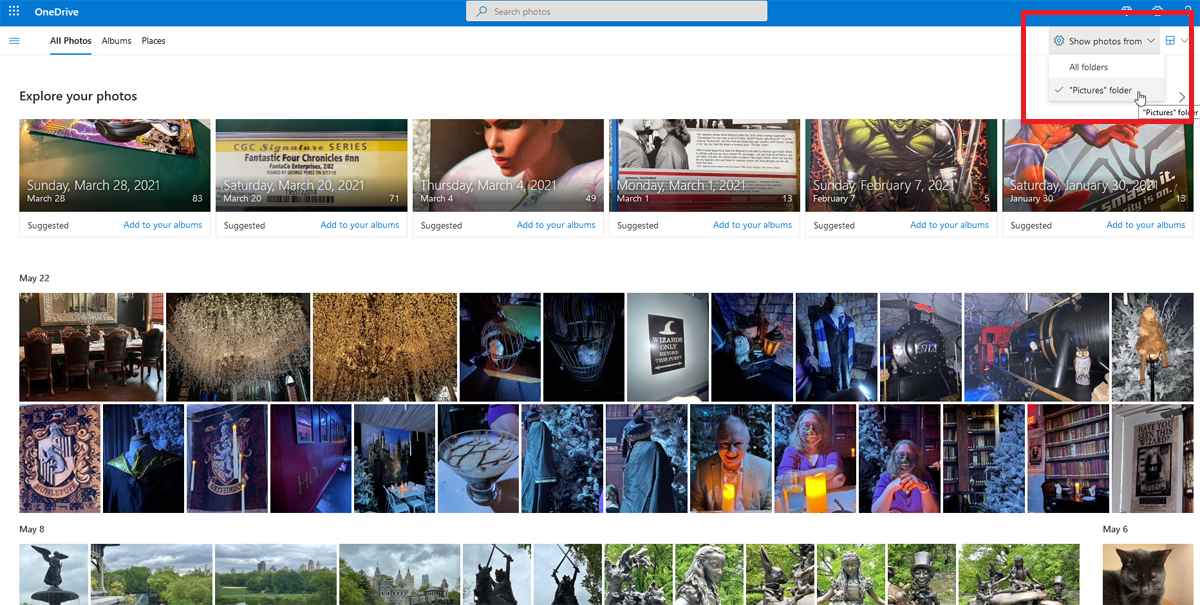
Secara default, tampilan ini mengungkapkan semua foto Anda yang disimpan di OneDrive. Untuk mempersempit cakupan menjadi hanya foto yang disimpan di folder Gambar, klik panah tarik-turun di sebelah Tampilkan foto dan ubah ke folder "Gambar" . Peras lebih banyak foto di layar dengan menampilkannya sebagai ubin. Klik panah tarik-turun di sebelah kotak di kanan atas dan pilih Ubin.
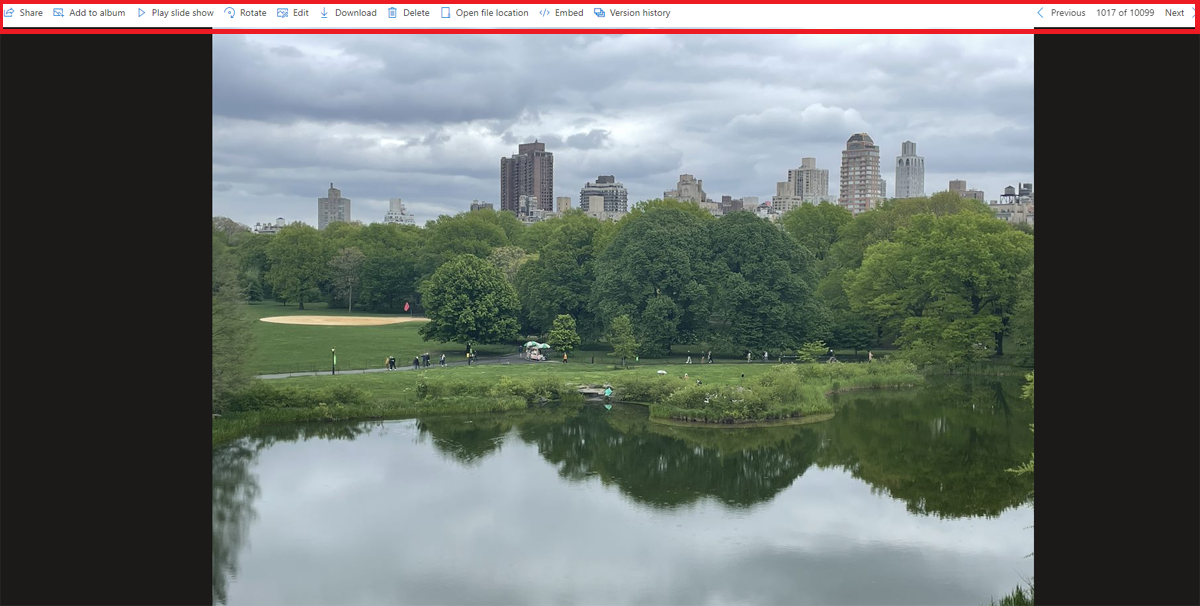
Klik foto untuk membuka dan melihatnya dalam layar penuh. Dari bilah alat atas, Anda dapat membagikan foto, menambahkannya ke album yang sudah ada atau baru, memutar tayangan slide, memutar orientasinya, atau mengedit gambar. Opsi lain memungkinkan Anda mengunduhnya ke komputer, menghapusnya, membuka lokasi file di OneDrive, menyematkan tautan ke file untuk situs web atau blog, atau melihat riwayat versi gambar.
Gunakan tombol Berikutnya dan Sebelumnya untuk menelusuri gambar. Untuk melihat informasi tentang foto, klik ikon Info , atau klik tombol X untuk kembali ke tampilan semua foto Anda.
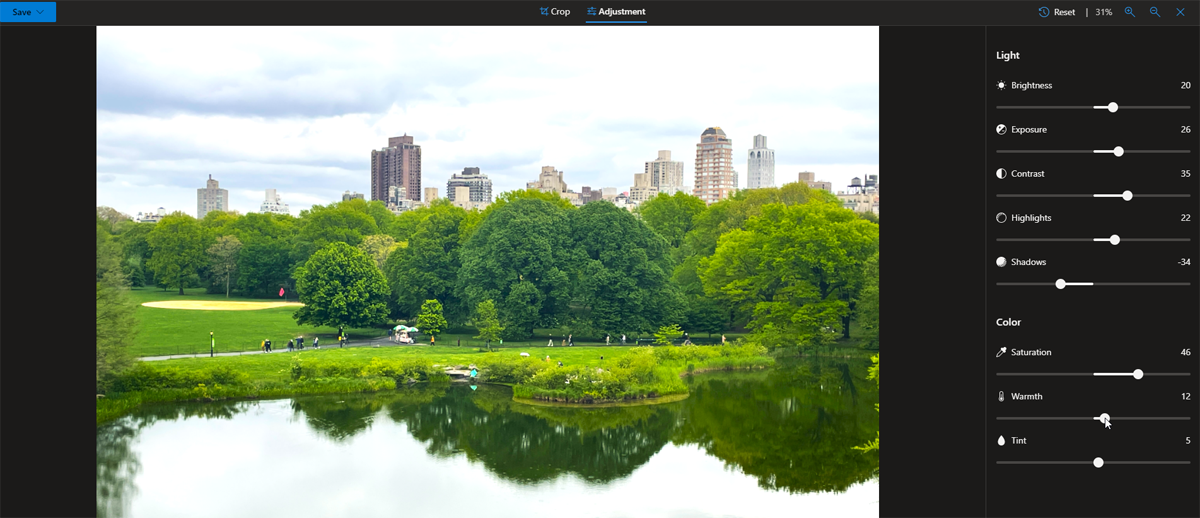
Jika Anda ingin mengedit foto, klik tombol Edit . Dari layar pengeditan, Anda dapat memotong, membalik, atau memutar gambar. Kecerahan, pencahayaan, kontras, sorotan, bayangan, saturasi, kehangatan, atau warna foto juga dapat diubah.
Buat Album
Klik tab Album untuk melihat foto Anda dalam album yang dikumpulkan. Jika Anda ingin membuat album untuk foto Anda, OneDrive sudah menyarankan album potensial berdasarkan beberapa foto dari tanggal tertentu. Klik salah satu album yang disarankan dan pilih Tambahkan ke Album Anda untuk menyimpannya atau Buang album untuk menghapusnya.
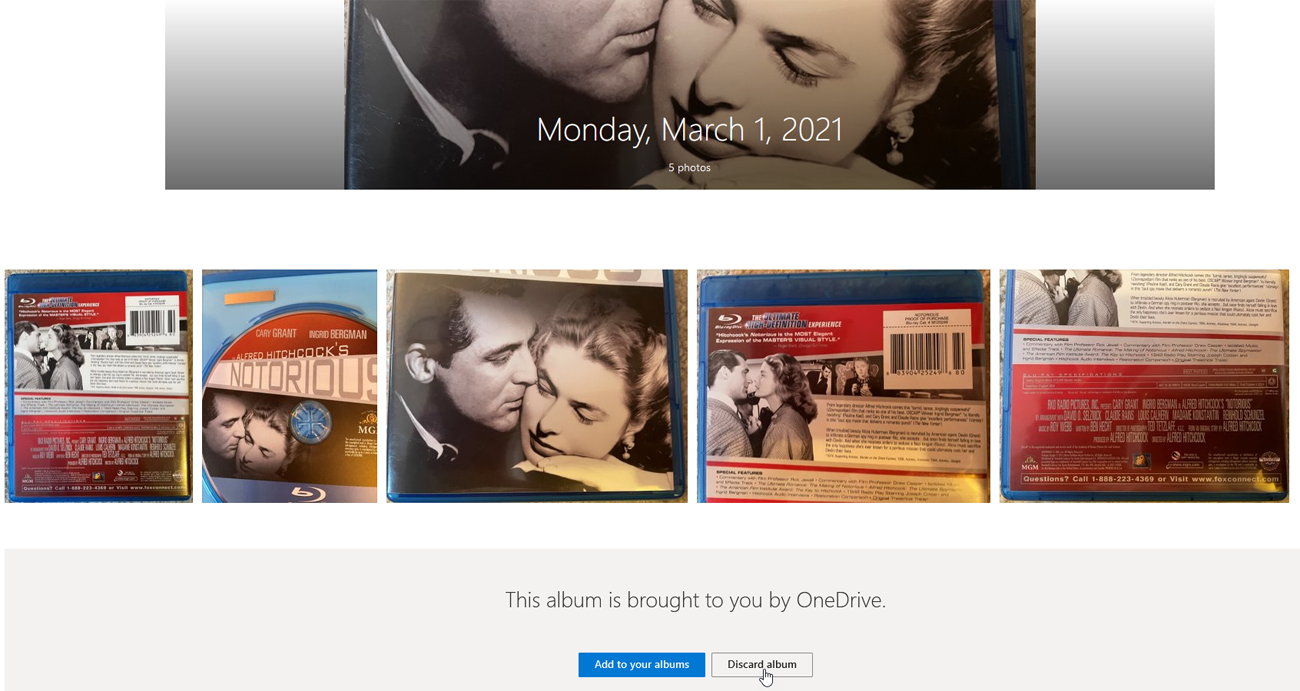
Anda dapat membuat album sendiri dengan mengklik tab Album di situs web. Klik Buat album baru , lalu beri nama album Anda dan pilih foto yang ingin Anda tambahkan. Klik pada setiap foto satu per satu atau klik lingkaran di depan tanggal tertentu untuk mengambil semua foto untuk tanggal tersebut. Klik Tambahkan album di bagian atas dan album baru Anda akan muncul.
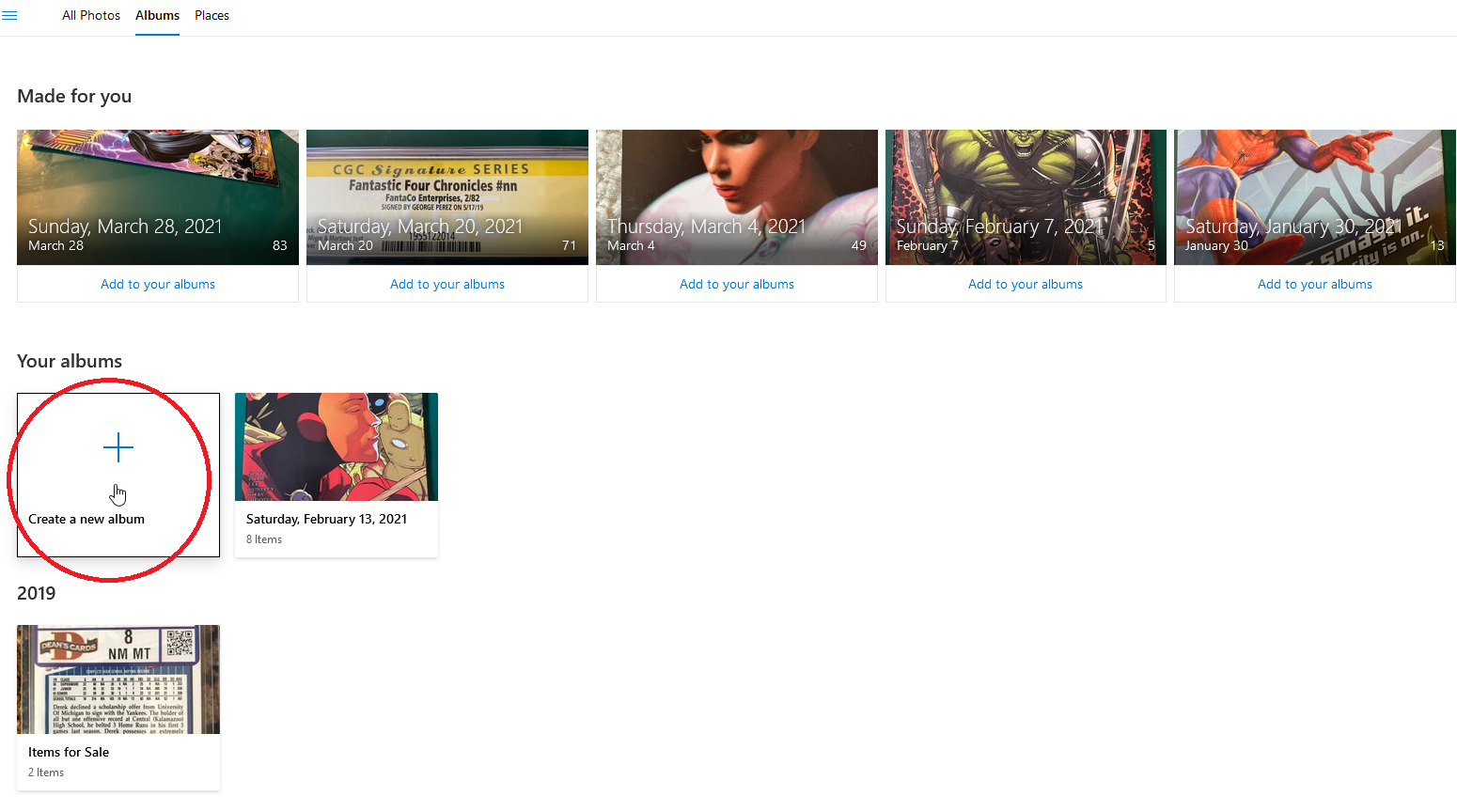
Anda juga dapat menemukan foto berdasarkan lokasi di bawah tab Tempat . Di halaman ini, Anda dapat mengklik tempat tertentu untuk menemukan semua foto yang diberi geotag dengan lokasi tersebut.
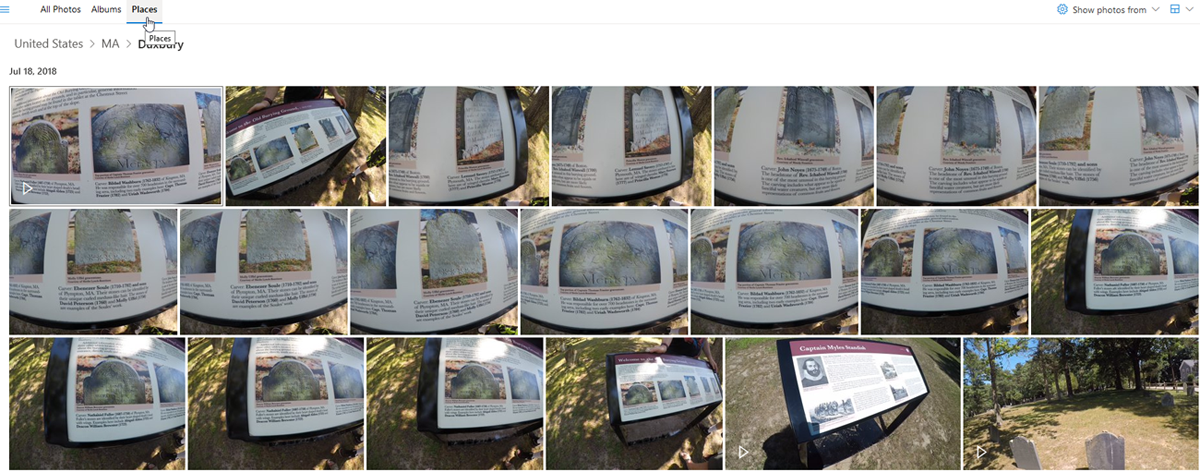
Cari OneDrive
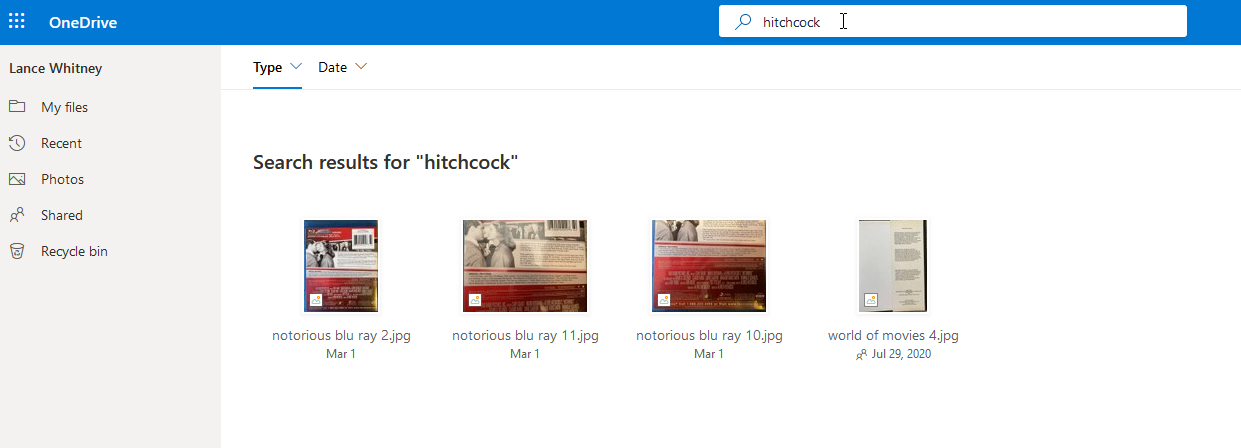
Jika Anda tidak dapat menemukan foto tertentu, Anda dapat mencarinya. Gunakan kotak pencarian di bagian atas situs web OneDrive untuk mencari berdasarkan nama atau tag. Berkat kecerdasan buatan yang digunakan di OneDrive, Anda bahkan dapat mencari objek atau teks di foto.
