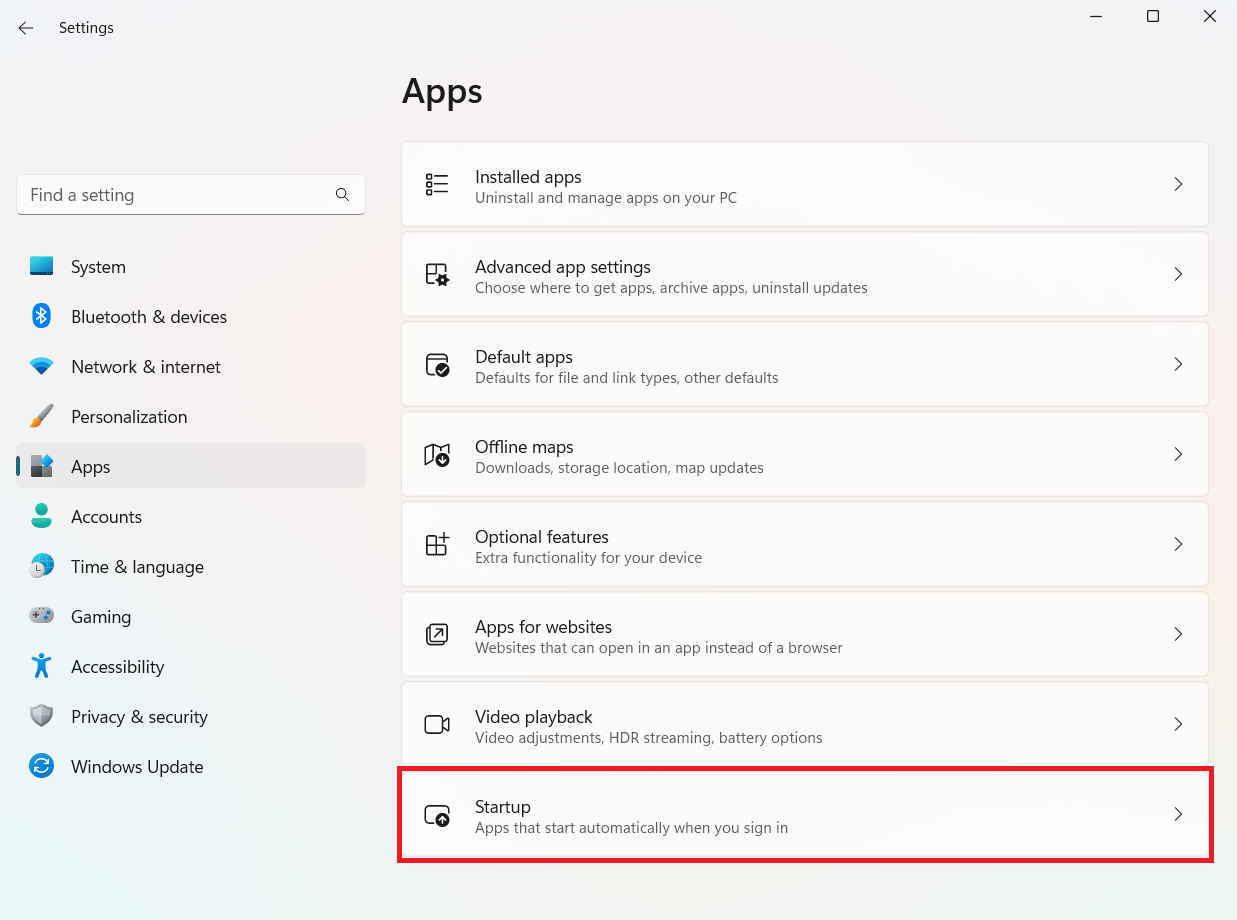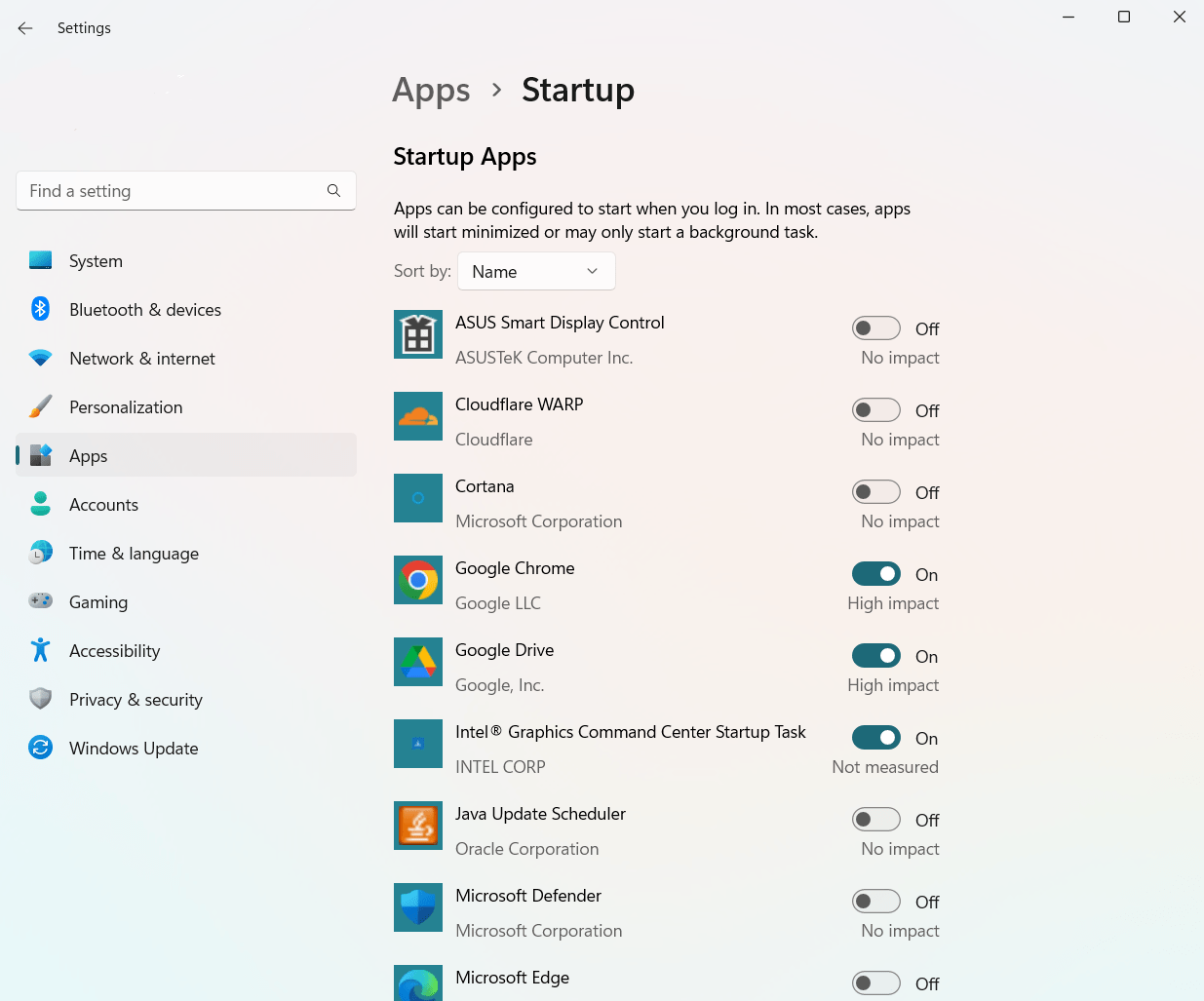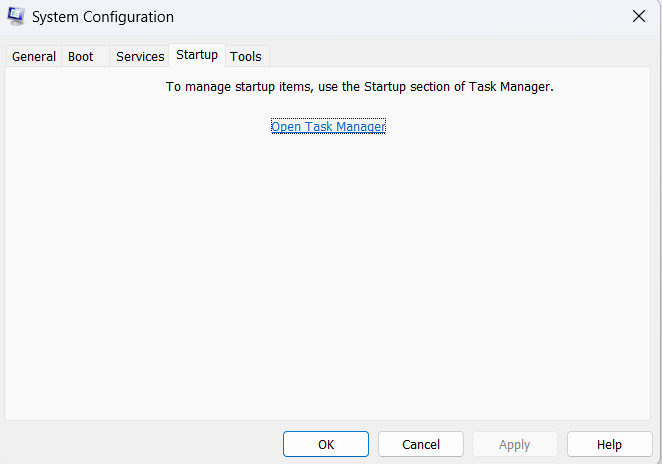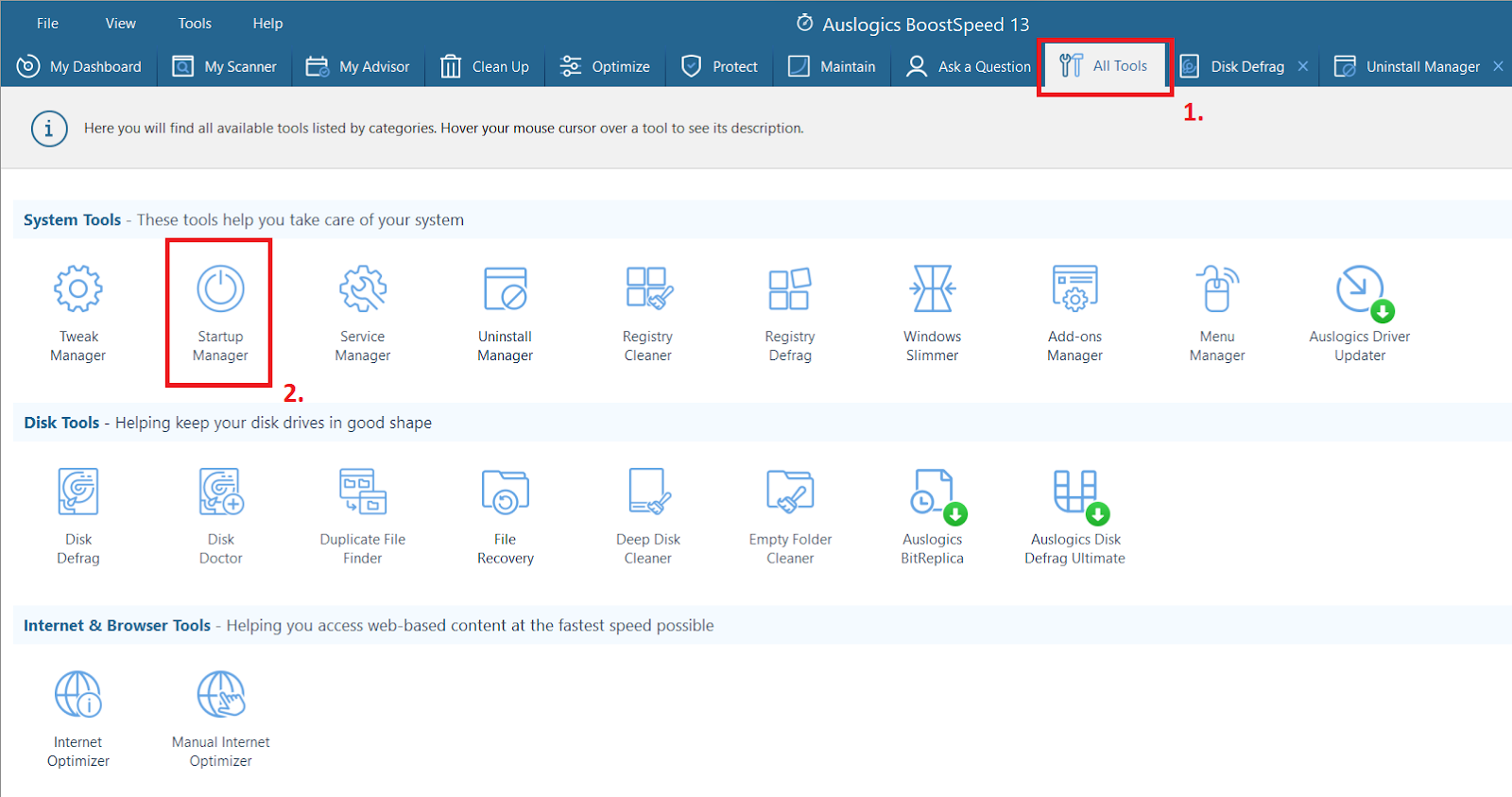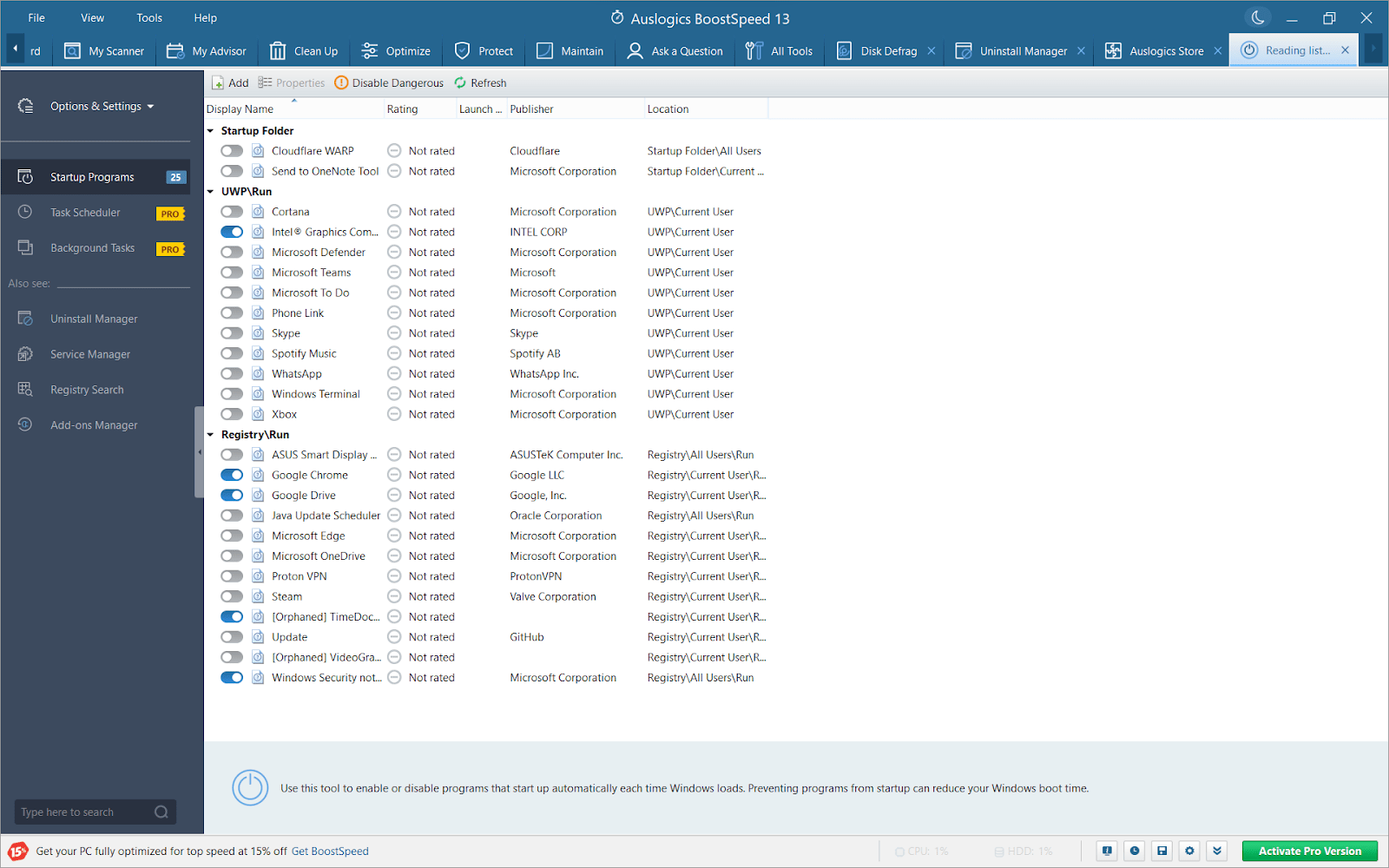Tips Cepat: Cara Menonaktifkan Program Startup di Windows 10
Diterbitkan: 2023-05-28- Nonaktifkan Program Startup Melalui Pengaturan Windows
- Memanfaatkan Task Manager untuk Kontrol Program Startup
- Mengambil Kendali dengan Utilitas Konfigurasi Sistem (msconfig).
- Memahami Efek Riak: Mengubah Penonaktifan Program Pasca Startup
- Meningkatkan Performa Boot dengan Startup Manager Auslogics BoostSpeed
- FAQ
- Apakah Aman Menonaktifkan Semua Program Startup?
- Bagaimana Saya Tahu Program Startup Apa yang Harus Dinonaktifkan?
- Apakah Menonaktifkan Fast Startup Meningkatkan Performa?
- Apakah RAM membantu Dengan Kecepatan Sartup?

Memulai komputer Windows 10 Anda terasa seperti memasuki kota yang ramai. Berbagai program bergegas untuk memuat dan memulai pekerjaan mereka di latar belakang , dengan cara yang sama penduduk kota bergegas ke pekerjaan masing-masing.
Tapi inilah sebuah pemikiran. Apakah semua program ini harus dimulai saat Anda menyalakan sistem atau dapatkah Anda menonaktifkan program startup agar boot lebih cepat?
Mengelola program startup ini bukan hanya tipuan bagi pengguna yang mahir. Ini adalah langkah menuju proses boot yang lebih cepat dan lebih efisien yang bahkan akan dihargai oleh pengguna biasa.
Kabar baiknya adalah Windows 10 hadir dengan alat bawaan untuk membantu Anda mengelola program startup yang sibuk ini. Bagaimana cara menonaktifkan program startup maka Anda pasti bertanya-tanya! Nah, kami punya solusi untuk Anda!
Dalam panduan ini, kami akan mengajari Anda cara menggunakan alat ini dan merampingkan proses booting sistem Anda.
Nonaktifkan Program Startup Melalui Pengaturan Windows
Sama seperti ruang kendali kota yang ramai, Pengaturan Windows menawarkan kendali untuk mengendalikan kesibukan program startup. Jadi bagaimana Anda menghapus program startup ?
Untuk melakukan ini, cukup ikuti langkah-langkah yang jelas dan seukuran gigitan ini:
- Mulai proses dengan menekan tombol Windows bersamaan dengan tombol 'I'. Pintasan ini membawa Anda ke pusat sistem Anda – Pengaturan Windows.
- Begitu masuk, awasi "Aplikasi" . Mengklik opsi ini akan menampilkan menu tarik-turun. Di antara berbagai penawaran, pilih "Startup".
![nonaktifkan program startup windows 10]()
- Selamat datang di ruang kontrol. Di sini, Anda akan menemukan daftar semua program startup, menunggu instruksi Anda. Setiap program berada di sebelah sakelar praktis, siap untuk digeser ke "Aktif" atau "Nonaktif".
- Merasa seperti sebuah program tidak berhak memulai dengan sistem Anda? Geser tombol ke "Off". Tindakan sederhana ini menonaktifkan program startup di Windows 10 dan 11.
![]()
- Tidak yakin apakah Anda harus menonaktifkan program? Lihatlah peringkat dampaknya. Windows dengan ramah menilai setiap program, memberi tahu Anda seberapa banyak itu memperlambat startup Anda.
Tapi ingat, dengan kekuatan besar datang tanggung jawab besar. Tidak semua program harus dimatikan. Beberapa di antaranya mirip dengan layanan penting kota Anda. Triknya adalah mengenali program-program penting ini dan membiarkannya.
Sama seperti walikota yang mengawasi operasi kota, Anda dapat memutuskan program mana yang tetap aktif. Tujuan akhirnya? Proses boot yang disederhanakan – pengendaraan yang lebih mulus dan lebih cepat setiap kali Anda menyalakan komputer. Mari lanjutkan dan jelajahi Pengelola Tugas di bagian selanjutnya, alat praktis lainnya di perangkat digital Anda.
Terkait: Mengapa Komputer Saya Sangat Lambat?”– Cara Meningkatkan Performa Komputer
Memanfaatkan Task Manager untuk Kontrol Program Startup
Pikirkan Manajer Tugas sebagai sheriff kota, mengawasi semua program dan memastikan semuanya berjalan lancar. Siap mengenakan lencana sheriff dan mengelola atau menonaktifkan program startup?
Berikut adalah panduan langkah demi langkah tentang cara melakukannya:
- Langkah pertama untuk mengenakan lencana sheriff Anda adalah mengakses Pengelola Tugas. Tekan "Ctrl" "Shift" dan "Esc" bersamaan – sebuah jalan pintas yang membuat pintu Task Manager terbuka lebar.
- Di dalamnya, Anda akan menemukan berbagai tab berjejer. Arahkan ke tab "Startup" . Di sinilah semua program yang dimuat selama startup dibulatkan.
![cara menghapus program startup]()
- Setiap program di sini memiliki status, baik "Enabled" atau "Disabled". Untuk mengubah status ini, klik kanan pada program dan pilih "Nonaktifkan". Sama seperti itu, Anda telah menghentikan program untuk memulai dengan sistem Anda.
- Ulangi langkah ini untuk program apa pun yang Anda rasa tidak perlu menjadi bagian dari kru startup. Tapi ingat, tidak semua program adalah penjahat. Beberapa adalah pahlawan yang dibutuhkan sistem Anda selama startup.
Memilih program mana yang akan dinonaktifkan mungkin terasa seperti pertikaian tengah hari. Tapi jangan khawatir, Task Manager membantu dengan menunjukkan dampak startup dari setiap program. Dengan cara ini, Anda dapat fokus untuk menonaktifkan yang paling memperlambat sistem Anda.
Selamat, sheriff! Anda sekarang telah menguasai metode lain untuk mengelola atau menonaktifkan program startup di Windows 10 atau 11.
Namun perjalanan kami melalui dunia booting yang efisien belum berakhir. Selanjutnya, kita akan mengunjungi utilitas Konfigurasi Sistem, alat hebat lainnya di perbatasan digital Anda.
Mengambil Kendali dengan Utilitas Konfigurasi Sistem (msconfig).
- Untuk memasuki menara kontrol, tekan tombol Windows dan 'R' secara bersamaan. Perintah ini meluncurkan kotak dialog Jalankan .
![cara menonaktifkan program startup windows 10]()
- Di kotak dialog, ketik ' msconfig ' dan tekan ' Enter '. Tindakan sederhana ini memberi Anda akses ke utilitas Konfigurasi Sistem .
- Begitu masuk, cari tab 'Startup'. Sayangnya, di versi terbaru Windows 10, itu telah diganti dengan pesan yang mengarahkan Anda ke Pengelola Tugas:
![menonaktifkan program startup]()
- Jika Anda menggunakan Windows 10 versi lama, tab Startup akan mencantumkan semua program startup. Anda dapat dengan mudah menonaktifkan program startup apa pun di Windows 10 dengan menghapus centang pada kotak di sebelah namanya.
- Klik ' Terapkan ' lalu ' OK '. Restart komputer Anda untuk melihat perubahan yang telah Anda buat.
Ingat, menara kontrol memiliki tanggung jawab yang besar. Penting untuk tidak meng-ground-kan program-program penting yang diperlukan sistem Anda agar lepas landas dengan lancar. Gunakan utilitas msconfig dengan bijak dan buat keputusan bijaksana untuk meningkatkan startup Windows !

Sama seperti menara kontrol yang tenang dan efisien, kami bertujuan untuk proses booting yang optimal dan cepat. Selanjutnya, kami akan mengeksplorasi dampak potensial dari pilihan Anda pada fungsionalitas sistem Anda. Itu selalu bijaksana untuk menyadari efek riak dari tindakan Anda.
Memahami Efek Riak: Mengubah Penonaktifan Program Pasca Startup
Menonaktifkan program startup mirip dengan menyesuaikan roda gigi mesin yang disetel dengan halus. Setiap tweak dapat menyebabkan perubahan yang nyata.
Inilah yang perlu Anda ketahui tentang dampak potensial:
- Pertama, efek yang paling menonjol adalah waktu startup yang lebih cepat . Lebih sedikit program yang bergegas untuk bertindak berarti lebih sedikit lalu lintas selama boot up.
- Di sisi lain, program tertentu mungkin tidak tersedia secara instan setelah memulai . Bayangkan menunda rute bus – itu tidak akan ada saat Anda biasanya mengharapkannya.
- Anda mungkin juga mengalami perubahan signifikan dalam fungsionalitas perangkat lunak tertentu . Ini mirip dengan penjadwalan ulang pengambilan sampah kota – beberapa proses mungkin tertunda.
Bagaimana Anda bisa memutuskan program mana yang akan dinonaktifkan? Berikut beberapa tipnya:
- Lihat peringkat dampak di Pengelola Tugas atau pertimbangkan sifat programnya. Program esensial biasanya memiliki peringkat dampak yang lebih tinggi.
- Lakukan riset online tentang program yang tidak Anda kenal. Keputusan berdasarkan informasi selalu lebih baik daripada tebakan buta.
- Trial and error bisa menjadi metode yang membantu. Anda selalu dapat mengaktifkan kembali program jika Anda melihat adanya perubahan yang tidak diinginkan.
Ingat, saat Anda mencoba membuat proses startup yang lebih lancar, mempertahankan fungsionalitas sistem sangatlah penting. Bayangkan sebuah kota dengan jalan yang bagus tetapi tidak ada lampu jalan yang berfungsi – tidak akan berfungsi, bukan?
Di bagian selanjutnya, kita akan menelusuri alat canggih – Manajer Startup Auslogics BoostSpeed. Nantikan untuk mempelajari bagaimana hal ini dapat lebih meningkatkan performa boot Anda .
Meningkatkan Performa Boot dengan Startup Manager Auslogics BoostSpeed
Bagaimana cara menghapus program startup di Windows 10 menggunakan perangkat lunak pihak ketiga? Mudah!
Bayangkan seorang polisi lalu lintas berpengalaman mengatur jam sibuk pagi hari dengan ketelitian seorang konduktor simfoni. Startup Manager Auslogics BoostSpeed bekerja dengan cara yang sama, mengatur program startup Anda untuk kinerja yang optimal. Mari pelajari cara menggunakan alat ini secara efektif:
- Untuk memulainya, Anda harus menginstal Auslogics BoostSpeed jika Anda belum melakukannya. Anggap ini sebagai perekrutan polisi lalu lintas ahli kami.
- Setelah perangkat lunak diinstal, buka dan cari "Semua Alat". Di antara berbagai pilihan, Anda akan menemukan 'Startup Manager'.
![menonaktifkan program startup]()
- Saat membuka Startup Manager, Anda akan melihat daftar semua program startup. Di sini, setiap program dilengkapi dengan penggeser atau sakelar praktis untuk menghidupkan atau mematikannya.
![Apakah aman untuk menonaktifkan semua program startup?]()
- Untuk mencegah program memulai dengan sistem Anda, cukup klik sakelar.
- Ulangi tindakan ini untuk semua program yang ingin Anda nonaktifkan saat startup. Tapi ingat, tidak semua program harus dikeluarkan dari majelis. Beberapa sangat penting untuk kelancaran startup.
Dengan Startup Manager, Auslogics BoostSpeed menawarkan kepada Anda cara yang mudah digunakan untuk mengelola program startup, seperti polisi lalu lintas ahli yang akan mengelola lalu lintas kota.
Unduh Auslogics BoostSpeed melalui tautan ini .
Gunakan dengan bijak, dan Anda akan dihargai dengan proses booting yang lebih cepat dan lebih efisien. Selamat, Anda sekarang telah mempelajari cara menghapus program startup di sistem Windows 10 Anda!
FAQ
Apakah Aman Menonaktifkan Semua Program Startup?
Tidak, tidak aman untuk menonaktifkan semua program startup di Windows 10. Beberapa sangat penting untuk fungsionalitas dan kinerja sistem Anda. Selalu teliti atau periksa dampak program sebelum menonaktifkannya.
Bagaimana Saya Tahu Program Startup Apa yang Harus Dinonaktifkan?
Periksa peringkat dampak program di Pengelola Tugas, dan teliti yang asing secara online. Program dengan peringkat dampak tinggi atau program yang tidak penting umumnya dapat dinonaktifkan dengan aman.
Apakah Menonaktifkan Fast Startup Meningkatkan Performa?
Menonaktifkan pengaktifan cepat dapat meningkatkan stabilitas sistem, tetapi juga dapat meningkatkan waktu boot. Paling baik digunakan saat mengalami kesalahan sistem, karena kinerja reguler mungkin tidak meningkat secara nyata.
Apakah RAM membantu Dengan Kecepatan Sartup?
Ya, memiliki lebih banyak RAM dapat mempercepat proses booting. Ini memungkinkan sistem Anda memuat program ke dalam memori lebih cepat, sehingga mengurangi waktu startup.