7 Fitur PowerPoint Yang Harus Anda Gunakan Selama Presentasi
Diterbitkan: 2022-12-08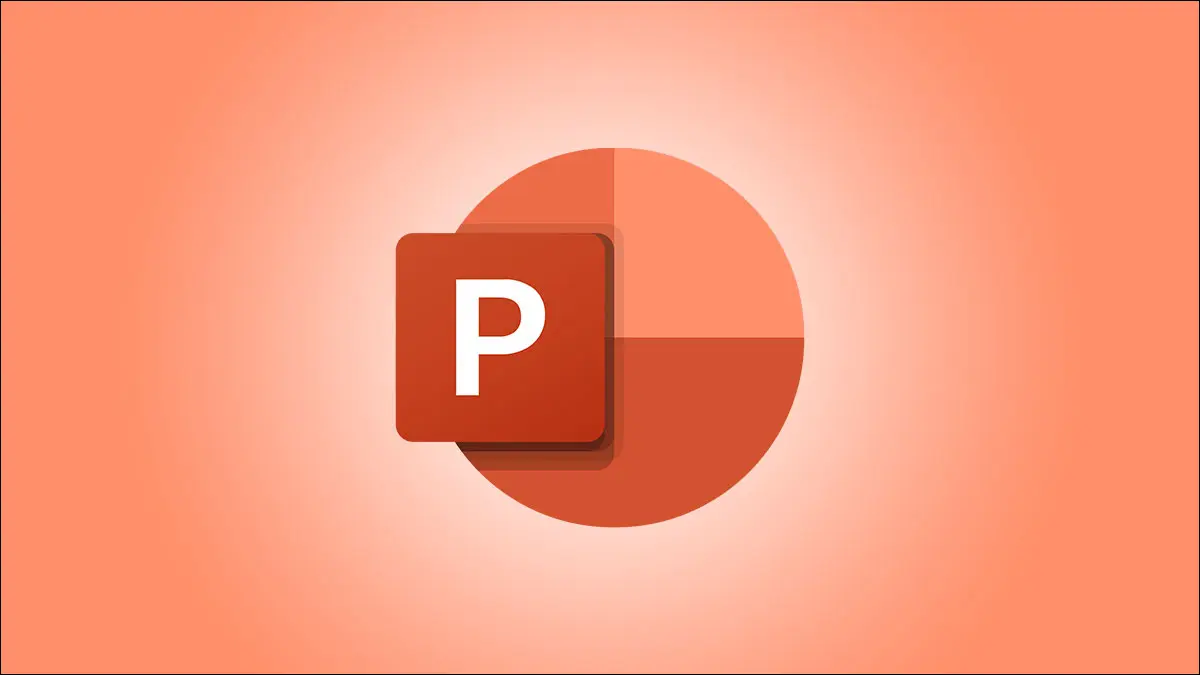
Seperti yang mungkin sudah Anda ketahui, Microsoft PowerPoint menawarkan serangkaian fitur yang kuat untuk membuat presentasi. Tapi alat apa yang berguna untuk benar-benar menyajikan tayangan slide? Kami akan memandu Anda melalui beberapa fitur yang dapat membantu Anda melibatkan pemirsa.
Pelatih Presenter untuk Berlatih
Cameo untuk Umpan Kamera Langsung
Teks untuk Menampilkan Kata-Kata yang Diucapkan
Tampilan Penyaji untuk Alat Selama Pertunjukan
Pena, Penyorot, dan Penunjuk Laser untuk Penekanan Visual
Zoom untuk Tampilan Lebih Dekat
Catatan Pembicara untuk Poin Pembicaraan
Pelatih Presenter untuk Berlatih
Sebelum waktunya presentasi, Anda dapat berlatih dengan bantuan dari PowerPoint itu sendiri. Menggunakan Presenter Coach, Anda bisa menerima umpan balik saat Anda menelusuri pertunjukan slide Anda.
TERKAIT: Cara Mempraktikkan Presentasi Anda dengan Pelatih Presenter PowerPoint
Untuk menggunakan Pelatih Penyaji, buka tab Peragaan Slide dan pilih "Berlatih dengan Pelatih." Saat tayangan slide Anda terbuka dalam mode layar penuh, klik "Mulai Berlatih" untuk memulai.
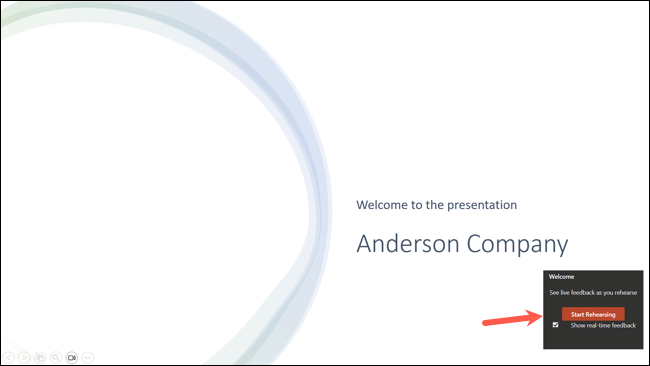
Anda akan melihat umpan balik secara real-time saat Anda berbicara dan menelusuri presentasi Anda. Anda juga dapat melihat laporan latihan setelah Anda selesai yang meringkas waktu yang Anda habiskan untuk berlatih, kata pengisi yang Anda gunakan, kecepatan Anda, dan banyak lagi.
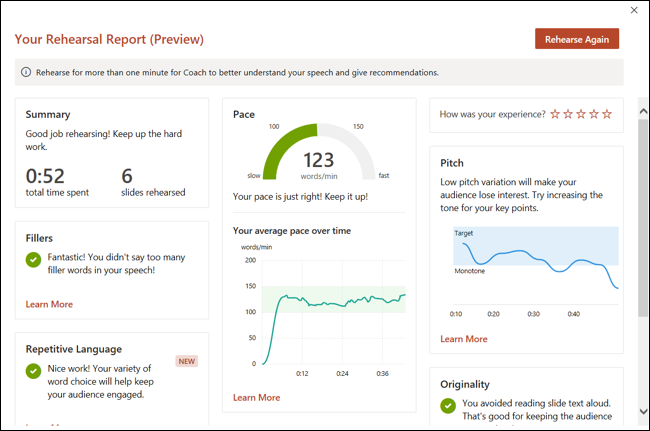
Rencanakan presentasi Anda sebelumnya dengan berlatih menggunakan alat bawaan yang praktis ini.
Cameo untuk Umpan Kamera Langsung
Untuk sentuhan pribadi atau cara berkomunikasi secara visual, pertimbangkan untuk menggunakan umpan kamera langsung. Dengan fitur Cameo, Anda dapat menempatkan wajah dan suara Anda di depan dan di tengah selama tayangan slide.
Untuk menambahkan objek Cameo, buka slide, buka tab Sisipkan, dan pilih "Cameo" di bagian Kamera.

Anda kemudian dapat memindahkan atau mengubah ukuran objek, melihat pratinjau menggunakan ikon kamera, dan menyesuaikan objek menggunakan tab Format Kamera yang muncul saat Anda memilihnya.
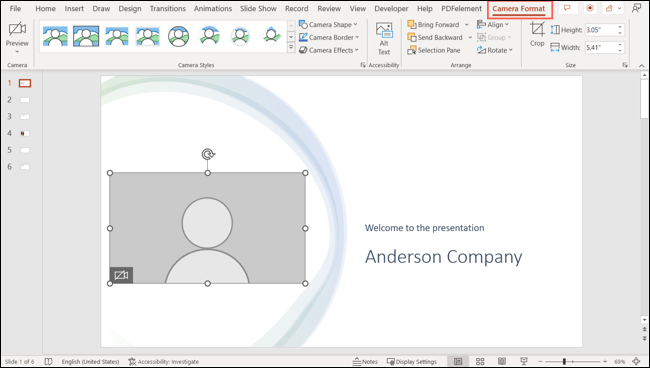
Jika Anda menambahkan elemen Cameo ke slide tambahan, feed kamera Anda akan terus berlanjut dengan lancar melalui presentasi Anda.
Untuk detail lengkap tentang fitur ini, lihat cara kami menggunakan umpan kamera langsung di PowerPoint.
TERKAIT: Webcam Terbaik tahun 2022
Teks untuk Menampilkan Kata-Kata yang Diucapkan
Anda mungkin memiliki audiens yang melihat presentasi PowerPoint Anda yang memiliki gangguan pendengaran atau berbicara dengan dialek yang berbeda. Dengan subtitle, Anda dapat menampilkan setiap kata yang Anda ucapkan selama presentasi dalam bahasa pilihan Anda.
TERKAIT: Cara Mengatur dan Menggunakan Subtitle di Microsoft PowerPoint
Untuk mengatur subtitle, buka tab Slide Show dan pilih menu drop-down Subtitle Settings. Anda kemudian dapat menyesuaikan bahasa lisan dan subtitel, mikrofon yang ingin digunakan, dan penempatan teks.
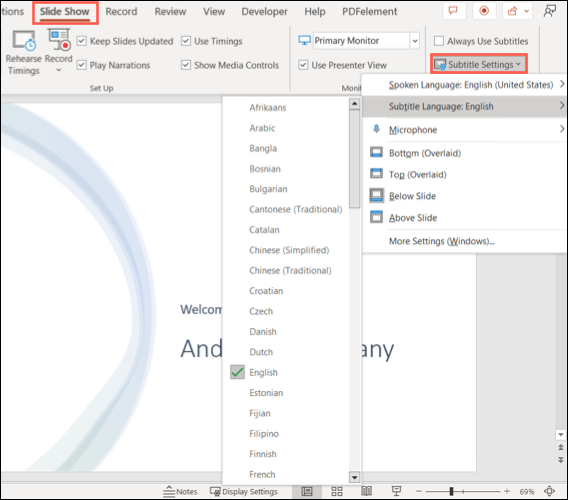
Anda dapat mencentang kotak di atas menu untuk Selalu Menggunakan Subtitel atau menggunakan ikon Alihkan Subtitel (Windows) atau tombol Teks Tertutup (Mac) untuk mengaktifkan dan menonaktifkannya selama presentasi Anda.
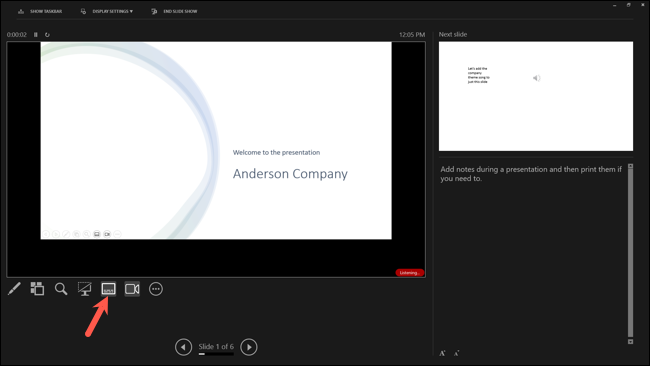
Untuk cara terbaik mengakomodasi audiens Anda selama tayangan slide Anda, cobalah fitur subtitle.
Tampilan Penyaji untuk Alat Selama Pertunjukan
Saat Anda mempresentasikan tayangan slide, Anda mungkin menginginkan setiap alat tersedia untuk Anda, dan PowerPoint memiliki banyak alat. Untuk mengakses alat tersebut seperti penunjuk laser atau catatan penyaji Anda, lihat Tampilan Penyaji.
Untuk menggunakan fitur di Windows, buka tab Peragaan Slide dan centang kotak Gunakan Tampilan Penyaji di bagian Monitor pada pita. Kemudian, mulailah presentasi Anda seperti biasa. Di Mac, cukup klik "Presenter View" pada tab Slide Show.
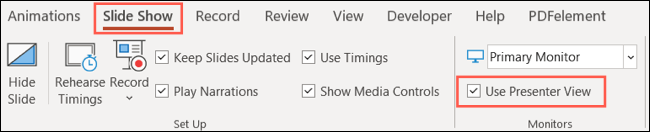

Untuk memulai Presenter View selama tayangan slide, klik tiga titik di kiri bawah dan pilih "Show Presenter View."
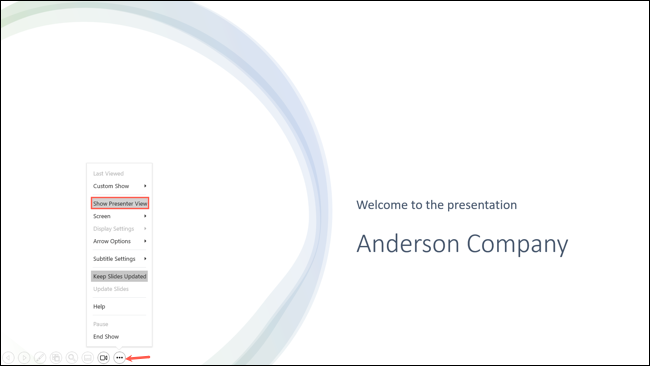
Selanjutnya, Anda akan melihat layar seperti dasbor dengan semua yang Anda butuhkan. Di kiri atas adalah slide saat ini, di sebelah kanan adalah slide berikutnya, dan di bawahnya ada catatan Anda.
Di sebelah kiri, Anda dapat membuka alat tambahan, mengaktifkan atau menonaktifkan subtitle, menghitamkan atau menghapus hitam acara, mengaktifkan kamera, dan mengakhiri acara.
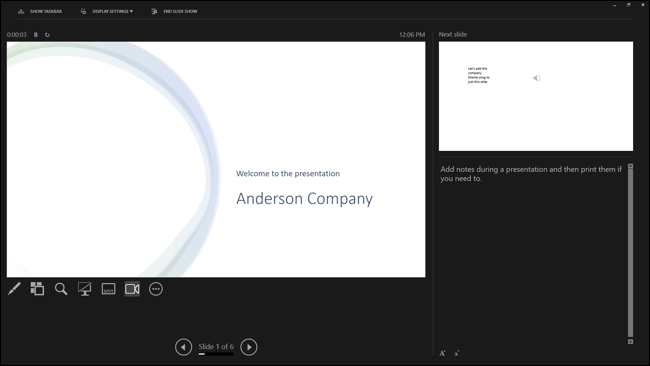
Presenter View menempatkan semua yang Anda butuhkan di ujung jari Anda selama presentasi Anda.
Pena, Penyorot, dan Penunjuk Laser untuk Penekanan Visual
Ini mungkin tampak seperti alat yang sangat mendasar, tetapi bisa sangat berguna saat menampilkan tayangan slide. Anda dapat menggunakan pena untuk melingkari gambar atau menggambar panah, penyorot untuk menonjolkan teks tertentu, atau penunjuk laser untuk menekankan bagian slide.
TERKAIT: Ubah Mouse Anda menjadi Laser Pointer di PowerPoint
Untuk mengakses alat di Tampilan Penyaji, pilih ikon Pena dan Alat Penunjuk Laser (pena) di bawah slide saat ini.
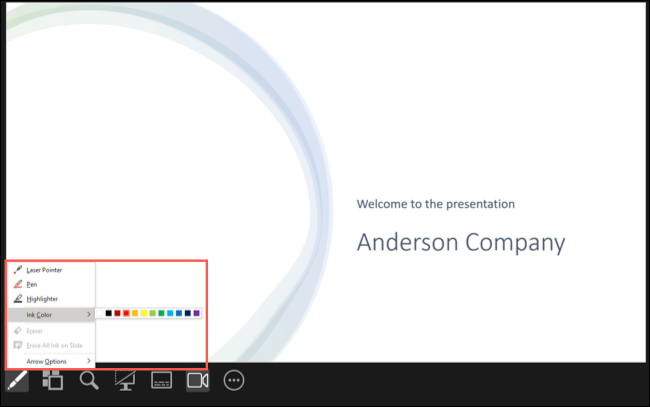
Untuk mengakses alat tanpa Tampilan Penyaji, pilih ikon Pena dan Alat Penunjuk Laser di kiri bawah slide.
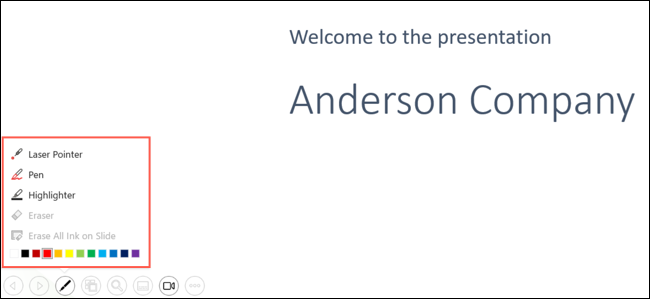
Pilih alat lalu gunakan kursor Anda untuk mengontrolnya. Untuk pena dan penyorot, Anda juga dapat memilih warna di jendela pop-up.
Untuk "menyingkirkan" alat yang Anda gunakan, akses menggunakan langkah-langkah di atas dan batalkan pilihan.
Zoom untuk Tampilan Lebih Dekat
Bersamaan dengan menggunakan alat di atas untuk menonjolkan bagian presentasi Anda, Anda dapat memanfaatkan fitur Zoom. Dengan itu, Anda dapat memperbesar bagian slide, bergerak jika Anda suka, lalu memperkecil kembali.
Catatan: Mulai November 2022, fitur ini tidak tersedia di PowerPoint di Mac.
Dalam tampilan peragaan slide biasa atau Tampilan Penyaji, pilih ikon zoom (kaca pembesar) di kiri bawah.
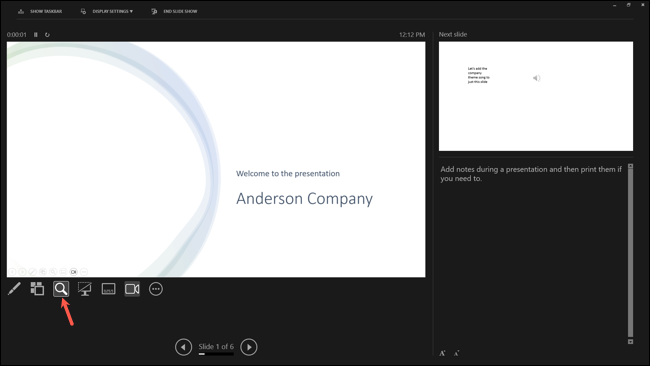
Anda kemudian akan melihat persegi panjang di layar yang menunjukkan area zoom. Pindahkan persegi panjang itu ke tempat yang ingin Anda perbesar dan klik.
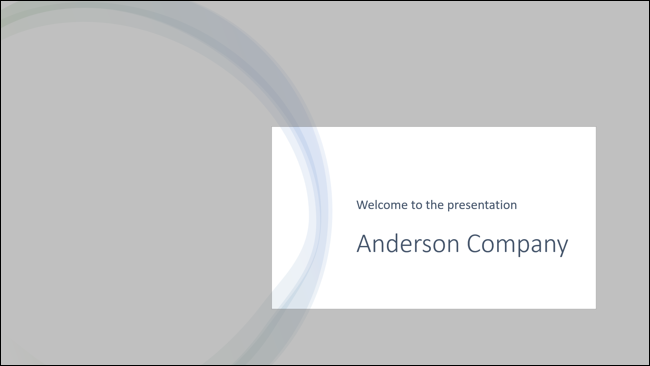
Anda kemudian dapat menyeret untuk bergerak di sekitar slide saat diperbesar. Klik kanan atau gunakan tombol Escape untuk memperkecil kembali ke tampilan aslinya.
Catatan Pembicara untuk Poin Pembicaraan
Sama seperti memberikan pidato dengan kartu indeks untuk poin pembicaraan Anda, catatan di PowerPoint sama bermanfaatnya. Anda dapat menyertakan informasi yang ingin Anda tonjolkan atau detail lebih lanjut untuk teks atau gambar yang Anda gunakan.
TERKAIT: Cara Menggunakan Catatan Pembicara di PowerPoint
Untuk menambahkan catatan penyaji ke tayangan slide Anda, buka panel catatan. Pilih "Catatan" di bilah status atau seret ke atas dari bagian bawah slide di jendela PowerPoint.
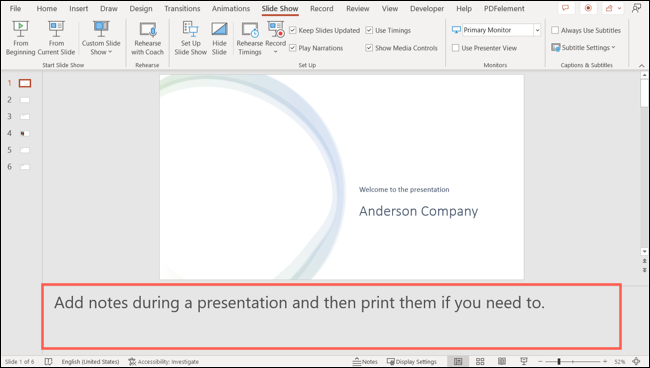
Lalu saat tiba waktunya untuk mempresentasikan, gunakan Presenter View untuk menampilkan catatan Anda selama acara berlangsung.
Dengan pembaruan ke PowerPoint pada tahun 2022, Anda juga dapat mengedit catatan saat melakukan presentasi. Ini adalah cara yang bagus untuk menangkap poin tambahan yang Anda pikirkan saat melakukan presentasi atau jika pertanyaan audiens muncul.
Tempatkan kursor Anda di area catatan di sisi kanan dan tambahkan atau hapus teks. Anda juga dapat menggunakan tombol di bagian bawah untuk menambah atau mengurangi ukuran font.
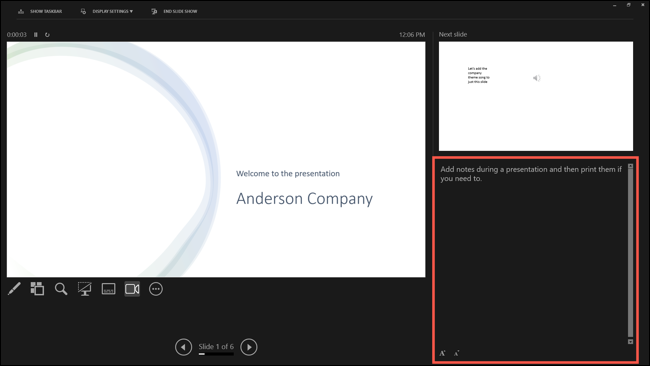
Memiliki catatan pembicara bersama Anda selama tayangan slide adalah elemen kunci dalam presentasi yang sukses.
Saat Anda selesai membuat tayangan slide PowerPoint, bersiaplah untuk mempresentasikannya dengan mencoba fitur-fitur ini sebelumnya. Kemudian, gabungkan mereka ke dalam tayangan slide Anda di tempat yang masuk akal. Audiens Anda akan senang Anda melakukannya!
