7 Fitur hebat macOS yang Mungkin Tidak Anda Gunakan
Diterbitkan: 2022-09-05
Membayar untuk mengetahui cara menggunakan beberapa fitur Mac Anda yang lebih kuat, bahkan jika itu tampak menakutkan dan rumit pada pandangan pertama. Ini dapat membantu Anda mengidentifikasi dan memperbaiki masalah, mengotomatiskan tugas yang berulang, dan mempercepat alur kerja yang bertele-tele.
Terminal
Input berbasis teks menggunakan command prompt tidak akan pernah terasa ramah pengguna seperti antarmuka pengguna grafis (GUI) Mac Anda, tetapi itu tidak berarti Anda harus menghindarinya sama sekali. Anda dapat menggunakan aplikasi Terminal (ditemukan di bawah Aplikasi > Utilitas) untuk melakukan hampir semua hal di Mac Anda, mulai dari operasi file dasar hingga situs web daftar hitam atau mengubah preferensi sistem yang tidak dapat dialihkan.
Kami telah menyusun daftar 16 perintah Terminal yang harus diketahui setiap pengguna Mac, yang mencakup semua dasar-dasar seperti menavigasi sistem file, menggunakan flag (yang mengubah cara perintah berperilaku), dan menjalankan perintah sebagai root (atau pengguna super). Ada juga trik yang dapat Anda lakukan menggunakan Terminal, seperti menambahkan spasi kosong ke dok atau menyembunyikan file.

Tip teratas lainnya yang dapat membuat waktu yang Anda habiskan dengan Terminal lebih mudah adalah kemampuan untuk menarik dan melepas folder dan file langsung ke jendela. Ini mengisi jalur ke folder, yang menghilangkan kemungkinan kesalahan yang terkait dengan kesalahan ketik saat menjalankan perintah. Ini sangat berguna saat memasukkan aplikasi ke daftar putih yang telah dikarantina.
Otomasi
Automator adalah alat visual yang kuat untuk mengotomatiskan tugas yang berulang dan membuat pintasan yang dapat Anda gunakan berulang kali. Salah satu fitur Automator yang paling berguna adalah kemampuan untuk menambahkan otomatisasi ke menu konteks klik kanan "Tindakan Cepat" Mac Anda.
Ini adalah konteks-sadar, jadi jika Anda membuat otomatisasi yang hanya berlaku untuk file gambar, itu hanya akan muncul ketika Anda telah memilih file gambar. Kami menggunakan ini secara ekstensif untuk mengubah ukuran gambar ke ukuran yang telah ditentukan, siap untuk diterbitkan di How-To Geek. Anda juga dapat membuat Otomatisasi untuk mengunggah file ke tujuan pilihan Anda, menginstal file APP ke folder Aplikasi, atau menginstal file font ke pustaka font Anda.
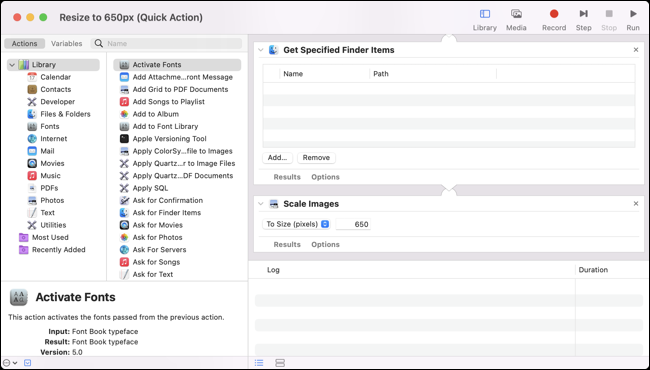
Lihat panduan kami untuk memulai dengan Automator, yang akan Anda temukan di folder Applications > Utilities Mac Anda.
Jalan pintas
Aplikasi Pintasan sedikit mirip dengan Automator karena dapat digunakan untuk menjalankan alur kerja dan otomatisasi yang kuat yang dibangun menggunakan antarmuka drag-and-drop. Pintasan tidak sekuat Automator dalam hal utilitas mentah, tetapi aplikasi ini sedikit lebih mudah untuk digunakan dan hasilnya dapat dengan mudah dibagikan dengan pengguna lain.
Kami memiliki daftar delapan Pintasan praktis untuk Mac yang dapat Anda instal dalam beberapa klik, ditambah lima lagi yang dirancang untuk produktivitas kantor. Anda dapat membuatnya sendiri menggunakan app Pintasan di folder Aplikasi menggunakan macOS asli dan app pihak ketiga yang kompatibel. Ini dapat dipicu dari bilah menu Mac Anda atau menggunakan Siri.
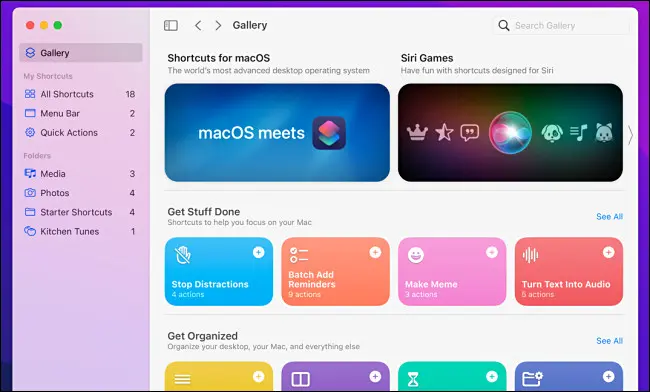
Sinkronisasi pintasan melalui iCloud dan juga dapat digunakan di iPhone dan iPad (di situlah aplikasi pertama kali diluncurkan).
Pemantau Aktivitas
Activity Monitor adalah setara Mac dari Windows Task Manager, menunjukkan dengan tepat apa yang berjalan di Mac Anda pada waktu tertentu. Memahami alat ini dapat membantu Anda mengidentifikasi dan mematikan aplikasi yang tidak responsif dan menemukan aplikasi yang paling banyak menghabiskan energi dan sumber daya lainnya.
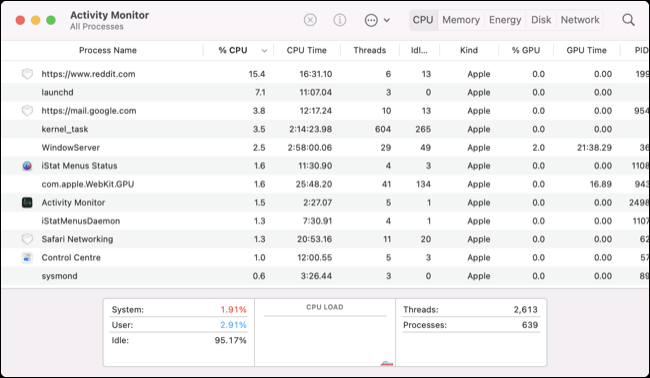
Banyak dari proses yang Anda temukan di sini adalah layanan sistem seperti kernel_task, cloudd, dan mdworker, yang tidak perlu diubah. Ada beberapa trik untuk mengidentifikasi proses non-sistem yang dapat dihentikan dengan aman. Anda juga dapat menggunakan Monitor Aktivitas untuk memeriksa apakah Anda menjalankan aplikasi asli Apple Silicon atau aplikasi Intel lama melalui Rosetta 2.
Salah satu tip Monitor Aktivitas favorit kami adalah menyimpan aplikasi di dok Anda dan menggunakannya untuk menampilkan penggunaan CPU, memori, atau jaringan.

TERKAIT: Cara Memantau Penggunaan CPU di Dock Mac Anda
Editor Skrip (AppleScript)
AppleScript telah ada sejak 1993, dan sekarang sudah agak lama. Anda akan dimaafkan karena tidak repot dengan yang ini sejak munculnya alat yang lebih baru seperti Automator dan Pintasan, tetapi masih ada beberapa contoh di mana itu berguna. Tentu saja, Anda harus mempelajari cara menggunakan AppleScript terlebih dahulu (bagaimanapun juga, ini adalah bahasa).
Anda dapat melakukan ini menggunakan dokumentasi pengembang Apple atau sumber yang lebih ramah pengguna seperti panduan ini di Mac OS X Automation atau tutorial AppleScript Macworld. Anda dapat menggunakan AppleScript untuk mengotomatiskan tugas dengan cara yang mirip dengan Automator, lalu meluncurkan skrip baik sebagai aplikasi atau menggunakan bilah menu.
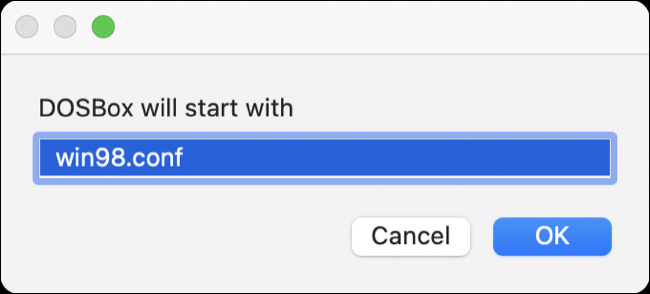
Kami baru-baru ini menggunakan skrip untuk memulai DOSBox dan meminta file konfigurasi khusus, yang kemudian menambahkan tanda untuk konfigurasi itu ke executable untuk mengonfigurasi dan meluncurkan lingkungan Windows 98 dengan cepat.
Utilitas Disk
Utilitas Disk adalah alat yang berguna jika Anda menggunakan drive eksternal atau mengalami masalah terkait penyimpanan. Anda dapat menggunakan alat ini untuk memformat drive dan partisi menggunakan fungsi "Hapus", membuat volume baru pada sistem file yang kompatibel, serta melihat semua gambar disk dan volume tambahan yang saat ini terhubung ke Mac Anda.
Ada juga fungsi yang lebih kuat, seperti kemampuan untuk membuat disk image terenkripsi dari folder atau volume yang ada (di bawah File > New Image), mengonfigurasi array RAID (di bawah File > RAID Assistant), atau memulihkan volume dari gambar cadangan Anda. sudah dibuat. Anda juga dapat menggunakan operasi "Pertolongan Pertama" pada drive mana pun yang terhubung untuk memeriksa (dan memperbaiki) kesalahan.
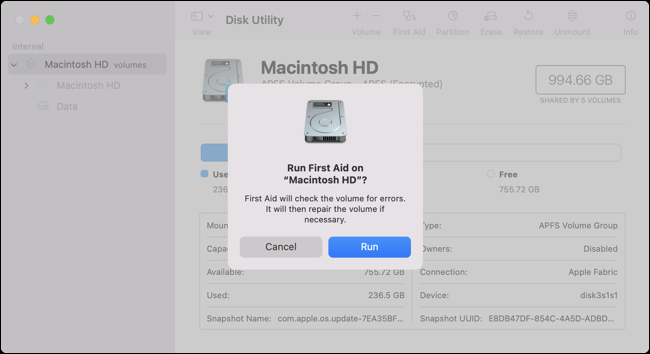
Secara umum, Anda tidak perlu khawatir tentang Disk Utility sampai Anda mengalami masalah disk atau perlu melakukan operasi seperti mempartisi. Anda harus berhati-hati saat menghapus atau membuat partisi baru untuk memastikan bahwa Anda tidak kehilangan data berharga yang tidak dicadangkan.
Menyoroti
Spotlight adalah mesin pencari bawaan Mac Anda yang dapat dipicu dengan cepat menggunakan Command+Spacebar. Spotlight dapat melakukan banyak hal sehingga Anda akan dimaafkan karena melewatkan beberapa fungsi yang lebih kuat. Anda mungkin menggunakan Spotlight untuk menemukan file dan folder, tetapi tahukah Anda bahwa Anda bisa mendapatkan hasil yang lebih baik jika menggunakan bahasa alami untuk mempersempit bidang?
Luncurkan aplikasi Mac atau panel System Preferences (Pengaturan Sistem) hanya dengan mengetikkan namanya ke Spotlight. Anda dapat melakukan penjumlahan cepat di sana di bidang pencarian, atau mengonversi unit termasuk jarak, suhu, dan mata uang. Anda bahkan bisa mendapatkan ramalan cuaca dengan mengetikkan “cuaca di <kota>” ke dalam kolom pencarian.
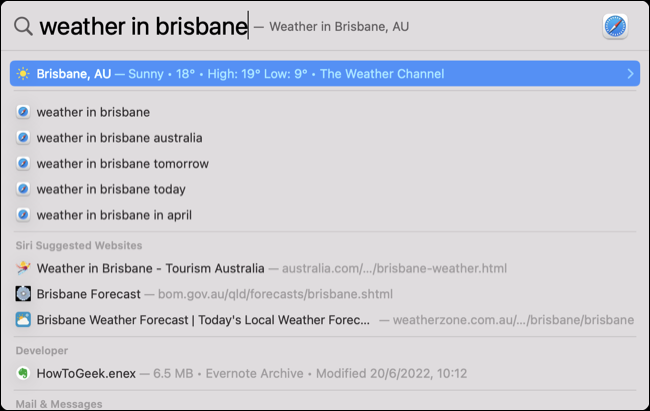
Setelah Anda menemukan sesuatu, Anda dapat menggunakan pintasan keyboard seperti Command+Enter untuk membuka tujuan di finder, Command+i untuk meluncurkan jendela "Dapatkan Info" untuk entri, dan Command+C untuk menyalin hasilnya langsung ke clipboard Anda.
Sebagian besar trik ini juga berfungsi dengan Spotlight untuk iPhone dan iPad. Menguasai Spotlight secara drastis dapat mempercepat waktu yang diperlukan untuk melakukan hal-hal sehari-hari seperti meluncurkan aplikasi dan membuka folder.
Bonus: Homebrew Aplikasi Pihak Ketiga
Homebrew tidak disertakan dengan macOS, jadi secara teknis ini bukan "fitur macOS" tetapi pada saat Anda menggunakannya beberapa kali, itu akan terasa seperti alat yang penting. Homebrew memungkinkan Anda menginstal perangkat lunak di Mac Anda menggunakan jenis manajer paket yang biasa ditemukan di Linux.
Instal dengan menjalankan perintah berikut di Terminal:
/bin/bash -c "$(curl -fsSL https://raw.githubusercontent.com/Homebrew/install/HEAD/install.sh)"
Anda kemudian dapat mencari paket menggunakan perintah brew cask search <query> , dan menginstal apa pun yang Anda temukan menggunakan brew cask install <name> . Homebrew bahkan dapat memperbarui perangkat lunak ini untuk Anda dengan perintah brew cask upgrade.
Baca selengkapnya tentang Homebrew untuk Mac dan cara menggunakannya, lalu lihat daftar lengkap perintahnya.
