Bagaimana cara memainkan Minecraft offline di Windows 10/11?
Diterbitkan: 2022-08-17Jika Anda menikmati bermain Minecraft, maka masuk akal jika Anda mencari cara untuk memainkan game secara offline. Agar adil, Anda akan mendapatkan banyak keuntungan saat bermain Minecraft tanpa koneksi internet aktif.
Pertama, Anda menghindari penginstalan pembaruan, yang mungkin bermasalah atau buruk. Bagaimanapun, beberapa pembaruan lebih berbahaya daripada baik. Dengan memainkan Minecraft secara offline, Anda mungkin juga mengalami pengurangan waktu jeda.
Jika gim dikonfigurasi untuk dimainkan tanpa menggunakan koneksi internet komputer Anda, maka Anda tidak perlu mengautentikasi kredensial di awal setiap sesi Minecraft.
Mampu memainkan Minecraft secara offline, Anda dapat bersenang-senang dengan permainan ketika koneksi internet yang layak tidak tersedia atau tidak dapat diakses. Misalnya, saat Anda bepergian dengan kereta api atau pesawat, Minecraft akan tetap ada di menu.
Bisakah Minecraft dimainkan secara offline?
Ya, Minecraft dapat dimainkan secara offline. Anda hanya perlu mengatur sesuatu atau membuat perubahan pada beberapa konfigurasi untuk memaksa permainan beroperasi tanpa koneksi internet.
Cara bermain Minecraft offline
Ada beberapa metode atau prosedur yang digunakan untuk mengonfigurasi aplikasi Minecraft untuk game offline. Jalur ideal dalam kasus Anda agak bergantung pada versi Minecraft atau build yang berjalan di PC Anda. Kami akan menjelaskan semua metode dan prosedur yang diketahui yang digunakan pengguna untuk memainkan Minecraft secara offline di komputer mereka. Ini dia.
Cara memainkan Minecraft offline di PC Windows 10
Di sini, Anda harus hati-hati melalui prosedur untuk menemukan yang sesuai untuk Anda (atau yang sesuai dengan kondisi dalam kasus Anda).
1. Mainkan Minecraft offline jika Anda memiliki edisi Java:
Jika komputer Anda menjalankan rilis Java Minecraft standar, maka prosedur untuk membuat Minecraft bermain offline mungkin yang paling mudah atau paling mudah.
Ikuti petunjuk ini untuk mengonfigurasi Minecraft untuk mode permainan offline:
- Pertama, Anda harus membuka Minecraft (dengan menjalankan Minecraft Launcher, mungkin).
- Setelah jendela Minecraft muncul, Anda harus memilih SinglePlayer.
- Di sini, Anda harus memilih game atau pilih Create New World.
- Sekarang, Anda harus mengklik Buat Dunia Baru.
- Isi kotak untuk nama dunia dengan nama pilihan Anda dan kemudian pilih mode Game.
- Di sini, Anda harus mengklik Buat Dunia Baru.
Itu harus semua. Anda sekarang dapat memainkan Minecraft tanpa aplikasi menggunakan koneksi internet Anda.
2. Membuat Minecraft bermain offline jika Anda memiliki edisi Windows 10:
Jika PC Anda menjalankan versi Minecraft yang dirancang untuk Windows 10, maka prosedur yang akan kami jelaskan adalah perbaikan sempurna untuk kasus Anda. Anda harus melakukan beberapa tugas atau melakukan lebih banyak dibandingkan dengan prosedur sebelumnya, tetapi prosesnya juga relatif sederhana dan mudah.
Secara umum, Anda harus menggunakan koneksi internet komputer untuk mengatur panggung mode offline Minecraft. Pertama, Anda harus memeriksa dan mengonfirmasi bahwa perangkat tempat Anda ingin memainkan Minecraft offline ada sebagai perangkat offline yang dirancang. Microsoft mengizinkan pengguna untuk mengubah opsi perangkat offline yang ditentukan hanya tiga kali per tahun, jadi Anda mungkin ingin melihatnya.
Pertama, Anda harus mulai dengan mengambil dan menginstal semua pembaruan Windows yang dirilis untuk komputer Anda (atau memeriksa dan mengonfirmasi bahwa PC Anda diperbarui). Ikuti langkah-langkah ini:
- Pastikan komputer Anda saat ini terhubung ke internet.
- Buka aplikasi Pengaturan melalui tombol logo Windows + kombinasi tombol huruf I.
- Setelah jendela Pengaturan muncul, Anda harus mengklik Perbarui dan Keamanan (di layar utama).
Anda akan diarahkan ke menu Update and Security di Settings sekarang.
- Di sini, Anda harus melihat area panel kanan jendela (di bawah Pembaruan Windows) dan kemudian klik tombol Periksa pembaruan.
Windows sekarang akan mencoba menghubungi server Microsoft dan pusat unduhan untuk memeriksa apakah ada pembaruan yang hilang dari komputer Anda saat ini. Jika Windows menemukan sesuatu yang baru, maka Windows akan mengunduh dan menginstal pembaruan secara otomatis.
- Ikuti petunjuk di layar (jika ada).
- Hidupkan Kembali komputer Anda.
Jika komputer Anda telah mengunduh pembaruan - yang berarti pembaruan sedang menunggu atau menunggu acara penginstalan - maka Anda harus mengklik tombol Instal pembaruan. Jika tombol Instal pembaruan juga tidak ada, kemungkinan Anda akan melihat opsi yang menawarkan untuk me-restart PC Anda. Dalam hal ini, jika Anda tidak melakukan apa-apa di komputer Anda, maka Anda harus menggunakan opsi itu untuk mengizinkan mesin Anda melakukan boot ulang.
Jika komputer Anda harus menginstal beberapa pembaruan, maka Anda mungkin melihat PC Anda restart beberapa kali. Anda harus melakukan apa pun yang diperlukan untuk memastikan sistem Anda menginstal semua pembaruan yang tersedia. Di sesi yang dihasilkan (dari restart terakhir), Anda harus membuka aplikasi Pengaturan, buka menu Pembaruan Windows di sana, lalu klik tombol Periksa pembaruan.
Jika Anda melihat pesan yang menyatakan bahwa PC Anda memiliki semua pembaruan terbaru, itu berarti pekerjaan Anda untuk membuat komputer Anda menginstal semua pembaruan yang diperlukan telah selesai. Anda sekarang dapat melanjutkan ke fase berikutnya.
Di sini, Anda harus membuat perubahan pada pengaturan di Microsoft Store untuk mengonfigurasi PC Anda untuk game offline. Ikuti petunjuk ini:
- Pertama, Anda harus masuk ke layar Mulai Windows (dengan menekan tombol Windows di keyboard Anda atau mengklik ikon Windows di layar Anda).
- Sekarang, Anda harus mengklik ikon Microsoft Store untuk membuka aplikasi ini.
- Setelah jendela Store muncul, Anda harus mengklik ikon akun pengguna Anda (di sudut kanan atas jendela).
- Dari daftar yang muncul, Anda harus memilih Pengaturan.
Anda akan diarahkan ke layar Pengaturan di Microsoft Store sekarang.
- Periksa Izin Offline lalu klik sakelar di sebelahnya (untuk mengaktifkan parameter).
Jika Anda melakukan semuanya dengan benar, maka perangkat Anda akan berakhir dengan penunjukan offline yang diperlukan. Sekarang, Anda harus melanjutkan ke tugas terakhir untuk mempersiapkan permainan Anda. Lanjutkan dengan instruksi ini:
- Sekarang, Anda harus membuka Minecraft (mungkin dengan mengklik dua kali pada Peluncur Minecraft di desktop Anda).
- Dengan asumsi jendela Minecraft sekarang ada di layar Anda, Anda harus masuk ke akun Xbox Live Anda.
- Lakukan apa pun yang Anda harus lakukan untuk masuk ke dalam permainan.
- Sekarang, Anda dapat memainkan game (jika Anda suka).
- Tinggalkan Minecraft.
- Uji berbagai hal untuk mengonfirmasi bahwa Anda sekarang dapat memainkan Minecraft tanpa koneksi internet.
Anda dapat mengonfigurasi pengaturan yang sama untuk game lain – terutama yang Anda peroleh dari Microsoft Store – agar dapat dimainkan secara offline. Anda dapat memeriksa situs Xbox untuk melihat daftar game yang mendukung mode offline.
Jika Anda ingin mengetahui lebih lanjut tentang dukungan Minecraft untuk permainan offline atau jika Anda memiliki pertanyaan lain atau jika Anda mengalami masalah saat mengonfigurasi Minecraft untuk bermain tanpa koneksi internet, maka Anda mungkin menemukan jawaban yang Anda butuhkan dengan cara ini:
- Pertama, Anda harus menjalankan aplikasi Microsoft Store dan kemudian klik ikon profil Anda (di sudut kanan atas jendela program).
- Dari daftar yang muncul, Anda harus memilih Perpustakaan Saya.
- Pada layar atau menu berikutnya, Anda harus memilih Games (untuk melihat daftar) lalu pilih Show all.
- Sekarang, Anda harus memilih Minecraft dan kemudian gulir ke bawah ke bagian Informasi Tambahan.
- Periksa opsi di bawah Pelajari lebih lanjut. Klik tautan Dukungan.
- Pada layar yang muncul, Anda harus mengklik tautan FAQ.
Anda sekarang akan diarahkan ke layar di mana semua detail pada mode offline disajikan.
3. Bermain Minecraft offline jika Anda memiliki edisi Java:
Di sini, kami bermaksud menjelaskan prosedur alternatif untuk mengonfigurasi Minecraft untuk game offline. Metode di sini berlaku untuk pengguna yang komputernya menjalankan edisi Minecraft Java dan memiliki server Minecraft sendiri atau memiliki akses ke server Minecraft orang lain (misalnya, server teman).
Kami harus memperingatkan Anda tentang risiko dan komplikasi yang mungkin terjadi saat Anda mengonfigurasi Minecraft untuk game offline dengan cara ini. Dalam mode offline yang diproyeksikan, orang akan dapat terhubung ke server Anda menggunakan nama pengguna apa pun. Risiko keamanannya jauh lebih besar, jadi kami menyarankan Anda memainkan Minecraft dalam mode offline dengan cara ini hanya jika Anda memercayai semua pemain yang menggunakan server Anda.

Bagaimanapun, instruksi ini mencakup semua yang perlu Anda lakukan di sini:
- Pertama, Anda harus membuka Minecraft dengan mengklik dua kali pada pintasan Minecraft Launcher (yang mungkin ada di layar desktop Anda).
- Setelah jendela aplikasi muncul, Anda harus mengklik Play (tombol hijau di bagian bawah jendela).
Jendela Minecraft utama akan muncul sekarang.
- Sekarang, Anda harus mengklik Multiplayer (yang biasanya merupakan tombol kedua di layar).
- Di sini, Anda harus mengklik tanda hijau di dekat server Anda.
Tanda yang diperlukan biasanya ditempatkan di sebelah kanan server dalam daftar game multipemain. Server Minecraft Anda seharusnya offline sekarang.
- Sekarang, Anda harus membuka folder untuk server Anda.
Kami mengacu pada folder yang Anda buat ketika Anda mengatur server Minecraft Anda pada contoh pertama.
- Di sini, Anda harus mengklik kanan pada file server.properties.
Sebuah drop-down untuk file yang dipilih akan muncul sekarang. Windows akan menanyakan bagaimana Anda ingin membuka file.
- Pilih Notepad.
File akan dibuka di jendela aplikasi editor teks sekarang.
- Anda harus memunculkan fungsi Temukan menggunakan pintasan keyboard Ctrl + huruf F.
- Isi kotak teks untuk Temukan apa dengan kode berikut:
mode online=true
Anda mungkin melihat kueri sekitar setengah dari daftar di sana.
- Ganti bagian kode yang benar dengan yang salah.
Pada dasarnya, Anda harus mengubah online-mode=true text menjadi online-mode=false.
- Sekarang, Anda harus menyimpan perubahan yang Anda buat ke file server.properties:
- Klik File (opsi yang terletak di sudut kiri atas jendela aplikasi) untuk melihat daftar menu yang tersedia.
- Pilih Simpan.
Jika Anda melakukan semuanya dengan benar, maka Anda baru saja menonaktifkan mode online di server Anda.
- Sekarang, Anda harus kembali ke layar sebelumnya untuk mengganti tanda centang yang dekat dengan nama server Minecraft Anda.
- Buka menu Multiplayer (di layar judul Minecraft) dan ganti tanda di sebelah server di sana.
- Sekarang, Anda harus mengklik dua kali pada server dalam tampilan.
Windows sekarang akan berfungsi untuk memulai ulang atau meluncurkan kembali server.
- Sekarang, Anda harus kembali ke permainan Anda dan melanjutkan di bawah menu Multiplayer pada layar judul Minecraft.
Anda siap untuk semuanya.
4. Membuat Minecraft bermain offline jika Anda memiliki edisi Bedrock:
Jika komputer Anda menjalankan edisi Minecraft Bedrock – yang tidak begitu umum di PC akhir-akhir ini – maka Anda harus mengonfigurasi game untuk game offline melalui prosedur yang berbeda. Minecraft Bedrock Edition biasanya hadir dalam bundel, atau ada di platform ini: Windows 10 OS, Xbox One, Nintendo Switch, dan lainnya.
Bagaimanapun, ini adalah langkah-langkah yang harus Anda lalui untuk memainkan Minecraft offline di komputer Anda:
- Pertama, Anda harus membuka Minecraft (seperti biasa).
Kami ingat edisi Minecraft Bedrock memiliki ikon yang terlihat seperti balok kaca.
- Klik Mainkan.
Daftar game yang tersedia seharusnya muncul sekarang.
- Pada titik ini, Anda harus memilih atau membuat dunia baru (untuk tugas di depan).
Jika tidak (jika Anda tidak ingin membuat dunia baru), Anda dapat memilih permainan yang ada dengan cara ini: Klik dua kali pada permainan pemain tunggal di bawah tab Dunia.
- Anda dapat membuat dunia baru dengan cara ini: Klik Buat Baru di bagian atas menu.
- Isi kotak untuk Nama dengan nama pilihan Anda.
- Sekarang, Anda harus memilih mode permainan dan memilih tingkat kesulitan yang Anda inginkan melalui opsi dari menu bawah di sebelah kanan.
- Klik Buat.
Jika komputer Anda menjalankan edisi Minecraft Bedrock dan Anda perlu mengunduh Minecraft Realms Game, maka Anda harus melalui langkah-langkah ini:
- Pertama, Anda harus membuka Minecraft (melalui cara apa pun yang Anda sukai).
- Setelah jendela Minecraft muncul, Anda harus mengklik Play (untuk melihat daftar game yang tersedia).
- Sekarang, Anda harus mengklik ikon Pensil (dekat dengan item Game Minecraft Realms).
Menu konfigurasi untuk Minecraft Realms Game akan muncul sekarang.
- Di sini, Anda harus mengklik Download World (di bawah Activate Cheats).
Minecraft sekarang akan berfungsi untuk mengunduh game.
- Klik ikon panah belakang (di sudut kiri atas jendela aplikasi game).
Anda akan diarahkan ke menu atau layar sebelumnya.
- Sekarang, Anda harus mengklik dua kali pada salinan Game Minecraft Realms Anda.
Paket seharusnya terdaftar di bawah tab Dunia.
Jika Anda melakukan tugas dengan benar, Minecraft sekarang akan bertindak untuk memuat game dalam mode pemain tunggal. Anda sekarang dapat memainkan game tanpa koneksi internet.
Cara Memainkan Minecraft Offline di Windows 11
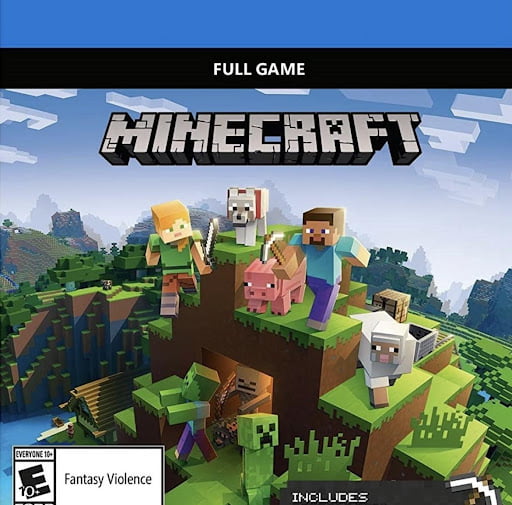
Minecraft kompatibel dengan Windows 11. Jadi, jika Anda telah menginstal OS Windows terbaru, Anda masih dapat menikmati gameplay Minecraft –– baik online maupun offline. Untuk memainkan Minecraft secara offline, Anda dapat mencoba semua solusi yang kami sebutkan di atas. Anda dapat memainkan edisi Minecraft Java dan Minecraft Bedrock di Windows 11 jika Anda menyiapkan perangkat Windows 11 atau perangkat untuk mode offline. Anda dapat mengunduh game dari toko Microsoft atau memperbarui ke edisi terbaru untuk memastikannya sepenuhnya kompatibel dengan Windows 11.
Untuk mempersiapkan perangkat Anda untuk mode offline dengan Minecraft Java, ikuti petunjuk di atas di bawah
“Memainkan Minecraft offline jika Anda memiliki edisi Java”. Jika Anda ingin memainkan Minecraft Bedrock dalam mode offline, ikuti langkah-langkah di bawah "Mendapatkan Minecraft untuk bermain offline jika Anda memiliki edisi Bedrock".
Sebagian besar game dengan mode kampanye tersedia untuk dimainkan secara offline di Windows 11. Namun, saat Anda bermain secara offline, Anda tidak akan memiliki akses ke mode multipemain dan beberapa fitur lain seperti pembelian item game. Papan peringkat juga tidak akan tersedia dalam permainan offline.
Untuk mendapatkan akses ke fitur di atas, Anda harus beralih kembali ke mode online.
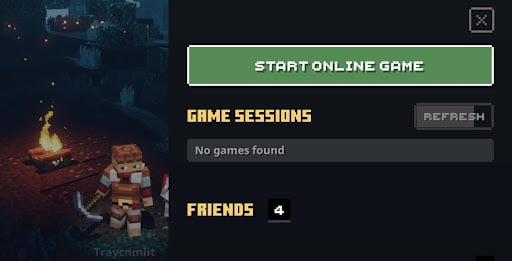
TIPS:
Jika Anda ingin Minecraft berhenti menggunakan koneksi internet Anda, sebaiknya nonaktifkan adaptor jaringan Anda. Jika Anda terhubung ke internet melalui WIFI, maka Anda harus menonaktifkan semua adapter jaringan nirkabel. Jika Anda terhubung ke internet melalui kabel, maka Anda harus menonaktifkan adaptor Ethernet.
Anda harus pergi ke layar atau menu Jaringan di Panel Kontrol dan kemudian membuat perubahan pada konfigurasi adaptor di sana. Atau, Anda dapat membuka aplikasi Pengelola Perangkat, menavigasi menu untuk menemukan perangkat jaringan Anda, lalu menonaktifkannya.
Untuk performa game terbaik dan hasil stabilitas, kami menyarankan Anda memperbarui driver untuk semua komponen yang berperan dalam pengoperasian. Misalnya, untuk proses grafis, Anda perlu memperbarui driver GPU Anda agar semuanya berjalan pada tingkat yang optimal.
Anda harus mendapatkan Auslogics Driver Updater. Program ini akan mengelola atau menangani semua tugas pembaruan driver atas nama Anda. Proses pembaruan driver untuk satu driver terkadang rumit dan membosankan, sehingga tidak praktis bagi Anda untuk mencoba memperbarui driver untuk beberapa perangkat sendiri. Anda lebih baik membiarkan aplikasi yang telah dirancang khusus untuk operasi tersebut membantu Anda.
