Panzer Corps 2: Bagaimana menghindari crash dan memperbaiki yang sudah ada
Diterbitkan: 2020-06-19Jika Anda mengalami crash acak di Panzer Corps 2, perbaikan dalam artikel ini akan menunjukkan cara menghilangkannya dan mencegahnya terjadi lagi.
Periksa apakah PC Anda Memiliki Komponen untuk Menjalankan Game
Komputer Anda mungkin kekurangan beberapa komponen perangkat keras atau perangkat lunak penting yang diperlukan untuk menjalankan game. Jika Anda gagal memutakhirkan jika perlu, kerusakan acak akan terus terjadi terlepas dari perbaikan yang Anda terapkan. Banyak pemain menyadari bahwa komputer mereka tidak memiliki apa yang diperlukan dan mampu menyelesaikan masalah setelah memutakhirkan.
Kami telah menyusun persyaratan minimum dan yang direkomendasikan dari Panzer Corps 2 di bawah ini. Ada juga panduan berikut, yang akan memandu Anda melalui proses pemeriksaan spesifikasi komputer Anda terhadap persyaratan.
Persyaratan Minimum
- Sistem Operasi: Windows 8 64-bit; 64-bit Windows 10
- Catatan: Permainan berjalan pada Windows 7 tetapi pengembang tidak akan memberikan dukungan untuk OS.
- CPU: Intel 64-bit atau prosesor AMD Dual Core atau lebih baik
- Memori Sistem: RAM 8 GB
- GPU: NVIDIA atau AMD dengan VRAM 4 GB
- DirectX: Versi 11
- Penyimpanan: 12 GB ruang yang tersedia
- Kartu Suara: Perangkat suara yang kompatibel dengan DirectX
Persyaratan yang Direkomendasikan
- Sistem Operasi: Windows 8 64-bit; 64-bit Windows 10
- Catatan: Permainan berjalan pada Windows 7 tetapi pengembang tidak akan memberikan dukungan untuk OS.
- CPU: Intel 64-bit atau prosesor AMD Dual Core atau lebih baik
- Memori Sistem: RAM 8 GB
- GPU: NVIDIA atau AMD dengan VRAM 4 GB
- DirectX: Versi 11
- Penyimpanan: 12 GB ruang yang tersedia
- Kartu Suara: Perangkat suara yang kompatibel dengan DirectX
Langkah-langkah di bawah ini akan menunjukkan cara memeriksa spesifikasi sistem Anda:
- Di keyboard Anda, tekan dan tahan tombol logo Windows, lalu tekan tombol R untuk meluncurkan Run. Anda juga dapat mengklik kanan tombol Start dan memilih Run di menu Quick Access untuk membuka kotak dialog.
- Setelah Anda melihat kotak dialog, ketik "dxdiag" (tanpa tanda kutip) ke dalam kotak teks dan klik OK.
- Segera Alat Diagnostik DirectX muncul, buka bagian Informasi Sistem pada tab Sistem untuk menemukan spesifikasi PC Anda, termasuk merek dan model CPU Anda, arsitektur sistem (jika OS Anda 64-bit atau 32-bit), ukuran RAM, dan versi DirectX antara lain.
- Detail GPU Anda dapat ditemukan di bawah tab Tampilan sementara spesifikasi kartu suara Anda akan dirinci di bawah tab Suara.
Untuk memeriksa detail penyimpanan Anda, buka File Explorer:
- Klik kanan pada tombol Start dan pilih File Explorer di menu Quick Access untuk membuka jendela File Explorer. Anda juga dapat menggunakan kombo keyboard Windows + I untuk melakukannya.
- Setelah Anda melihat jendela File Explorer, navigasikan ke panel kiri dan klik This PC.
- Setelah itu, buka panel kanan dan periksa ruang penyimpanan yang tersedia dari drive Anda di bawah Perangkat dan Drive.
Setelah memeriksa spesifikasi komputer Anda terhadap persyaratan sistem permainan, pastikan Anda meningkatkan komponen yang diperlukan yang tidak sesuai standar. Setelah itu, lanjutkan untuk menerapkan perbaikan di artikel ini untuk mengatasi masalah mogok.
Berikan Hak Istimewa Administrator Korps Panzer 2
Video game PC biasanya mengalami masalah ketika mereka tidak memiliki izin untuk mengakses sumber daya sistem tertentu. Jika ini terjadi dengan Panzer Corps 2, ini menjelaskan mengapa Anda terus mengalami crash acak. Anda dapat dengan mudah mengakhiri masalah dan mencegahnya terjadi lagi jika Anda menjalankan game sebagai administrator.
Pastikan Anda masuk ke akun pengguna administrator sebelum mulai menerapkan perbaikan ini.
Langkah-langkah di bawah ini akan menunjukkan kepada Anda cara menemukan file EXE game dan menyesuaikan Properties-nya untuk meminta Windows memberikannya hak admin setiap kali Anda menjalankannya:
- Luncurkan jendela File Explorer dengan mengklik kanan tombol Start dan mengklik File Explorer di menu Quick Access. Anda juga dapat menggunakan tombol pintas Windows + E atau mengklik ikon folder di bilah tugas untuk meluncurkan aplikasi lebih cepat.
- Setelah jendela File Explorer dipanggil, pindah ke sidebar kiri dan klik This PC.
- Selanjutnya, pergi ke sisi kanan jendela dan klik dua kali pada drive Windows, yang seharusnya menjadi Disk Lokal C.
- Segera folder muncul, cari folder Program Files (x86) dan klik dua kali.
- Buka folder Steam setelah Anda melihat isi folder Program Files (x86).
- Setelah itu, navigasikan ke folder Steamapps dan klik dua kali setelah folder Steam muncul.
- Buka folder Common di folder Steamapps.
- Sekarang, navigasikan ke folder instalasi Panzer Corps 2 dan buka.
Langkah-langkah di atas akan menunjukkan cara menemukan folder instalasi game. Namun, jika Anda tidak menginstal game atau Steam atau keduanya di direktori defaultnya, Anda tidak akan menemukan folder dengan mengikuti langkah-langkah tersebut.
Gunakan panduan di bawah ini sebagai gantinya:
- Buka klien Steam. Anda dapat mengklik dua kali pada pintasan desktopnya atau melalui menu Mulai jika Anda tidak memiliki pintasan Desktop.
- Setelah klien Steam muncul, klik Library di bagian atas jendela.
- Setelah Anda melihat daftar game yang dilampirkan ke akun Steam Anda, buka Panzer Corps 2, klik kanan, lalu klik Properties.
- Arahkan ke halaman Properties di sisi kanan jendela dan beralih ke tab File Lokal.
- Sekarang, klik "Jelajahi File Lokal".
- Folder game sekarang akan muncul.
Jika Anda menginstal game di GOG Galaxy, ikuti langkah-langkah berikut untuk menemukan folder instalasinya:
- Luncurkan aplikasi.
- Pergi ke bagian Library dan klik Panzer Corps 2.
- Arahkan ke tab gim, klik Lainnya di sebelah judulnya, lalu pilih Kelola Instalasi >> Tampilkan Folder.
- Folder game sekarang akan muncul.
- Setelah folder muncul, cari file EXE Panzer Corps 2 dan klik kanan.
- Klik Properties di menu konteks.
- Setelah jendela dialog Properties muncul di layar Anda, alihkan ke tab Compatibility.
- Setelah melakukan itu, buka kotak yang terkait dengan "Jalankan program ini sebagai administrator," centang, lalu klik tombol OK.
- Anda sekarang dapat menjalankan Panzer Corps 2 dan memeriksa apakah crash.
Tambahkan Panzer Corps 2 sebagai Administrator
Video game PC adalah korban terbesar dalam kasus Positif Palsu. File, folder, dan aplikasi disebut Positif Palsu ketika program antivirus secara keliru memblokir atau mengkarantinanya. Ini bisa menjadi penyebab crash konstan yang Anda alami saat bermain Panzer Corps 2. Untuk mengatasi masalah di sini, tambahkan game sebagai Pengecualian di program antivirus Anda.
Saat Anda menambahkan folder penginstalan game sebagai Pengecualian, program antivirus tidak akan lagi memindainya. Fitur Pengecualian sebagian besar disebut Pengecualian dan Pengecualian, tetapi dalam kasus tertentu, Anda harus menambahkan folder game ke Daftar Putih atau Daftar Aman.
Jika Anda tidak tahu cara menemukan fitur tersebut, kunjungi situs web pengembang program untuk menemukan panduan yang akan menunjukkan prosesnya kepada Anda.
Namun, jika program Keamanan Windows adalah alat perlindungan utama sistem Anda, maka Anda harus mengikuti panduan di bawah ini:
- Jalankan aplikasi Pengaturan. Anda dapat melakukannya dengan mengklik kanan tombol Start dan memilih Settings dari menu Quick Access atau dengan menekan tombol Windows dan I secara bersamaan.
- Setelah layar beranda aplikasi muncul, navigasikan ke bagian bawah halaman dan klik Perbarui & Keamanan.
- Saat halaman Pembaruan & Keamanan muncul di layar, buka panel kiri dan klik Keamanan Windows.
- Buka tab Keamanan Windows di sebelah kanan dan klik Perlindungan Virus & Ancaman di bawah Area Perlindungan.
- Antarmuka Perlindungan Virus & Ancaman dari aplikasi Keamanan Windows sekarang akan terbuka.
- Gulir ke bawah ke bagian Pengaturan Perlindungan Virus & Ancaman dan klik Kelola Pengaturan di bawahnya.
- Setelah jendela Pengaturan Perlindungan Virus & Ancaman muncul, temukan jalan Anda ke area Pengecualian dan klik “Tambah atau hapus pengecualian.”
- Setelah itu, klik ikon Tambahkan Pengecualian di halaman Pengecualian
- Klik Folder di menu yang memudar.
- Setelah dialog Pilih Folder muncul, telusuri ke folder instalasi Panzer Corps 2, klik kiri, lalu klik tombol Pilih Folder.
Setelah Anda menambahkan Panzer Corps 2 sebagai pengecualian, jalankan dan periksa masalah mogoknya.
Verifikasi File Instalasi Game
Masalah mogok bisa menjadi indikasi bahwa satu atau lebih file game rusak atau hilang. Anda pasti sudah memahami bahwa game, sama seperti program lain di komputer Anda, terdiri dari file instalasi. File-file ini adalah proses CPU dan GPU Anda untuk membuat game di layar Anda. Jika salah satu file ini hilang atau rusak, game akan berhenti bekerja setiap kali sistem Anda mencoba mengakses atau memprosesnya.
Menyelesaikan masalah dengan file game melibatkan penggunaan klien game untuk menemukan dan menggantinya. Dalam hal ini, Anda dapat menggunakan klien Steam atau GOG Galaxy, tergantung di mana Anda membeli game tersebut.
Kami akan menunjukkan cara menggunakan setiap aplikasi di bawah ini.
Menggunakan Klien Steam:
- Buka klien Steam dengan mengklik dua kali pintasan desktopnya atau dengan mencarinya di menu Mulai jika Anda tidak memiliki pintasan Desktop.
- Setelah Steam muncul, navigasikan ke bagian atas jendela, di bawah menu judul, dan klik Library.
- Setelah daftar game Anda muncul di antarmuka Library, cari Panzer Corps 2, klik kanan, lalu pilih Properties.
- Beralih ke sisi kanan jendela ke halaman Properties dan klik File Lokal.
- Sekarang, klik "Verifikasi Integritas File Game" di bawah tab File Lokal.
- Klien Steam sekarang akan mulai memeriksa file game di sistem Anda, membandingkannya dengan yang ada di servernya. File yang hilang, usang, dan rusak akan diganti secara otomatis.
- Durasi proses akan tergantung pada ukuran dan jumlah file yang terpengaruh, kecepatan sistem Anda, dan kekuatan koneksi Internet Anda.
- Setelah proses selesai, Steam akan memberi tahu Anda melalui kotak dialog.
- Mulai ulang klien, lalu luncurkan Panzer Corps 2 dan periksa masalahnya.
Menggunakan GOG Galaxy:
- Buka menu Start dan luncurkan GOG Galaxy atau klik dua kali pada pintasan desktopnya jika Anda memilikinya.
- Setelah klien terbuka, buka bagian Perpustakaan dan klik Panzer Corps 2.
- Beralih ke tab game setelah muncul.
- Di samping judul game, klik menu tarik-turun Lainnya.
- Arahkan tombol mouse Anda ke Kelola Instalasi, lalu klik Verifikasi/Perbaiki.
- GOG Galaxy sekarang akan memindai dan mengganti file game yang rusak.
- Setelah proses selesai, restart klien dan jalankan game untuk memeriksa masalahnya.
Perbarui Driver Kartu Grafis Anda
Neraka harus membeku agar Panzer Corps 2 berjalan dengan baik ketika driver kartu grafis Anda rusak. Menggunakan GPU tercanggih tidak akan memberi Anda poin apa pun jika driver perangkat tidak berfungsi dengan baik. Perangkat lunak ini bertanggung jawab untuk menerjemahkan data pemrosesan game ke GPU. Apa artinya? Sederhana: jika driver berada di fritz, GPU tidak akan tahu apa yang harus diproses. Jadi, pastikan driver kartu grafis Anda bukan penyebab di balik masalah Anda.

Salah satu cara untuk memastikan Anda tidak memiliki driver tampilan yang bermasalah adalah dengan menginstal versi terbarunya. Produsen kartu grafis bekerja dengan pengembang game untuk menyediakan pembaruan driver yang menyelesaikan masalah dengan game dan mengoptimalkan kinerja GPU.
Sebelum Anda memperbarui pengandar tampilan Anda, kami menyarankan Anda menghapus penginstalan Anda saat ini. Dengan cara ini, Anda akan memastikan driver yang rusak tidak memengaruhi versi yang diperbarui.
Ikuti panduan di bawah ini untuk menggunakan Device Manager untuk menghapus driver kartu grafis:
- Pada keyboard Anda, tekan tombol Windows dan S bersamaan atau klik ikon kaca pembesar di bilah tugas untuk membuka bilah pencarian di sebelah tombol Mulai.
- Setelah kotak pencarian muncul, ketik "pengelola perangkat" (tanpa tanda kutip), lalu klik Pengelola Perangkat di daftar hasil.
- Saat Device Manager muncul, buka drop-down Display Adapters dan klik panah di sebelahnya.
- Klik kanan pada kartu grafis Anda di bawah Display Adapters dan klik Uninstall Device di menu konteks.
- Setelah dialog konfirmasi Uninstall Device muncul, klik tombol Uninstall, tetapi pastikan Anda mencentang kotak yang meminta alat untuk menghapus perangkat lunak driver.
- Izinkan Windows untuk menghapus driver, lalu reboot PC Anda setelah proses penghapusan instalasi selesai.
- Anda juga dapat menggunakan Display Driver Uninstaller untuk menghapus driver dan file sisa. Jika Anda menggunakan kartu AMD, alat AMD Cleanup adalah alat lain yang akan membantu Anda mencapai hasil yang sama.
Menghapus instalan kartu grafis bukanlah jaminan bahwa semuanya akan berjalan dengan baik, Anda harus memastikan driver yang diperbarui diinstal dengan benar. Ada berbagai metode yang dapat Anda terapkan untuk melakukannya dengan benar. Kami akan menunjukkan setiap metode di bawah ini.
Menggunakan Utilitas Pembaruan Windows
Pembaruan untuk aplikasi Microsoft dan komponen sistem operasi bukan satu-satunya item yang perlu Anda unduh dan instal. Anda juga perlu mendapatkan pembaruan untuk driver perangkat Anda. Menggunakan utilitas Pembaruan Windows memberi Anda keuntungan menginstal driver terbaru untuk kartu grafis Anda yang telah diverifikasi oleh Microsoft.
Satu-satunya ketidaknyamanan yang datang dengan menggunakan utilitas adalah bahwa driver mungkin tidak tersedia di server Microsoft. Ketidaktersediaan ini sering kali disebabkan oleh proses panjang yang terkait dengan pemeriksaan aplikasi dan jadwal rilis Microsoft yang rumit.
Karena itu, kami tetap menyarankan Anda memulai dengan Pembaruan Windows. Saat memperbarui sistem Anda, Anda juga menginstal pembaruan untuk dependensi perangkat lunak penting seperti .NET framework.
Lakukan tindakan di bawah ini untuk secara manual memeriksa pembaruan yang tersedia untuk sistem Anda dan menginstalnya:
- Luncurkan aplikasi Pengaturan. Anda dapat melakukan ini melalui menu Start atau dengan menekan Windows + I.
- Setelah layar beranda aplikasi muncul, pergi ke bawah dan klik ikon Perbarui & Keamanan.
- Setelah antarmuka Pembaruan & Keamanan muncul, klik tombol Periksa Pembaruan di bawah tab Pembaruan Windows.
- Utilitas Pembaruan Windows sekarang akan memeriksa pembaruan perangkat lunak yang tersedia untuk PC Windows 10 Anda.
- Jika PC Anda mutakhir, utilitas akan memberi tahu Anda. Anda harus melanjutkan ke panduan berikutnya dalam kasus ini.
- Namun, jika pembaruan tersedia untuk diunduh, alat ini akan memberi tahu Anda dan akan mulai mengunduhnya secara otomatis.
- Setelah pembaruan berhasil diunduh, klik tombol Mulai Ulang Sekarang untuk mengizinkan Pembaruan Windows memulai ulang sistem Anda dan menginstal pembaruan yang diunduh.
- Setelah PC Anda restart, windows akan mulai menginstal pembaruan. Selama proses ini, komputer Anda akan reboot beberapa kali.
- Setelah proses instalasi selesai, PC Anda akan boot secara normal.
Anda sekarang dapat meluncurkan Panzer Corps 2 untuk memeriksa masalah crash.
Menggunakan Pengelola Perangkat
Device Manager selalu menjadi alat bawaan utama untuk memperbarui driver perangkat. Ini juga akan membantu Anda mengunduh dan menginstal pembaruan driver yang kompatibel untuk perangkat Anda. Langkah-langkah di bawah ini akan menunjukkan kepada Anda cara menggunakannya untuk mencari versi terbaru driver tampilan Anda dan menginstalnya secara otomatis:
- Buka keyboard Anda, ketuk tombol Windows dan S bersamaan atau klik ikon kaca pembesar di bilah tugas untuk meluncurkan utilitas pencarian di sebelah tombol Mulai.
- Setelah kotak pencarian muncul, ketik "pengelola perangkat" (tanpa tanda kutip), lalu klik Pengelola Perangkat setelah daftar hasil muncul.
- Setelah jendela Device Manager muncul, navigasikan ke drop-down Display Adapters dan klik panah di sampingnya.
- Klik kanan pada kartu grafis Anda di bawah Display Adapters dan klik Update Driver dari menu konteks.
- Klik pada opsi "Cari secara otomatis untuk perangkat lunak driver yang diperbarui" di bawah "Bagaimana Anda ingin mencari driver" setelah Anda melihat jendela Perbarui Driver.
OS Anda sekarang akan mulai mencari driver kartu video terbaru Anda di Internet dan secara otomatis mengunduh dan menginstalnya. Setelah Windows berhasil memperbarui driver, restart PC Anda dan periksa apakah masalah crash di Panzer Corps 2 telah teratasi.
Menggunakan Pembaruan Driver
Pengelola Perangkat dan Pembaruan Windows hadir dengan kekurangan yang tidak perlu Anda hadapi jika Anda menggunakan program pihak ketiga seperti Auslogics Driver Updater. Aplikasi ini dirancang untuk memeriksa sistem Anda untuk driver yang salah dan menginstal pembaruannya secara otomatis.
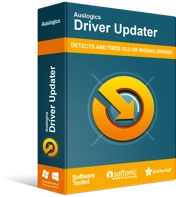
Atasi Masalah PC dengan Driver Updater
Performa PC yang tidak stabil sering kali disebabkan oleh driver yang sudah usang atau rusak. Auslogics Driver Updater mendiagnosis masalah driver dan memungkinkan Anda memperbarui driver lama sekaligus atau satu per satu agar PC Anda berjalan lebih lancar
Alat ini hanya mengunduh dan menginstal driver perangkat yang ditandatangani secara resmi. Itu juga dapat menyimpan cadangan driver apa pun yang diperbarui untuk memastikan Anda dapat memutar kembali kapan pun Anda membutuhkannya. Untuk menggunakan aplikasi, ikuti langkah-langkah di bawah ini:
- Unduh Pembaruan Driver Auslogics.
- Jalankan file pengaturan setelah browser Anda mengunduhnya, lalu klik Ya di dialog Kontrol Akun Pengguna.
- Setelah wizard pengaturan muncul, pilih bahasa pilihan Anda, lalu gunakan kotak Direktori Instalasi untuk memilih di mana Anda ingin menginstal program.
- Setelah itu, gunakan kotak centang yang mengikuti untuk memutuskan apakah Anda ingin membuat ikon desktop, mengizinkan program untuk memulai setelah sistem Anda memulai boot, dan mengirim laporan ke pengembang aplikasi ketika masalah terjadi.
- Setelah Anda memasukkan preferensi Anda, klik tombol "Klik untuk menginstal".
- Setelah proses instalasi selesai, mulai alat dan klik tombol Mulai Pindai.
- Setelah pemindaian selesai, Anda akan menemukan semua driver yang bermasalah di sistem Anda. Jika driver kartu grafis Anda ada dalam daftar, klik tombol Perbarui untuk mengizinkan alat mengunduh dan menginstal versi terbarunya.
- Mulai ulang sistem Anda setelah proses selesai, lalu periksa apakah game mogok lagi.
Tingkatkan Ukuran File Paging Anda
Ada kalanya memori utama sistem terisi dan tidak dapat menampung data lagi. Ketika ini terjadi, Windows mengaktifkan memori virtual, yang dikenal sebagai File Paging atau File Halaman, untuk melengkapi memori dan menyimpan data tambahan. Jika ukuran File Paging tidak mencukupi, dapat menyebabkan game mogok secara acak. Biasanya, Windows dapat dengan mudah mengelola filenya sendiri, tetapi Anda mungkin harus meningkatkannya secara manual untuk menyelesaikan masalah. Panduan berikut menunjukkan kepada Anda apa yang harus dilakukan:
- Klik dua kali pada folder mana pun di desktop Anda atau klik ikon folder di bilah tugas untuk membuka jendela File Explorer. Anda dapat menggunakan kombo keyboard Windows + E untuk meluncurkan program lebih cepat.
- Setelah jendela File Explorer muncul, buka panel kiri, cari This PC, klik kanan padanya, lalu pilih Properties dari menu konteks.
- Setelah jendela Sistem muncul, buka panel kiri dan klik Pengaturan Sistem Lanjutan.
- Setelah Anda melihat tab Advanced dari jendela dialog System Properties, klik tombol Settings di bawah Performance.
- Setelah kotak dialog Performance Options muncul, alihkan ke tab Advanced.
- Buka Memori Virtual dan klik tombol Ubah.
- Setelah kotak dialog Memori Virtual muncul, hapus centang pada kotak di samping "Secara otomatis mengelola ukuran file paging untuk semua drive."
- Selanjutnya, sorot volume tempat file paging berada, lalu klik tombol radio untuk "Ukuran Kustom".
- Sekarang, sesuaikan ukuran awal dan maksimum ke nilai yang lebih tinggi. Disarankan agar ukurannya dua kali lipat dari kapasitas memori sistem Anda.
- Klik Terapkan dan OK di semua kotak dialog yang terbuka, lalu jalankan game untuk memeriksa masalahnya.
Kesimpulan
Anda mungkin harus menghubungi departemen dukungan Flashback Games jika game terus mogok setelah menerapkan perbaikan di atas. Anda dipersilakan untuk menggunakan bagian komentar di bawah untuk membagikan pemikiran Anda tentang masalah ini atau mengajukan pertanyaan.
