5 Aturan Microsoft Outlook yang Sebenarnya Akan Anda Gunakan
Diterbitkan: 2023-01-08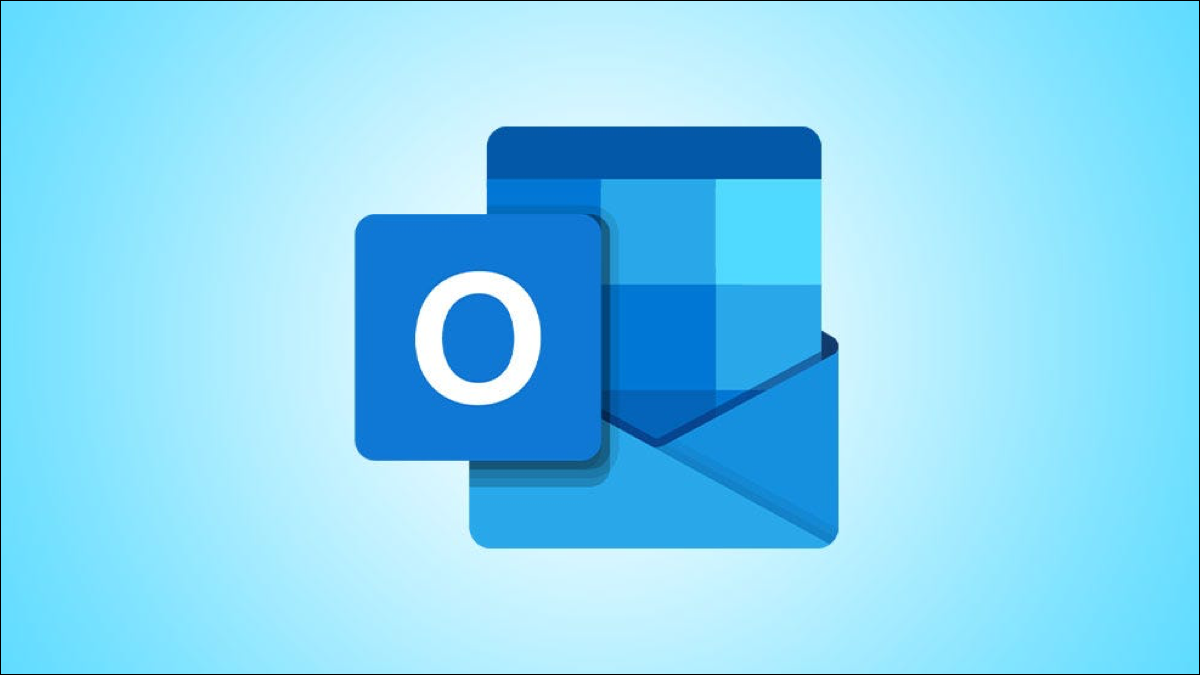
Dengan aturan Microsoft Outlook, Anda dapat mengatur email Anda dan kotak masuk Anda dalam kondisi prima. Aturan dapat memindahkan email ke folder, memutar suara, membalas secara otomatis, dan banyak lagi. Kami mempersempit daftar ke beberapa aturan Outlook terbaik dan paling praktis.
Cara Mengatur Aturan Outlook
Outlook di Windows
Outlook di Mac
1. Pindahkan Pesan Sensitif
2. Tangani Balasan Otomatis
3. Mainkan Suara Unik untuk Email Penting
4. Tampilkan Pesan Lansiran Khusus
5. Balas Otomatis Dengan Template
Cara Mengatur Aturan Outlook
Proses dan opsinya sedikit berbeda antara Outlook di Windows versus Mac. Jika Anda tidak terbiasa dengan prosesnya, berikut cara membuka penyiapan aturan baru di setiap versi.
TERKAIT: Cara Membuat Aturan di Microsoft Outlook
Outlook di Windows
Di Outlook di Windows, buka Panduan Aturan dengan salah satu cara berikut:
- Buka File > Info dan pilih "Kelola Aturan & Lansiran". Kemudian, pilih "Aturan Baru".
- Buka tab Beranda dari kotak masuk Anda. Pilih menu drop-down Rules di bagian Move pada pita dan pilih "Manage Rules & Alerts." Kemudian, pilih "Aturan Baru".
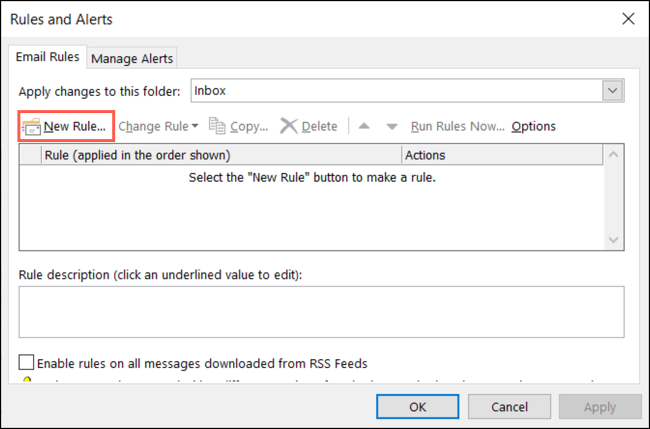
Outlook di Mac
Di Outlook di Mac, buka pengelola Aturan dengan salah satu cara berikut:
- Buka Outlook > Preferensi di bilah menu dan pilih "Aturan". Pilih akun di sebelah kiri jika Anda memiliki lebih dari satu. Kemudian, klik tanda tambah di bagian bawah daftar aturan.
- Buka tab Beranda dari kotak masuk Anda. Pilih menu tarik-turun Aturan di bagian Pindahkan pita dan pilih "Edit Aturan." Pilih akun di sebelah kiri dan klik tanda tambah di bagian bawah daftar aturan.
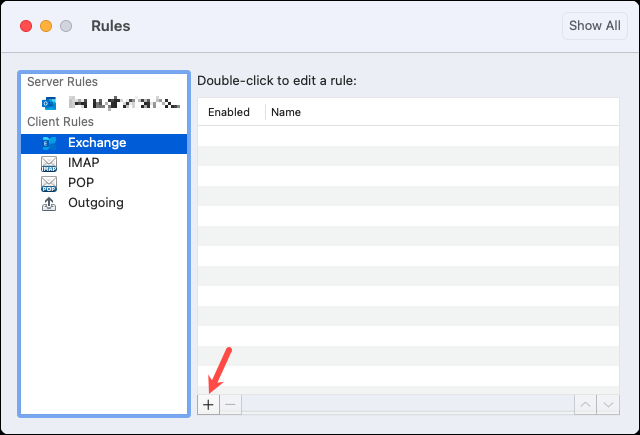
Setelah layar aturan baru terbuka di versi Outlook Anda, saatnya membuat aturan untuk mengambil tindakan pada email Anda secara otomatis.
1. Pindahkan Pesan Sensitif
Anda mungkin menerima email yang ditandai sebagai rahasia, pribadi, atau pribadi. Anda mungkin tidak ingin jenis pesan ini ada di kotak masuk Anda, kalau-kalau mereka menarik perhatian seseorang. Mengapa tidak memindahkannya ke folder tertentu segera setelah tiba?
TERKAIT: Cara Membuat Folder Baru di Microsoft Outlook
Untuk menyiapkan aturan pesan sensitif di Windows, pilih "Terapkan Aturan pada Pesan yang Saya Terima" di area aturan kosong dan klik "Berikutnya". Centang kotak untuk Ditandai sebagai Sensitivitas. Di kotak Langkah 2 di bagian bawah, klik "Sensitivitas" dan pilih jenis di daftar drop-down. Kemudian, klik "OK" dan pilih "Berikutnya."
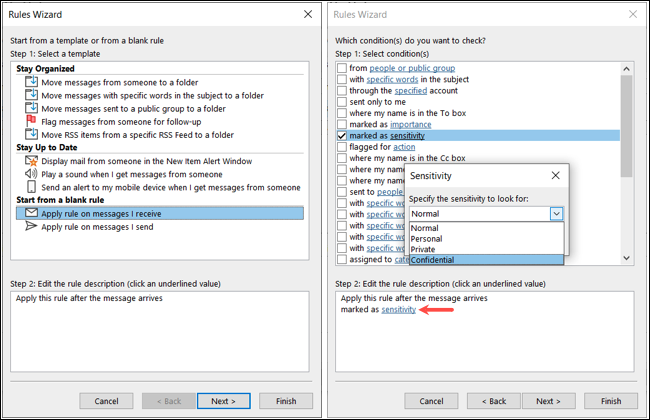
Centang kotak untuk "Pindahkan ke Folder yang Ditentukan". Di kotak Langkah 2, klik "Ditentukan", pilih folder, dan klik "OK". Pilih "Selanjutnya."
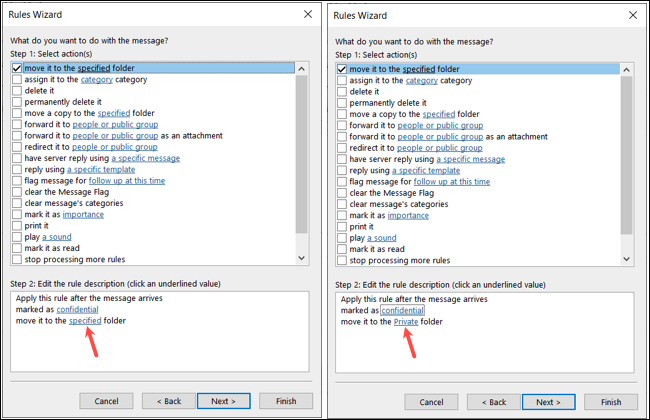
Opsional pilih pengecualian apa pun. Kemudian, beri nama aturan Anda dan centang kotak Aktifkan Aturan Ini. Anda dapat mencentang salah satu kotak lain jika diinginkan dan klik "Selesai" untuk menerapkan aturan.
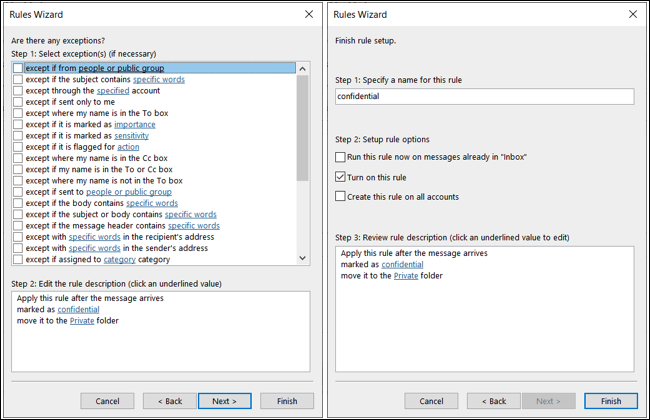
Untuk membuat aturan pesan sensitif di Mac, pilih "Sensitivitas" di daftar drop-down pertama saat pesan masuk. Di menu tarik-turun di sebelah kanan, pilih jenisnya.
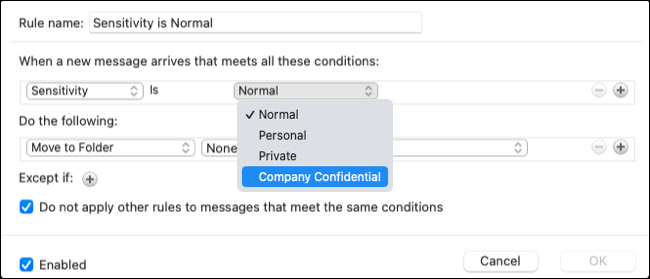
Pilih "Pindah ke Folder" di kotak drop-down pertama di bawah "Lakukan Mengikuti" dan pilih folder di sebelah kanan.
Anda dapat menggunakan nama default atau mengubahnya jika Anda suka. Kemudian, centang kotak untuk Diaktifkan, secara opsional centang kotak untuk tidak menerapkan aturan lain, dan klik "OK" untuk menerapkan aturan.
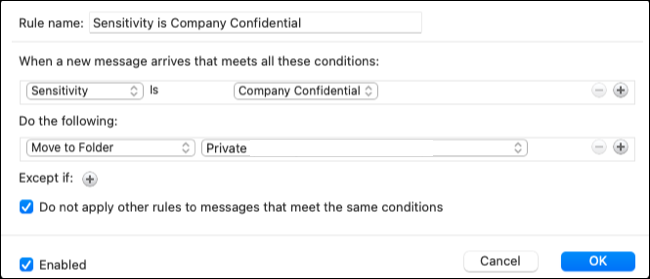
2. Tangani Balasan Otomatis
Jenis email lain yang menghabiskan ruang di kotak masuk Anda adalah balasan otomatis. Anda mungkin menerimanya jika seseorang sedang tidak berada di kantor atau jika Anda menghubungi perusahaan. Meskipun balasan ini berguna, biasanya balasan tersebut tidak dapat ditindaklanjuti. Anda mungkin ingin memindahkannya ke folder untuk dilihat nanti, menandainya sebagai prioritas rendah, atau cukup menandainya sebagai telah dibaca.
TERKAIT: Cara Mengatur Pesan Di Luar Kantor di Outlook
Di Windows, mulailah menyiapkan aturan balasan otomatis dengan memilih "Terapkan Aturan pada Pesan yang Saya Terima" di area aturan kosong dan klik "Berikutnya". Centang kotak untuk Yang merupakan Balasan Otomatis. Kemudian, pilih "Selanjutnya."
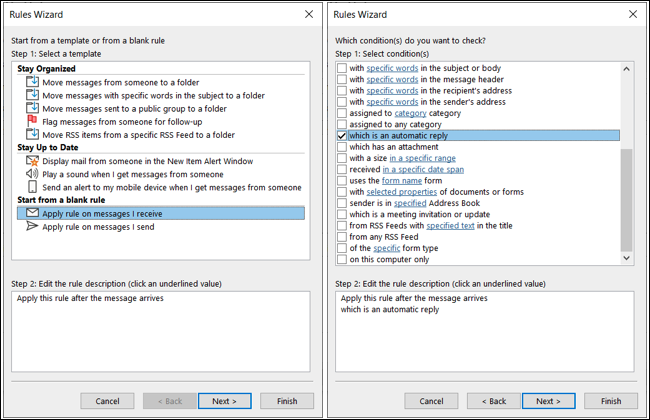
Centang kotak untuk tindakan yang ingin Anda ambil dan pilih opsi di kotak Langkah 2 jika ada. Misalnya, untuk menandainya sebagai prioritas rendah, centang kotak Tandai sebagai Kepentingan, klik "Kepentingan", dan pilih "Rendah". Kemudian, klik "OK" dan "Selanjutnya."
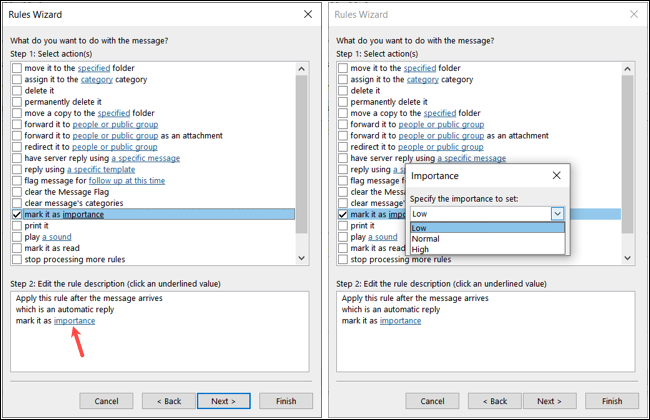
Tambahkan pengecualian apa pun di area berikut, klik "Berikutnya", dan selesaikan aturannya.
Jika Anda menggunakan Mac dan menginginkan aturan balasan otomatis, pilih "Kind" di daftar drop-down pertama saat pesan masuk. Di menu tarik-turun di sebelah kanan, pilih "Balasan Otomatis".
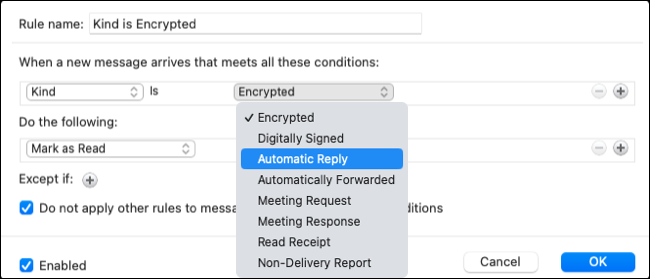
Di bawah Lakukan Mengikuti, pilih tindakan seperti tandai prioritas atau sudah dibaca. Pastikan kotak Diaktifkan dicentang dan klik "OK" untuk menerapkan aturan.

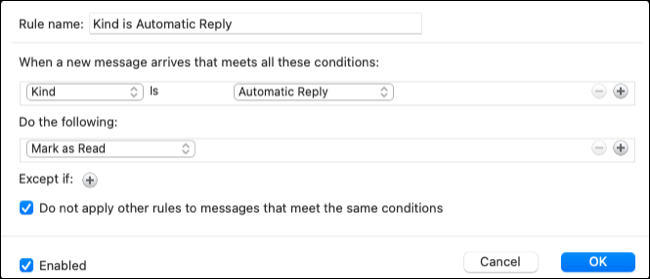
3. Mainkan Suara Unik untuk Email Penting
Kita semua tahu bahwa beberapa email lebih penting daripada yang lain. Jika Anda ingin memastikan bahwa Anda tahu kapan pesan dari VIP tersebut tiba, Anda dapat memutar suara tertentu.
TERKAIT: Cara Mendapatkan Pemberitahuan Hanya untuk Email yang Anda Peduli di Microsoft Outlook
Di Windows, Anda bisa mendapatkan aturan peringatan unik dengan memilih "Mainkan Suara Saat Saya Mendapat Pesan Dari Seseorang" di area Tetap Terkini.
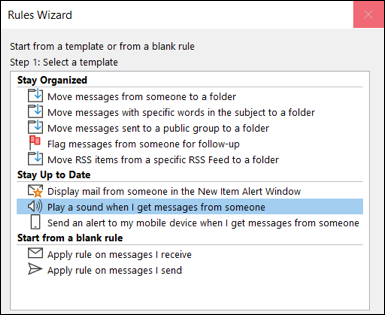
Di kotak Langkah 2, klik "Orang atau Grup Publik". Pilih kontak dan klik "Dari" di bagian bawah untuk menambahkannya. Lakukan hal yang sama untuk setiap kontak tambahan yang Anda inginkan dengan suara yang sama, dan pilih "OK" saat Anda selesai.
Klik "Suara" di kotak Langkah 2, cari suara di komputer Anda, dan pilih "Buka".
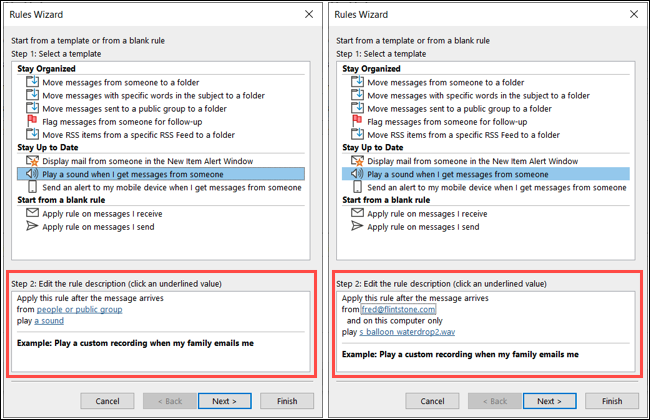
Jika Anda ingin menambahkan pengecualian, pilih "Selanjutnya" untuk menambahkannya dan selesaikan prosesnya. Jika tidak, cukup klik "Selesai".
Di Mac, fitur ini saat ini hanya berfungsi untuk akun di daftar Aturan Klien di sebelah kiri, bukan Aturan Server. Tentukan pilihan Anda dan klik tanda tambah di sebelah kanan.
Pilih "Dari" di daftar drop-down pertama, pilih opsi di drop-down berikutnya, dan akhiri dengan menambahkan kontak di sebelah kanan.
Di bawah Lakukan Hal Berikut, pilih "Mainkan Suara" dan pilih suara di kotak drop-down berikutnya.
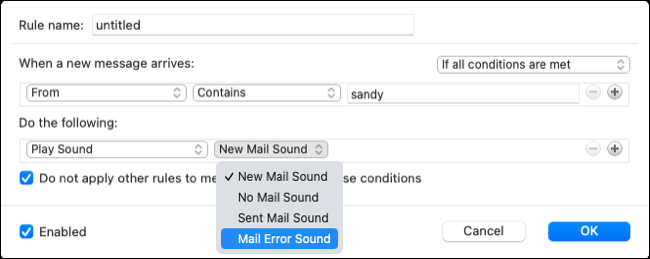
Centang kotak untuk Diaktifkan, secara opsional centang kotak untuk tidak menerapkan aturan lain, dan klik "OK".
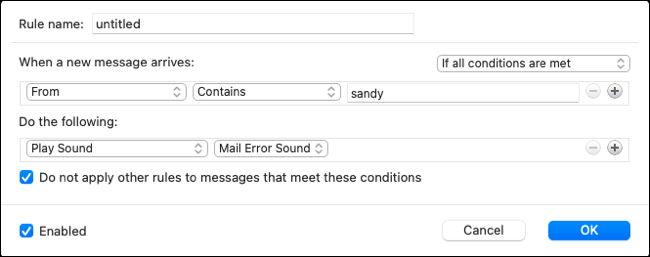
4. Tampilkan Pesan Lansiran Khusus
Jika Anda menyukai gagasan melihat pesan unik untuk email tertentu alih-alih mendengar suara tertentu, Anda dapat membuat aturan untuk ini. Kemudian, pilih saja teks yang ingin Anda tampilkan di jendela peringatan.
TERKAIT: Cara Menyesuaikan Pesan Peringatan untuk Email Tertentu di Outlook
Untuk membuat pesan lansiran khusus di Outlook di Windows, pilih "Tampilkan Surat Dari Seseorang di Jendela Peringatan Item Baru" di area Tetap Terkini.
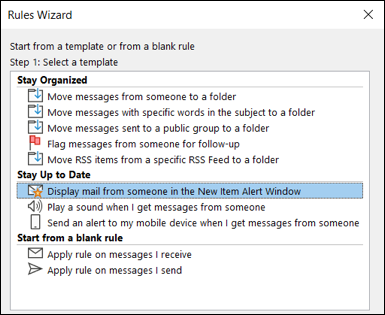
Klik “Orang atau Grup Publik” di kotak Langkah 2. Pilih kontak dan klik "Dari" di bagian bawah untuk menambahkannya. Tambahkan kontak lain yang Anda inginkan untuk peringatan yang sama dan pilih "OK" saat Anda selesai.
Klik "Pesan Khusus" di kotak Langkah 2, tambahkan teks di kotak yang muncul, dan pilih "OK."
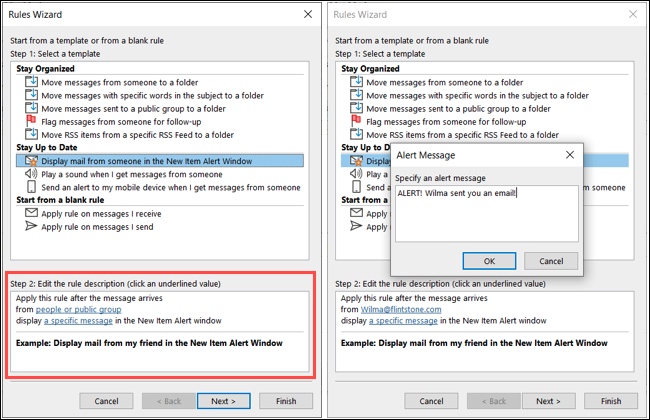
Jika Anda ingin menambahkan pengecualian, pilih "Selanjutnya" untuk menambahkannya dan selesaikan prosesnya. Jika tidak, cukup klik "Selesai".
Di Outlook untuk Mac, seperti fitur putar suara, pesan peringatan kustom saat ini berfungsi untuk akun di daftar Aturan Klien. Tentukan pilihan Anda dan klik tanda tambah di sebelah kanan.
Pilih "Dari" di daftar drop-down pertama, pilih opsi di drop-down berikutnya, dan akhiri dengan menambahkan kontak di sebelah kanan.
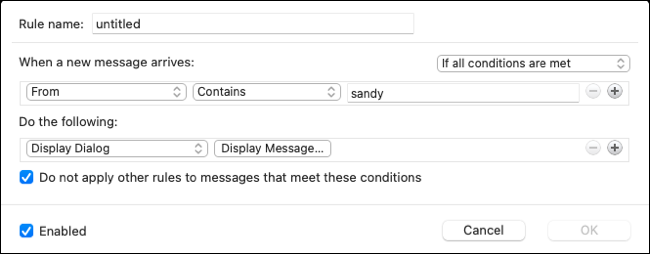
Di bawah Lakukan Hal Berikut, pilih "Tampilkan Dialog" dan klik Tampilkan Pesan. Ketik pesan dan klik "OK."
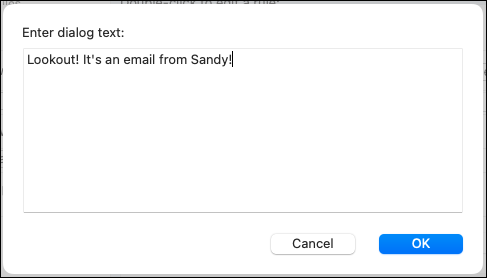
Centang kotak untuk Diaktifkan, centang kotak secara opsional untuk tidak menerapkan aturan lain, dan klik "OK".
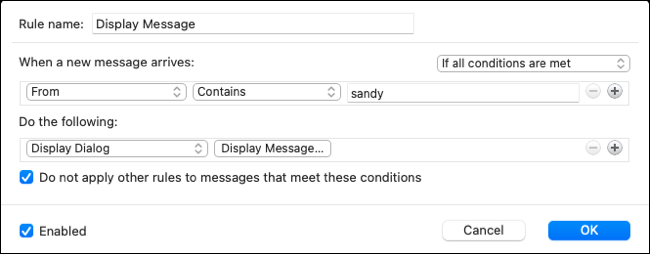
5. Balas Otomatis Dengan Template
Di sisi berlawanan dari menerima balasan otomatis, mungkin Anda ingin mengirimkan balasan Anda sendiri. Anda dapat menyiapkan templat di Outlook, lalu secara otomatis membalas pesan tertentu yang Anda terima dengannya.
Catatan: Saat penulisan, aturan ini hanya tersedia di Outlook di Windows.
TERKAIT: Cara Membuat dan Menggunakan Template Email di Microsoft Outlook
Untuk menyiapkan template balasan, Pilih "Terapkan Aturan pada Pesan yang Saya Terima" di area aturan kosong dan klik "Berikutnya".
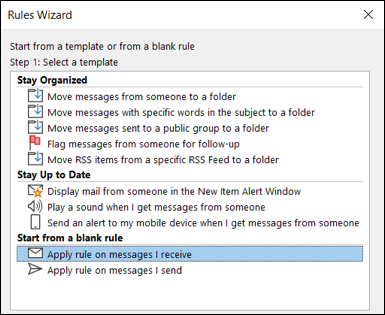
Centang kotak untuk kondisi yang ingin Anda gunakan. Anda dapat memilih lebih dari satu. Ini bisa berupa kata-kata tertentu dalam subjek atau melalui akun email tertentu. Setelah Anda menandai kondisinya, gunakan tautan di kotak Langkah 2 untuk memilih variabel jika ada. Klik "Selanjutnya."
Tandai opsi untuk Balas Menggunakan Template Tertentu. Kemudian, klik “A Specific Template” di kotak Langkah 2.
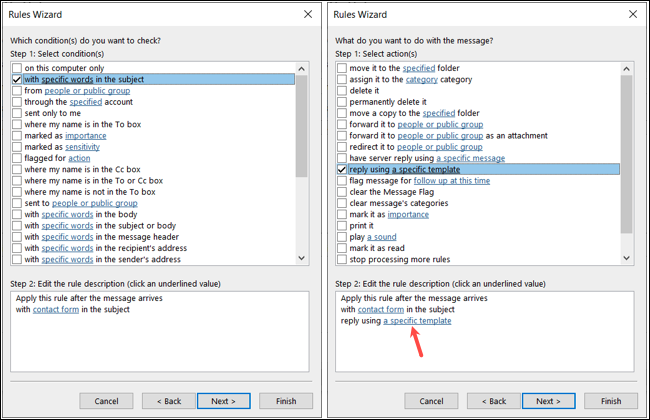
Gunakan drop-down di bagian atas untuk memilih lokasi template. Pilih templat dan pilih "Buka".
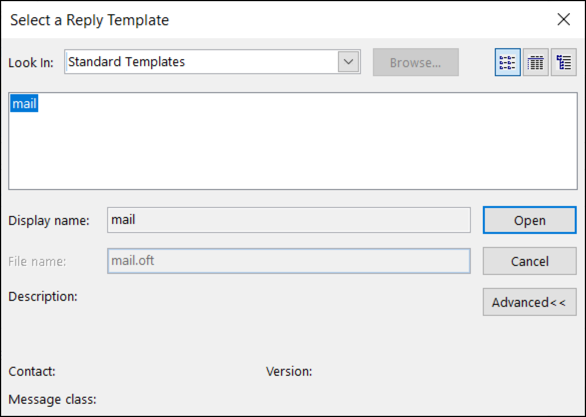
Klik "Berikutnya", tambahkan pengecualian apa pun yang Anda inginkan, dan klik "Berikutnya" lagi. Selesaikan sisa aturan dan pilih "Selesai".
Dengan aturan Outlook ini, Anda akan mengelola kotak masuk seperti seorang profesional. Untuk selengkapnya, lihat cara menggunakan aturan untuk BCC otomatis di Outlook.
