7 Fitur Microsoft Outlook Yang Harus Anda Gunakan
Diterbitkan: 2023-01-06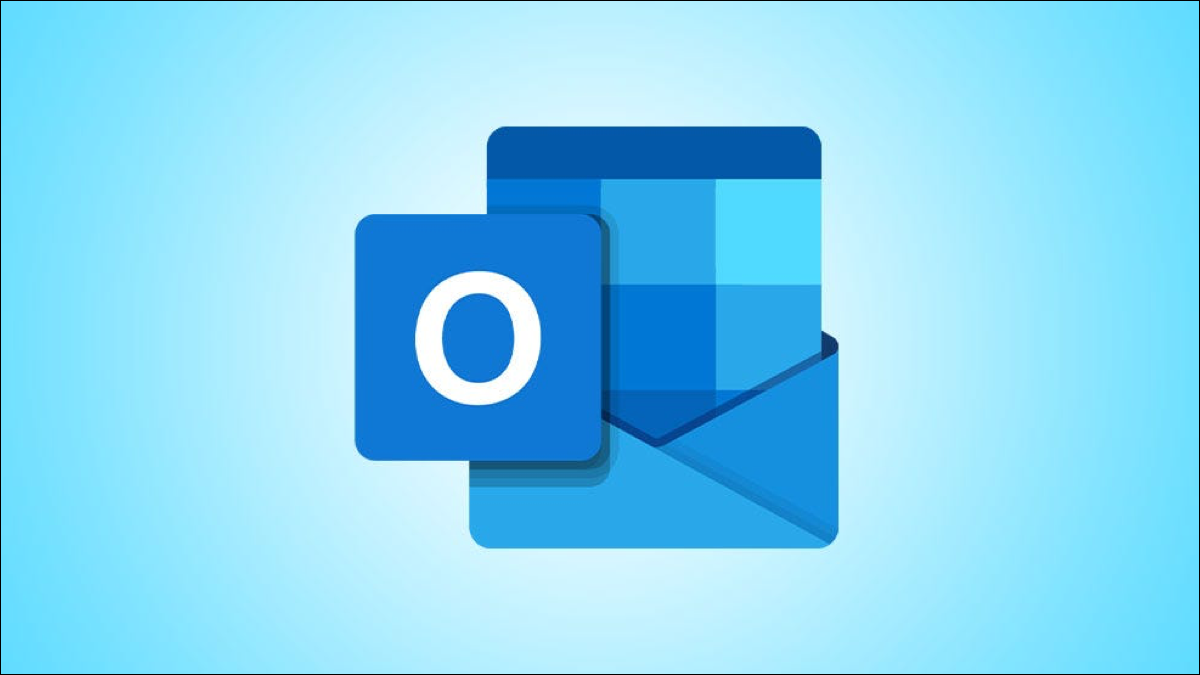
Sebagai pengguna Outlook, Anda mungkin mengetahui rangkaian fiturnya yang kuat. Tetapi hanya karena sebuah aplikasi memiliki banyak fitur, bukan berarti semuanya sepadan dengan usaha Anda. Berikut adalah beberapa fitur Microsoft Outlook yang harus Anda gunakan.
Penjadwalan Email untuk Manajemen Waktu yang Efektif
Grup Kontak untuk Daftar Distribusi
Aturan Kotak Masuk untuk Organisasi Otomatis
Beberapa Tanda Tangan Email untuk Penutupan yang Tepat
Arsip Otomatis untuk Kotak Masuk dan Pembersihan Folder
Ubah Pesan menjadi Rapat untuk Referensi
Filter Email untuk Menemukan Pesan dengan Cepat
TERKAIT: 7 Fitur Roku Yang Harus Anda Gunakan
Penjadwalan Email untuk Manajemen Waktu yang Efektif
Jika Anda adalah seseorang yang menggunakan pemblokiran waktu untuk mengelola tugas sepanjang hari, penjadwalan email dapat bermanfaat. Anda dapat membuat semua email yang Anda perlukan selama blok waktu Anda dan memilih tanggal dan waktu untuk mengirimkannya.
Untuk menjadwalkan email yang sedang Anda buat, buka tab Opsi dan pilih "Tunda Pengiriman".
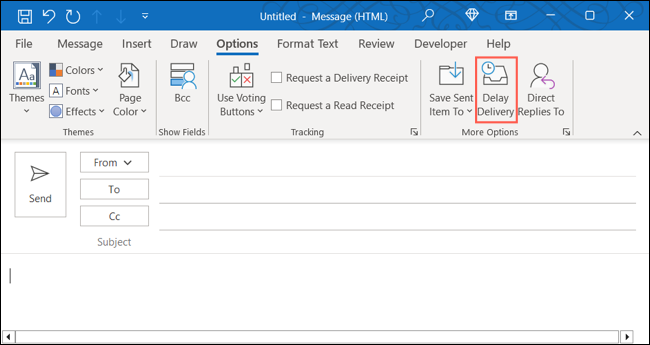
Di bagian bawah jendela Properties, centang kotak Do Not Deliver Before. Kemudian, gunakan kotak drop-down di sebelah kanan untuk memilih tanggal dan waktu.
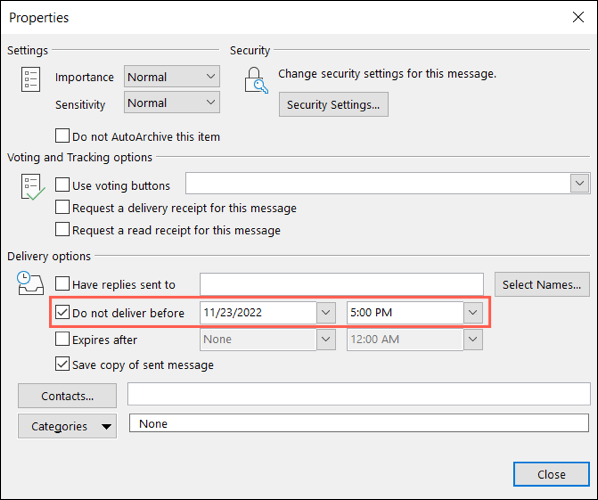
Secara opsional, Anda dapat menggunakan fitur tambahan di kotak Properti. Anda memiliki Pengaturan dengan Opsi Pemungutan Suara dan Pelacakan di bagian atas dan Opsi Pengiriman tambahan di bagian bawah.
Setelah selesai, klik "Tutup" untuk menerapkan penjadwalan.
Grup Kontak untuk Daftar Distribusi
Saat Anda mengirim email ke grup orang yang sama secara rutin, tidak ada cara yang lebih mudah untuk menambahkan semua alamat email tersebut selain dengan membuat daftar distribusi. Fitur Grup Kontak di Outlook membantu Anda melakukannya.
TERKAIT: Cara Menyembunyikan Alamat Email di Grup Kontak Outlook
Untuk membuat grup kontak dengan cepat, buka tab Beranda, pilih menu drop-down Item Baru, dan pilih Item Lainnya > Grup Kontak.
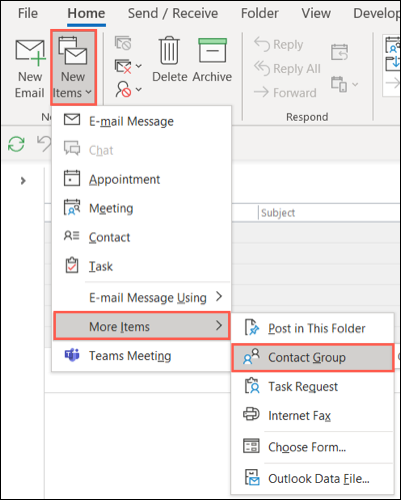
Pilih "Tambah Anggota" dan pilih lokasi untuk kontak Anda yang tersimpan.
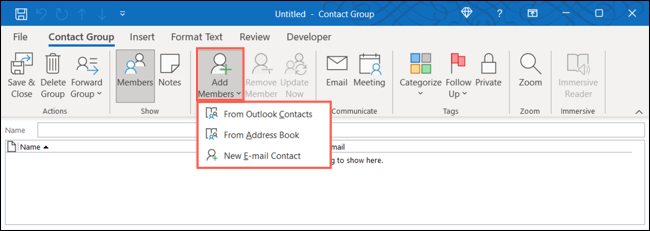
Pilih kontak dari daftar dan klik "Anggota" untuk menambahkannya. Lanjutkan proses ini sampai Anda memiliki semua orang di grup dan klik "OK."
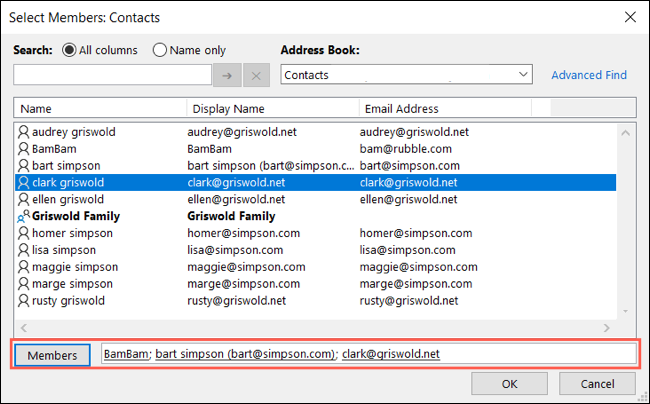
Beri nama grup kontak Anda di bagian atas dan pilih "Simpan & Tutup."
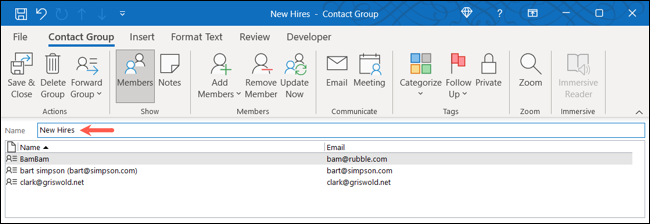
Saat Anda ingin mengirim email ke grup baru itu, klik tombol Kepada di jendela tulis dan pilih grup. Atau, mulai ketikkan nama grup di bidang Kepada dan pilih dari saran.
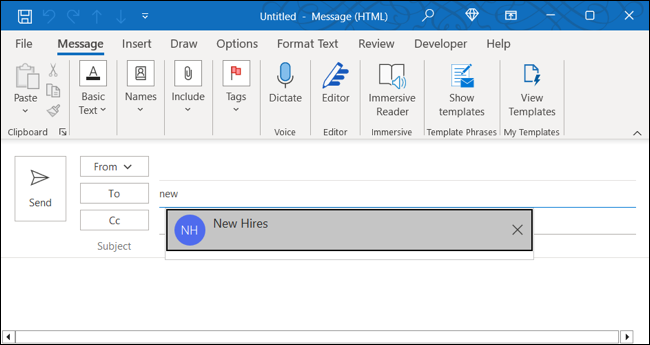
Aturan Kotak Masuk untuk Organisasi Otomatis
Meskipun aturan email mungkin tampak menakutkan untuk disiapkan, aturan tersebut sepadan dengan waktu yang Anda habiskan untuk menghindari kerepotan nanti. Anda dapat secara otomatis memindahkan email ke folder, menandai pesan dengan prioritas, memutar suara untuk email penting, dan banyak lagi.
Untuk menyiapkan aturan baru dari awal, buka File > Kelola Aturan & Peringatan, lalu klik “Aturan Baru”.
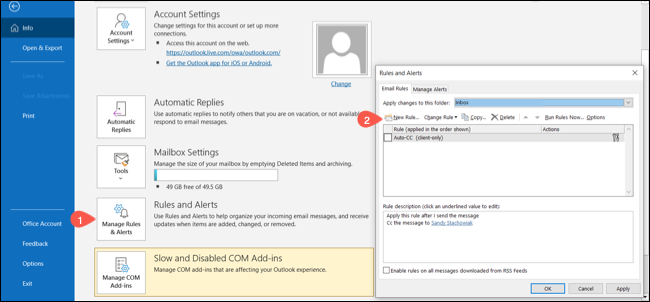
Atau, untuk membuat aturan baru berdasarkan email yang Anda terima, buka pesan di jendelanya sendiri. Klik menu tarik-turun Aturan di bagian Pindahkan pita dan pilih "Buat Aturan."
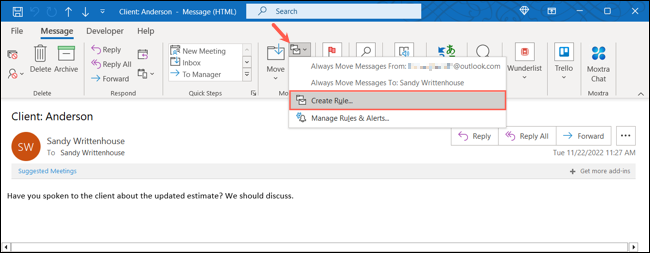
Bergantung pada opsi yang Anda pilih di atas, pilih ketentuan dan tindakan, lalu ikuti petunjuk selanjutnya untuk aturan baru Anda.
Setelah selesai, Anda dapat menerapkannya ke pesan yang ada di kotak Anda atau cukup klik "Selesai" untuk menyimpan aturan untuk pesan berikutnya yang datang.
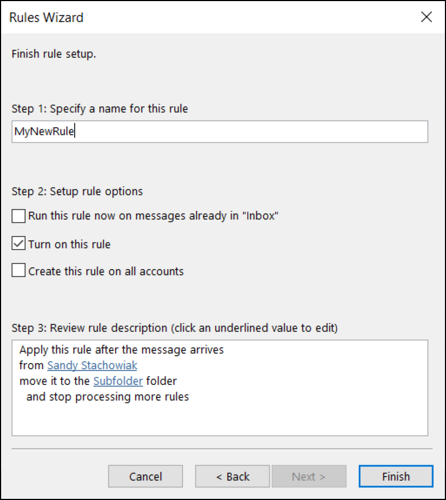
Beberapa Tanda Tangan Email untuk Penutupan yang Tepat
Untuk memastikan semua pesan Anda memiliki penutup yang benar, Anda dapat membuat beberapa tanda tangan email di Outlook. Ini memungkinkan Anda menggunakan tanda tangan khusus untuk email bisnis dibandingkan pesan pribadi.

TERKAIT: Cara Menggunakan Template Microsoft untuk Tanda Tangan Outlook Anda
Untuk membuat tanda tangan, pilih Tanda Tangan > Tanda Tangan pada tab Pesan di jendela penulisan.
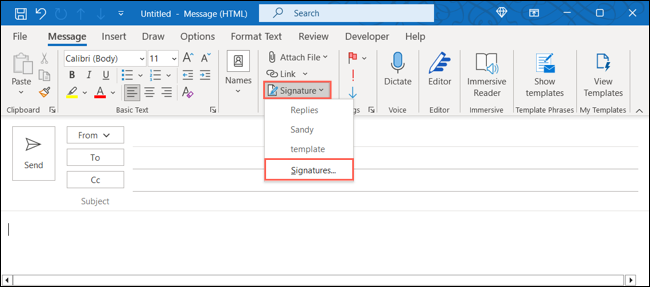
Pada tab Tanda Tangan Email, pilih akun email di bagian atas jika Anda memiliki lebih dari satu. Kemudian, pilih "Baru" di sebelah kanan. Beri nama tanda tangan Anda dan klik "OK."
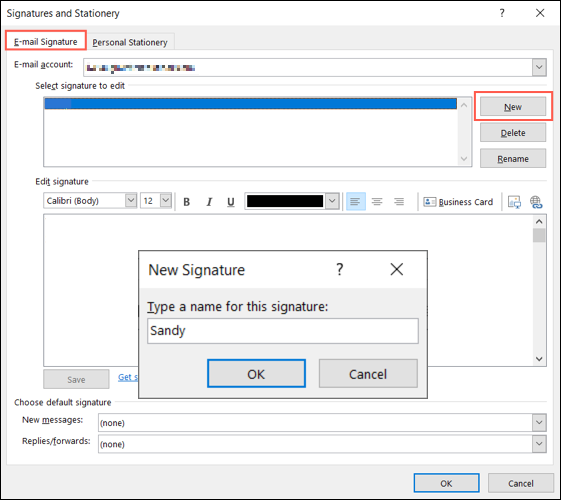
Siapkan tanda tangan di kotak Edit Tanda Tangan dan pilih "Simpan" saat Anda selesai.
Secara opsional, Anda dapat menjadikan tanda tangan sebagai default untuk pesan baru, balasan, dan penerusan menggunakan kotak drop-down di bagian bawah.
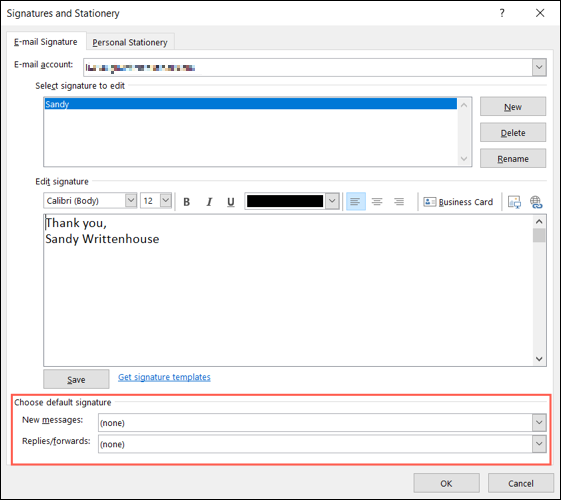
Ulangi proses yang sama untuk membuat tanda tangan tambahan dan pilih "OK" setelah selesai.
Saat Anda ingin menggunakan tanda tangan, kembali ke menu tarik-turun Tanda Tangan di tab Pesan dan pilih salah satu yang ingin Anda gunakan. Jika Anda menyetel tanda tangan sebagai default, tanda tangan akan muncul di email Anda secara otomatis.
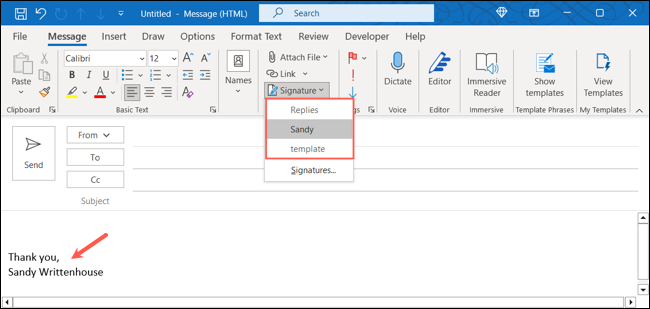
Arsip Otomatis untuk Kotak Masuk dan Pembersihan Folder
Membersihkan kotak masuk dan folder Anda dari email lama yang tidak perlu dapat memakan waktu. Dengan menggunakan fitur Arsip Otomatis di Outlook, Anda dapat secara otomatis menghapus pesan lama yang tidak diperlukan lagi.
Buka File > Opsi dan pilih "Lanjutan" di sebelah kiri. Kemudian, klik "Pengaturan Arsip Otomatis" di sebelah kanan.
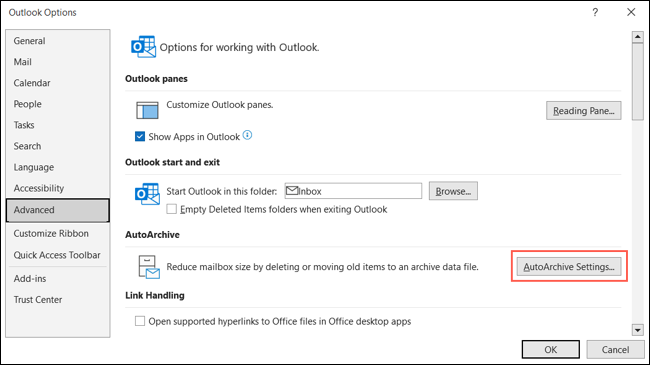
Lengkapi setiap bidang di jendela pop-up AutoArchive untuk mengetahui waktu dan cara mengarsipkan email Anda. Anda dapat memilih kapan akan menjalankan alat dan menerima prompt sebelum dijalankan.
Anda juga dapat memilih cara menangani pesan tertentu selama proses Arsip Otomatis seperti usia item, folder arsip mana yang akan digunakan, dan bahkan menghapus item lama secara permanen.
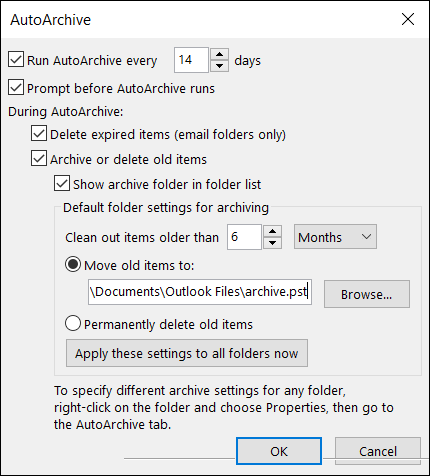
Setelah selesai, klik "OK" untuk menerapkan pengaturan.
Ubah Pesan menjadi Rapat untuk Referensi
Berapa kali Anda menerima email yang meminta pertemuan? Anda dapat mengonversi email menjadi rapat di Kalender Outlook untuk menghemat waktu. Selain itu, pesan yang menginspirasi rapat tersebut secara otomatis dilampirkan ke acara untuk referensi.
TERKAIT: Cara Membuat Rapat Langsung dari Email di Outlook
Untuk mengubah email menjadi rapat, klik tiga titik di kanan atas pesan dan pilih "Rapat".
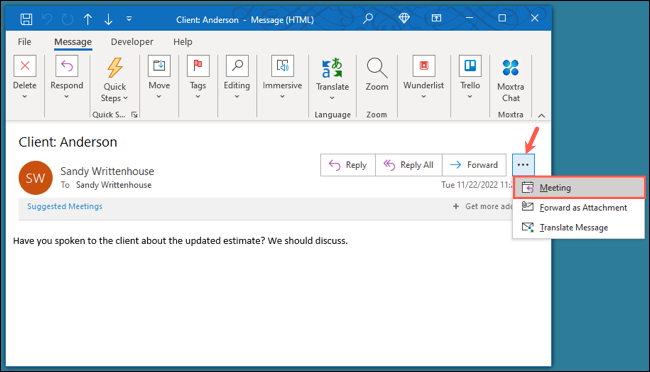
Anda kemudian akan melihat jendela permintaan acara baru terbuka dengan email sebagai deskripsinya. Anda kemudian dapat menyelesaikan permintaan seperti yang lain; tambahkan peserta, atur tanggal dan waktu, dan pilih lokasi.
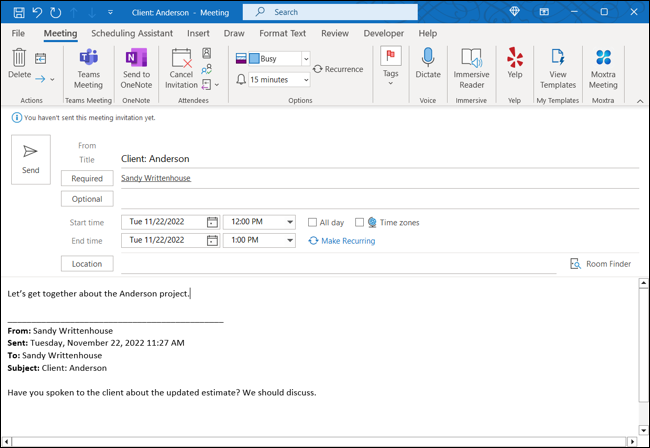
Kirim permintaan rapat Anda setelah Anda selesai, dan peserta Anda akan melihat undangan dengan email di dalamnya.
Filter Email untuk Menemukan Pesan dengan Cepat
Satu lagi fitur Outlook yang berguna membantu Anda menemukan email yang Anda perlukan dengan cepat. Anda pasti dapat menggunakan opsi pencarian dasar dan lanjutan Outlook, tetapi untuk melihat pesan yang belum dibaca, ditandai, penting, atau dikategorikan dengan cepat, gunakan fitur Filter Email.
Pada tab Beranda, pilih "Filter Email" dan pilih satu opsi.
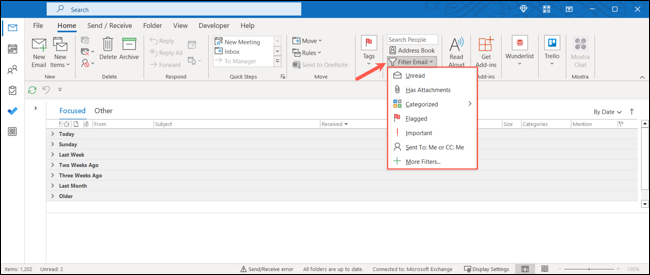
Setelah menerapkan filter, Anda dapat menyesuaikannya jika perlu. Di bagian Perbaiki pita, tambahkan filter lain, atau di bagian Cakupan di sebelah kanan, pilih kotak surat atau folder.
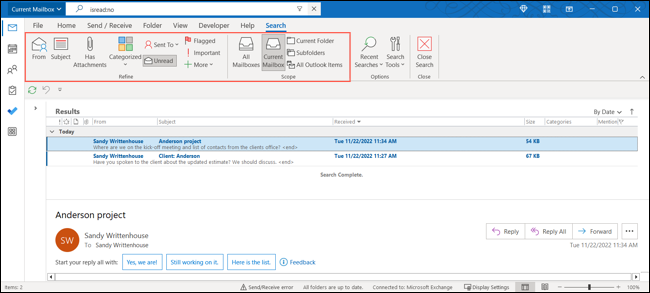
Saat Anda selesai dengan filter, klik "Tutup Pencarian" di sisi kanan pita.

Meskipun semua fitur yang disediakan Outlook berguna dalam beberapa hal, ada beberapa yang lebih Anda butuhkan daripada yang lain. Dengan daftar ini, Anda memiliki fitur dasar yang diperlukan untuk menghemat waktu, meningkatkan produktivitas, dan mengelola kotak masuk dengan lebih baik.
TERKAIT: 7 Fitur Microsoft Outlook yang kurang dimanfaatkan
