Mengoptimalkan SSD untuk meningkatkan kinerja (Windows Tweaks)
Diterbitkan: 2022-05-18SSD (Solid State Drive) memang bagus, tetapi mereka memiliki kelemahan: mereka melambat seiring bertambahnya usia dan akhirnya menjadi lebih lambat daripada saat Anda pertama kali mendapatkannya. Ini bukan karena kesalahan apa pun yang Anda lakukan; hanya cara kerja jenis drive ini, dan satu-satunya solusi nyata adalah membeli yang lain dan melakukan instalasi baru sistem operasi Anda ke dalamnya.
Untungnya, ada beberapa hal sederhana yang dapat Anda lakukan untuk mempercepat SSD yang ada sekarang sebelum mencapai titik itu! Lihat panduan ini tentang cara membuat SSD Anda lebih cepat sekarang sebelum menjadi lebih buruk.
HDD vs SSD
Kebanyakan orang memiliki hard drive di komputer mereka: sistem operasi, aplikasi, foto, dan musik Anda semua ada di dalamnya. Alasan mereka sangat lambat adalah karena mereka memiliki disk berputar yang tidak dapat mengakses data secepat solid-state drive (SSD).
Jika Anda memiliki SSD di dalam laptop atau PC desktop, Anda akan senang mengetahui ada beberapa cara sederhana untuk membuatnya lebih cepat. Faktanya, sebagian besar PC baru hadir dengan kedua jenis drive, yang berarti Anda dapat menikmati beberapa peningkatan kinerja yang serius dengan melakukan beberapa penyesuaian drive penyimpanan solid-state.
Optimalkan SSD: Tweak Mudah yang Perlu Anda Coba Sekarang
Anda tidak perlu paham teknologi untuk mengoptimalkan SSD Anda; yang harus Anda lakukan adalah mengikuti tweak sederhana ini:
Tweak #1: Aktifkan Mode AHCI
AHCI biasanya bingung dengan mode IDE. Mode IDE dirancang untuk membantu Anda menambah dan menghapus komponen perangkat keras dengan mudah, tetapi mode ini disertai dengan penalti kecepatan. AHCI atau antarmuka pengontrol host canggih, di sisi lain, menggunakan pendekatan yang lebih ramping yang tidak memerlukan terlalu banyak overhead, membuat komputer Anda lebih cepat secara keseluruhan.
Jika Anda ingin mengoptimalkan SSD Anda, beralihlah dari mode IDE ke AHCI di BIOS Anda. Namun, Anda harus melakukan ini sebelum menginstal OS Windows Anda. Jika tidak, PC Anda akan gagal melakukan booting dengan benar. Ini hanya akan memaksa Anda untuk memformat Windows dan menginstalnya kembali dalam mode yang benar.
Kemudian lagi, dimungkinkan untuk mengaktifkan mode AHCI pada instalasi Windows yang ada dalam mode IDE. Dan untuk ini, Anda perlu mengakses registri. Berikut caranya:
- Luncurkan menu Run dengan menekan pintasan Windows + R.
- Masukkan regedit dan tekan Enter untuk meluncurkan Registry Editor.
- Lalu pergi ke HKEY_LOCAL_MACHINE\System\CurrentControlSet\services\iaStorV dan ubah nilai awal reg_dword dari 3 menjadi 0.
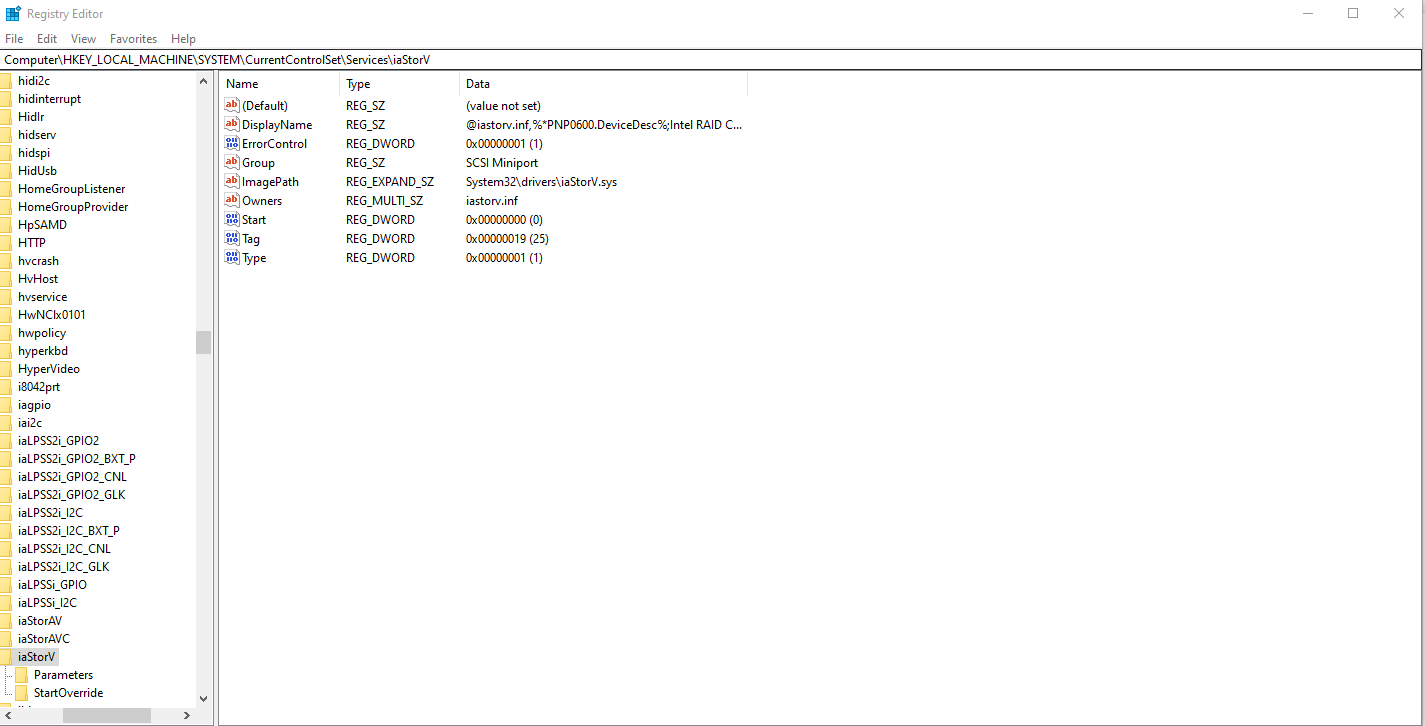
- Selanjutnya, akses lokasi ini: HKEY_LOCAL_MACHINE\System\CurrentControlSet\services\msahci dan ubah nilai awal reg_dword menjadi 0.
- Setelah selesai dengan dua perubahan ini, restart komputer Anda dan masuk ke mode BIOS.
- Sekarang, beralih dari mode IDE ke AHCI.
Tweak #2: Pastikan TRIM Diaktifkan
TRIM adalah teknologi Windows yang membersihkan data yang tidak dibutuhkan dan meningkatkan kecepatan drive. Saat Anda menghapus file dari hard drive komputer Anda, itu tidak benar-benar menghapusnya. Itu hanya menandai file-file itu sebagai tidak terpakai dan memindahkannya ke bagian dari hard drive Anda yang ditandai tidak terisi. Porsi ruang yang tidak terpakai masih memakan ruang fisik pada hard drive Anda, meskipun Anda tidak dapat menggunakannya.
Dengan mengaktifkan TRIM, saat Anda menghapus file, file tersebut langsung dihapus alih-alih dipindahkan ke penyimpanan yang tidak terisi. Jadi, tidak ada ruang yang tidak perlu.
Secara default, teknologi ini harus diaktifkan pada perangkat Windows Anda. Tetapi terkadang, Anda mungkin perlu memeriksa ulang ini. Berikut cara memastikan bahwa TRIM diaktifkan:
- Tekan menu Windows atau Start dan ketik cmd ke dalam kolom pencarian.
- Pilih Jalankan sebagai administrator.
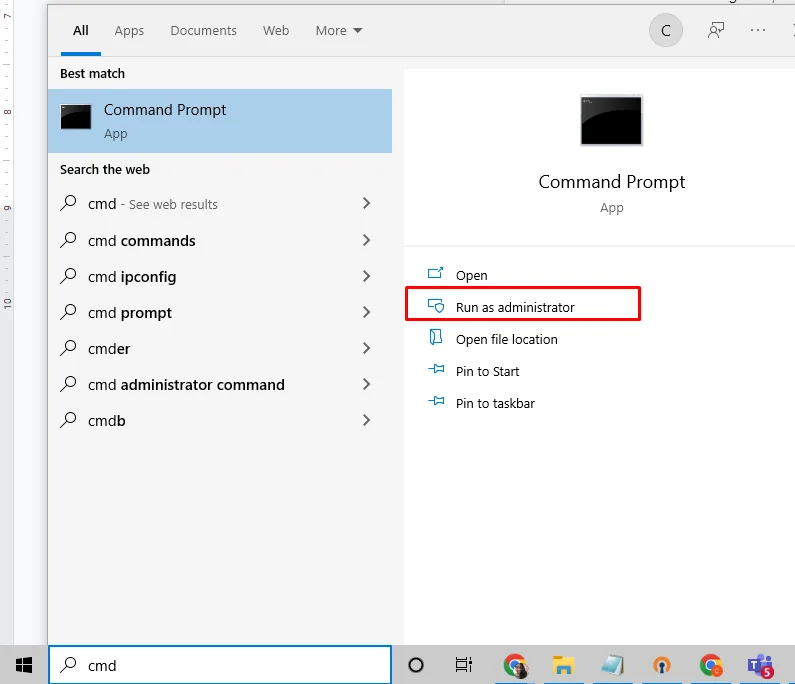
- Saat jendela Command Prompt diluncurkan, jalankan perintah perilaku fsutil DisableDeleteNotify.
- Periksa hasilnya. Jika tertulis “0” berarti TRIM diaktifkan. Jika tidak, itu dinonaktifkan.
Tweak #3: Gunakan Pembersih SSD
SSD (solid-state drive) telah mengambil alih dari hard drive tradisional, dan mudah untuk mengetahui alasannya. Karena SSD tidak bergantung pada bagian yang bergerak untuk mengakses data, SSD jauh lebih cepat dan lebih andal daripada drive mekanis tradisional.
Namun, SSD hanya dapat berfungsi dengan baik jika tidak ada sampah yang tidak perlu di dalamnya. Memiliki file yang tidak perlu atau file duplikat yang tidak perlu menyebabkan fragmentasi, yang memperlambat drive Anda.
Jika perangkat Anda memiliki SSD, semacam program perangkat lunak peningkatan kecepatan dapat membantu Anda membersihkan file yang tidak dibutuhkan. Program-program ini dapat membantu menjaga sistem Anda berjalan lancar dengan membersihkan file-file sementara dan menghapus kekacauan dari registri Anda.

Atasi Masalah PC dengan Auslogics BoostSpeed
Selain membersihkan dan mengoptimalkan PC Anda, BoostSpeed melindungi privasi, mendiagnosis masalah perangkat keras, menawarkan kiat untuk meningkatkan kecepatan, dan menyediakan 20+ alat untuk memenuhi sebagian besar kebutuhan pemeliharaan dan layanan PC.
Tweak #4: Nonaktifkan Disk Defragmenter
Disk Defragmenter adalah alat pemeliharaan yang secara fisik menyusun ulang file di hard drive Anda agar lebih berdekatan dan efisien. Ini dilakukan karena file yang tidak bersebelahan membutuhkan waktu lebih lama untuk dimuat, sehingga mengurangi kecepatan dan kinerja.
Jika Anda menggunakan SSD dengan TRIM, tidak masalah seberapa terfragmentasi disk Anda. Itu masih akan berjalan pada kecepatan puncak. Dan karena defragmentasi akan menyebabkan kerusakan pada drive berbasis flash Anda, tidak ada gunanya melakukannya. Jadi, lanjutkan dan nonaktifkan defragmenter disk jika Anda belum melakukannya.

Perhatikan. Windows tidak secara otomatis mendefrag solid-state drive (SSD) Anda. Itu karena, tidak seperti hard drive tradisional, SSD mampu menghasilkan kecepatan tulis yang jauh lebih cepat tanpa menimbulkan fragmentasi yang berlebihan.
Tetapi ketika file dihapus dari SSD, lokasi fisiknya pada chip memori flash sebenarnya tidak terhapus. Sebagai gantinya, bit-bit tersebut hanya ditandai sebagai tersedia dan dibiarkan tidak tersentuh sampai mereka ditimpa oleh data baru, yang berarti selalu ada sejumlah fragmentasi yang ada pada SSD.
Tweak #5: Nonaktifkan Layanan Pengindeksan/Pencarian Windows
Saat mencari, Windows memeriksa semua disk Anda saat mencari dokumen. Ini berarti setiap bit data di komputer Anda sedang dibaca beberapa kali saat mencari. SSD, karena desainnya, hanya dapat ditulis beberapa kali sebelum kinerjanya mulai menurun dan mati, membuat pengindeksan proses pencarian Anda menjadi lebih penting.
Dengan menonaktifkan layanan pengindeksan, Windows dicegah untuk menulis data melalui file yang ada. Ini berarti Anda dapat meningkatkan masa pakai hard disk secara signifikan tanpa mengurangi kecepatannya. Jadi, bagaimana Anda menonaktifkan layanan pengindeksan?
- Tekan Windows Key + R untuk meluncurkan dan membuka kotak Run.
- Ketik services.msc.
- Temukan Pencarian Windows dan klik kanan padanya.
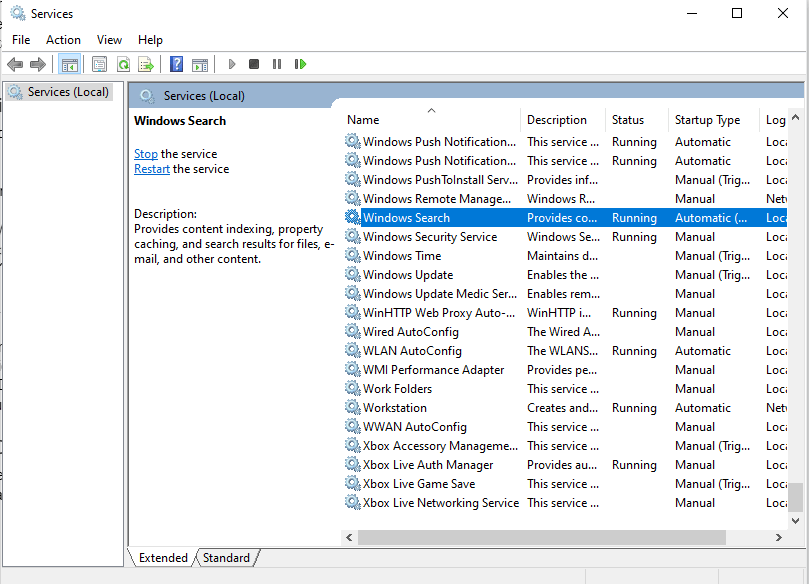
- Pilih Properti dan klik Berhenti.
- Ubah jenis Startup menjadi Dinonaktifkan.
- Klik OK dan restart PC Anda.
Tweak # 6: Perbarui Driver dan Firmware SSD Anda
Anda tahu bagaimana Anda dapat memperbarui sistem operasi atau aplikasi komputer Anda, bukan? Nah, dengan solid-state drive, itu serupa.
Solid-state drive memiliki firmware yang dapat diperbarui dengan cara yang hampir sama. Pastikan firmware SSD Anda mutakhir dengan masuk ke pengaturannya. Berhati-hatilah saat memperbarui firmware saat Anda menggunakannya. Mereka harus diperbarui saat tidak digunakan. Karena pembaruan ini tidak memakan waktu lama dan karena firmware yang diperbarui meningkatkan kinerja, kami sangat menyarankan untuk memeriksanya secara teratur!
Tweak #7: Aktifkan Caching Tulis SSD
Saat diaktifkan, caching tulis, atau perataan keausan, memastikan bahwa data ditulis ke setiap blok secara merata. Ini mencegah blok individu menjadi terlalu usang, yang dapat menyebabkan drive Anda mogok dan merusak semua data Anda.
Untuk mengaktifkannya di Windows, lakukan hal berikut:
- Buka Manajemen Komputer (dengan menekan Win+X dan pilih Manajemen Komputer).
- Dan kemudian, masuk ke Storage dan pilih Disk Drives.
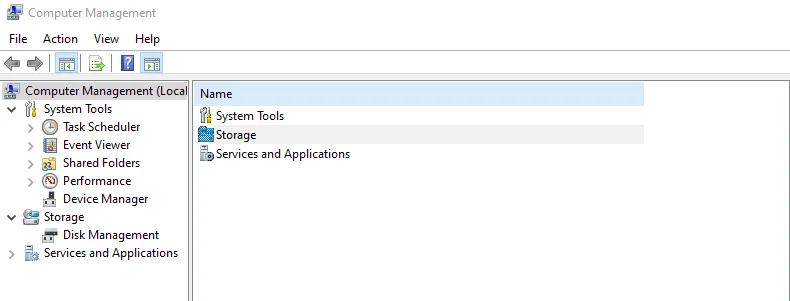
- Klik kanan pada SSD Anda lalu pilih Properties.
- Buka tab Kebijakan.
- Centang opsi Enable Write Caching atau pilih Enable write caching pada menu dropdown.
- Semua tweak lainnya harus dibiarkan pada pengaturan default; mengubahnya dapat menyebabkan ketidakstabilan atau ketidakstabilan sistem dalam game.
Tweak #8: Gunakan Pengaturan Daya Kinerja Tinggi
Perangkat Windows menawarkan paket hemat daya bernama Balanced yang dapat ditemukan di Advanced Power Settings komputer Anda. Yang ingin Anda lakukan adalah mengklik Ubah Pengaturan Paket, lalu pilih Ubah Pengaturan Daya Tingkat Lanjut.
Dari sana, ubah Tidur (termasuk Siaga) dan Hibernasi setelah menjadi 0 menit. Selanjutnya, gulir ke bawah dan temukan Manajemen Daya Prosesor dan pastikan status prosesor Maksimum adalah 100% (jika belum). Pastikan status prosesor Minimum pada 1% dan kecerahan Layar Min dan Audio Sistem dimatikan atau dimatikan.
Tweak #9: Matikan Pemulihan Sistem
Pemulihan Sistem menyimpan salinan file yang sebelumnya Anda simpan dan memulai ulang jika komputer Anda mogok. Meskipun senang mengetahui bahwa, secara teori, Anda tidak akan kehilangan apa pun jika sistem Anda mati, semua versi file yang lebih lama dapat menghabiskan banyak ruang, terutama jika Anda menghemat banyak pada SSD.
Anda mungkin tidak memerlukan versi file sebelumnya yang menghabiskan ruang di solid-state drive Anda. Plus, Pemulihan Sistem adalah cara mudah bagi malware dan peretas untuk mengakses informasi sensitif. Mereka pada dasarnya dapat kembali ke masa lalu di PC Anda dan menggali file lama yang disimpan di titik pemulihan yang lebih lama.
Berikut cara menonaktifkan Pemulihan Sistem:
- Klik Mulai kemudian Panel Kontrol.
- Pilih Sistem dan Keamanan.
- Buka Pusat Pencadangan dan Pemulihan.
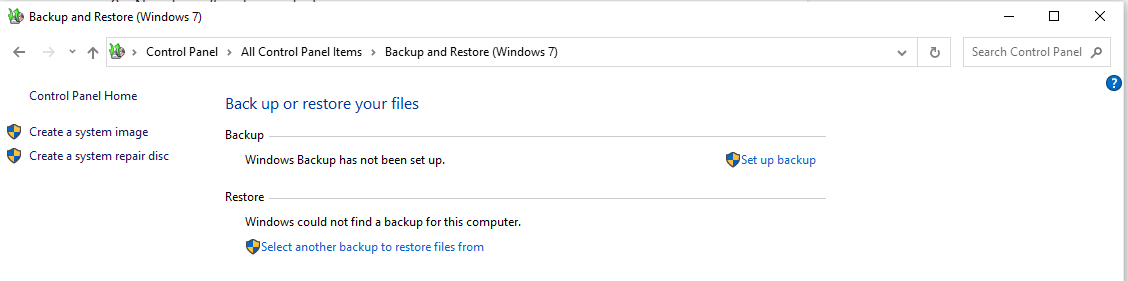
- Pilih Buat titik pemulihan atau ubah pengaturan (Windows 10).
- Buka tab System Protection dan klik Configure.
- Sekarang, matikan perlindungan sistem.
- Klik OK lalu Mulai Ulang Sekarang.
Tweak #10: Optimalkan File Halaman untuk SSD
Jika Anda menggunakan SSD, komputer Anda mungkin secara default mem-page data tidak aktif Anda ke drive terpisah. Ini dapat membuat segalanya lebih lambat karena menggunakan ruang penyimpanan ekstra juga.
Untuk mengubah tempat Windows menyimpan file paging (atau menonaktifkannya seluruhnya), lakukan ini:
- Buka Panel Kontrol. Di sini, pilih Sistem dan Keamanan.
- Klik Sistem lalu Pengaturan sistem lanjutan.
- Pilih Pengaturan di bawah Kinerja, lalu klik Lanjutan.
- Di bawah Memori virtual, pilih Ubah… dari bawah Ukuran file paging untuk semua drive. Anda dapat memilih ukuran khusus atau menghapus centang pada kotak di sebelah Kelola ukuran file paging secara otomatis untuk semua drive.
- Klik OK setelah Anda selesai membuat perubahan.
- Jika Anda menonaktifkan file halaman sama sekali, mulai ulang komputer Anda sehingga tidak lagi digunakan.
- Itu akan mempercepat waktu boot dan kinerja PC Anda secara keseluruhan, dan juga akan menghemat ruang hard drive!
Kesimpulannya
Salah satu keluhan paling umum tentang Solid State Drive (SSD) adalah kinerjanya yang agak lamban, terutama dibandingkan dengan hard disk drive (HDD) tradisional. Meskipun SSD memang jauh lebih cepat daripada HDD, mereka masih tidak secepat yang diinginkan banyak orang.
Untungnya, ada beberapa tweak Windows yang dapat membantu mengoptimalkan SSD Anda sehingga bekerja lebih cepat dan lebih andal sambil tetap mempertahankan manfaat keamanan dan kecepatan yang melekat pada teknologi SSD. Artikel ini membagikan cara untuk memastikan SSD Anda diatur secara optimal di Windows.
