[Tetap] Satu atau lebih layanan audio tidak berjalan di Windows 10
Diterbitkan: 2021-10-25Anda sedang memutar audio di PC saat suara tiba-tiba berhenti. Mencari apa yang bisa menjadi masalah, Anda menemukan pesan kesalahan " Satu atau lebih layanan audio tidak berjalan" . Apa yang kamu kerjakan? Jika Anda tidak tahu, kami tahu – dan posting ini ditulis untuk membantu Anda.
Pertama, mari kita bicara tentang kesalahan ini dan apa penyebabnya.
Apa Artinya "Satu atau Lebih Layanan Audio Tidak Berjalan"?
Ada dua skenario di mana sebagian besar pengguna mengalami kesalahan " Satu atau lebih layanan audio tidak berjalan" di Windows 10. Saat pemutaran audio tiba-tiba mengalami masalah dan suara berhenti, pemberitahuan mungkin muncul di desktop. Ikon speaker di bilah tugas juga dapat dinonaktifkan dan menunjukkan tanda x kecil. Mengarahkan kursor ke ikon akan menampilkan pesan yang mengatakan bahwa layanan audio telah berhenti atau tidak berjalan.
Skenario lain adalah ketika Anda memutuskan untuk memecahkan masalah apa yang mungkin salah dengan perangkat suara Anda dan menjalankan Pemecah Masalah Memutar Audio di Windows 10. Ketika pemecah masalah selesai, ia menampilkan "Satu atau lebih layanan audio tidak berjalan" saat masalah ditemukan dan menawarkan beberapa opsi tambahan, yang mungkin atau mungkin tidak menyelesaikan masalah.
Kesalahan menandakan bahwa ada masalah dengan perangkat suara Anda. Ini bisa jadi akibat kesalahan kartu suara, atau mungkin ada masalah dengan driver suara. Perangkat audio Anda berhenti merespons apa yang diperintahkan sistem, yang berarti Anda tidak akan dapat menikmati pemutaran audio di PC sampai masalah diperbaiki.
Meskipun masalah ini mengganggu, Anda dapat memperbaikinya dengan mudah. Salah satu dari empat perbaikan yang diberikan dalam panduan ini seharusnya dapat menyelesaikan masalah untuk Anda.
Cara Memperbaiki "Satu atau Lebih Layanan Audio Tidak Berjalan" di Windows 10
Jika Anda mengalami kesalahan "Satu atau lebih layanan audio tidak berjalan"
saat memutar audio di Windows 10 atau menjalankan Pemecah Masalah Memutar Audio, Anda dapat mencoba metode di sini satu per satu hingga Anda menemukan yang paling sesuai dengan situasi Anda.
Jalankan Pemecah Masalah Memutar Audio
Bagaimana cara memperbaiki audio di Windows 10 jika tidak berfungsi dengan baik? Ada pemecah masalah bawaan untuk perangkat suara yang dikenal sebagai Pemecah Masalah Memutar Audio. Hanya gunakan metode ini jika Anda mendapatkan pesan kesalahan “ Satu atau lebih layanan audio tidak berjalan” di desktop Anda atau sebagai bagian dari pemberitahuan. Lewati langkah ini jika Anda mendapatkan kesalahan saat menjalankan pemecah masalah.
Berikut adalah petunjuk yang harus diikuti:
- Tekan tombol logo Windows dan pilih Pengaturan.
- Arahkan ke Perbarui & Keamanan > Pemecahan Masalah.
- Di panel tengah di sebelah kanan, gulir ke bawah ke Memutar Audio dan klik.
- Klik tombol "Jalankan pemecah masalah".
- Ketika jendela Pemecah Masalah Audio Memutar terbuka, centang kotak "Terapkan perbaikan secara otomatis" dan klik Berikutnya.
Tunggu alat untuk memperbaiki masalah apa pun yang ditemukannya jika memungkinkan. Ini mungkin menyarankan perbaikan tambahan untuk Anda lakukan sendiri.
Pastikan Layanan Audio Berjalan
Saat kami melakukan tugas tertentu di PC Windows kami, ada layanan dan komponen tertentu yang bekerja di latar belakang untuk memastikan tugas tersebut selesai. Misalnya, memperbarui Windows tidak dimungkinkan jika layanan Pembaruan Windows dan layanan terkait tidak berjalan atau bekerja dengan benar.
Dengan cara yang sama, masalah dengan layanan yang terkait dengan pemutaran audio dapat menghentikan suara agar tidak berfungsi di Windows. Lantas, bagaimana cara memperbaiki layanan audio Windows jika tidak berjalan dengan baik?
Pesan “ Satu atau beberapa layanan audio tidak berjalan” merupakan indikasi bahwa setidaknya satu layanan audio mungkin telah berhenti bekerja. Anda perlu mencari tahu apakah ini masalahnya dan layanan audio mana yang terpengaruh. Jika ditemukan bahwa layanan yang terkait dengan suara sistem memang berhenti berfungsi, Anda dapat memulai ulang layanan secara manual dan semuanya akan baik-baik saja kembali.
Tiga layanan audio yang harus diperhatikan adalah:
- Audio Windows
- Panggilan Prosedur Jarak Jauh
- Pembuat Titik Akhir Audio Windows
Buka aplikasi Layanan dan periksa status layanan audio:
- Tahan tombol Windows dan tekan R untuk membuka Run.
- Ketik "services.msc" dan klik OK untuk membuka aplikasi Layanan.
- Di jendela Layanan, gulir ke bawah ke layanan Windows Audio.
- Klik kanan dan klik Restart.
- Sekarang klik dua kali layanan Windows Audio dan verifikasi bahwa "Status layanan" diatur ke Berjalan sementara "Jenis startup" diatur ke Otomatis.
- Klik Terapkan dan OK untuk menyimpan perubahan.
- Ulangi Langkah 3-6 untuk Layanan Remote Procedure Call dan Windows Audio Endpoint Builder.
- Selanjutnya, cari layanan Multimedia Task Scheduler. Jika ada di jendela Layanan, ulangi Langkah 3-6 juga.
Anda sekarang dapat keluar dari jendela Layanan dan menguji audio Anda. Jika masalah dengan suara tetap ada pada mesin, coba perbaikan berikutnya.
Perbarui Driver Suara Anda
Driver perangkat adalah perangkat lunak yang ditambahkan ke sistem operasi untuk membuat komunikasi antara OS dan perangkat keras semulus mungkin. Driver suara yang salah tidak akan dapat menjalankan perannya dengan baik, dan ini dapat menyebabkan miskomunikasi dengan perangkat keras suara. Ini, pada gilirannya, dapat menyebabkan kesalahan "Satu atau lebih layanan audio tidak berjalan" di Windows 10.
Biasanya, Anda tidak perlu repot dengan driver karena tugas menjaga yang utama tetap up to date dilakukan oleh sistem melalui Windows Update. Namun, ketika kesalahan seperti yang sekarang muncul, Anda mungkin perlu melakukannya sendiri sehingga Anda dapat memperoleh kembali fungsionalitas suara di PC Anda.
Anda dapat memperbarui driver suara Anda melalui
- Pembaruan Windows,
- Pengaturan perangkat,
- situs web OEM, atau
- pembaruan driver pihak ketiga.
Mari kita pergi melalui setiap metode satu per satu.
- Menggunakan Pembaruan Windows
Metode ini sesederhana memperbarui Windows. Namun, tidak setiap pembaruan Windows berisi pembaruan driver. Selain itu, tidak setiap pembaruan Windows yang menyertakan pembaruan driver akan berisi pembaruan untuk kartu suara yang rusak atau usang.
Bagaimanapun, Microsoft melakukan pekerjaan yang cukup baik untuk menggabungkan rilis driver terbaru dengan pembaruan utamanya. Jadi, jika pembaruan fitur tersedia, Anda bisa yakin itu termasuk pembaruan driver.
Jika Anda tidak sabar menunggu pembaruan diinstal secara otomatis, Anda dapat mengunduh dan menginstalnya sendiri:
- Tekan tombol logo Windows dan pilih Pengaturan.
- Arahkan ke Pembaruan & Keamanan > Pembaruan Windows.
- Klik tombol "Periksa pembaruan" dan unduh pembaruan yang tersedia.
- Instal pembaruan segera. Komputer Anda akan restart setelah itu.
Menggunakan Pengelola Perangkat
Device Manager memungkinkan Anda untuk mengontrol dan mengelola perangkat keras yang terpasang pada PC Anda. Misalnya, Anda dapat menghapus dan menonaktifkan komponen PC Anda dari sana. Anda juga dapat memperbarui, memutar kembali, menonaktifkan, atau menghapus instalan driver perangkat keras melalui Pengelola Perangkat. Fungsi penting dari Pengelola Perangkat menunjukkan kepada Anda perangkat mana yang memiliki driver yang salah. Perangkat yang memiliki driver yang rusak atau rusak akan memiliki tanda seru berwarna kuning atau segitiga kuning di samping namanya.

Berikut adalah cara menggunakan Pengelola Perangkat untuk memperbarui driver suara Anda:
- Tahan tombol Windows dan tekan X untuk membuka menu Power User.
- Pilih Pengelola Perangkat.
- Di Pengelola Perangkat, navigasikan ke opsi "Pengontrol suara, video, dan game". Klik sekali untuk mengungkapkan perangkat terkait.
- Klik kanan perangkat suara Anda dan pilih "Perbarui driver".
- Di wizard Pembaruan Driver, pilih opsi "Cari secara otomatis untuk perangkat lunak driver yang diperbarui".
- Anda akan melihat pesan yang mengatakan bahwa Windows sedang "mencari driver secara online". Sistem Anda akan mengunduh dan menginstal driver terbaru yang kompatibel. Namun, jika tidak menemukan driver yang cocok, itu akan menampilkan pesan berikut: "Driver terbaik untuk sistem Anda sudah diinstal".
Catatan:
Pembaruan Agustus 2020 ke Windows 10 menambahkan fitur "Pembaruan opsional" ke Pembaruan Windows. Dengan fitur ini, Anda dapat mengunduh dan menginstal pembaruan driver yang tersedia untuk perangkat keras sistem secara terpisah. Berikut cara mengakses fitur ini jika Anda menggunakan Windows 10 versi terbaru:
- Buka aplikasi Pengaturan dan arahkan ke Perbarui & Keamanan > Pembaruan Windows.
- Klik tombol "Lihat pembaruan opsional" di bawah "Periksa pembaruan".
- Pada layar berikutnya, periksa di bawah Pembaruan Driver untuk semua pembaruan yang tersedia untuk driver perangkat Anda.
- Pilih pembaruan yang ingin Anda instal dan unduh. Anda dapat menginstalnya segera atau menjadwalkan proses instalasi untuk nanti.
Dari Situs Web OEM
Jika Anda menggunakan Pembaruan Windows atau Pengelola Perangkat untuk memperbarui driver Anda, Anda mungkin bertanya-tanya dari mana sumber driver yang mereka instal. Mereka diambil dari produsen perangkat keras. Misalnya, Realtek terkadang merilis driver baru untuk kartu suaranya.
Jika Pembaruan Windows tidak dapat memperbarui driver suara Anda atau Pengelola Perangkat tidak dapat menemukan versi driver yang diperlukan, Anda dapat mengunduh dan menginstalnya secara manual. Asalkan Anda tahu apa yang Anda cari, cukup kunjungi halaman unduhan atau dukungan dari produsen perangkat keras dan cari driver terbaru yang kompatibel untuk perangkat Anda. Jika Anda berhasil menemukan perangkat lunak driver yang tepat, unduh ke desktop Anda dan instal dari sana.
Menggunakan Pembaruan Driver Pihak Ketiga
Anda dapat menggunakan perangkat lunak pembaruan driver seperti Auslogics Driver Updater untuk menginstal pembaruan yang sulit ditemukan untuk driver perangkat. Terkadang, melalui metode asli untuk memperbarui driver tidak akan berfungsi karena driver tersebut belum ditambahkan ke database Microsoft. Sementara itu, Auslogics Driver Updater dapat dengan mudah menemukan driver kompatibel yang diperlukan jika telah dirilis oleh produsennya.
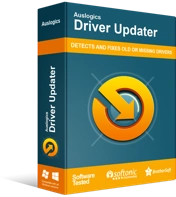
Atasi Masalah PC dengan Pembaruan Driver
Performa PC yang tidak stabil sering kali disebabkan oleh driver yang sudah usang atau rusak. Auslogics Driver Updater mendiagnosis masalah driver dan memungkinkan Anda memperbarui driver lama sekaligus atau satu per satu agar PC Anda berjalan lebih lancar
Driver Updater lebih dari sekadar memperbarui driver PC Anda. Ini menunjukkan kepada Anda berapa banyak driver perangkat komputer Anda yang memerlukan pembaruan. Anda dapat mengklik satu tombol untuk memperbarui semuanya sekaligus daripada menghabiskan begitu banyak waktu di Pengelola Perangkat. Selain itu, alat ini membuat cadangan driver Anda saat ini sebelum memperbaruinya sehingga Anda dapat dengan mudah memutar kembali jika terjadi kesalahan.
Berikut cara menggunakan Auslogics Driver Updater:
- Unduh Auslogics Driver Updater dan instal perangkat lunaknya.
- Luncurkan program dan biarkan memindai PC Anda untuk driver yang hilang, rusak, dan usang.
- Jika driver suara Anda memerlukan pembaruan, klik tombol Perbarui untuk menginstal driver terbaru yang kompatibel.
Setelah Anda selesai memperbarui driver suara Anda, reboot PC Anda. Masalah "Satu atau lebih layanan audio tidak berjalan" seharusnya tidak lagi muncul.
Instal Ulang Driver Suara Anda
Jika memperbarui driver suara Anda tidak membantu, menginstal ulang mungkin. Atau, Anda mungkin ingin menginstal ulang terlebih dahulu dan melihat apakah itu menyelesaikan kesalahan.
Anda tidak perlu berusaha keras untuk menginstal ulang driver kartu suara Anda. Ini agak sederhana. Anda hanya perlu mencopotnya melalui Pengelola Perangkat dan mem-boot ulang mesin.
Tanpa basa-basi lagi, mari kita lihat bagaimana hal itu dilakukan:
- Tahan tombol Windows dan tekan X.
- Pilih Pengelola Perangkat.
- Temukan node “Pengontrol suara, video, dan game” dan klik untuk memperluasnya. Semua perangkat suara Anda terdaftar di node ini.
Tip : Jika masalah Klik kanan setiap perangkat suara dan pilih "Copot pemasangan perangkat". Klik Uninstall jika konfirmasi konfirmasi muncul.
Jika tidak ada yang salah, salah satu perbaikan di sini seharusnya membantu Anda mengatasi kesalahan "Satu atau lebih layanan audio tidak berjalan" di Windows 10. Anda dapat memberi tahu kami pendapat Anda tentang panduan ini di bagian komentar di bawah.
