Panduan Langkah-demi-Langkah Perekaman Layar OBS
Diterbitkan: 2024-10-04Perekaman layar adalah alat yang berharga untuk berbagi ide, membuat tutorial perangkat lunak, atau bahkan merekam cuplikan permainan. Ada beberapa cara untuk melakukan ini, termasuk Xbox Game Bar di Windows atau QuickTime Player di Mac OS, hingga solusi lintas platform seperti Camtasia. Opsi populer lainnya adalah OBS Studio, dan dalam panduan ini, kami akan memandu Anda tentang cara mengatur OBS untuk perekaman layar.
Apa itu OBS, atau Perangkat Lunak Penyiar Terbuka?
OBS Studio adalah perangkat lunak gratis dan sumber terbuka yang dibuat untuk perekaman layar dan video serta streaming video waktu nyata. Perekam layar OBS Studio tersedia untuk komputer Windows, Mac, dan Linux. Gamer adalah kelompok pengguna OBS Studio terbesar dan paling menonjol. OBS memiliki komunitas pengembangan yang aktif, dengan pembaruan yang sering disediakan, bersama dengan ekosistem plugin yang tersedia untuk memperluas kemampuan perangkat lunak lebih jauh lagi.
OBS adalah pilihan bagus untuk merekam layar Anda, tetapi OBS memiliki beberapa keterbatasan. Pertama, rekaman yang Anda buat diratakan, artinya layar, webcam, kursor, dan lainnya dibakar menjadi satu file. Selain itu, OBS tidak memiliki fungsi apa pun untuk mengedit video Anda setelah Anda berhenti merekam, jadi Anda perlu menggunakan editor video seperti Camtasia untuk memotong klip, menambahkan anotasi, dan banyak lagi. Terakhir, ini bisa memiliki kurva pembelajaran yang tinggi, dan mungkin bukan pilihan sederhana bagi mereka yang baru mengenal perekaman layar atau pengeditan video.
Perekaman layar sejernih kristal
Mengapa puas dengan konten layar buram? Perekam layar Camtasia menangkap semuanya hingga 4K!
Dapatkan Camtasia
Sekarang setelah Anda mengetahui apa itu OBS Studio dan manfaatnya, mari selami proses penggunaan OBS untuk merekam layar Anda. Ikuti petunjuk di bawah ini untuk memulai:
Langkah 1: Instal OBS
Untuk memulai, Anda perlu mengunduh dan menginstal OBS Studio di komputer Anda. Begini caranya:
1. Kunjungi situs web OBS Studio : Navigasikan ke obsproject.com dan unduh OBS versi terbaru untuk sistem operasi Anda (Windows, Mac, atau Linux).
2. Jalankan penginstal : Buka file yang diunduh dan ikuti petunjuk di layar untuk menginstal OBS.
3. Luncurkan OBS : Setelah instalasi selesai, luncurkan OBS Studio untuk memulai perekaman layar Anda.
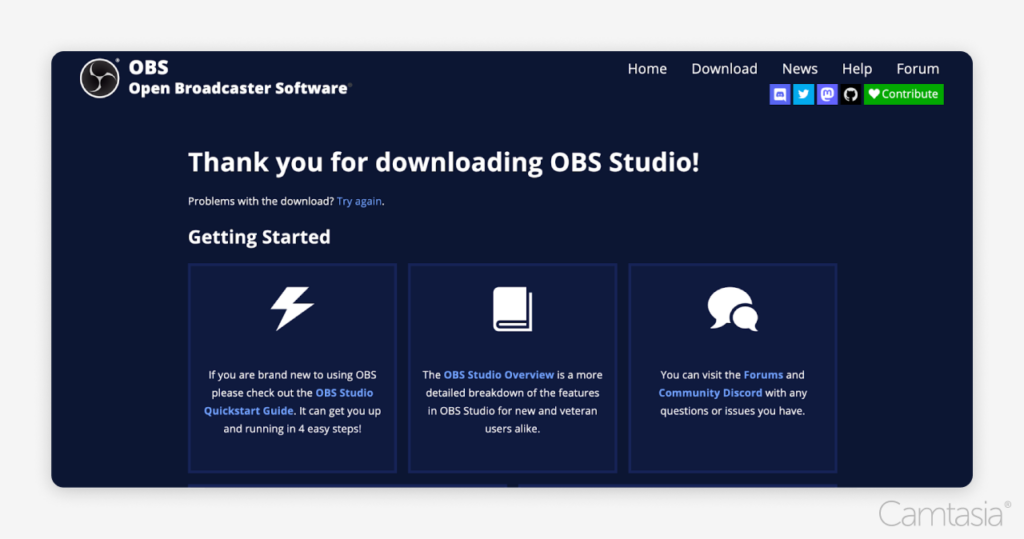
Langkah 2: Pengaturan awal
Setelah OBS diinstal, ini akan memandu Anda melalui proses pengaturan awal:
1. Wizard Konfigurasi Otomatis : Saat membuka OBS untuk pertama kalinya, Anda akan diminta untuk menggunakan Wizard Konfigurasi Otomatis. Pilih “Optimalkan hanya untuk merekam” (jika Anda tidak berencana melakukan streaming) dan klik “Berikutnya.”
2. Resolusi & FPS : OBS akan merekomendasikan resolusi dan frame rate (FPS) berdasarkan sistem Anda. Anda dapat menerima pengaturan yang disarankan atau mengubahnya jika diperlukan.
3. Selesaikan Pengaturan : Klik “Terapkan Pengaturan” untuk menyelesaikan pengaturan awal.
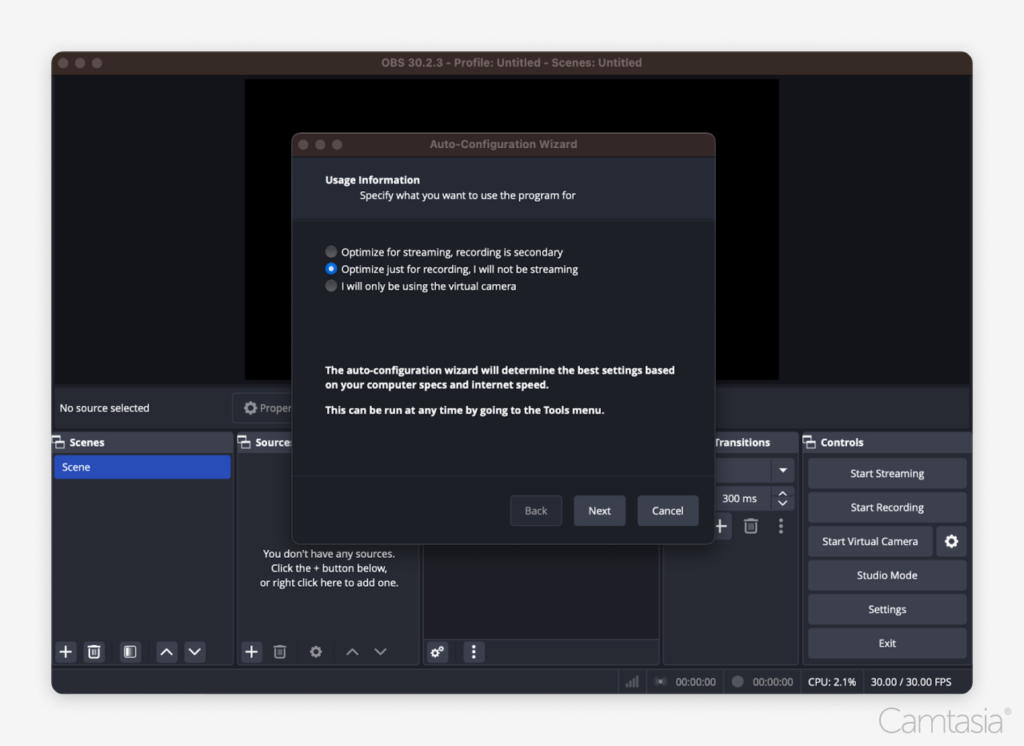
Langkah 3: Menambahkan input
Untuk merekam layar, Anda perlu menambahkan sumber atau masukan yang ingin Anda tangkap.
1. Tambahkan Tangkapan Tampilan : Di kotak “Sumber”, klik ikon “+” di kiri bawah dan pilih “Tangkapan Tampilan.” Ini akan menangkap seluruh layar Anda. CATATAN: Saat menambahkan Display Capture, ketahuilah bahwa resolusi desktop Anda mungkin lebih besar daripada resolusi pengambilan di OBS. Jika ini terjadi, Anda mungkin perlu mengubah ukuran atau menyesuaikan wilayah pengambilan secara manual agar sesuai dengan layar dalam area perekaman.
2. Konfigurasikan Pengaturan Tampilan : Sebuah jendela baru akan muncul, di mana Anda dapat memilih monitor (jika Anda memiliki beberapa) dan menyesuaikan tampilan. Klik "OK" untuk menyimpan. Intinya, Anda memilih area pengambilan jendela.
3. Input Tambahan (Opsional) : Anda dapat menambahkan input lain, seperti webcam atau sumber audio, dengan memilih “Perangkat Pengambil Video” (untuk webcam) atau “Pengambilan Input Audio” (untuk mikrofon Anda).
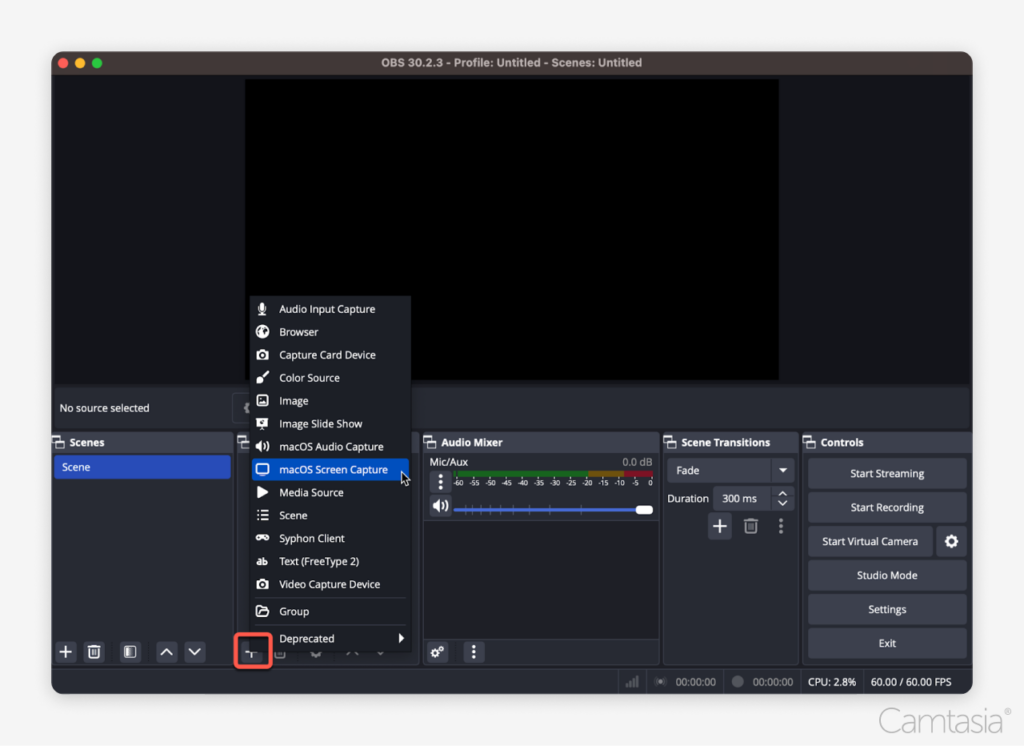
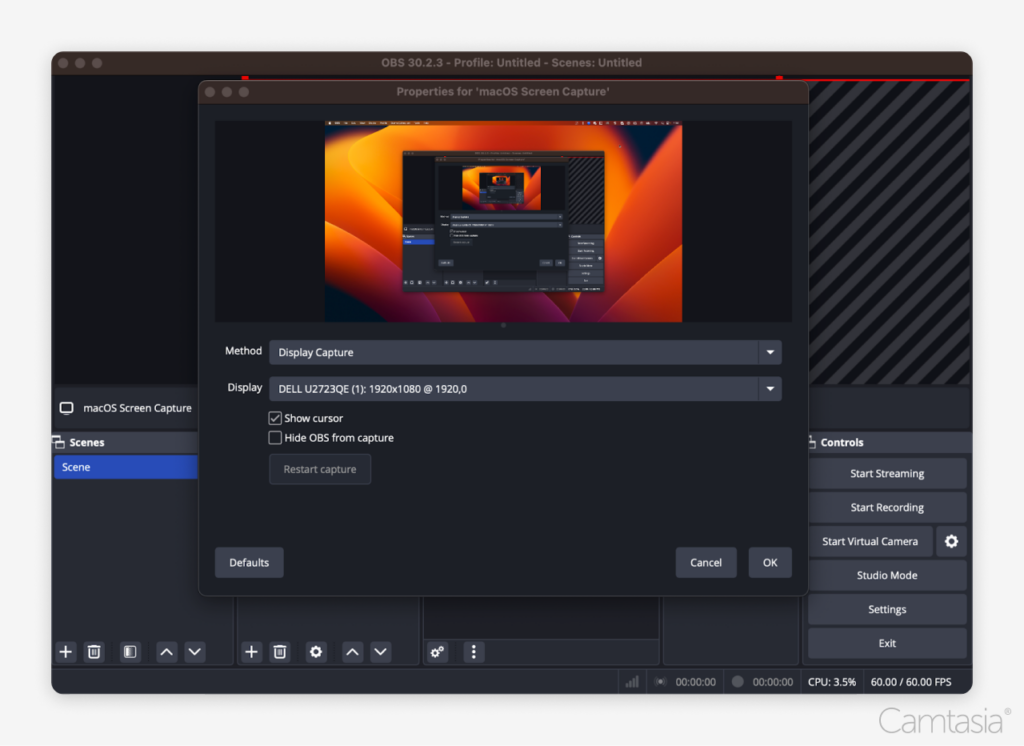
Langkah 4: Ubah format rekaman dari MKV ke MP4
Secara default, OBS menyimpan rekaman dalam format MKV, yang mungkin tidak kompatibel dengan semua editor video. Berikut cara menggunakan pengaturan OBS untuk beralih ke MP4:
1. Buka Pengaturan : Di sudut kanan bawah OBS, klik tombol “Pengaturan”.
2. Navigasikan ke Tab Output : Di jendela Pengaturan, pilih tab “Output” dari sidebar.
3. Ubah Format Rekaman : Di bawah bagian “Rekaman”, temukan dropdown “Format Rekaman” dan ubah dari MKV ke MP4.

4. Sesuaikan Kualitas Rekaman (Opsional) : Di tab “Output” yang sama, Anda dapat mengubah kualitas rekaman di bawah dropdown “Kualitas Rekaman”. Pengaturan kualitas yang lebih tinggi akan menghasilkan video yang lebih jernih, namun juga akan menghasilkan ukuran file yang lebih besar dan mungkin memerlukan lebih banyak sumber daya sistem.
5. Simpan Perubahan Anda : Klik “Terapkan” dan “OK” untuk menyimpan perubahan Anda.
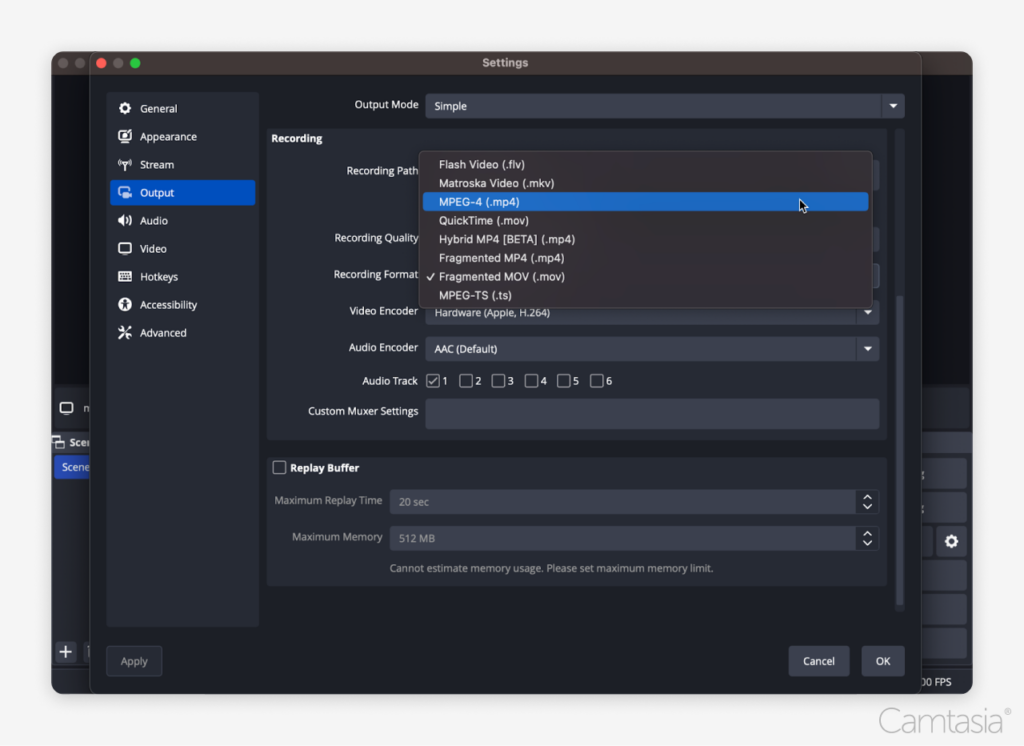
Langkah 5: Atur lokasi penyimpanan file
Untuk mengontrol di mana rekaman Anda disimpan:
1. Buka Pengaturan : Klik tombol “Pengaturan” di kanan bawah OBS.
2. Tab Output : Di bawah tab “Output”, cari bagian “Recording Path”.
3. Pilih Lokasi Penyimpanan : Klik tombol “Jelajahi” dan pilih folder tempat Anda ingin OBS menyimpan file video Anda.
4. Simpan Pengaturan : Klik “Terapkan” dan “OK” untuk konfirmasi.
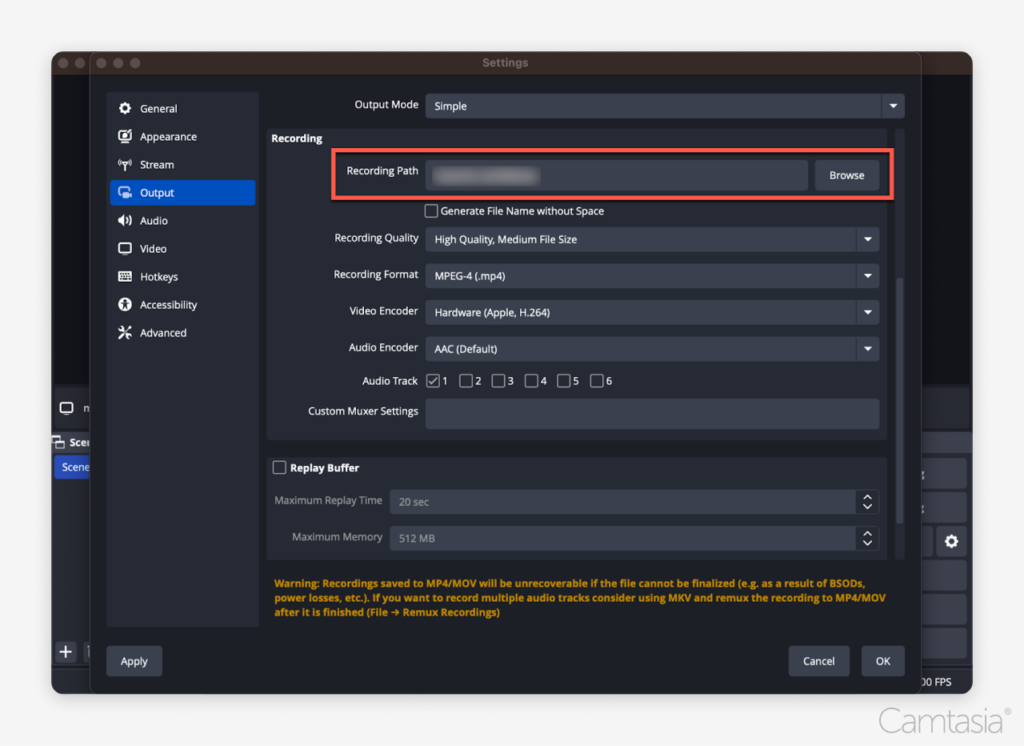
Langkah 6: Mulai merekam
Setelah semuanya siap, Anda siap untuk mulai merekam:
1. Klik Tombol Mulai Merekam : Di pojok kanan bawah OBS, klik tombol “Mulai Merekam”. OBS akan mulai menangkap semua yang terjadi di layar Anda.
2. Minimalkan OBS : Setelah perekaman dimulai, minimalkan OBS untuk menghindari perekaman antarmuka OBS itu sendiri, kecuali Anda memerlukannya terlihat untuk demonstrasi Anda.
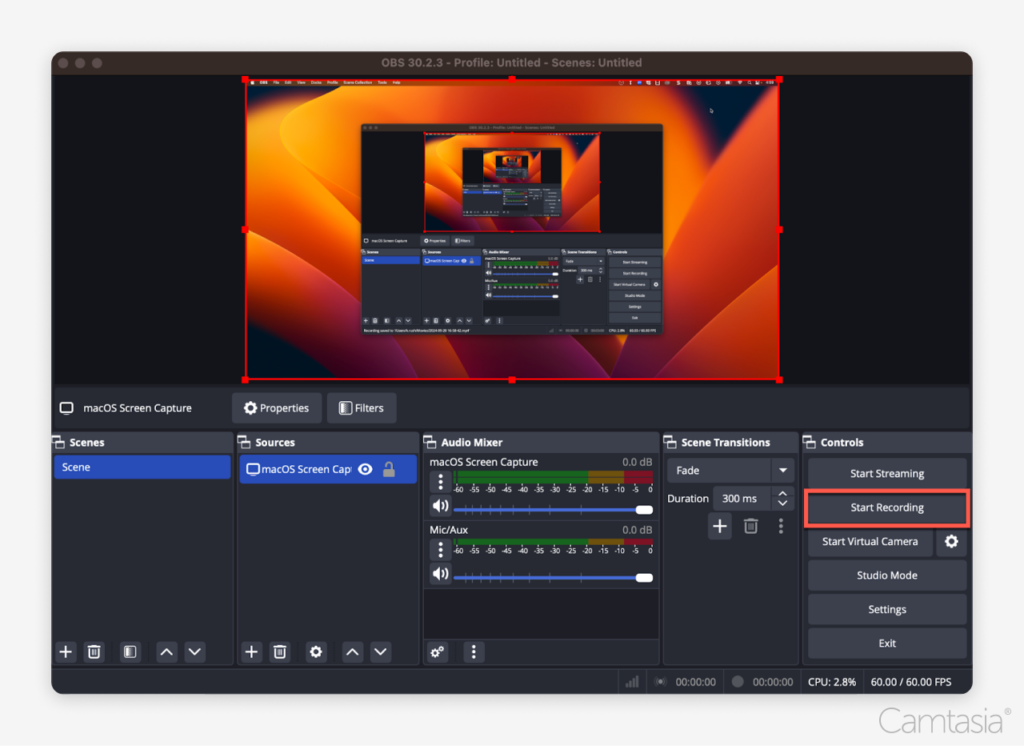
Langkah 7: Berhenti merekam
Setelah selesai merekam:
1. Klik “Stop Recording” : Setelah selesai, kembali ke OBS dan klik tombol “Stop Recording” di kanan bawah.
2. Temukan File Anda : Rekaman Anda akan secara otomatis disimpan ke lokasi yang Anda atur pada Langkah 5.
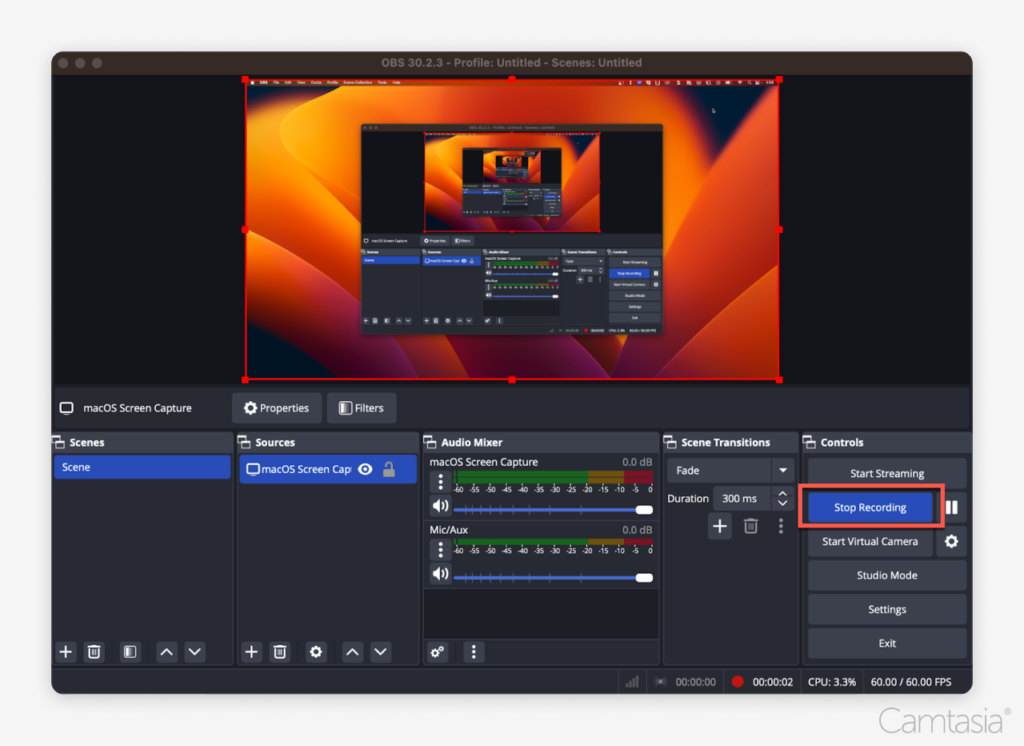
Langkah 8: Edit video Anda di tempat lain
OBS tidak menawarkan alat pengeditan video bawaan, jadi Anda perlu menggunakan program lain untuk mengedit rekaman Anda. Berikut cara melakukannya:
1. Pilih Editor : Anda dapat menggunakan program seperti Camtasia, Adobe Premiere, atau Final Cut Pro.
2. Impor Rekaman : Buka editor video pilihan Anda dan impor file rekaman layar yang baru saja Anda buat.
3. Edit : Dengan mengedit video, Anda dapat memangkas cuplikan yang tidak perlu, menambahkan efek, anotasi, dan keterangan, atau menyesuaikan level audio. Pengeditan memungkinkan Anda meningkatkan kualitas video, menjadikannya lebih menarik dan menarik bagi pemirsa.
4. Tambahkan Transisi Antar Rekaman Layar : Jika proyek Anda menyertakan beberapa rekaman layar, pertimbangkan untuk menambahkan transisi di antara rekaman tersebut untuk alur yang lebih lancar. Transisi membantu mempertahankan keterlibatan pemirsa dan membuat video Anda tampak lebih profesional dengan menghubungkan berbagai segmen konten secara visual secara lancar.
5. Tambahkan Narasi Suara (Opsional) : Banyak editor video yang memungkinkan Anda merekam dan menambahkan narasi suara sebagai bagian dari proses pengeditan. Ini berguna untuk menjelaskan apa yang terjadi di layar, memandu pemirsa melalui langkah-langkah, atau menambahkan komentar ke rekaman Anda.
6. Ekspor dan Bagikan : Setelah Anda selesai mengedit, langkah terakhir adalah mengekspor video Anda. Sebagian besar program pengeditan memungkinkan Anda mengekspor dalam format MP4, yang didukung secara luas. Dari sana, Anda dapat dengan mudah berbagi file dengan orang lain atau mengunggahnya ke platform seperti YouTube, TikTok, atau Instagram.
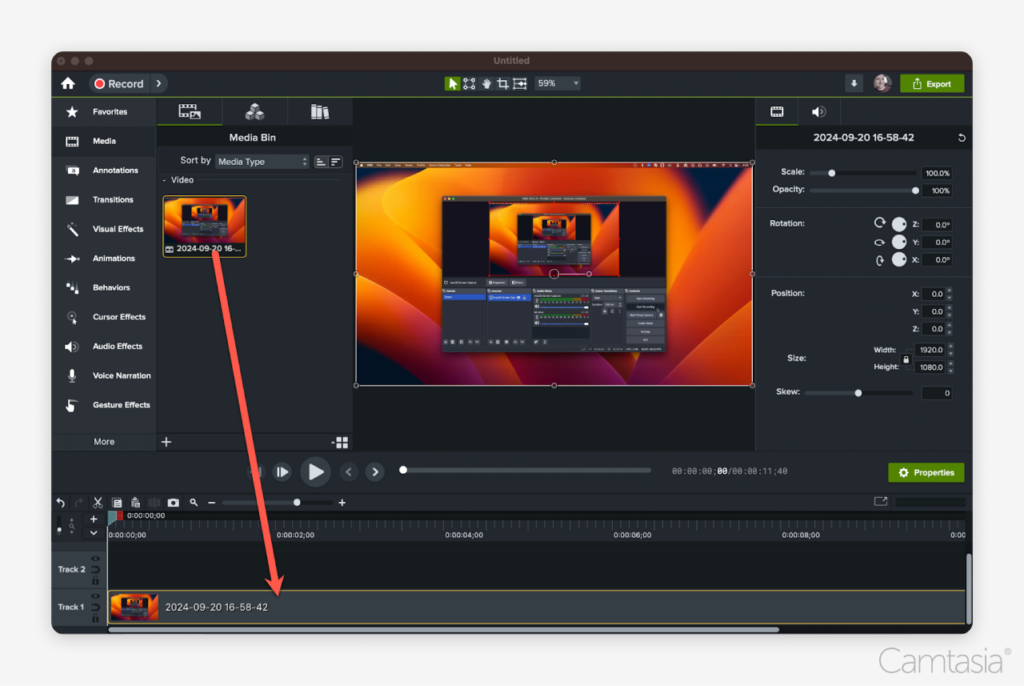
Kesimpulan
Perekaman layar dengan OBS Studio mungkin terasa menakutkan, terutama bagi mereka yang baru mengenal perekaman layar. Antarmuka dan proses penyiapannya mungkin tampak agak berlebihan pada awalnya, dan fakta bahwa ini meratakan rekaman Anda—mengunci layar, webcam, dan elemen lain ke dalam satu file—mungkin membatasi bagi sebagian pengguna. Namun, OBS masih merupakan pilihan yang solid dan gratis untuk perekaman layar, menawarkan fleksibilitas dan pengambilan gambar berkualitas tinggi setelah Anda terbiasa. Ini memberikan dasar yang bagus untuk perekaman layar, dan ketika dipasangkan dengan editor seperti Camtasia, yang menawarkan alat canggih untuk mengedit konten layar, Anda memiliki kombinasi yang kuat untuk menceritakan kisah menarik melalui rekaman Anda.
Perekaman layar sejernih kristal
Mengapa puas dengan konten layar buram? Perekam layar Camtasia menangkap semuanya hingga 4K!
Dapatkan Camtasia
