Jalankan Subsistem Windows Baru Untuk Linux Di Windows 11: Begini Caranya
Diterbitkan: 2021-09-13Microsoft mengumumkan Windows 11 pada 24 Juni. Raksasa perangkat lunak itu kemudian merilis OS untuk anggota program Windows Insider, dan saat ini dapat diuji oleh mereka yang terdaftar di saluran Dev dan Beta. Sementara banyak yang menyambut baik perubahan UI baru, beberapa masih skeptis terhadap beberapa inkonsistensi yang terus mengganggu Windows secara umum.
Namun, satu fitur rapi Windows 11 adalah Windows Subsystem for Linux (WSL) yang ditingkatkan, yang sekarang dapat menangani grafik dan audio secara asli. Pada artikel ini, kita melihat apa yang baru di WSL di Windows 11 dan bagaimana memulainya.
- Apa itu Subsistem Windows untuk Linux?
- Menginstal WSL di Windows 11
- Meningkatkan dari WSL 1 ke WSL 2
- Mengaktifkan WSL di Windows 11
- Menginstal distro Linux di WSL 2 pada Windows 11
- Perbarui aplikasi WSL Anda
- Periksa dan tingkatkan versi distro Linux
- Mengakses file Linux di Windows 11 dan sebaliknya
- Cara mengakses File WSL dari Windows
Apa itu Subsistem Windows untuk Linux?
Lebih sering daripada tidak, pengembang menemukan diri mereka beralih antara antarmuka Windows yang sudah dikenal dan kemudahan rantai alat pengembangan berbasis baris perintah di Linux. Juga, mereka yang berurusan dengan data besar menemukan sejumlah besar alat sumber terbuka yang dikembangkan secara asli untuk Linux. Subsistem Windows untuk Linux, atau singkatnya WSL, memungkinkan pengembang untuk terus menggunakan Windows sebagai OS utama mereka sambil memberikan akses ke binari Linux asli.
Pengguna, oleh karena itu, tidak perlu khawatir tentang emulasi overhead menjalankan mesin virtual atau bersusah payah mengonfigurasi setup dual-boot. Meskipun Cygwin menyediakan lapisan kompatibilitas POSIX untuk menjalankan perintah mirip Unix, Cygwin memerlukan kompilasi ulang dari perintah tersebut dan dengan demikian memiliki penerapan yang terbatas. Dengan WSL, pengguna Windows dapat langsung menjalankan shell Linux seperti program lain dan menjalankan binari Linux asli.
Dimulai dengan Windows 10 1903, Microsoft memperkenalkan versi baru WSL yang disebut WSL 2 yang menawarkan integrasi yang lebih erat dengan sistem file Windows, waktu boot yang cepat, pembacaan disk yang lebih cepat, dan kernel Linux yang berfungsi penuh. Sekarang dengan Windows 11, Microsoft bahkan menambahkan GUI dan dukungan audio real-time.
Menginstal WSL di Windows 11
Menginstal Subsistem Windows untuk Linux memerlukan beberapa prasyarat yang harus diperhatikan. Karena WSL 2 menggunakan mesin virtual yang sebenarnya, CPU Anda perlu mendukung virtualisasi. Meskipun ini seharusnya tidak menjadi masalah dengan sebagian besar CPU modern dari Intel dan AMD yang menjalankan desktop dan laptop, fitur ini biasanya dimatikan di BIOS/UEFI komputer.
Boot ke antarmuka BIOS/UEFI PC Anda (biasanya, ini melibatkan penekanan tombol DEL atau F2 selama penyalaan; lihat panduan pengguna komputer Anda untuk informasi lebih lanjut). Setelah berada di dalam BIOS, cari Intel Virtualization Technology atau AMD Secure Virtual Machine (juga ditunjukkan sebagai SVM) tergantung pada CPU Anda dan aktifkan. Simpan perubahan dan restart PC.
Meningkatkan dari WSL 1 ke WSL 2
Kecuali jika Anda memutakhirkan dari versi Windows sebelumnya dengan WSL 1, WSL 2 digunakan secara default di semua versi terbaru Windows 10 (1903 dan yang lebih baru) dan Windows 11. Menggunakan peningkatan GUI, audio, dan sistem file yang baru memerlukan pemutakhiran wajib ke WSL2.
Ikuti langkah-langkah yang disebutkan di bawah ini untuk melakukan peningkatan di tempat dari WSL 1 ke WSL 2:
1. Ketik perintah berikut di prompt perintah yang ditinggikan, Terminal Windows, atau PowerShell.
wsl --set-version <distro-name> 22. Pastikan untuk memasukkan nama yang tepat dari distro. Jika ragu, ketik saja:
wsl -l -v3. Perintah ini mencantumkan distro Linux yang terinstal, statusnya saat ini, dan versi WSL yang mereka gunakan. Gunakan nama yang tercantum di sini dalam perintah sebelumnya untuk mengonversi instans WSL 1 ke WSL 2.
Mengaktifkan WSL di Windows 11
Jika ini adalah pertama kalinya Anda menggunakan WSL di Windows 11, Anda akan secara otomatis ditawari lingkungan WSL 2. Yang perlu Anda lakukan adalah memastikan virtualisasi CPU diaktifkan di BIOS dan fitur WSL diinstal di lingkungan Anda.
1. Untuk mengaktifkan WSL, klik tombol Start.
2. Ketik “Turn Windows features on or off”, dan di kotak dialog aktifkan Subsistem Windows untuk Linux, Platform Windows Hypervisor, dan Platform Mesin Virtual.
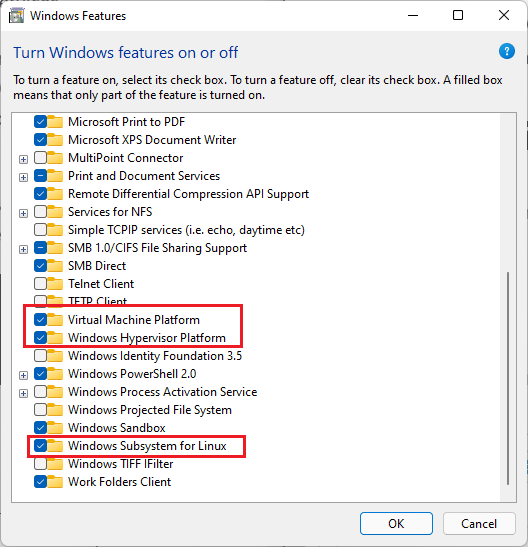
3. Klik Ok dan restart PC.
Bagian terbaik tentang WSL 2 adalah bahwa sebagian besar fitur tingkat kernel dipasok langsung oleh Pembaruan Windows. PC Anda mungkin secara otomatis menawarkan pembaruan kernel WSL 2. Jika tidak, cukup buka aplikasi Pengaturan, klik Pembaruan Windows, dan klik Periksa pembaruan untuk mengunduh kernel terbaru yang mengaktifkan fungsionalitas WSLg (kependekan dari WSL GUI).
Pada titik ini, perhatikan bahwa Anda harus memiliki driver grafis terbaru dari Intel, NVIDIA, atau AMD tergantung pada adaptor GPU utama Anda untuk mendapatkan akselerasi GPU penuh. Anda dapat menggunakan driver beta untuk GPU yang sesuai atau hanya menginstal versi publik terbaru. Sekarang prasyarat telah dipenuhi, Anda siap untuk menginstal distro Linux pada mesin Windows 11 Anda.
Menginstal distro Linux di WSL 2 pada Windows 11
Cara termudah untuk mengaktifkan dan menjalankan Linux di Windows 11 adalah dengan pergi ke Microsoft Store dan mencari distro pilihan Anda. Pilihan yang tersedia saat ini termasuk Ubuntu (16.04, 18.04, dan 20.04), Kali Linux, SUSE Linux Enterprise Server, lompatan openSUSE, Fedora Remix untuk WSL, dan Debian.
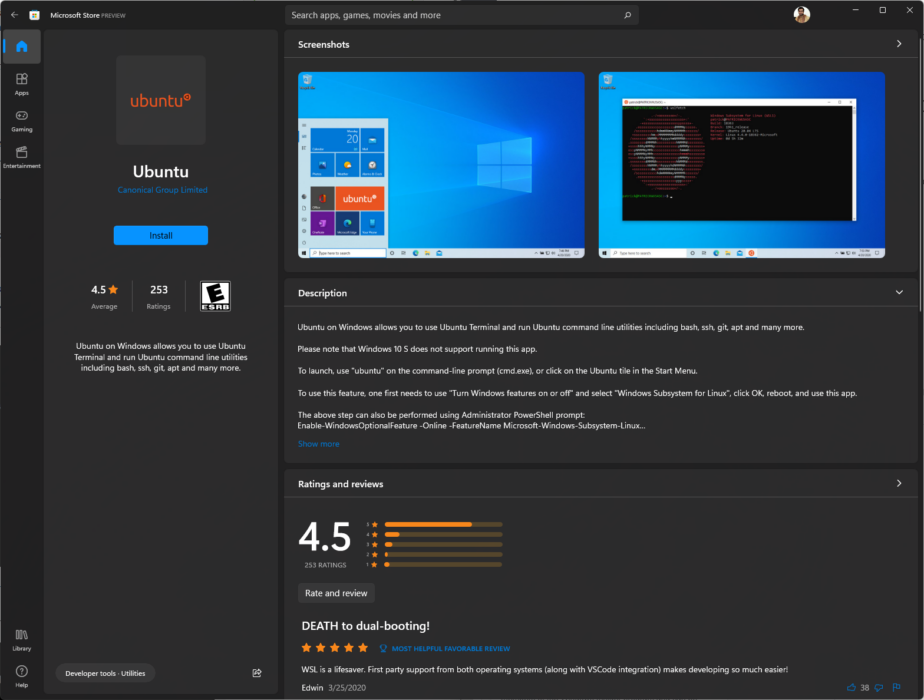
Meskipun Microsoft Store memungkinkan pengunduhan dan pemasangan distro ini dengan mudah, pilihannya saat ini terbatas. Namun, dengan WSL 2, dimungkinkan untuk membuat dan melakukan sideload distribusi Anda sendiri dengan mendapatkan file .tar yang sesuai. Untuk artikel ini, kami akan menggunakan Ubuntu karena sangat populer dan ada sumber daya yang sangat baik tersedia secara online jika Anda pernah terjebak pada perintah atau operasi tertentu.
Beberapa organisasi atau PC yang bergabung dengan domain mungkin memiliki akses terbatas ke Microsoft Store. Dalam kasus seperti itu, Anda dapat langsung mengunduh paket penginstalan dari Microsoft. Ikuti langkah-langkah di bawah ini untuk menginstal distro:
1. Anda dapat mengklik dua kali penginstal atau menggunakan perintah PowerShell di bawah ini dari folder penginstal.
Add-AppxPackage .\distro_name.appx2. Setelah distro pilihan Anda telah diinstal, itu akan langsung muncul di Start Menu.

3. Cukup klik pada ikon untuk memulai contoh instalasi Ubuntu.
4. Setelah beberapa detik, Anda akan diminta untuk membuat akun pengguna dan kata sandi. Jika karena alasan tertentu, penginstal tidak meminta Anda untuk akun pengguna atau kata sandi, itu akan langsung memasukkan Anda sebagai root.
Ingatlah bahwa beroperasi dengan hak akses root adalah praktik keamanan yang buruk. Tidak ada kata sandi root yang ditetapkan secara default, yang membuatnya semakin rentan. Itu selalu membantu untuk terlebih dahulu menetapkan kata sandi root dan kemudian membuat akun pengguna biasa. Inilah cara Anda dapat melakukannya:
1. Untuk menetapkan kata sandi root baru, gunakan perintah:
sudo passwd root2. Selanjutnya, masukkan dan konfirmasi kata sandi root baru. Pastikan untuk mencatatnya dengan aman. Untuk membuat akun pengguna biasa, yang kemudian dapat digunakan untuk akses root jika diperlukan, ketik:
sudo adduser <username>3. Ubuntu kemudian akan meminta untuk memasukkan dan mengkonfirmasi kata sandi Anda bersama dengan beberapa informasi lain seperti Nama Lengkap dan Telepon Anda (ini opsional).
4. Ini membuat direktori /home khusus Anda dan menunjukkan nama pengguna Anda dengan tanda $ pada prompt bash shell.
Instans WSL 2 Ubuntu sekarang siap digunakan.
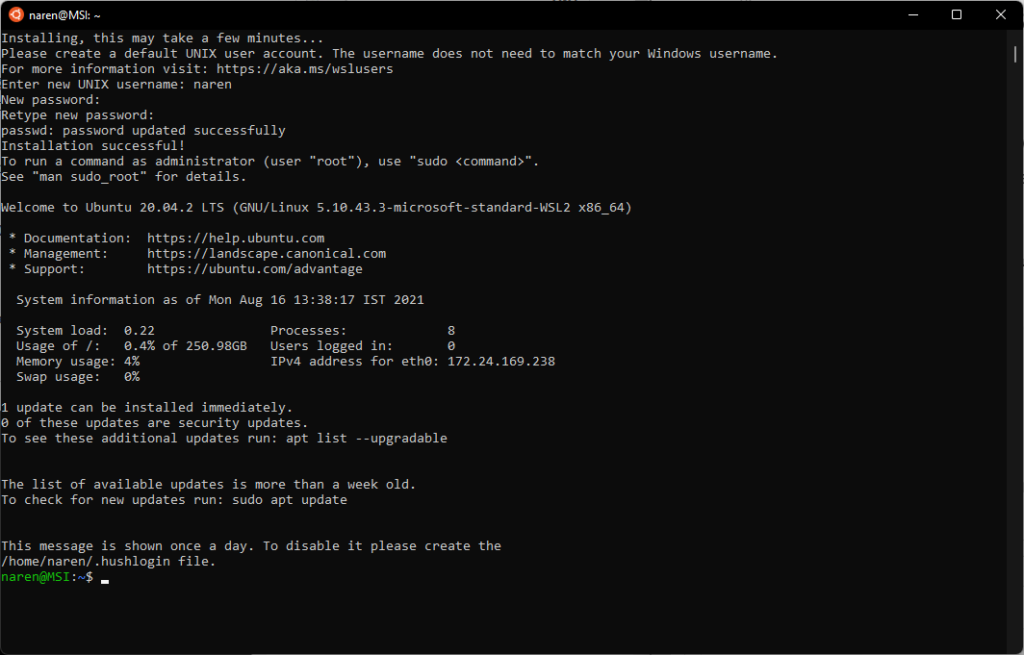
Perbarui aplikasi WSL Anda
Pada titik ini, kita selesai menginstal Ubuntu dan membuat akun pengguna dan kata sandi. Sebelum melanjutkan ke langkah lebih lanjut, ada baiknya melakukan pemeriksaan pembaruan cepat dan menginstal paket terbaru yang tersedia untuk versi distro Anda.
Ini memastikan semua paket kotak masuk Anda mutakhir dan Anda menggunakan fitur-fitur terbaru dan peningkatan keamanan. Ikuti langkah-langkahnya:
1. Masukkan perintah berikut untuk mengambil versi baru:
sudo apt-get update sudo apt-get upgrade2. Pada bash prompt, pertama kali Anda menjalankan sudo, ia meminta Anda untuk memasukkan kata sandi Anda, yang harus valid setidaknya selama 15 menit untuk menjalankan perintah sudo berturut-turut.
Perhatikan bahwa apt-get upgrade hanya akan merujuk ke repositori yang ditentukan di /etc/apt/sources/list atau /etc/apt/sources.list.d/ dan melakukan upgrade yang sesuai.
3. Untuk proses pembaruan yang lebih lancar, jalankan juga:
sudo apt-get dist-upgradePerintah ini dapat dengan cerdas menambah atau menghapus paket untuk memastikan tidak ada redundansi dalam sistem.
Periksa dan tingkatkan versi distro Linux
Umumnya, Microsoft Store menawarkan versi layanan jangka panjang (LTS) terbaru dari Ubuntu secara default. Disarankan untuk menggunakan versi LTS untuk stabilitas maksimum. Anda dapat memeriksa versi OS baru dengan menjalankan:
sudo do-release-upgradeNamun, pastikan bahwa penginstalan yang ada sudah diperbarui dengan terlebih dahulu menjalankan perintah pembaruan dan peningkatan seperti yang dijelaskan di atas. Anda dapat memeriksa versi OS Anda dengan mengetik:
lsb_release -a 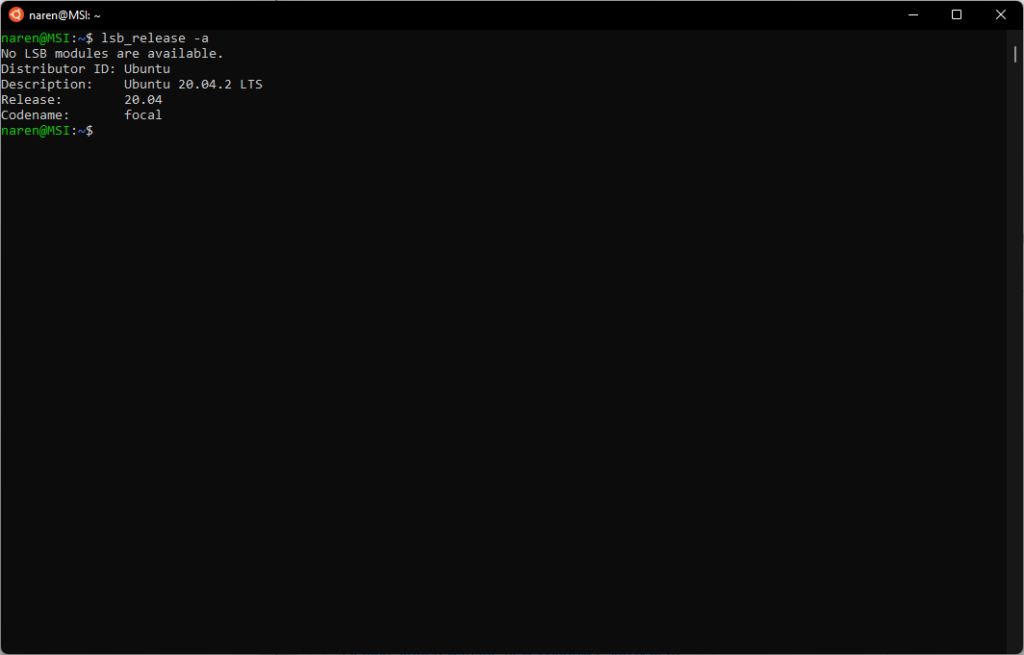
Perhatikan bahwa Anda juga bisa mendapatkan informasi lebih lanjut tentang perintah apa pun dengan mengetik:
man <command name>Mengakses file Linux di Windows 11 dan sebaliknya
Sekarang setelah kami berhasil menginstal dan mengonfigurasi Ubuntu di WSL 2 Windows 11, ada baiknya untuk mengetahui cara berpindah dengan mulus antara file Linux dan Windows. Di Linux, NTFS dan sistem file lainnya dapat dipasang ke direktori pemasangan khusus.
Salah satu pendekatan yang rapi dengan WSL adalah Anda dapat langsung memanggil terminal Linux dari folder Windows dan folder tersebut sudah terpasang untuk Anda. Ini dimungkinkan melalui plugin sistem file yang disebut DrvFs yang digunakan WSL untuk mengaktifkan interop antara instance Linux dan sistem file Windows.
DrvFs mengotomatiskan disk tetap seperti HDD dan SSD dan membuatnya tersedia untuk digunakan segera. Drive C dipasang pada /mnt/c , drive D pada /mnt/d , dan seterusnya.
1. Anda dapat memverifikasi ini dengan menjalankan perintah df -h untuk membuat daftar semua disk dan titik pemasangannya. Dalam contoh ini, kami memiliki satu drive C, yang dipasang di /mnt/c melalui DrvFs
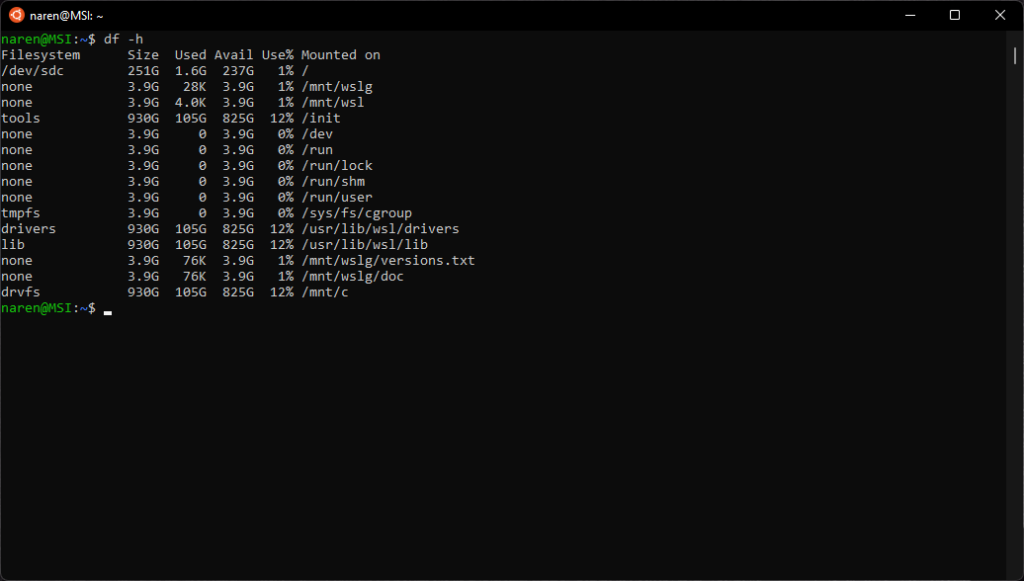
2. Untuk beralih ke drive Windows ke WSL, ketik perintah berikut di command prompt dan tekan enter.
cd /mnt/c #substitute c with the corresponding drive letter as needed3. Sama seperti Linux biasa, Anda juga dapat memasang perangkat penyimpanan eksternal dengan membuat titik pemasangan. Gunakan perintah berikut
sudo mkdir /media/<dir name> #where <dir name> can be any directory name you wish to mount onto.4. Kemudian mount drive atau partisi ke direktori ini.
sudo mount /dev/<deviceID> /media/<dir name>5. Untuk melihat konten drive yang terpasang, pertama-tama alihkan ke drive tersebut menggunakan perintah.
cd /media/<dir name>6. Terakhir, buat daftar konten menggunakan perintah.
ls -lsKarena inti dari WSL adalah memiliki interop yang mulus antara Linux dan Windows, juga dimungkinkan untuk melihat file Linux secara langsung di bawah Windows dan mengeditnya dengan program Windows.
Windows melihat WSL sebagai PC di jaringan dan memasang Linux sebagai jaringan berbagi untuk memastikan izin file dipertahankan dengan benar saat pengguna beralih di antara kedua sistem operasi. Ada beberapa cara untuk mengakses file WSL dari Windows.
Cara mengakses File WSL dari Windows
1. Cara termudah adalah dengan hanya melihat panel kiri File Explorer untuk entri bernama "Linux".
2. Mengklik itu akan mencantumkan distro yang Anda instal sebagai folder. Klik folder distro yang sesuai untuk mengakses semua direktori Linux di distro itu.
3. Dari sana, Anda dapat membuat file dan direktori sendiri seperti yang biasa Anda lakukan di Windows.
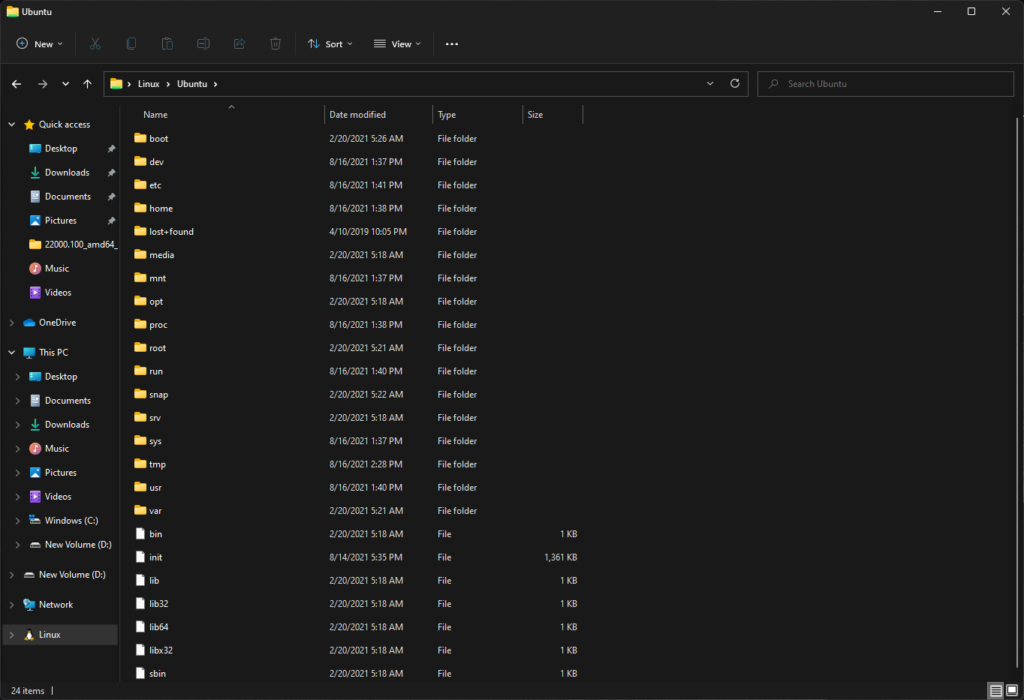
4. Daftar direktori di atas juga dapat dicapai dengan mengetik \\wsl$ di sembarang kotak dialog File Explorer atau Run di Windows.
5. Jika navigasi tanpa akhir bukanlah pilihan Anda, Anda juga dapat mengetik explorer.exe dari direktori Linux mana pun di WSL. Ini akan langsung membuka Windows File Explorer di direktori Linux yang berfungsi saat ini.
Dalam artikel ini, kami telah membiasakan diri dengan WSL 2 dan cara berhasil menginstal dan memperbarui instance Linux dalam WSL 2. Kami juga telah melihat cara menavigasi dengan mulus dengan sistem file di Windows dan Linux. Dalam artikel yang akan datang, kita akan melihat cara menginstal aplikasi grafis dan audio dan melihat seberapa baik mereka bekerja di WSLg di Windows 11.
Jika Anda memiliki sesuatu untuk ditambahkan, berikan pemikiran Anda di komentar di bawah.
