Mission Control 101: Cara Menggunakan Banyak Desktop di Mac
Diterbitkan: 2023-03-23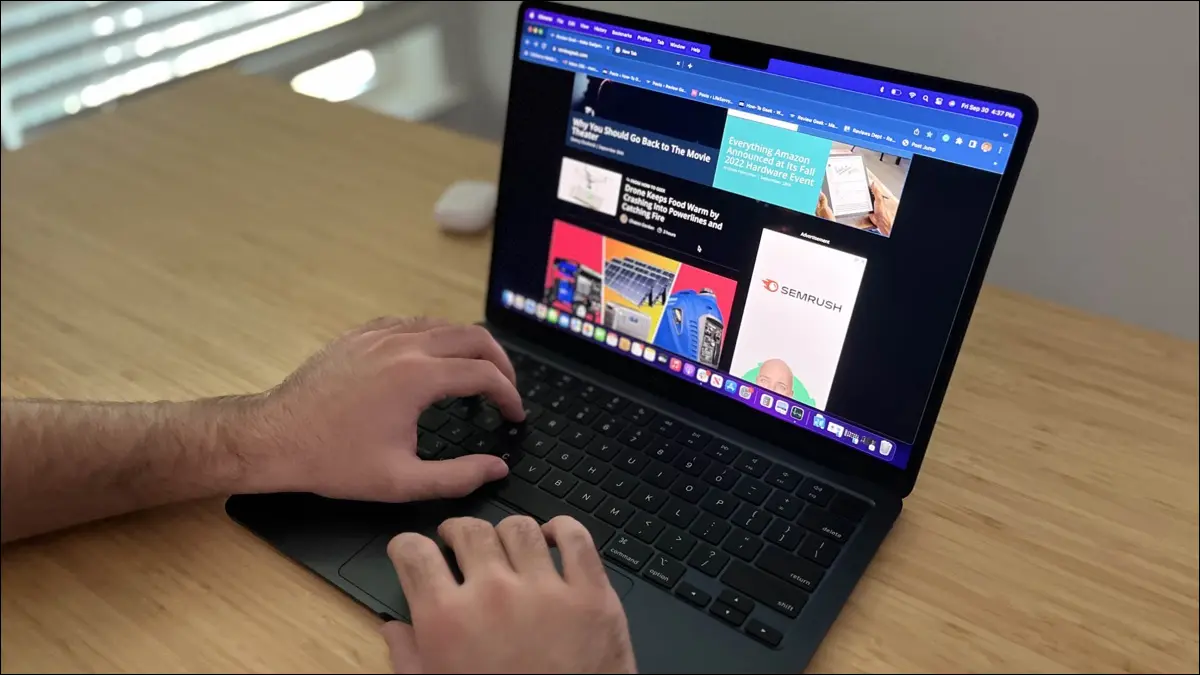
- Tombol Kontrol Misi (F3).
- Gerakan tiga jari atau empat jari ke atas pada trackpad.
- Pintasan keyboard Kontrol + Panah Atas.
- Ikon Kontrol Misi di dok.
Apakah Anda membuka banyak jendela di Mac Anda? Apakah Anda kesulitan melacak semuanya? Anda perlu belajar menggunakan Mission Control, rahasia pengelolaan jendela yang mudah di macOS.
Apa Itu Kontrol Misi di Mac?
Cara Membuka Kontrol Misi
Menggunakan Beberapa Desktop di Mission Control
Aplikasi Layar Penuh di Mission Control
Cara Mengonfigurasi Kontrol Misi
Kontrol Misi Mac Tidak Berfungsi?
Lebih Banyak Fitur Mac yang Harus Anda Gunakan
Apa Itu Kontrol Misi di Mac?
Mission Control adalah fitur macOS yang memungkinkan Anda melihat semua jendela yang terbuka pada satu antarmuka di Mac Anda. Fitur ini bagus jika Anda buruk dalam mengatur jendela Anda dan mendapati diri Anda kehilangan barang sepanjang waktu. Ketahuilah bahwa jika Anda telah memperkecil jendela, jendela itu tidak akan muncul di Kontrol Misi.
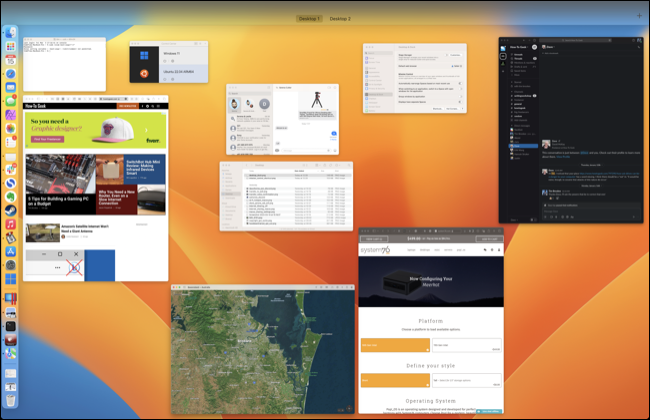
Mission Control juga memungkinkan Anda membuat dan mengatur beberapa desktop, atau Spaces. Anda dapat memindahkan jendela antar desktop dengan mengeklik dan menyeret, membuat desktop baru, menghapus desktop yang tidak diinginkan lagi, dan beralih antar desktop dengan cepat.
Cara Membuka Kontrol Misi
Tekan tombol F3 pada keyboard Anda untuk mengakses kontrol misi. Anda juga dapat mengaksesnya menggunakan gerakan trackpad, yang bergantung pada cara Anda mengatur trackpad Mac Anda. Gestur itu akan menjadi sapuan tiga jari atau empat jari ke atas pada trackpad. Anda dapat mengubahnya di Pengaturan Sistem > Trackpad > Gerakan Lainnya.
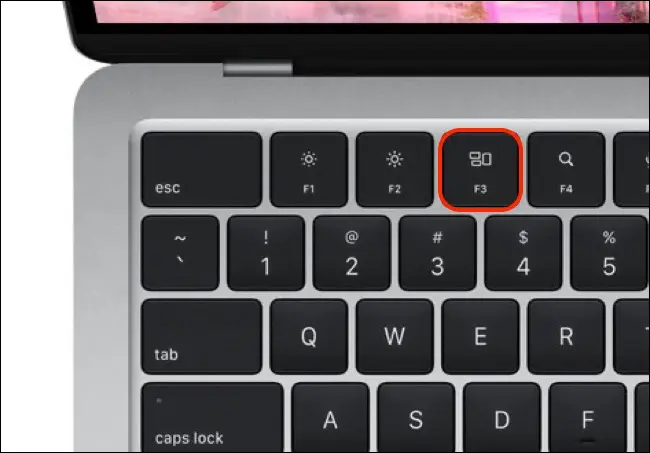
Anda juga dapat menggunakan Control+Panah Atas pada keyboard, atau klik ikon Mission Control di dok (jika Anda belum menghapusnya). Model MacBook Pro lama dengan Touch Bar tidak memiliki tombol khusus di Control Strip, tetapi Anda dapat menambahkan tombol Mission Control jika mau.
Menggunakan Beberapa Desktop di Mission Control
Di bagian atas layar saat Mission Control aktif, Anda akan melihat daftar desktop yang tersedia untuk Anda. Arahkan kursor ke area ini untuk mendapatkan tampilan yang lebih baik dari setiap konten desktop.
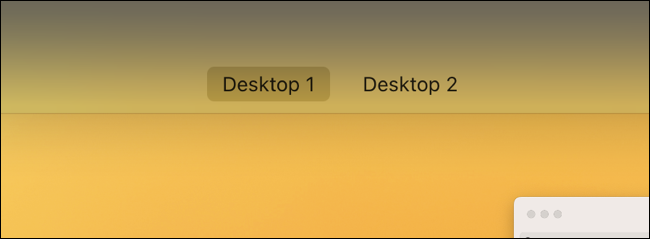
Anda dapat menyeret jendela ke desktop ini untuk mengatur ruang kerja Anda, lalu mengklik desktop untuk mengaksesnya. Anda juga dapat menggunakan sapuan horizontal tiga jari atau empat jari untuk berpindah antar desktop (bergantung pada cara Anda mengatur trackpad), atau gunakan pintasan keyboard Control+Panah Kanan dan Control+Panah Kiri.
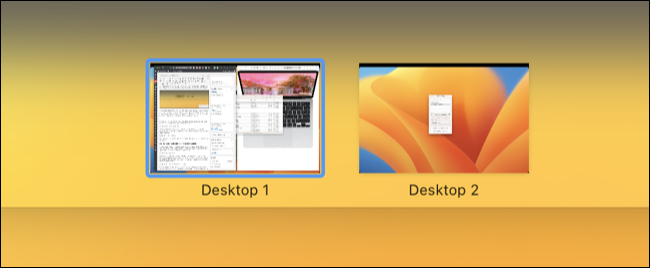
Atur ulang desktop dengan mengeklik dan menyeretnya. Anda dapat menambahkan desktop baru menggunakan tombol plus “+” di pojok kanan atas layar.
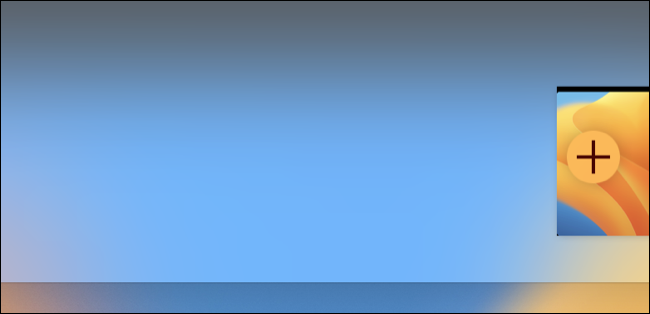
Anda juga dapat memilih untuk menyimpan aplikasi di desktop tertentu, atau bahkan di semua desktop. Klik kanan (atau Control+Click) pada ikon dok aplikasi, lalu pindah ke submenu Opsi.
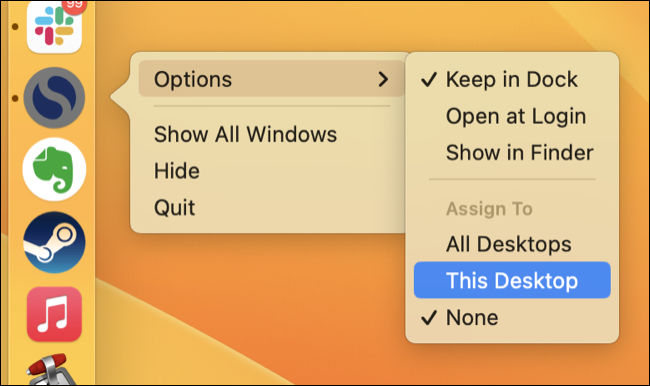
Dari sini, Anda dapat menetapkan aplikasi ke desktop tertentu—atau bahkan menampilkannya di semua desktop.
Aplikasi Layar Penuh di Mission Control
Anda juga dapat melacak aplikasi layar penuh menggunakan Mission Control. Setelah Anda mengklik tombol hijau "Layar Penuh" di bagian atas jendela, aplikasi akan muncul di Mission Control sebagai ruang desktop terpisah.
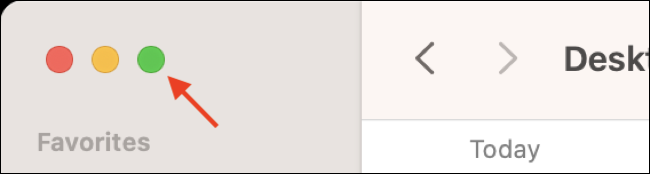
Anda dapat menggesek antara ruang desktop dan aplikasi layar penuh menggunakan gerakan trackpad tiga jari atau empat jari, atau pintasan keyboard Control+Panah Kiri dan Control+Panah Kanan. Anda bahkan dapat mengeklik dan menyeret ruang aplikasi layar penuh, seperti halnya ruang desktop standar.

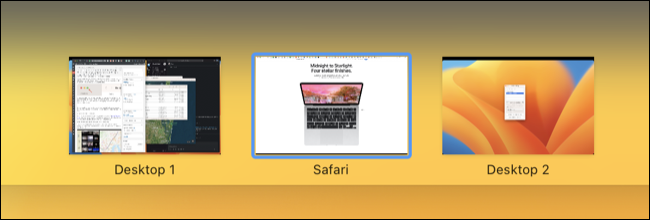
Bahkan dimungkinkan untuk memiliki lebih dari satu aplikasi layar penuh sekaligus sebagai ruang terpisah. Cukup kembali ke desktop standar dan klik ikon layar penuh berwarna hijau lagi.
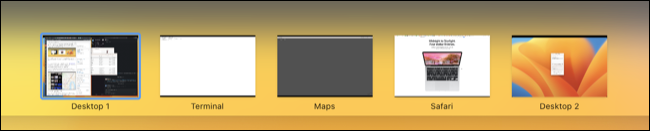
Jika Anda menyeret jendela lain ke ruang aplikasi layar penuh, Anda akan mengaktifkan mode Tampilan Terpisah, yang menggabungkan dua aplikasi secara berdampingan. Anda dapat melepaskan aplikasi ke kiri atau kanan aplikasi layar penuh untuk menentukan sisi mana yang harus diambil.
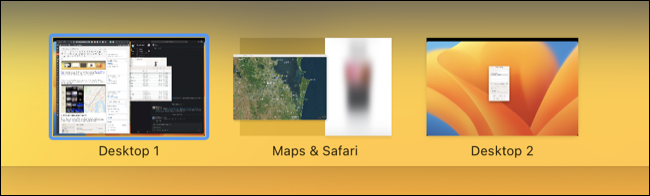
Ini sempurna ketika Anda menginginkan ruang sebanyak mungkin untuk bekerja hanya dengan dua aplikasi. Anda dapat menyeret pembagi di tengah layar untuk menetapkan ulang ruang yang tersedia di antara aplikasi.
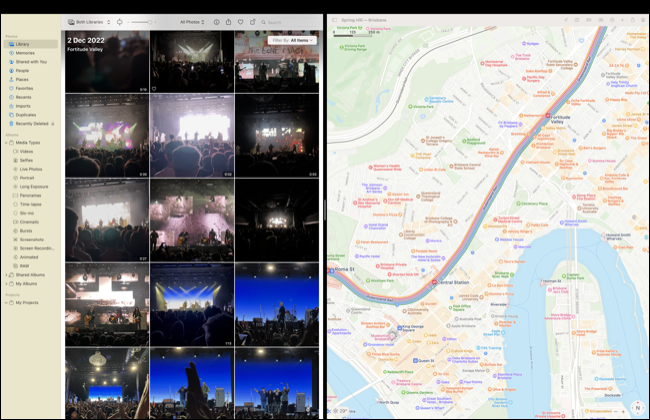
Cara Mengonfigurasi Kontrol Misi
Kontrol Misi sebagian besar berfungsi tanpa konfigurasi apa pun, tetapi Anda mungkin ingin mengubah beberapa pengaturan dasar. Buka Pengaturan Sistem> Desktop & Dock dan gulir ke bagian bawah daftar. Di sini Anda akan menemukan opsi utama untuk Kontrol Misi.
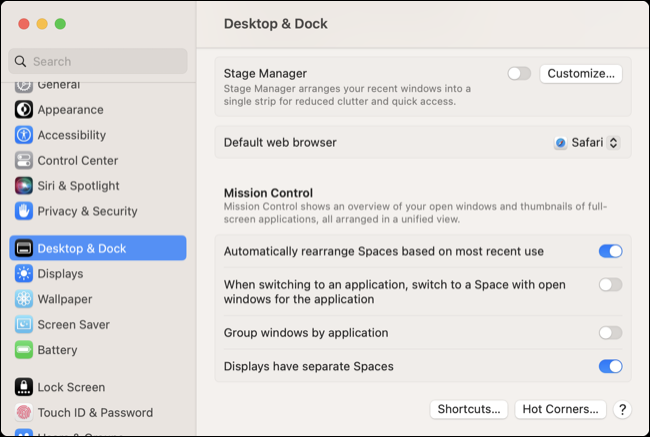
Secara default, Mission Control akan mengatur ruang Anda secara otomatis berdasarkan apa yang Anda inginkan. Ini bisa sangat membingungkan, jadi matikan opsi "Secara otomatis mengatur ulang Ruang berdasarkan penggunaan terakhir" jika Anda terus-menerus kehilangan jendela.
Saat Anda menggunakan Command+Tab untuk berpindah aplikasi, Anda mungkin juga ingin beralih ke jendela aktif. Opsi "Saat beralih ke aplikasi, alihkan ke Ruang dengan jendela terbuka untuk aplikasi" memastikan hal itu akan terjadi meskipun jendela tersebut berada di desktop lain.
Jika dicentang, “Kelompokkan jendela menurut aplikasi” memastikan bahwa beberapa jendela dari aplikasi yang sama muncul berdampingan di Kontrol Misi. "Layar memiliki Ruang terpisah" berlaku untuk Mac dengan banyak monitor. Secara default mengalihkan desktop pada satu tampilan juga akan mengalihkan yang lain, tetapi dengan opsi ini dicentang setiap tampilan akan memiliki kumpulan desktopnya sendiri.
Di bawah ini Anda juga akan menemukan tombol untuk "Pintasan" di mana Anda dapat mengubah pintasan keyboard Kontrol Misi default, dan Hot Corners yang memungkinkan Anda mengatur pintasan untuk gerakan penunjuk tetikus (dan mematikan pintasan Quick Note yang mengganggu).
Kontrol Misi Mac Tidak Berfungsi?
Kesulitan menjalankan Kontrol Misi? Hal pertama yang harus dicoba adalah restart penuh sistem Anda. Buka Apple > Restart dan uji fitur lagi. Kadang-kadang, bagian dari sistem operasi berhenti bekerja dan restart diperlukan untuk membuatnya berfungsi kembali. Anda juga dapat mencoba menjalankan perintah killall Dock di Terminal macOS.
Jika menekan F3 berfungsi tetapi gerakan trackpad Anda tidak, pergilah ke System Settings > Trackpad > More Gestures dan periksa apa gerakan trackpad saat ini diatur di bawah area "Kontrol Misi". Tonton video yang muncul di jendela ini untuk memastikan Anda melakukannya dengan benar.
Anda juga dapat mengubah pintasan keyboard yang digunakan untuk mengakses Mission Control di bawah System Settings > Desktop & Dock > Shortcuts (di bagian bawah daftar). Secara default, ini adalah Control+Panah Atas.
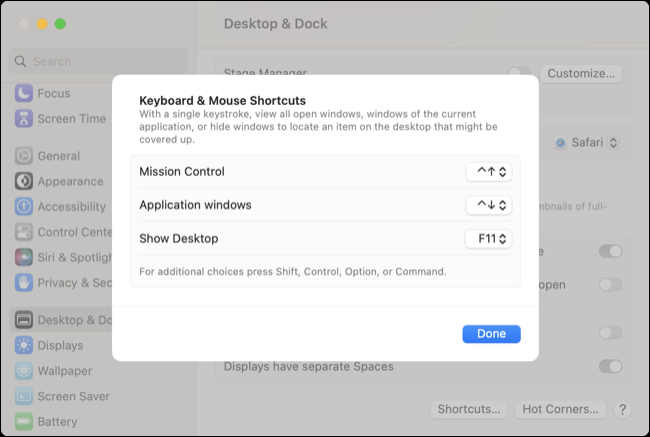
Jika Anda menggunakan papan ketik pihak ketiga, coba tahan tombol Fungsi (jika ada) dan tekan F3. Beberapa keyboard menggunakan input tombol fungsi standar secara default.
Jika Anda telah menghapus ikon dok Kontrol Misi dan ingin mendapatkannya kembali, buka folder Aplikasi di Finder dan temukan aplikasi Kontrol Misi. Klik dan seret ke dok Anda lalu klik untuk menggunakannya.
Lebih Banyak Fitur Mac yang Harus Anda Gunakan
Mission Control dapat membantu mengatur desktop Anda, tetapi Spotlight adalah raja produktivitas macOS. Anda juga harus membiasakan diri dengan fitur-fitur terbaik Finder dan beberapa fitur macOS yang lebih canggih yang mungkin belum Anda gunakan.
