Cara Chromecast ke TV Dari Laptop atau PC Desktop
Diterbitkan: 2023-02-14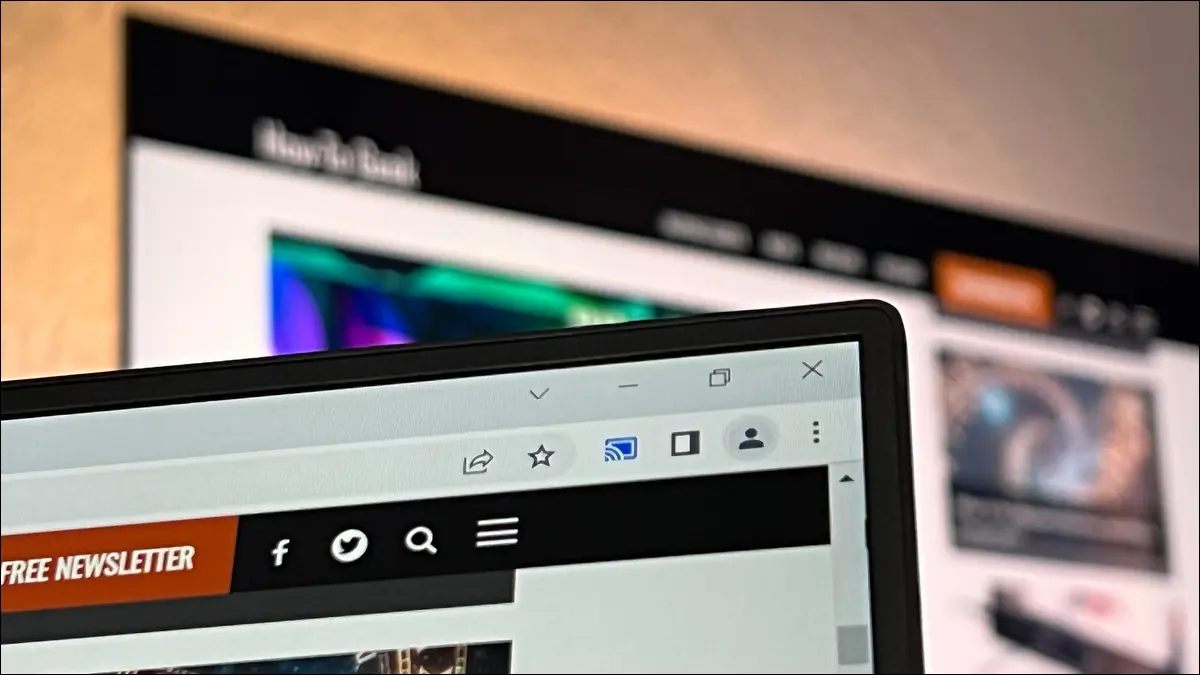
Chromecast tidak hanya berguna untuk menonton TV. Mereka juga memungkinkan Anda dengan mudah mentransmisikan konten dari PC Anda, termasuk mencerminkan layar komputer Anda. Berikut cara mentransmisikan desktop, tab browser, dan video streaming.
Cara Chromecast Desktop Anda
Cara Chromecast Tab Browser
Cara Mentransmisi Langsung Layanan Video yang Didukung
Apa yang Saya Butuhkan untuk Chromecast Konten PC ke TV?
Memecahkan Masalah Pengalaman Google Chromecast Anda
Pertanyaan Umum Tentang Chromecasting
Kami menganggap Anda sudah menyiapkan Chromecast atau perangkat yang kompatibel, dan Anda siap untuk langsung menggunakannya. Jika Anda baru mengenal Chromecast dan membaca artikel ini karena Anda sedang mempertimbangkan untuk membeli Chromecast untuk mencerminkan layar PC Anda atau mentransmisikan konten, Anda mungkin ingin menggunakan Daftar Isi untuk melompat ke bagian “Apa yang Saya Butuhkan? Konten PC Chromecast ke TV.”
Cara Chromecast Desktop Anda
Anda tidak hanya dapat mengirim tab browser dan aliran video, tetapi seluruh layar Anda ke Chromecast atau perangkat transmisi yang kompatibel.
Pengalaman ini mengemulasi alat pencerminan layar seperti AirPlay Apple dan alat pencerminan layar lainnya berdasarkan protokol tampilan nirkabel. Seluruh layar yang dipilih akan direplikasi di TV jarak jauh.
Mentransmisikan Desktop Anda dari Chrome atau Edge
Anda dapat menggunakan browser web Chrome atau Edge untuk mencerminkan desktop Anda karena keduanya didasarkan pada mesin browser Chromium. Kami menyertakan tangkapan layar di sini untuk Chrome tetapi prosesnya hampir sama di Edge (jadi kami hanya akan mencatat sedikit perbedaan menu sehingga Anda dapat menemukan menunya).
Buka Chrome dan klik bilah menu tiga titik di sudut kanan atas di sebelah ikon Profil. Jika Anda menggunakan Edge, itu terletak di tempat yang sama, tetapi ketiga titik itu horizontal, bukan vertikal.
Di menu tarik-turun, klik entri untuk "Transmisikan..." Jika Anda menggunakan Edge, opsi transmisi tidak ada di lapisan pertama menu. Anda harus mengklik tombol menu dan kemudian memilih "Alat lainnya" dan kemudian "Transmisikan ke perangkat media". Pada titik ini, menu casting sama untuk kedua browser.

Setelah Anda memilih menu transmisi, Anda akan disajikan daftar perangkat yang tersedia di jaringan lokal Anda yang mendukung transmisi.
Perhatikan, perangkat harus aktif agar muncul dalam daftar sebagai tujuan transmisi yang valid. Jadi, jika Anda memiliki TV dengan Chromecast bawaan dan Anda tidak melihatnya di daftar, Anda harus menyalakan televisi sebelum memilihnya sebagai tujuan transmisi.
Perilaku transmisi default adalah mentransmisikan tab. Untuk mentransmisikan layar, Anda harus mengeklik "Sumber" di bagian bawah menu transmisi dan beralih dari "Cast tab" ke "Cast screen". Kemudian pilih perangkat yang ingin Anda cerminkan dari desktop Anda.
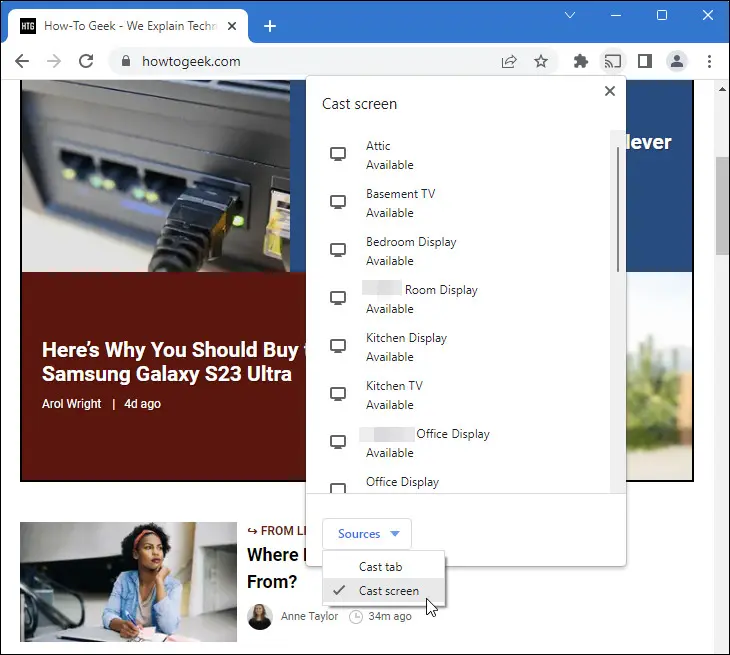
Apakah Anda memiliki monitor tunggal atau pengaturan multi-monitor, Anda akan diminta sebelum proses casting dimulai. Untuk pengaturan satu monitor, Anda akan melihat pratinjau monitor Anda, opsi untuk mengaktifkan atau menonaktifkan audio, dan tombol "Bagikan" yang harus Anda klik untuk mulai berbagi.
Pengguna multi-monitor melihat opsi yang sama, dengan opsi tambahan untuk memilih layar mana yang ingin mereka cerminkan ke tampilan jarak jauh.
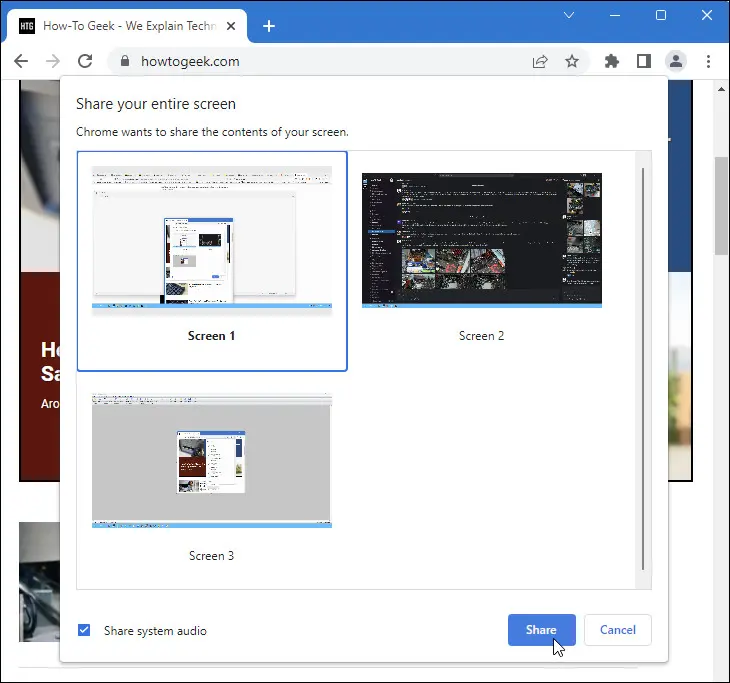
Setelah mengklik "Bagikan", layar Anda akan ditransmisikan ke perangkat tujuan. Pada saat itu Anda dapat terus menggunakan komputer Anda jika Anda memberikan demonstrasi atau jika Anda mencerminkan layar untuk menunjukkan proses lepas tangan, Anda dapat memarkir kursor mouse Anda di tempat yang jauh dan biarkan proses berjalan.
Anda juga dapat meminimalkan browser web untuk menghindarinya, itu akan terus mengalirkan pemeran di latar belakang.
Setelah selesai melakukan transmisi, Anda dapat kembali ke browser dan mengetuk ikon transmisi di bilah alat untuk menampilkan kembali daftar tujuan transmisi. Cukup pilih tujuan transmisi saat ini dan klik untuk menghentikan transmisi.

Prosesnya sama di Edge, ikonnya hanya terlihat sedikit berbeda tetapi menyala biru selama proses pengecoran.
Anda dapat memulai kembali proses casting kapan saja dengan mengulangi proses di atas.
Kapan Harus (Dan Kapan Tidak) Anda Mentransmisikan Desktop Anda?
Setiap gaya transmisi konten dari komputer Anda memiliki sisi positif dan negatif. Mari kita lihat pencerminan layar, atau seluruh transmisi desktop, sekarang untuk menyoroti kapan Anda harus dan tidak boleh menggunakannya.
Mentransmisikan seluruh desktop Anda ke tampilan lain paling baik digunakan untuk tujuan berikut.
- Anda ingin memamerkan seluruh desktop Anda ke grup untuk memberikan demonstrasi yang menyertakan elemen di luar panel browser.
- Anda mentransmisi untuk mencerminkan layar agar menampilkan konten non-web.
- Anda ingin menonton video yang hanya tersedia di PC menggunakan aplikasi yang tidak mendukung Chromecasting.
Namun, mentransmisikan seluruh desktop Anda hanya boleh digunakan saat Anda harus mencerminkan seluruh desktop untuk mencapai tujuan Anda. Anda harus menghindari pencerminan seluruh layar PC Anda saat:
- Anda dapat mentransmisikan konten, seperti dengan Netflix atau Youtube, secara langsung alih-alih mencerminkan PC Anda.
- Anda dapat menggunakan solusi jarak jauh alternatif, seperti menggunakan SteamLink atau GameStream untuk melakukan streaming konten game PC ke TV Anda.
Singkatnya, mencerminkan seluruh desktop Anda ke Chromecast atau TV berkemampuan Chromecast berguna saat Anda harus melihat seluruh layar untuk pengalaman yang tepat, tetapi ada masalah inheren dengan latensi dan kelambatan saat melakukannya. Ini bagus untuk memberikan demonstrasi atau menampilkan hal-hal yang relatif statis seperti tayangan slide foto dari laptop Anda, tetapi tidak terlalu baik untuk bermain game atau aktivitas lain yang ideal dengan latensi rendah.
Cara Chromecast Tab Browser
Untuk mencerminkan satu tabel browser web menggunakan Chromecast Anda, Anda mengikuti langkah yang sama seperti mencerminkan desktop Anda, meskipun dengan lebih sedikit opsi untuk diributkan. Ini berguna saat Anda hanya ingin menampilkan apa yang ada di tab browser tertentu dan menghapus kekacauan visual di layar lainnya.
Mentransmisikan Tab Browser dari Chrome atau Edge
Klik ikon tiga titik di sudut kanan atas browser Anda (sama di Chrome dan Edge). Jika Anda menggunakan Chrome, cukup pilih "Transmisikan..." Jika Anda menggunakan Edge, pilih "Alat lainnya", lalu "Cast ke perangkat media".

Anda akan melihat semua perangkat transmisi yang tersedia di jaringan lokal Anda. Cukup pilih perangkat yang Anda inginkan untuk segera mulai mentransmisikan tab browser saat ini ke perangkat.
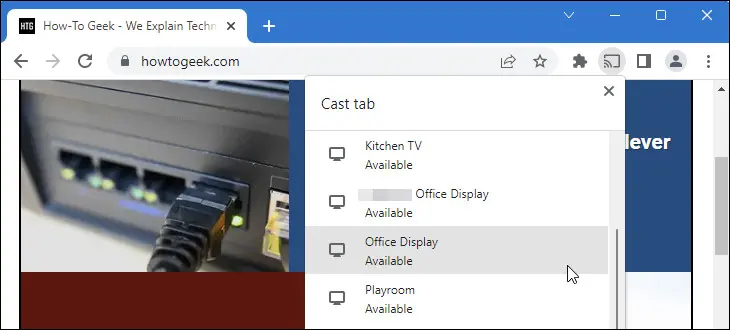
Berbeda dengan menu pengecoran desktop, Anda tidak perlu memilih layar atau bahkan tab karena fungsi pengecoran default adalah mengirim tab browser saat ini ke perangkat yang dipilih. Juga tidak ada opsi untuk mengaktifkan atau menonaktifkan audio, audio untuk tab itu (dan tab itu saja) akan diteruskan ke perangkat penerima.
Untuk menghentikan transmisi, klik tombol transmisi di bilah alat browser, lalu klik perangkat yang aktif untuk menghentikan streaming.

Seperti saat mentransmisikan seluruh desktop, Anda dapat memulai ulang proses kapan saja dengan mengulangi langkah-langkah di atas.
Kapan Harus (Dan Kapan Tidak) Anda Mentransmisikan Tab Peramban Anda?
Metode casting yang berbeda memberikan hasil yang berbeda, jadi Anda mungkin penasaran kapan Anda harus dan tidak boleh mengandalkan transmisi tab browser Anda di atas opsi lain.
Berikut adalah beberapa contoh saat Anda hanya ingin mentransmisikan tab browser ke perangkat berkemampuan Chromecast.
- Anda memberikan demonstrasi dan satu-satunya informasi yang relevan ada di dalam halaman web yang Anda lihat.
- Anda menggunakan TV untuk memantau sesuatu yang ditampilkan di satu panel browser seperti situs web penyegaran otomatis dengan skor olahraga atau negara bagian lain yang ingin Anda awasi.
- Anda ingin menonton konten video di TV yang berasal dari sumber, seperti situs web kecil atau layanan berbagi file, yang secara native tidak mendukung transmisi tetapi Anda dapat memutarnya di browser.
Inilah saatnya Anda harus menghindari penggunaan transmisi tab browser dan memilih metode alternatif seperti pencerminan desktop melalui transmisi atau transmisi langsung.
- Anda memerlukan akses ke elemen di luar panel browser untuk tujuan demonstrasi.
- Anda ingin memantau elemen komputer Anda saat menonton konten di TV Anda. Misalnya, Anda mungkin ingin menggunakan pencerminan layar desktop alih-alih pencerminan browser tab jika Anda ingin pemberitahuan pemanggang roti tingkat OS muncul di tempat Anda dapat melihatnya.
- Anda menonton konten dari layanan yang secara native mendukung transmisi.
Pengecoran tab browser sangat bagus untuk saat-saat Anda menginginkan apa yang ada di browser dan hanya apa yang ada di browser. Akan tetapi, untuk pemutaran media, ini merupakan langkah sementara antara mentransmisikan seluruh desktop dan mentransmisikan streaming langsung, jadi mari kita lihat transmisi langsung sekarang.
Cara Mentransmisi Langsung Layanan Video yang Didukung
Pengecoran langsung adalah saat Anda memulai proses pengecoran dengan perangkat, tetapi perangkat menyerahkan proses sebenarnya ke sumber sekunder.
Misalnya, saat Anda menggunakan ponsel untuk memilih film di Netflix lalu mengarahkannya ke TV dengan mengetuk tombol cast di aplikasi Netflix, ponsel Anda akan mengirimkan pesan ke Chromecast atau TV berkemampuan Chromecast, lalu menghapusnya sendiri. dari persamaan.
Film tidak dialirkan ke ponsel Anda dan kemudian ke TV, film dialirkan dari sumber (dalam hal ini server Netflix) langsung ke perangkat Chromecast. Manfaat dari metode ini adalah biaya overhead yang sangat rendah dan tidak bergantung pada perangkat inisiasi untuk melakukan pekerjaan berat setelah permintaan dikirim.
Cara Memulai Cast Langsung dengan Browser Anda
Untuk memulai transmisi langsung dari browser web, Anda perlu menggunakan browser yang kompatibel seperti Chrome atau Edge.
Kunjungi situs web untuk layanan yang kompatibel seperti Netflix atau YouTube. Anda juga dapat menggunakan server media lokal yang mendukung transmisi, seperti Plex Media Server.
Jelajahi situs hingga Anda menemukan konten yang ingin Anda transmisikan ke TV Anda, seperti klip Saturday Night Live yang terlihat di bawah. Klik ikon Chromecast di bilah navigasi video.
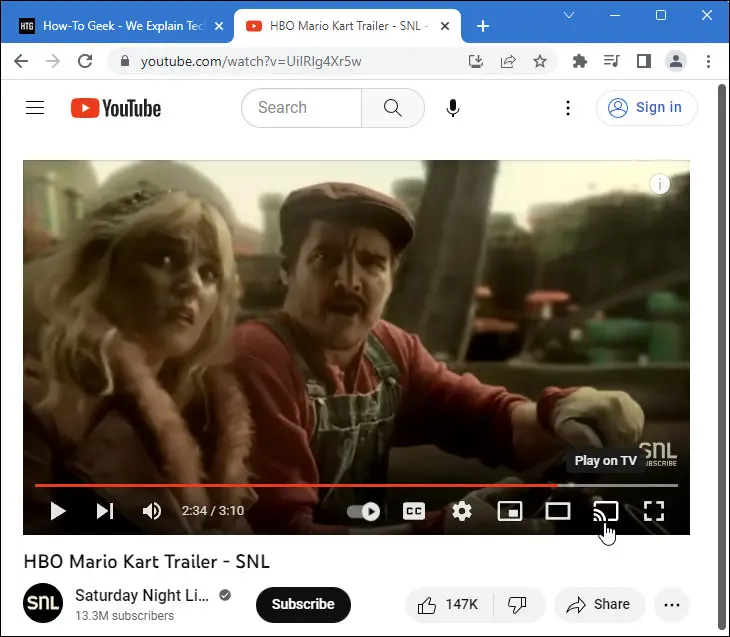
Sebuah menu akan muncul yang terlihat sangat mirip dengan menu untuk opsi pengecoran tab, kecuali dengan kontrol dan informasi pemutaran media tambahan. Pilih perangkat tempat Anda ingin mentransmisikan video.
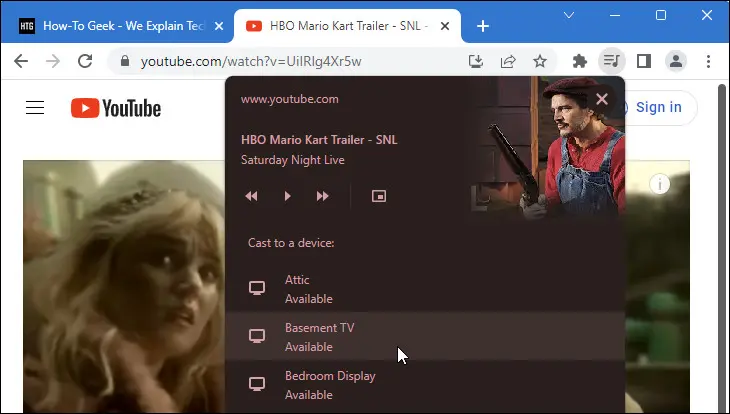
Setelah selesai mentransmisi, Anda dapat mengeklik ikon Chromecast di bilah navigasi video lagi dan melihat video yang sedang diputar. Pilih "Hentikan transmisi" untuk menghentikan streaming video.
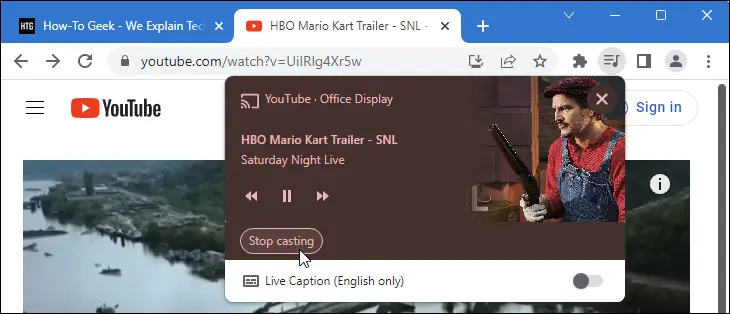
Anda dapat memuat lebih banyak video di layanan saat ini kapan saja menggunakan metode yang sama, atau Anda dapat beralih ke layanan lain yang didukung dan mentransmisikan sesuatu yang baru.
Kapan Sebaiknya (dan Tidak Boleh) Anda Melakukan Transmisi Langsung?
Pengecoran langsung adalah proses yang biasa dilakukan kebanyakan orang ketika mereka berpikir untuk menggunakan Chromecast. Di sinilah Anda harus menggunakannya.

- Anda sedang menonton video atau mendengarkan musik yang diselenggarakan oleh layanan pihak ketiga seperti Netflix, YouTube, atau Spotify. Pengecoran langsung akan memberikan pengalaman terbersih.
- Anda ingin menggunakan komputer untuk menjelajahi konten atau daftar putar, tetapi TV untuk menontonnya.
- Anda memiliki konten lokal yang dihosting oleh aplikasi server media seperti Plex, dan Anda ingin mengalirkannya langsung dari server Plex setelah memilihnya menggunakan PC Anda.
Dan inilah saatnya Anda tidak boleh menggunakan direct casting.
- Anda ingin menonton atau mendengarkan konten di TV Anda dengan konten tambahan, seperti sidebar tontonan grup dengan konten obrolan dari teman Anda.
- Anda menggunakan VPN atau alat lain untuk menghindari pemblokiran geografis dan Anda memerlukan video untuk melewati komputer Anda (dan koneksi VPN) sebelum pergi ke televisi.
Jika memungkinkan untuk mengarahkan konten transmisi ke Chromecast, sebaiknya Anda selalu melakukannya. Dan bahkan jika Anda menemukan diri Anda dalam situasi seperti yang disebutkan di atas di mana Anda memerlukan VPN, kami sarankan untuk menyelesaikan masalah dengan router VPN atau opsi lain sebelum beralih ke layar atau tab yang mentransmisikan konten ke Chromecast Anda.
Apa yang Saya Butuhkan untuk Chromecast Konten PC ke TV?
Sebelum kita menggali aspek cara mencerminkan PC Anda ke TV menggunakan Chromecast atau mengirimkan konten ke layar besar, mari pastikan Anda memiliki peralatan yang tepat untuk menyelesaikan pekerjaan.
Chromecast atau TV yang Kompatibel
Pertama, Anda memerlukan perangkat yang dapat menerima aliran yang ditransmisikan dari PC Anda. Bagi kebanyakan orang, ini akan menjadi perangkat mandiri khusus seperti Chromecast atau Chromecast dengan Google TV. Bingung tentang perbedaan antara keduanya? Inilah yang membedakan Chromecast dari Google TV (dan bagaimana Chromecast dengan Google TV menggabungkannya).
Untuk bantuan tambahan setelah memilihnya, pastikan untuk memeriksa cara menyiapkan Chromecast baru atau Chromecast dengan Google TV.

Chromecast dengan Google TV
Pemutar penuh fitur ini adalah pilihan bagus untuk streaming media, mengontrol perangkat rumah pintar Anda dengan Asisten Google, dan bahkan memainkan game dasar.
Chromecast generasi lama, termasuk Chromecast Ultra, juga akan berfungsi, tetapi jika perangkat Chromecast Anda sudah sangat tua sehingga tidak menerima pembaruan lagi, Anda mungkin merasa pengalaman penggunanya kurang bagus.
Anda juga dapat menggunakan TV dengan Chromecast bawaan. Tidak semua TV pintar menawarkannya, tetapi Anda akan menemukan banyak dari mereka di pasaran dengan harga mulai dari perangkat Hisense murah berukuran sedang hingga perangkat Sony premium yang memenuhi dinding. Periksa dokumentasi model Anda untuk menemukan penyebutan istilah berikut: Chromecast, Chromecast Built-in, Google Cast, atau Google TV. TV yang lebih lama akan menyebutnya "Google Cast" dan TV yang lebih baru akan menyebutnya "Chromecast Built-in", karena Google mengubah mereknya.
Ada satu hal yang harus diperhatikan saat menggunakan fungsi transmisi bawaan TV Anda. Beberapa TV mendukung transmisi, tetapi hanya untuk streaming media transmisi langsung seperti Netflix atau Spotify. Jika Anda memiliki TV pintar Samsung yang lebih lama, misalnya, Anda dapat mentransmisikan Netflix dari ponsel atau komputer ke TV. Tetapi TV tidak mendukung fungsi Chromecast yang lebih luas seperti pencerminan desktop atau transmisi tab. Jika Anda berada dalam situasi itu, Anda harus membeli Chromecast khusus untuk membuka kunci fitur tambahan.
Komputer dengan Chrome, Edge, atau Perangkat Lunak yang Kompatibel
Selain tujuan untuk mentransmisikan konten, Anda memerlukan perangkat lunak di komputer untuk mentransmisikan konten.
Anda dapat menggunakan browser web Google Chrome atau Microsoft Edge di sistem operasi Anda masing-masing. Edge didasarkan pada mesin Chromium dan mendukung pengecoran asli seperti Chrome.
Ada juga solusi pihak ketiga untuk casting. Beberapa aplikasi media seperti VLC dan Plex Media Server mendukung media casting. Sejauh pencerminan layar desktop, Anda harus tetap menggunakan Chrome atau Edge. Aplikasi pihak ketiga yang muncul sesekali untuk tujuan tersebut biasanya sangat rapuh dan kurang didukung.
Memecahkan Masalah Pengalaman Google Chromecast Anda
Sebagian besar, menggunakan Chromecast adalah pengalaman yang tidak merepotkan sehingga Anda jarang perlu memecahkan masalahnya. Namun jika Anda mengalami masalah transmisi dari komputer ke TV, berikut adalah beberapa tips dan trik pemecahan masalah.
Chromecast Anda Berperilaku Tidak menentu
Jika Chromecast Anda tidak responsif atau berperilaku tidak menentu, Anda harus memulai ulang sebelum melakukan pemecahan masalah lainnya. Karena Chromecast biasanya dibiarkan terpasang 24/7, sangat mungkin sudah berbulan-bulan atau bahkan bertahun-tahun sejak Chromecast Anda dimatikan sepenuhnya. (Jika Anda pernah bertanya-tanya apakah membiarkan Chromecast sepanjang waktu hanya membuang-buang uang, Anda akan senang mendengarnya hanya berharga sekitar $2 setahun.)
Untuk memulai ulang Chromecast sepenuhnya, cabut kabel daya dan diamkan setidaknya selama 30 detik sebelum menyalakannya kembali.
Jika memulai ulang tidak menyelesaikan masalah, Anda dapat mempertimbangkan untuk mengatur ulang pabrik Chromecast Anda. Anda dapat menyetel ulang Chromecast ke setelan pabrik dengan menyambungkan kabel daya, lalu menahan tombol daya hingga lampu status di Chromecast mulai berkedip oranye atau kuning. Saat berhenti berkedip dan berubah menjadi putih pekat, lepaskan tombol. Atur perangkat seolah-olah baru di luar kotak.
Tujuan Pengecoran Anda Tidak Tersedia
Jika Anda membuka menu casting di komputer dan perangkat yang ingin Anda transmisikan tidak tersedia, perangkat tidak dihidupkan atau ada masalah jaringan.
Dalam hal perangkat Chromecast khusus, itu berarti perangkat Anda tidak dicolokkan. Dalam hal TV pintar dengan fungsi Chromecast bawaan, itu berarti mereka tidak dihidupkan. Beberapa TV memiliki fungsi selalu aktif sehingga Anda dapat mentransmisikannya bahkan saat TV "mati", tetapi sebagian besar tidak dan hanya akan muncul sebagai tujuan transmisi jika TV dihidupkan sebelum Anda menarik menu ke atas.
Masalah jaringan juga dapat membuat Chromecast tampak tidak tersedia. Dengan asumsi Anda tidak mengalami masalah lain dengan jaringan atau akses internet, masalah yang paling umum adalah perangkat transmisi dan Chromecast berada di jaringan yang berbeda (seperti laptop Anda masuk ke jaringan tamu rumah dan TV atau dongle Chromecast Anda login ke jaringan utama, atau sebaliknya).
Lebih jarang, Anda akan mengalami masalah seperti Anda menggunakan jaringan dengan "Isolasi AP" diaktifkan. Isolasi AP adalah fitur keamanan di mana setiap klien di jaringan Wi-Fi diisolasi dari setiap klien lain di jaringan Wi-Fi. Ini tidak biasa di jaringan Wi-Fi rumah (walaupun Anda mungkin telah menyalakannya, tidak sepenuhnya menyadari apa yang dilakukannya). Ini jauh lebih umum dalam pengaturan komersial seperti di jaringan hotel.
Jika Anda di rumah, pastikan Chromecast dan perangkat transmisi berada di jaringan Wi-Fi yang sama dengan isolasi AP dimatikan. Jika Anda menggunakan Chromecast di hotel atau tempat lain, pertimbangkan untuk menggunakan router perjalanan untuk menghindari masalah konektivitas.
Tab atau Desktop Anda yang Dicor Laggy
Semudah mentransmisikan desktop atau tab browser Anda (dan sebanyak Google telah meningkatkan pengalaman selama bertahun-tahun), itu masih merupakan pengalaman yang kurang sempurna. Anda harus mengharapkan sedikit latensi dan artefak video sesekali, bahkan dalam kondisi terbaik.
Anda dapat meningkatkan pengalaman, sampai batas tertentu, dengan memastikan Anda memiliki jangkauan Wi-Fi yang kuat dan Chromecast serta perangkat transmisi tidak terlalu jauh dari router Wi-Fi. Melakukan hal-hal untuk meningkatkan sinyal Wi-Fi Anda bagus, tetapi jika latensi adalah pemecah kesepakatan, Anda mungkin ingin menghubungkan komputer Anda langsung ke televisi Anda.
Pertanyaan Umum Tentang Chromecasting
Kami telah membahas banyak hal dalam artikel ini, tetapi selalu ada pertanyaan tambahan yang harus dijawab! Berikut adalah beberapa pertanyaan Chromecast dan transmisi yang umum.
Apa Itu Pengecoran?
Casting adalah proses memulai pemutaran konten yang dihosting secara lokal atau jarak jauh menggunakan protokol tampilan hapus milik Google Google Cast.
Protokol tersebut pertama kali dipublikasikan pada tahun 2013 dengan dirilisnya pemutar Chromecast pertama. Pada tahun 2014, Google merilis kit pengembangan yang membuka jalan bagi pihak ketiga untuk memasukkan teknologi casting ke dalam aplikasi mereka.
Apakah Saya Membutuhkan Komputer yang Kuat untuk Chromecast?
Jika Anda melakukan transmisi langsung—di mana Anda menggunakan komputer untuk memilih konten di layanan jarak jauh seperti Neflix atau layanan lokal seperti Plex Media Server di ruang bawah tanah Anda—kemampuan komputer Anda tidak penting. Anda menggunakan komputer untuk memilih apa yang akan diputar dan kemudian layanan atau server lokal melakukan pekerjaan berat dan mengirimkannya ke perangkat berkemampuan Chromecast Anda.
Namun, jika Anda mentransmisikan desktop atau tab browser, kemampuan komputer Anda penting. Meskipun Anda tidak memerlukan rig gaming yang besar, bagaimanapun juga, komputer Anda akan membutuhkan kemampuan untuk melakukan aktivitas apa pun yang Anda transmisikan, ditambah beberapa kapasitas ekstra untuk overhead pemrosesan video atau aliran media dan mengirimkannya ke Chromecast.
Itu seharusnya tidak menimbulkan masalah dalam banyak kasus, tetapi jika komputer Anda sudah berjuang sebelum Anda memulai transmisi, maka Anda akan memiliki pengalaman yang kurang optimal saat mencoba mentransmisikannya ke TV.
Jika Anda membeli Chromecast baru untuk kebutuhan transmisi, jangan buang yang lama. Chromecast model awal masih bagus untuk mengubah TV Anda menjadi bingkai foto digital.
Apakah Model Chromecast Lama Mendukung Pencerminan Layar?
Semua generasi Chromecast dan TV berkemampuan Chromecast akan mendukung fungsi, seperti pencerminan layar dan transmisi tab, yang kami uraikan di atas.
Namun, Chromecast asli dirilis pada bulan Juni 2013 dan perangkat kerasnya cukup kuno dan kurang bertenaga saat ini. Meskipun Anda tidak memerlukan Chromecast terbaru atau peningkatan ke model yang lebih canggih yang mendukung 4K untuk mentransmisikan desktop atau tab, Anda mungkin akan menemukan bahwa proses transmisi agak lamban dan tersendat pada model Chromecast terlama.
Bisakah Anda Chromecast Dari Komputer Mac atau Linux?
Ya, selain PC Windows dan Chromebook, Anda dapat mentransmisi dari komputer Mac atau Linux mana pun yang dapat menjalankan Google Chrome atau yang memiliki aplikasi dengan dukungan transmisi bawaan.
Apakah Ada Perbedaan Antara Pengecoran Langsung dari PC Saya dan Ponsel Saya?
Tidak ada perbedaan antara transmisi langsung dari komputer dan transmisi langsung dari ponsel. Apakah Anda memilih video YouTube atau acara Netflix baru yang menjelajahi situs masing-masing di komputer Anda atau menggunakan aplikasi masing-masing di ponsel Anda, segera setelah Anda menekan tombol cast dan memilih perangkat Chromecast Anda, prosesnya diserahkan ke Chromecast yang kemudian berbicara langsung ke layanan.
Perangkat mana yang Anda gunakan hanyalah masalah preferensi. Jika Anda lebih suka memilih acara Netflix untuk dinikmati sambil bermain di laptop alih-alih menggunakan ponsel, jangan ragu untuk melakukannya.
Apakah Saya Perlu Akses Internet untuk Menggunakan Chromecast?
Anda, tentu saja, memerlukan akses internet untuk mengarahkan konten berbasis internet ke Chromecast Anda seperti video Netflix atau YouTube.
Namun, Anda tidak memerlukan akses internet untuk mentransmisikan konten lokal seperti mencerminkan layar PC Anda atau mentransmisikan aliran video dari Plex Media Server di ruang bawah tanah Anda.
Anda masih memerlukan router untuk menegosiasikan koneksi antara komputer (atau server media lokal) dan Chromecast Anda. Jika Anda berencana untuk menggunakan Chromecast dengan cara ini di lokasi terpencil tanpa akses internet atau di dalam ruang konferensi di mana Anda tidak dapat dengan mudah menyambungkan Chromecast ke Wi-Fi hotel, sebaiknya bawa serta router perjalanan untuk digunakan bersama Chromecast Anda.
Bisakah Saya Mentransmisikan Konten dari Peramban Selain Chrome?
Chromecasting memerlukan browser web berbasis Chromium. Anda dapat mentransmisi dari Chrome, Edge, dan browser berbasis Chromium lainnya.
Anda tidak dapat mentransmisi dari Firefox atau browser non-Chromium lainnya. Anda kadang-kadang akan menemukan ekstensi atau retasan untuk membuat solusi, tetapi menurut pengalaman kami, ekstensi atau retasan tersebut bekerja dengan buruk dan lebih mudah hanya menyimpan salinan Chrome (bahkan jika Anda tidak menggunakannya sebagai browser utama) hanya untuk tujuan transmisi.
