Pelajari Fitur Microsoft Word Ini Untuk Mempermudah Kuliah
Diterbitkan: 2022-09-01
Perguruan tinggi cukup sulit tanpa menghabiskan waktu untuk mencari tahu bagaimana membuat esai Anda memenuhi persyaratan tertentu. Microsoft Word menawarkan beberapa fitur yang membuat penulisan dan pemformatan makalah sekolah Anda sedikit lebih mudah.
Menemukan Sumber Dengan Alat Peneliti
Menggunakan Pencarian dan Pencarian Cerdas
Menambahkan Kutipan dan Biografi
Memasukkan Hyperlink
Termasuk Catatan Kaki dan Catatan Akhir
Menyisipkan dan Menomori Persamaan
Termasuk Nomor Halaman atau Bagian
Menemukan Sumber Dengan Alat Peneliti
Satu tugas yang mungkin Anda habiskan saat membuat esai adalah penelitian. Daripada melompat bolak-balik antara Word dan browser Anda, Anda dapat menggunakan alat Peneliti bawaan.
TERKAIT: Cara Menggunakan Peneliti di Microsoft Word untuk Esai dan Makalah
Dengan itu, Anda dapat menemukan sumber seperti artikel ilmiah, situs web, gambar, dan item serupa yang Anda butuhkan untuk makalah Anda. Kemudian, tambahkan item, sisipkan kutipan, dan kutip sumber langsung dari Peneliti.
Pada tab Referensi, klik "Peneliti" di bagian Riset pada pita.

Saat bilah sisi terbuka di sebelah kanan, masukkan istilah pencarian Anda dan tekan Enter.
Anda kemudian akan melihat semua hasil untuk istilah Anda yang disediakan oleh Bing. Anda dapat meninjau detail dari jurnal dan situs web, memilih item untuk dibaca lebih lanjut, dan bahkan menambahkan sumber langsung ke makalah Anda.
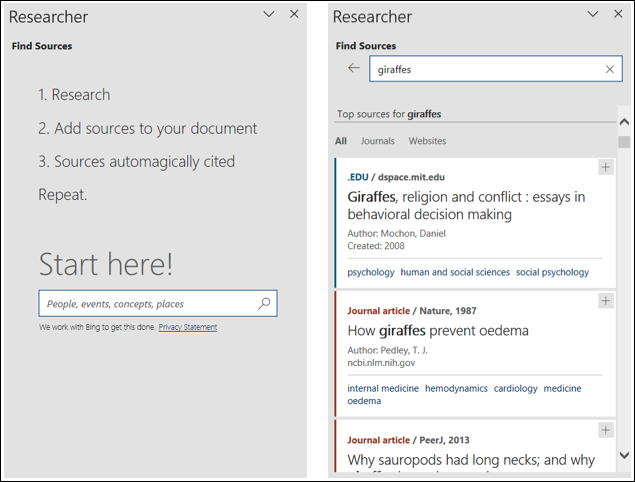
Menggunakan Pencarian dan Pencarian Cerdas
Alat lain yang berguna untuk melakukan penelitian Anda di Word adalah alat Pencarian Cerdas atau Pencarian. Sedikit berbeda dari Peneliti, alat pencarian ini membantu Anda menemukan definisi, pengucapan, dan informasi dasar untuk istilah pencarian. Untuk jenis item tertentu, Anda dapat menambahkan tautan atau kutipan ke makalah Anda. Alat ini pada dasarnya untuk pencarian umum yang bisa sangat berguna.
Ini langsung di sebelah kiri tombol Peneliti pada tab Referensi. Klik tombol Pencarian Cerdas atau Pencarian untuk membuka bar samping. Kemudian masukkan istilah pencarian Anda ke dalam kotak di bagian atas.

Anda dapat menggunakan panah tarik-turun Lainnya untuk mempersempit hasil berdasarkan web atau media. Ini berguna untuk memberi Anda definisi, situs web populer untuk referensi, dan gambar atau media lain untuk istilah pencarian Anda.
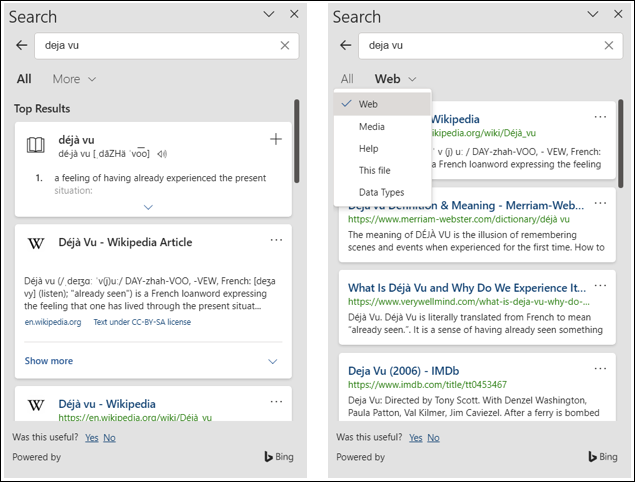
Bergantung pada jenis item yang ditampilkan, Anda dapat memilih tanda plus atau tiga titik di bagian atas untuk mengutip sumber tersebut, menyisipkan tautan, atau membuka item untuk detail selengkapnya.
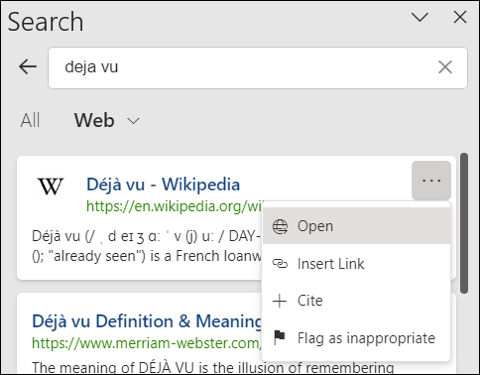
Menambahkan Kutipan dan Biografi
Setelah Anda melakukan penelitian, saatnya untuk membuat kutipan. Anda biasanya memerlukan daftar pustaka untuk mencantumkan sumber referensi dalam teks Anda. Word membuat mengutip sumber Anda dan mencantumkannya dengan benar menjadi tugas yang mudah.
TERKAIT: Cara Menambahkan Kutipan Dan Bibliografi Secara Otomatis ke Microsoft Word
Baik Anda diharuskan menggunakan MLA, APA, Chicago, atau gaya lain untuk esai Anda, Anda dapat menambahkan kutipan dan bibliografi hanya dalam beberapa langkah.
Untuk menambahkan kutipan, buka tab Referensi dan bagian Kutipan & Bibliografi pada pita. Pilih format penulisan dari daftar drop-down Style.
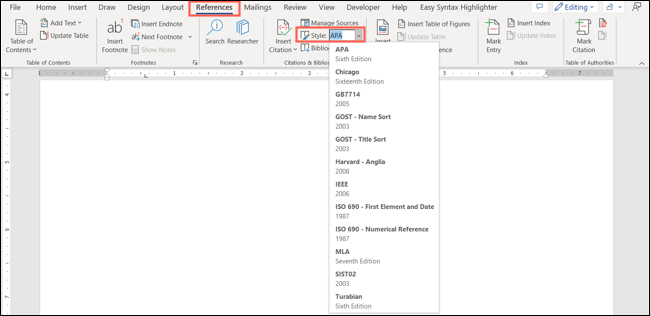
Kemudian, pilih Sisipkan Kutipan > Tambahkan Sumber Baru, masukkan semua detail yang diperlukan, dan klik “OK.” Anda kemudian akan melihat kutipan Anda di teks Anda.
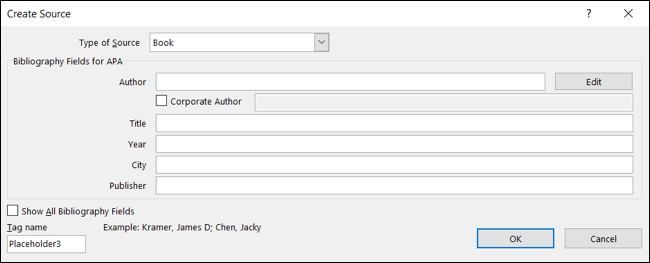
Saat Anda siap membuat bibliografi, letakkan kursor di tempat yang Anda inginkan. Pilih kotak drop-down Bibliography pada tab References dan pilih salah satu yang ingin Anda gunakan.
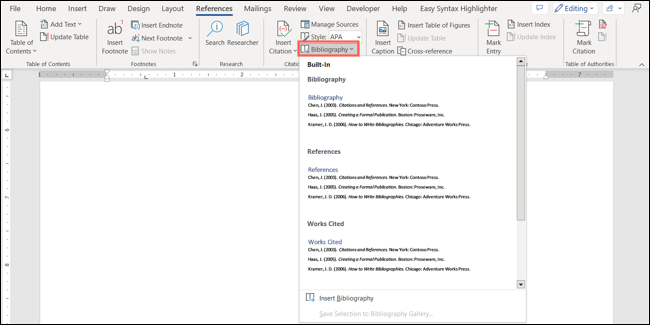
Ini secara otomatis membuat dan memformat bibliografi untuk Anda sesuai dengan gaya penulisan yang Anda pilih sebelumnya.
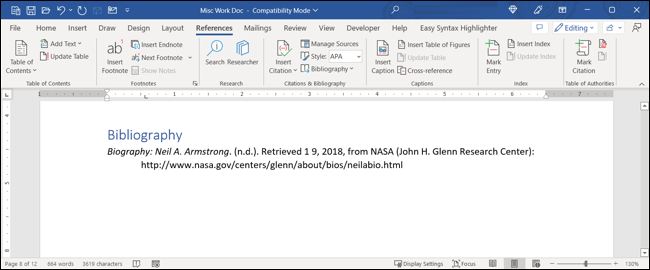
Untuk detail lengkap dan fitur tambahan, lihat artikel khusus kami tentang kutipan dan bibliografi di Word.

Memasukkan Hyperlink
Saat Anda menambahkan kutipan dan referensi lain ke dokumen Anda, Anda mungkin perlu menautkannya jika ada di web. Anda dapat dengan mudah menambahkan hyperlink ke teks di dokumen Anda.
Pilih teks yang ingin Anda tautkan dan klik kanan atau buka tab Sisipkan.
Pilih Tautan > Sisipkan Tautan dan pilih “File atau Halaman Web yang Ada” di kotak yang muncul. Masukkan atau tempel URL yang disalin ke dalam kotak Alamat dan klik "OK."
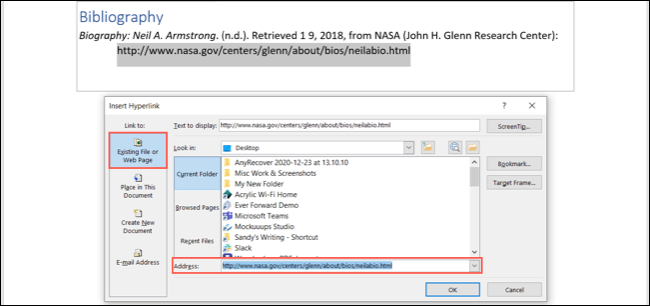
Anda kemudian akan melihat teks Anda ditautkan ke sumber web Anda.
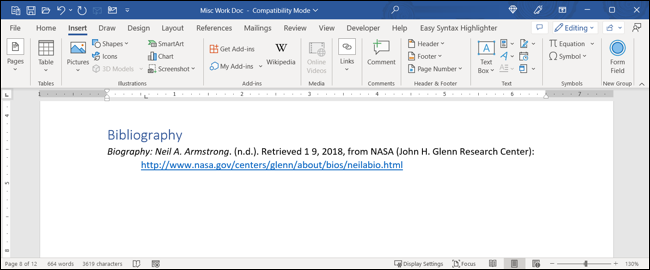
Termasuk Catatan Kaki dan Catatan Akhir
Jika Anda memiliki catatan yang ingin Anda tambahkan ke makalah Anda seperti komentar atau informasi tambahan, Anda dapat menyertakan detail tersebut dalam catatan kaki dan catatan akhir. Ini memungkinkan Anda untuk menambahkan informasi yang Anda butuhkan ke bagian bawah halaman (catatan kaki) atau akhir bagian atau kertas (catatan akhir) tanpa mengganggu konten utama.
TERKAIT: Cara Menggunakan Catatan Kaki dan Catatan Akhir di Microsoft Word
Untuk menambahkan satu atau yang lain, tempatkan kursor Anda di teks Anda di mana Anda ingin indikator muncul. Buka tab Referensi dan bagian Catatan Kaki pada pita. Pilih "Sisipkan Catatan Kaki" atau "Sisipkan Catatan Akhir".
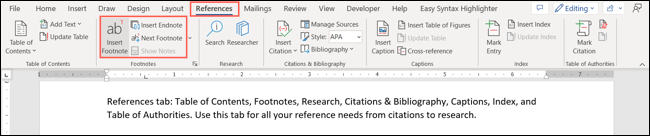
Anda akan melihat indikator superskrip tempat Anda meletakkan kursor dan secara otomatis diarahkan ke catatan kaki atau catatan akhir untuk menambahkan detail Anda.
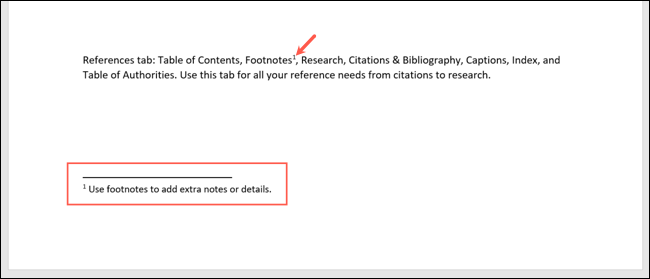
Jika Anda ingin menyesuaikan format, penempatan, penomoran, atau fitur lainnya, lihat tutorial lengkap kami tentang catatan kaki dan catatan akhir di Word.
Menyisipkan dan Menomori Persamaan
Jika jenis kertas yang Anda buat adalah untuk kelas matematika, Anda mungkin perlu menyertakan persamaan. Dengan Word, Anda dapat menambahkan persamaan yang diformat dengan benar dan juga memberi nomor pada persamaan yang disisipkan.
TERKAIT: Cara Menomori atau Memberi Label Persamaan di Microsoft Word
Untuk menambahkan persamaan, Anda dapat menggunakan editor persamaan Tinta ke Matematika. Buka tab Draw dan pilih "Ink to Math."
Tulis persamaan Anda di area tengah yang besar dan Anda akan melihat pratinjau di atasnya. Anda dapat menggunakan alat hapus, pilih dan koreksi, atau hapus sesuai kebutuhan.
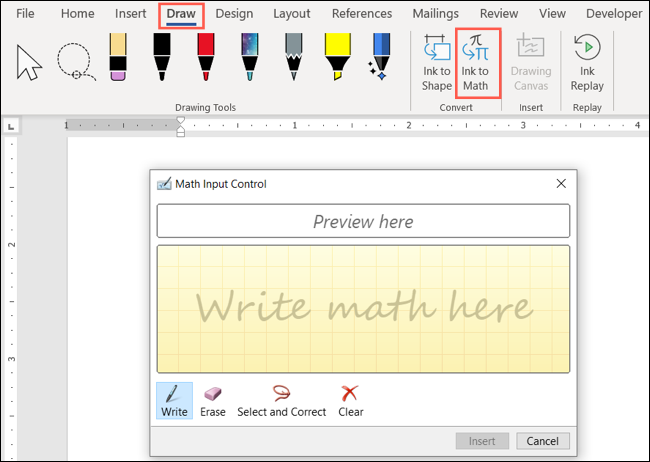
Ketika Anda selesai, klik "Sisipkan" untuk memasukkan persamaan ke dalam kertas Anda.
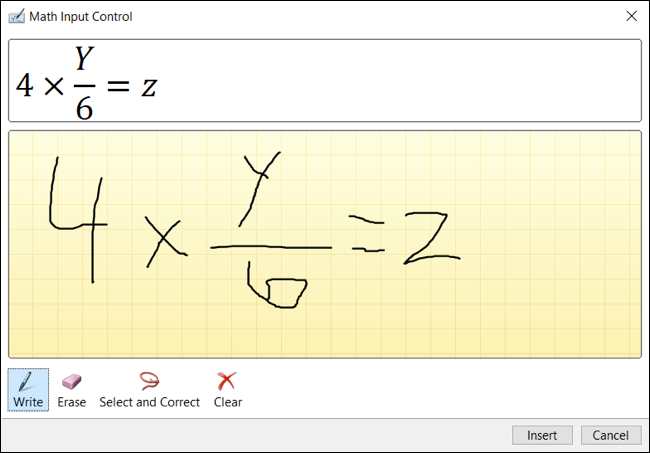
Jika Anda diminta untuk memberi nomor pada persamaan Anda atau lebih suka, Anda dapat dengan mudah menambahkan teks ke persamaan tersebut. Pilih persamaan, buka tab Referensi, dan pilih "Sisipkan Teks" di bagian Teks pada pita.
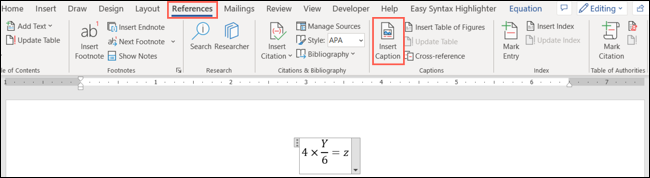
Ketika kotak Caption terbuka, pilih "Equation" di daftar drop-down Label. Kemudian, pilih posisi atau sesuaikan penomoran sesuai kebutuhan. Klik "OK" untuk menyisipkan teks.
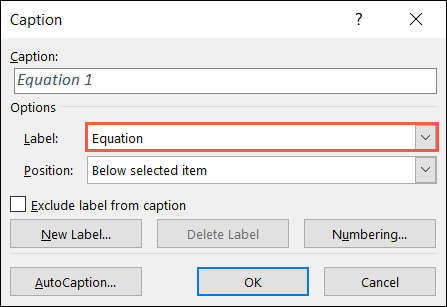
Termasuk Nomor Halaman atau Bagian
Satu lagi fitur Word yang mungkin menjadi syarat untuk esai Anda adalah penomoran. Anda dapat menyertakan nomor halaman atau bagian, memilih penempatan, dan membuat halaman pertama berbeda jika Anda menggunakan halaman judul.
TERKAIT: Cara Bekerja dengan Nomor Halaman di Microsoft Word
Untuk menambahkan nomor halaman, buka tab Sisipkan dan bagian Header & Footer pada pita. Gunakan menu tarik-turun Nomor Halaman untuk memilih area halaman, lalu pilih opsi untuk posisi angka.
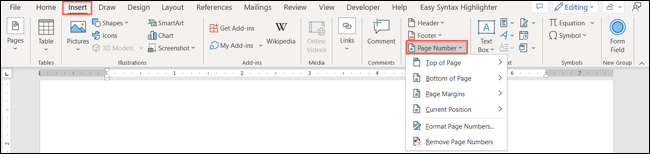
Untuk mengubah halaman yang berisi angka, hapus halaman pertama dari penomoran, dan sertakan detail lainnya dengan nomor halaman, buka tab Header & Footer. Anda akan melihat tab ini jika mengklik dua kali di header atau footer tempat Anda meletakkan nomor halaman.
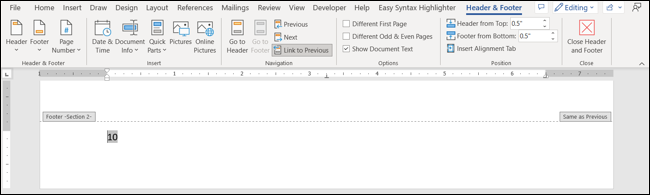
Untuk detail tentang penggunaan nomor bagian, tinjau cara kami bekerja dengan nomor halaman di Word.
Untuk mengutip sumber, menautkannya, melakukan penelitian, dan mengatur makalah Anda dengan nomor halaman, fitur Word ini akan membantu Anda memulai tahun ajaran dengan baik.
Untuk selengkapnya, lihat cara mengubah margin atau cara menggunakan spasi ganda di dokumen Word Anda.
