Trik Terbaik Di Dalam Browser Edge Microsoft
Diterbitkan: 2022-01-29Versi baru browser Microsoft Edge berbasis Chromium menambahkan beberapa trik, mulai dari menjatuhkan EdgeHTML ke Chromium, membuatnya lebih terasa seperti Google Chrome, hingga mendukung ekstensi Chrome.
Meskipun kami yakin salah satu hal pertama yang Anda lakukan di PC Windows baru adalah bergegas ke web dan mengunduh Firefox, Chrome, atau peramban pilihan Anda yang lain, masih ada alasan untuk mempertimbangkan Edge. Bagaimanapun, kami menemukan itu berkinerja baik melawan kompetisi.
Berbeda dengan Edge edisi lama, versi baru dapat diunduh untuk Windows 10, 8/8.1, 7, dan bahkan macOS. Jika Anda memiliki Windows 10, rasa baru akan secara otomatis menggantikan versi yang lebih lama. Dengan versi 88 yang dirilis pada Januari 2021, Edge menyertakan beberapa pembaruan penting yang dirancang untuk melindungi keamanan dan privasi Anda. Berikut adalah melihat apa yang dapat Anda lakukan sekarang.
Perbarui Tepi
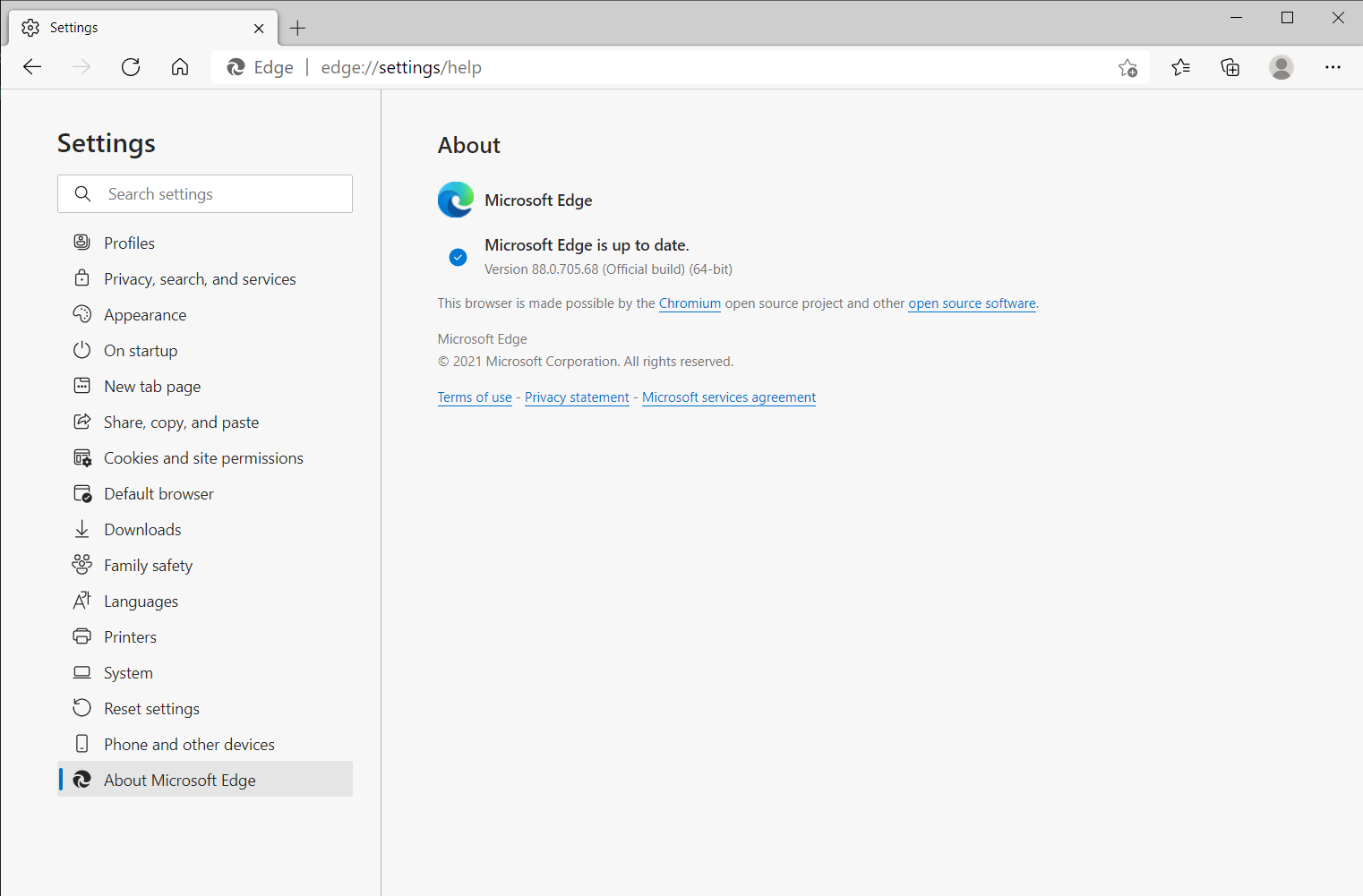
Pertama, pastikan Anda dapat mengakses fitur-fitur terbaru. Klik ikon elipsis di sudut kanan atas browser dan buka Bantuan dan Umpan Balik > Tentang Microsoft Edge untuk mengunduh dan menginstal pembaruan terbaru.
Tingkatkan dan Lindungi Kata Sandi Anda
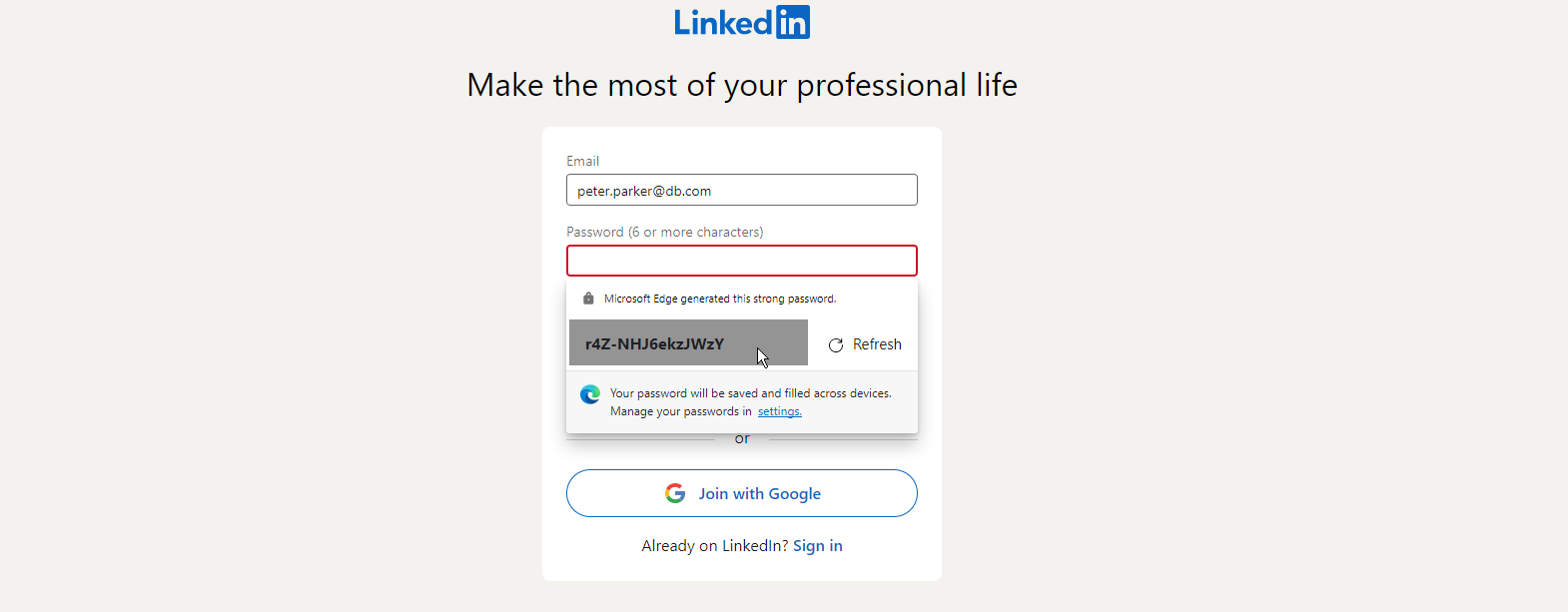
Edge versi 88 dan lebih tinggi menawarkan monitor kata sandi untuk memperingatkan Anda jika salah satu kata sandi Anda mungkin telah disusupi dan pembuat kata sandi untuk menyarankan kata sandi yang kuat untuk akun baru. Untuk menggunakan kedua fitur tersebut, pastikan Sinkronisasi diaktifkan. Klik ikon elipsis dan buka Pengaturan > Profil > Sinkronisasi , lalu klik tombol Nyalakan Sinkronisasi jika dimatikan.
Untuk menggunakan monitor kata sandi, aktifkan sakelar untuk Tampilkan peringatan saat kata sandi ditemukan dalam kebocoran online . Edge kemudian akan memberi tahu Anda jika ada kata sandi yang Anda simpan bocor dalam pelanggaran data.
Untuk menggunakan pembuat kata sandi, buka Pengaturan > Profil dan nyalakan sakelar Penawaran untuk menyimpan kata sandi . Sakelar untuk Sarankan kata sandi yang kuat juga harus menyala. Saat berikutnya Anda berada di layar untuk membuat akun baru untuk situs web, klik di bidang kata sandi. Edge harus menyarankan kata sandi yang kuat dan aman. Klik Segarkan hingga Anda menemukan kata sandi yang Anda suka, lalu pilih untuk menambahkannya ke bidang.
Ubah Penyedia DNS Anda
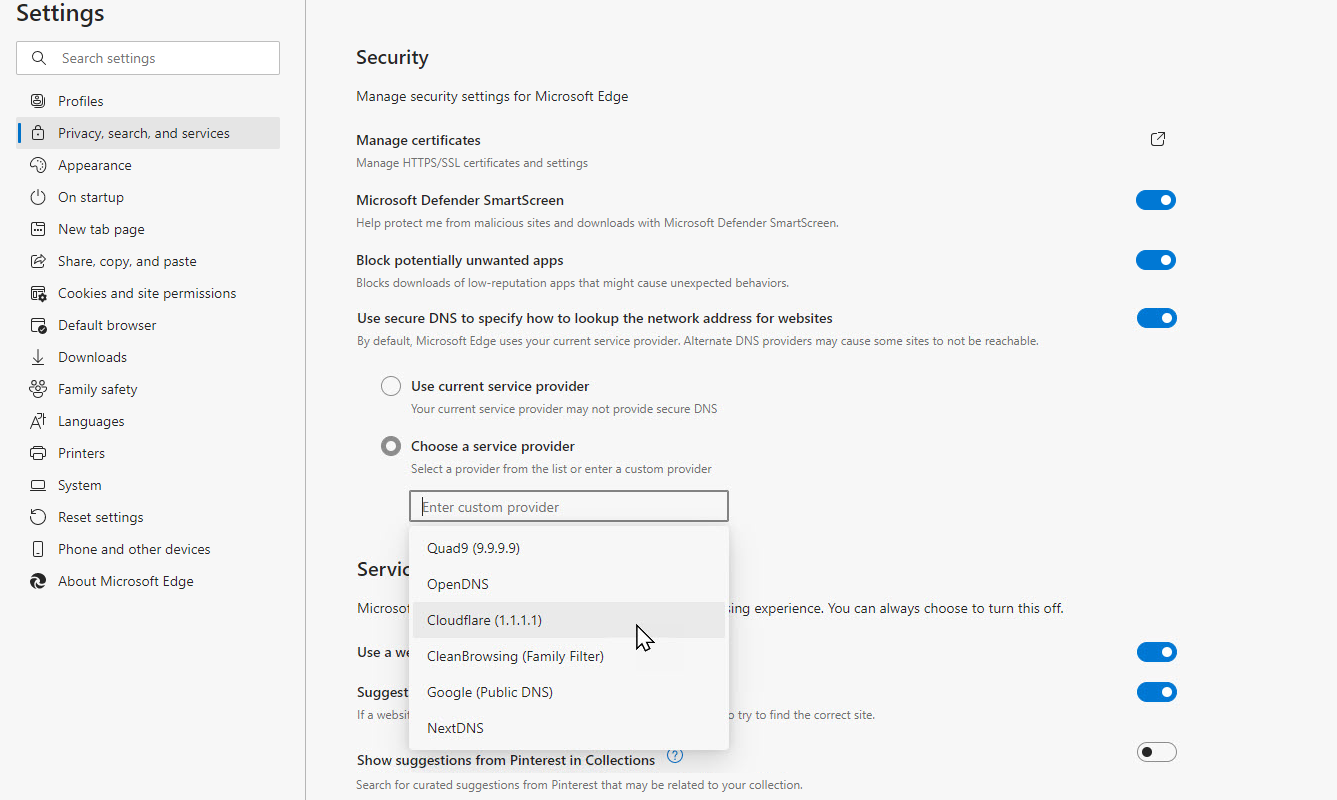
Edge menggunakan penyedia DNS apa pun yang diatur oleh ISP Anda, kecuali Anda mengubahnya. Untuk keamanan atau privasi yang lebih besar, beberapa orang suka menggunakan penyedia DNS alternatif seperti Google, OpenDNS, atau Cloudflare. Anda dapat mengarahkan ke penyedia DNS yang berbeda di Edge dengan mengklik Pengaturan > Privasi, Pencarian, dan Layanan .
Gulir ke bawah halaman ke bagian Keamanan. Pastikan sakelar diaktifkan untuk Gunakan DNS aman untuk menentukan cara mencari alamat jaringan untuk situs web . Klik Pilih penyedia layanan . Klik di bidang teks untuk Masukkan penyedia kustom dan pilih penyedia dari daftar pop-up.
Tinjau dan Hapus Cookie
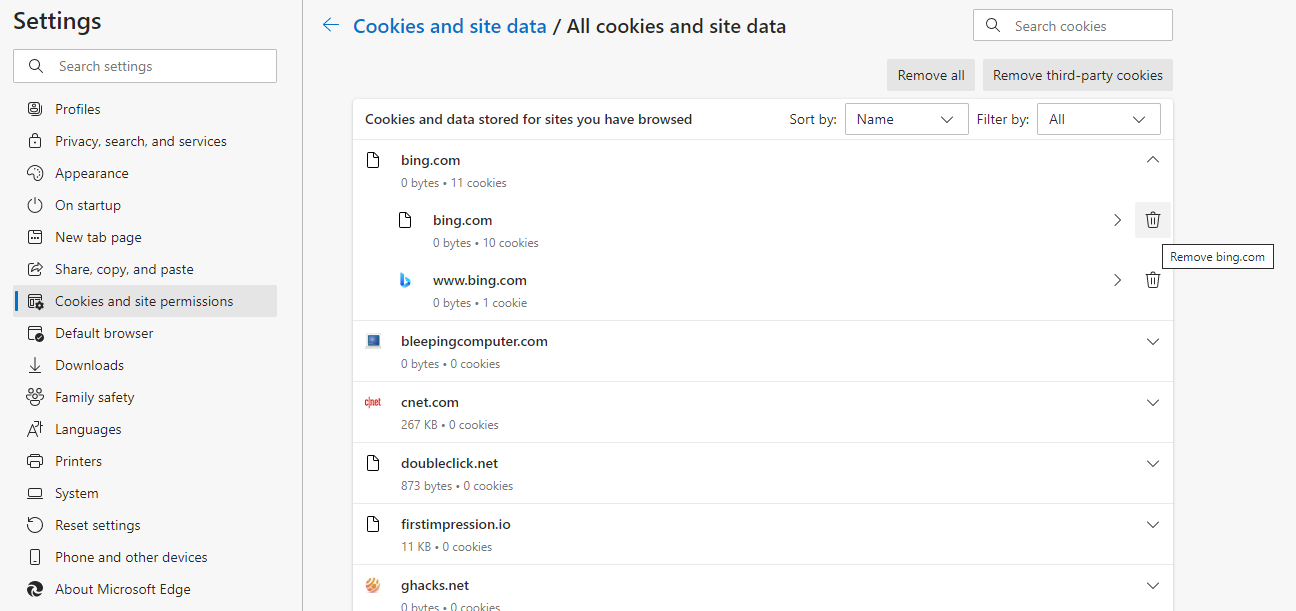
Edge sekarang memberi Anda lebih banyak kontrol untuk mengelola dan menghapus cookie. Buka Pengaturan > Cookie dan izin situs > Kelola dan hapus cookie dan data situs > Lihat semua cookie dan data situs . Anda dapat melihat setiap situs individu yang telah membuat dan menyimpan cookie. Klik panah bawah dan kemudian ikon tempat sampah untuk menghapus cookie untuk situs mana pun yang tidak Anda inginkan.
Simpan Konten Web di Koleksi
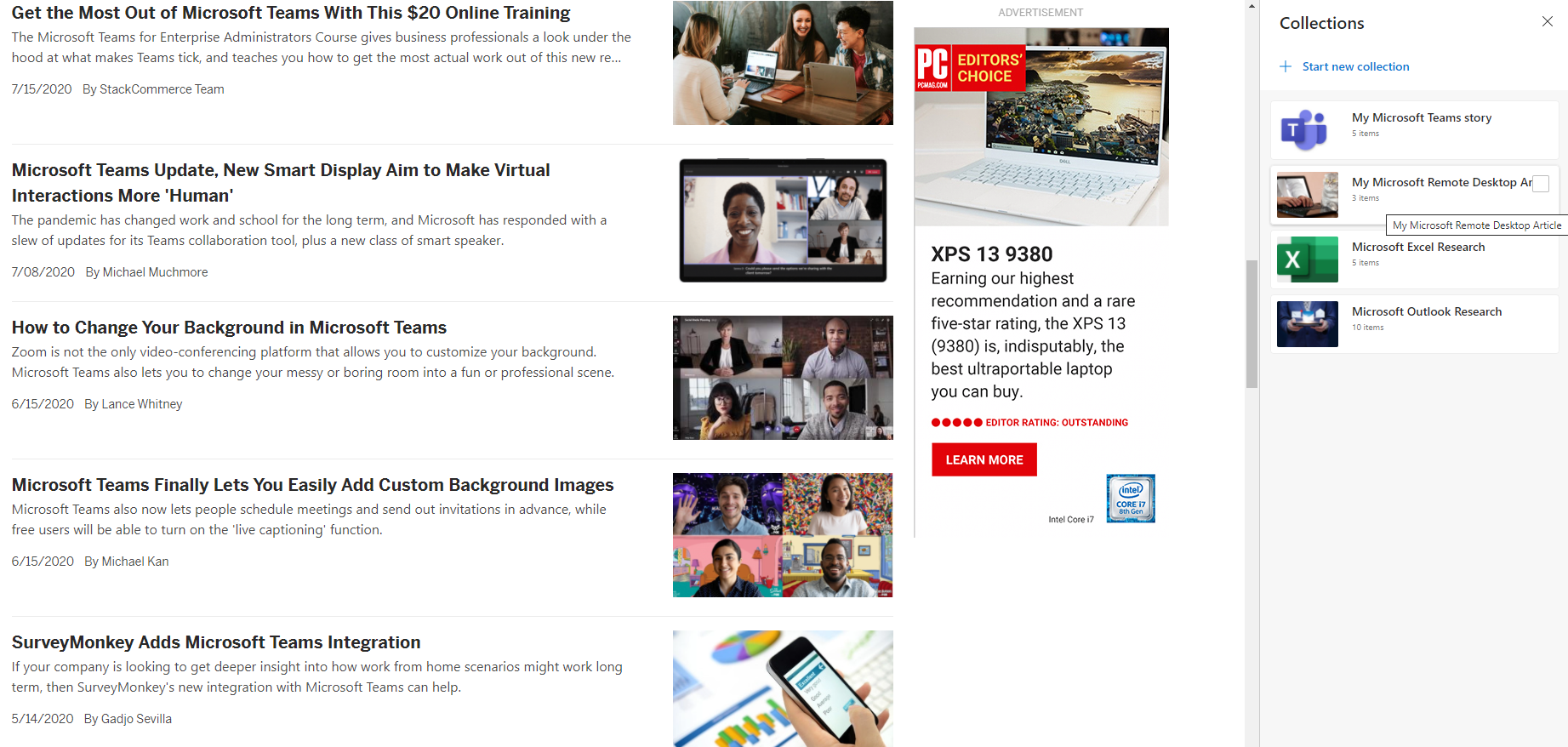
Edge memungkinkan Anda membuat koleksi halaman web, cuplikan teks, dan gambar Anda sendiri. Ini dapat membantu jika Anda sedang melakukan penelitian atau mencari informasi spesifik dan ingin mengumpulkan semua konten terkait. Anda dapat memulai koleksi baru dengan menavigasi ke Pengaturan > Koleksi , atau mengklik ikon Koleksi di bilah menu.
Jika Anda ingin menyimpan halaman web, pertama buka di browser, lalu klik tautan Tambahkan halaman saat ini untuk menyimpannya di koleksi. Menyimpan teks dan gambar yang disorot dapat dilakukan dengan menyeret pilihan ke panel Koleksi.
Klik ikon Tambahkan Catatan untuk mengetik catatan atau menambahkan deskripsi untuk koleksi ini. Koleksi ini kemudian dapat dikirim ke Excel, Word, OneNote, atau Pinterest dengan mengklik ikon elipsis dan memilih tujuan. Anda juga dapat membuka semua konten dalam koleksi atau menyalinnya ke clipboard menggunakan menu pengaturan ini.
Lain kali Anda ingin mengakses salah satu koleksi Anda, buka panel Koleksi dan pilih yang ingin Anda lihat, atau cukup klik ikon Koleksi di bilah alat. Anda dapat membuat koleksi baru, mengedit koleksi yang ada, menghapus item satu per satu dalam koleksi, dan menghapus seluruh koleksi.
Tambahkan ke Favorit Anda
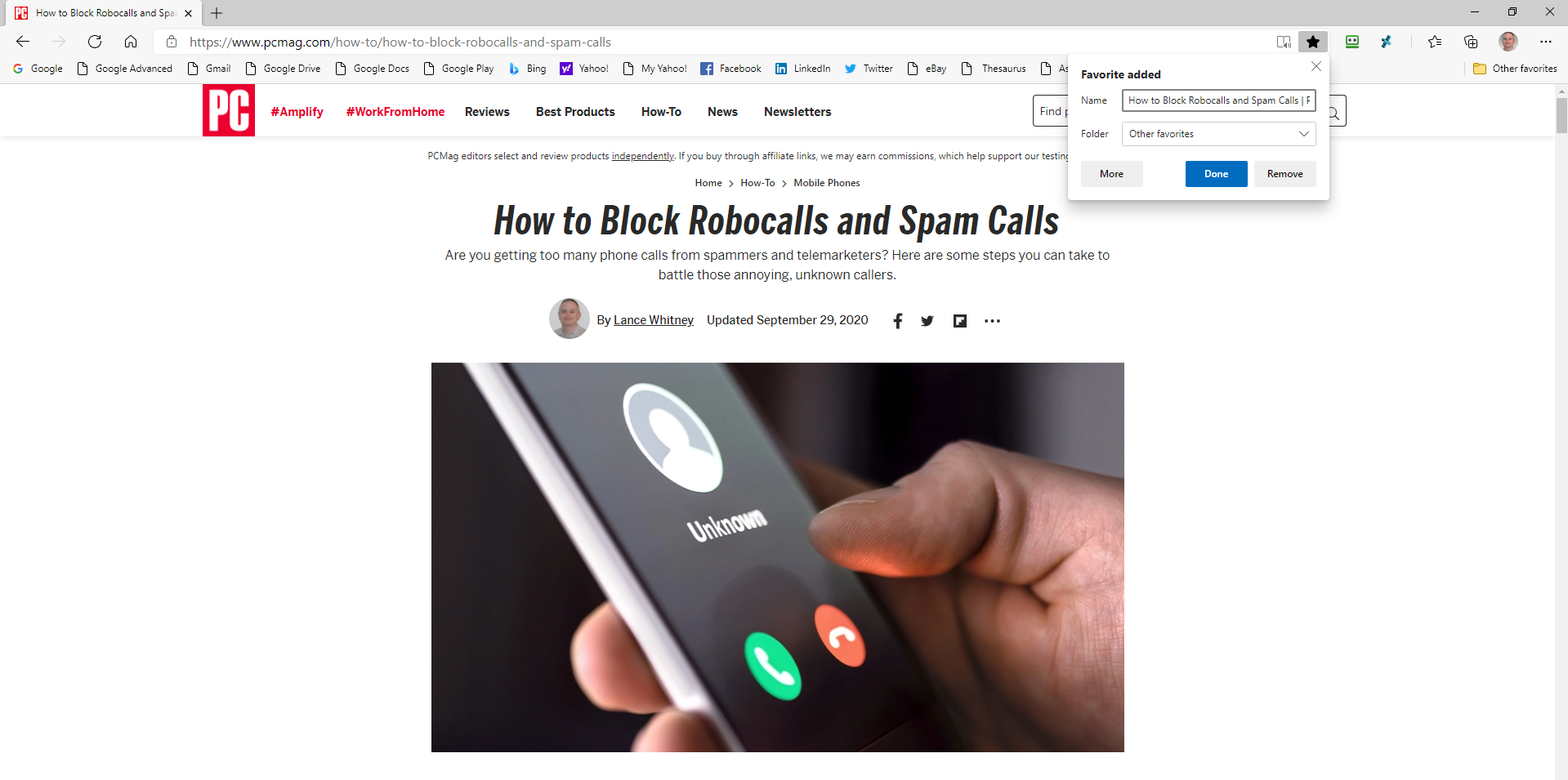
Microsoft Edge memungkinkan Anda untuk menyimpan situs web favorit Anda sebagai Favorit. Tambahkan ke Favorit Anda dengan membuka halaman yang ingin Anda tambahkan. Klik ikon bintang di bilah alat Edge untuk membuka menu. Menu akan otomatis muncul dengan tab Favorit terbuka. Anda memiliki opsi untuk mengganti nama halaman dan menambahkannya ke folder Favorit tertentu, dengan asumsi Anda telah membuatnya. Klik Tambah untuk memasukkannya ke dalam daftar Favorit Anda.
Gunakan Ekstensi Tepi
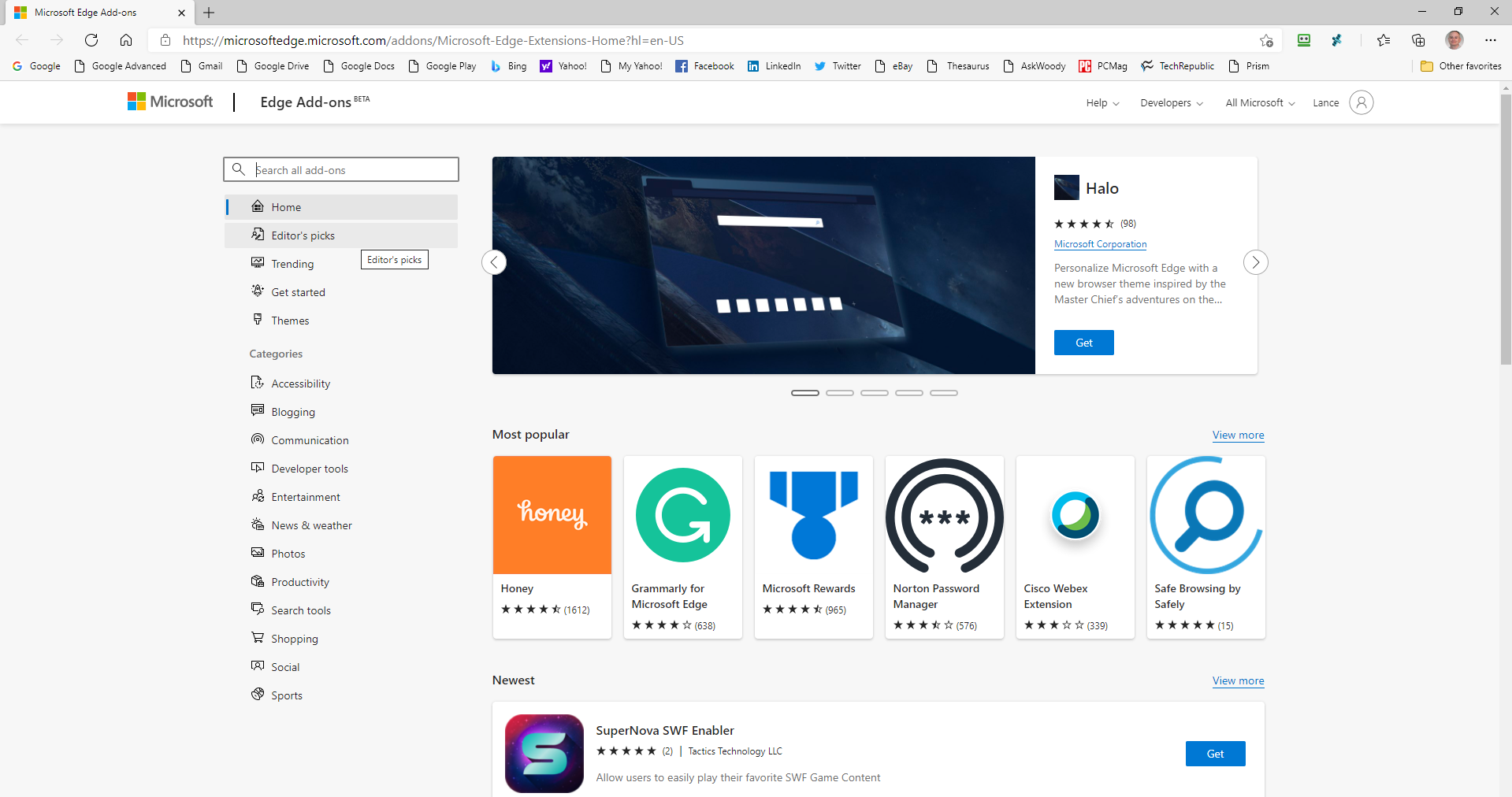
Di versi baru Edge, Anda dapat menginstal ekstensi dari Microsoft Store dan Chrome Web Store. Klik Pengaturan > Ekstensi untuk melihat semua ekstensi yang terpasang. Klik tautan Dapatkan ekstensi untuk melihat add-on di Microsoft Store. Di sini, Anda dapat menemukan ekstensi yang tersedia. Instal ekstensi dengan mengklik tombol Dapatkan, lalu tekan tombol Tambahkan ekstensi.
Sebagai aplikasi berbasis Chromium, Edge juga dapat mengambil ekstensi dari Toko Web Chrome. Untuk melakukannya, pertama-tama buka panel Ekstensi, nyalakan sakelar di sebelah Izinkan ekstensi dari toko lain , dan klik tombol Izinkan untuk mengonfirmasi. Anda kemudian dapat pergi ke Toko Web Chrome, pilih ekstensi, dan klik tombol Tambahkan ke Chrome.
Kupon Bawaan dan Kode Promo
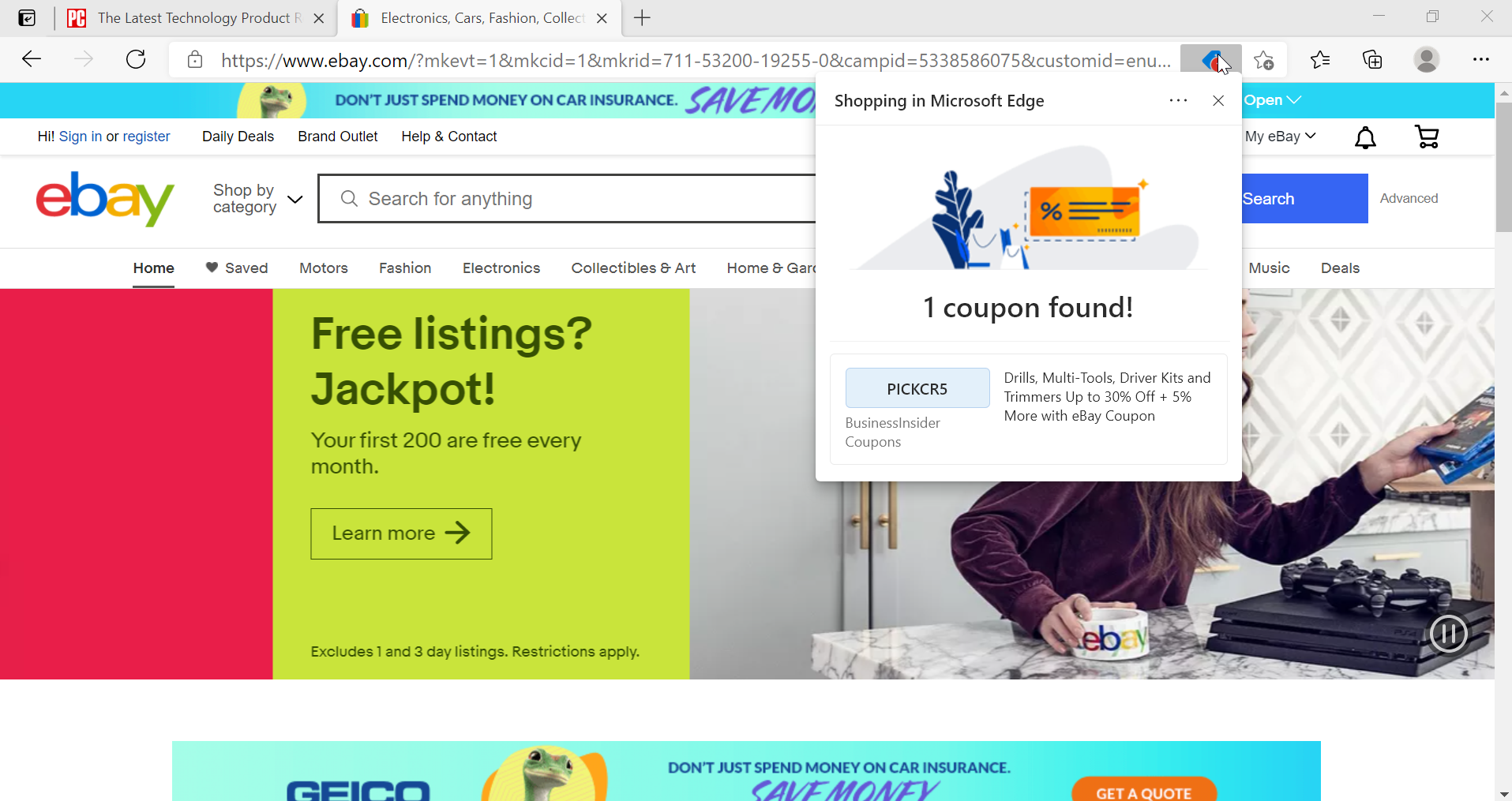
Semua orang menyukai penawaran yang bagus, dan Edge sekarang akan memberi tahu Anda jika Anda berada di situs web dengan kupon atau kode promo yang tersedia. Di bilah URL, Anda akan melihat sedikit "Situs ini memiliki kupon!" peringatan meluncur dari kiri, dan peringatan merah akan muncul di atas ikon label harga. Klik untuk melihat bagaimana Anda dapat menyimpan.
Ubah Situs Web Menjadi Aplikasi
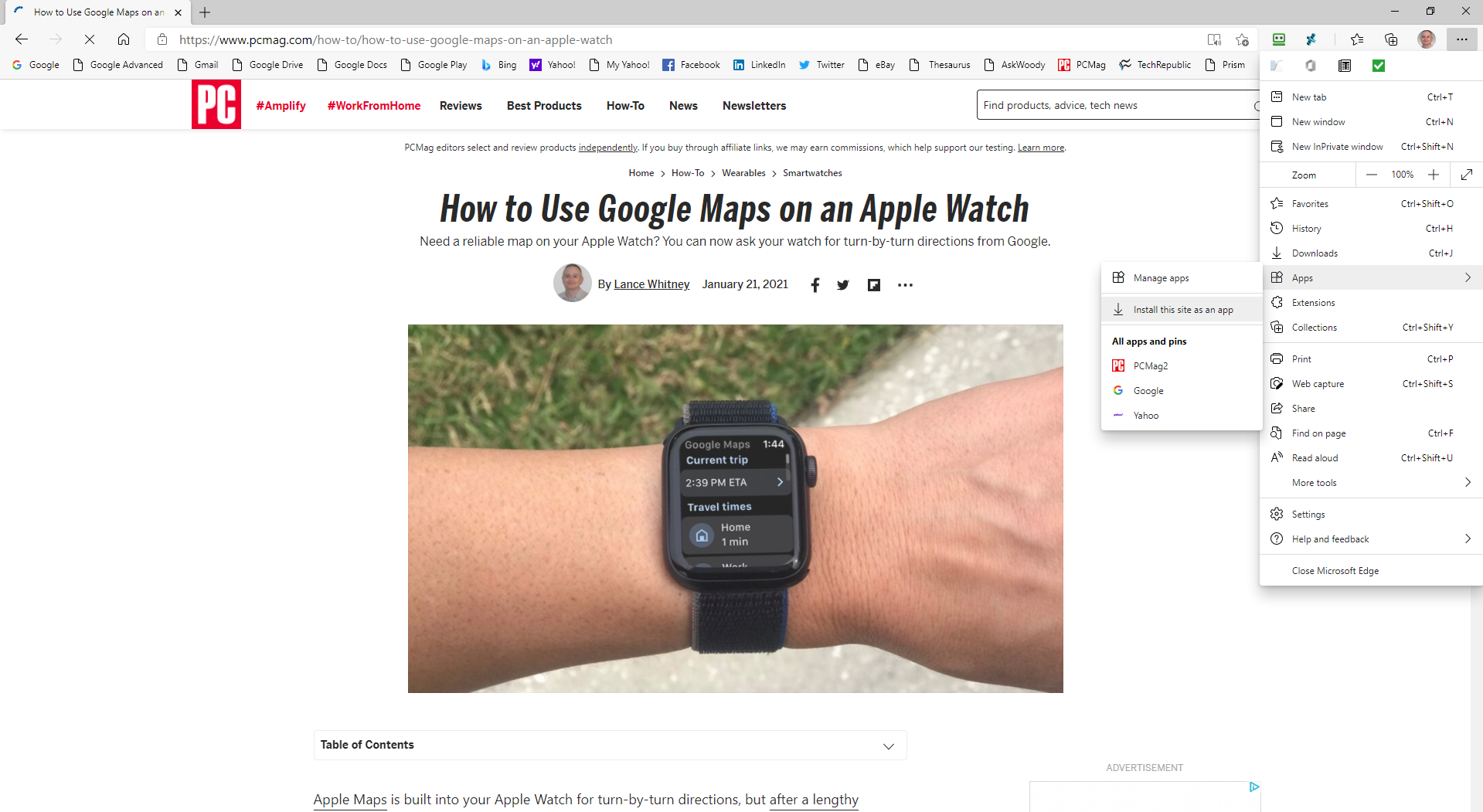
Anda dapat lebih mudah mengelola situs web dengan menggunakan Microsoft Edge untuk mengubahnya menjadi aplikasi. Dengan melakukan ini, situs dapat disematkan ke desktop atau menu Mulai Anda. Dalam beberapa kasus, Anda juga dapat menggunakan situs saat offline. Atur ini dengan terlebih dahulu menjelajah ke situs. Klik Pengaturan > Aplikasi lalu pilih opsi Instal situs ini sebagai aplikasi . Beri nama aplikasi dan klik Instal untuk membuka situs web di jendela terpisah.
Anda dapat mengelola situs web yang telah diinstal sebagai aplikasi dengan membuka Pengaturan > Aplikasi , lalu memilih opsi Kelola aplikasi . Klik kanan pada situs yang ingin Anda kelola. Anda kemudian dapat membukanya di Edge, melihat izin situs, menyematkannya ke Desktop atau Menu Mulai, atau menghapus instalannya sebagai aplikasi.

Sematkan Halaman Web ke Bilah Tugas
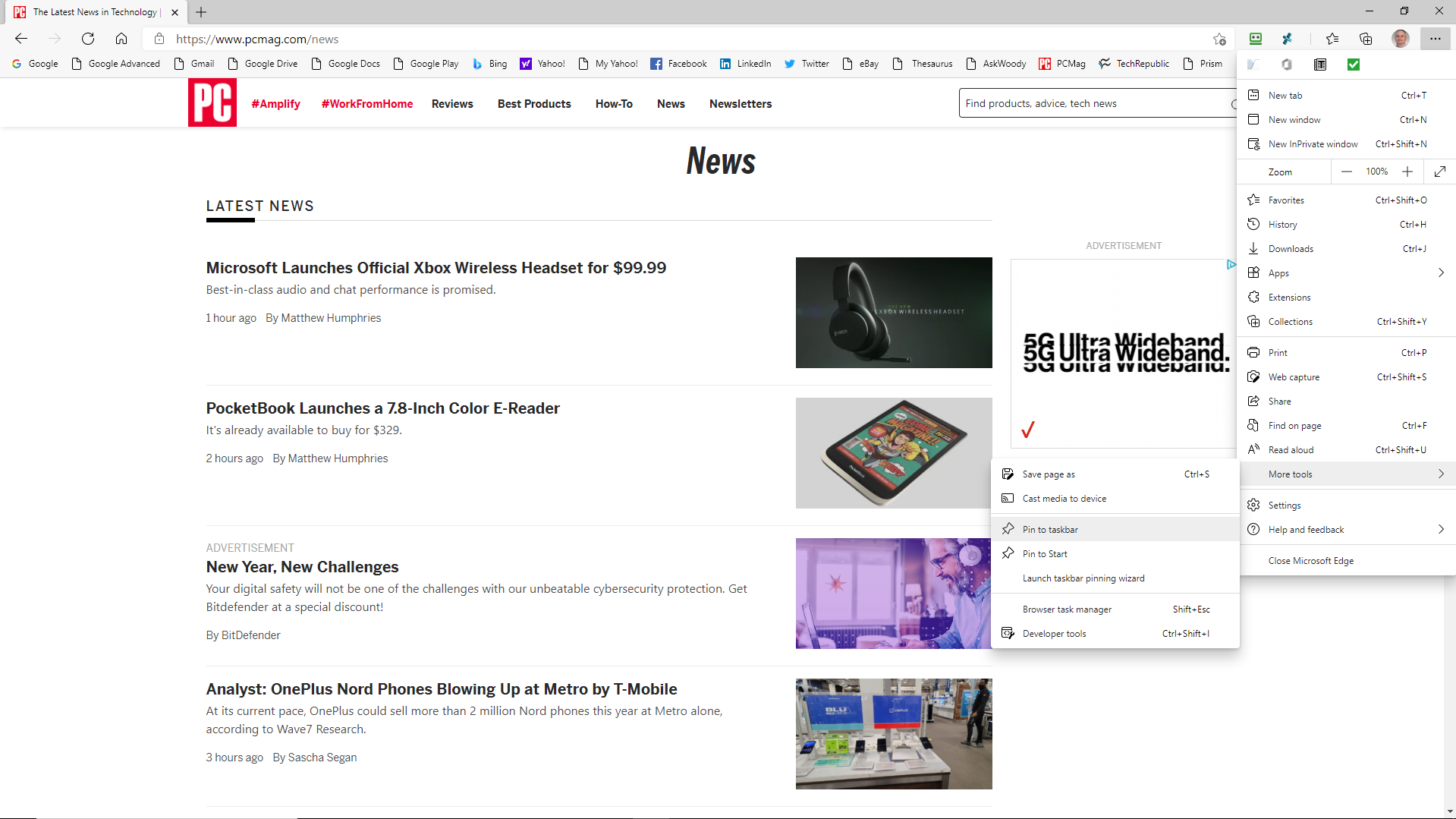
Katakanlah ada halaman web yang sering Anda kunjungi. Daripada repot membuka Edge setiap kali Anda ingin mengakses halaman, simpanlah ke Windows Taskbar sebagai gantinya. Sekarang situs web tersedia untuk Anda segera setelah Anda masuk ke Windows.
Untuk melakukannya, klik ikon Pengaturan dan pindah ke Alat Lainnya > Sematkan ke Bilah Tugas . Beri nama situs dan klik tombol Pin. Situs sekarang akan muncul di Taskbar Anda seolah-olah itu adalah sebuah aplikasi.
Tab Vertikal
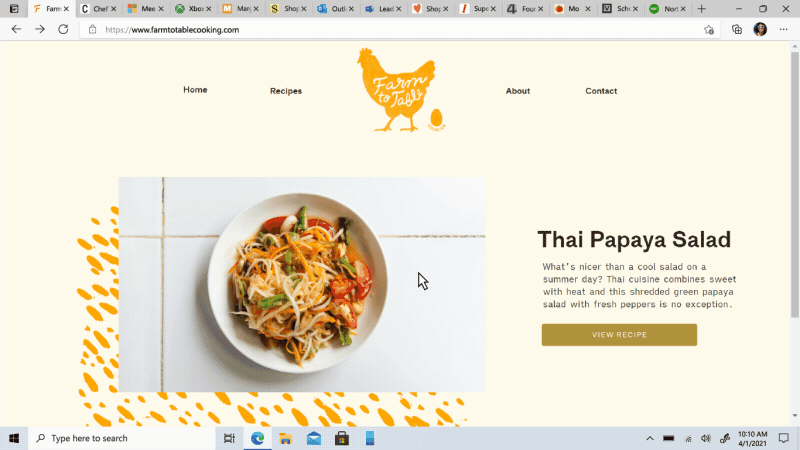
Apakah tab browser Anda berantakan? Microsoft baru saja meluncurkan fitur tab vertikal yang memungkinkan Anda melihat tab terbuka dalam format daftar. Edge akan menampilkan ikon di kiri atas; klik untuk melihat tab Anda di jendela sebelah kiri. Jika Anda tidak melihat ikonnya, klik ikon tiga titik di kanan atas dan pilih Bantuan dan umpan balik > Tentang Microsoft Edge . Browser akan memeriksa pembaruan, menginstalnya, dan meminta Anda untuk memulai ulang.
Tab Tidur
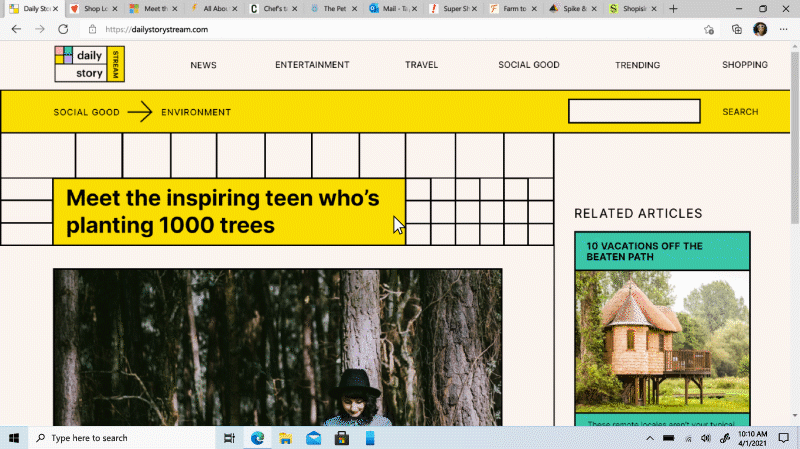
Memiliki terlalu banyak tab yang terbuka di browser dapat memperlambat segalanya. Dengan fitur tab tidur, Anda dapat memberi tahu browser untuk berhenti menggunakan sumber daya sistem pada aplikasi yang tidak aktif selama jangka waktu tertentu. Buka Pengaturan > Sistem > Letakkan tab tidak aktif ke mode tidur setelah jumlah waktu yang ditentukan dan pilih waktu antara 5 menit dan 12 jam.
Direkomendasikan oleh Editor Kami



Nonaktifkan Tab
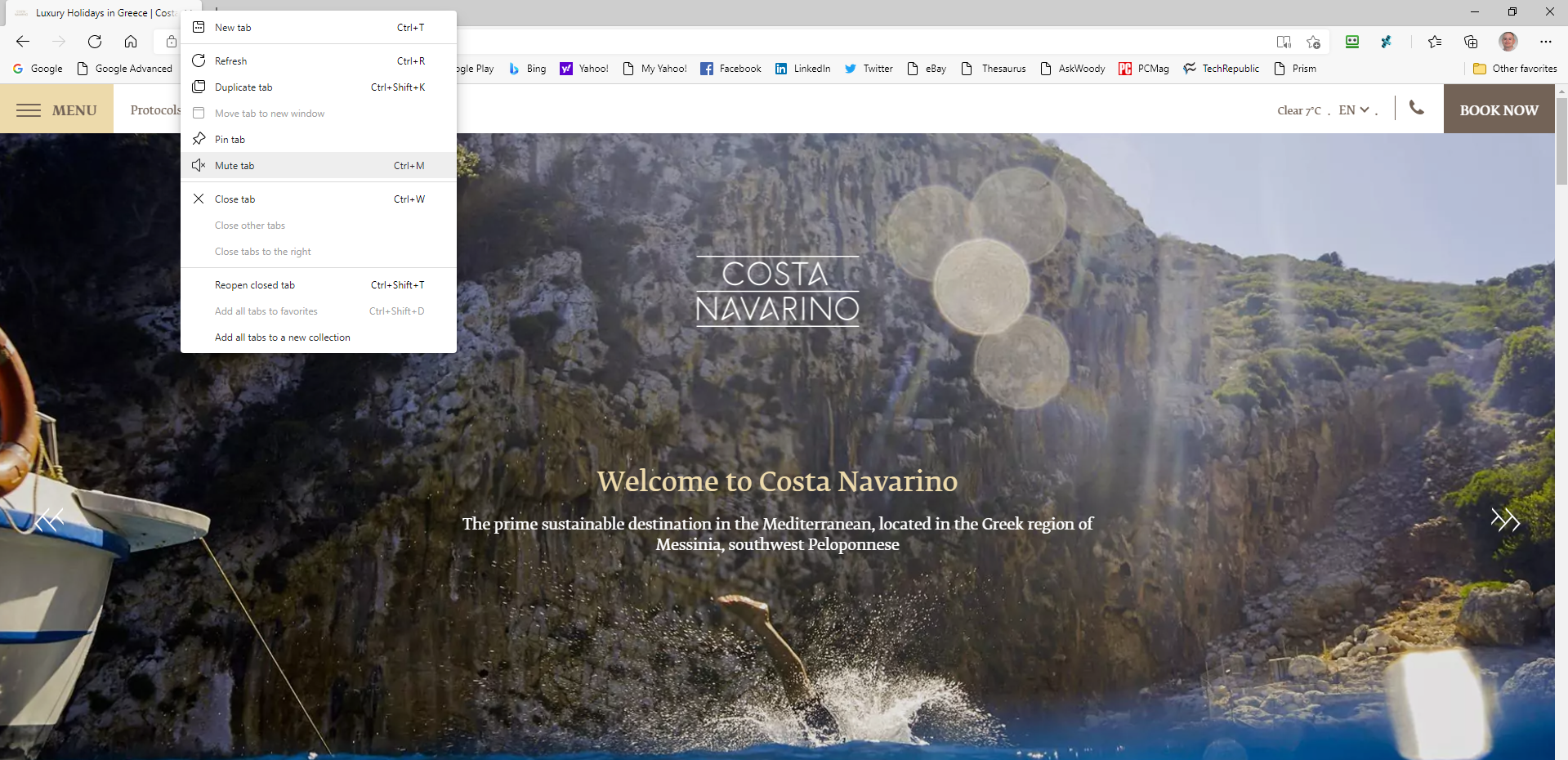
Apakah Anda ingin membisukan halaman web yang secara otomatis mulai memutar audio atau video segera setelah Anda membukanya? Ini bisa sangat rumit jika Anda telah membuka beberapa tab dan tidak yakin dari mana suara itu berasal.
Tab yang berbunyi akan menampilkan ikon speaker. Klik kanan pada tab itu dan pilih Mute tab . Lebih mudah, cukup klik ikon speaker. Untuk memulihkan suara, klik kanan pada tab dan pilih Bunyikan tab atau klik ikon speaker lagi.
Tampilan Bacaan
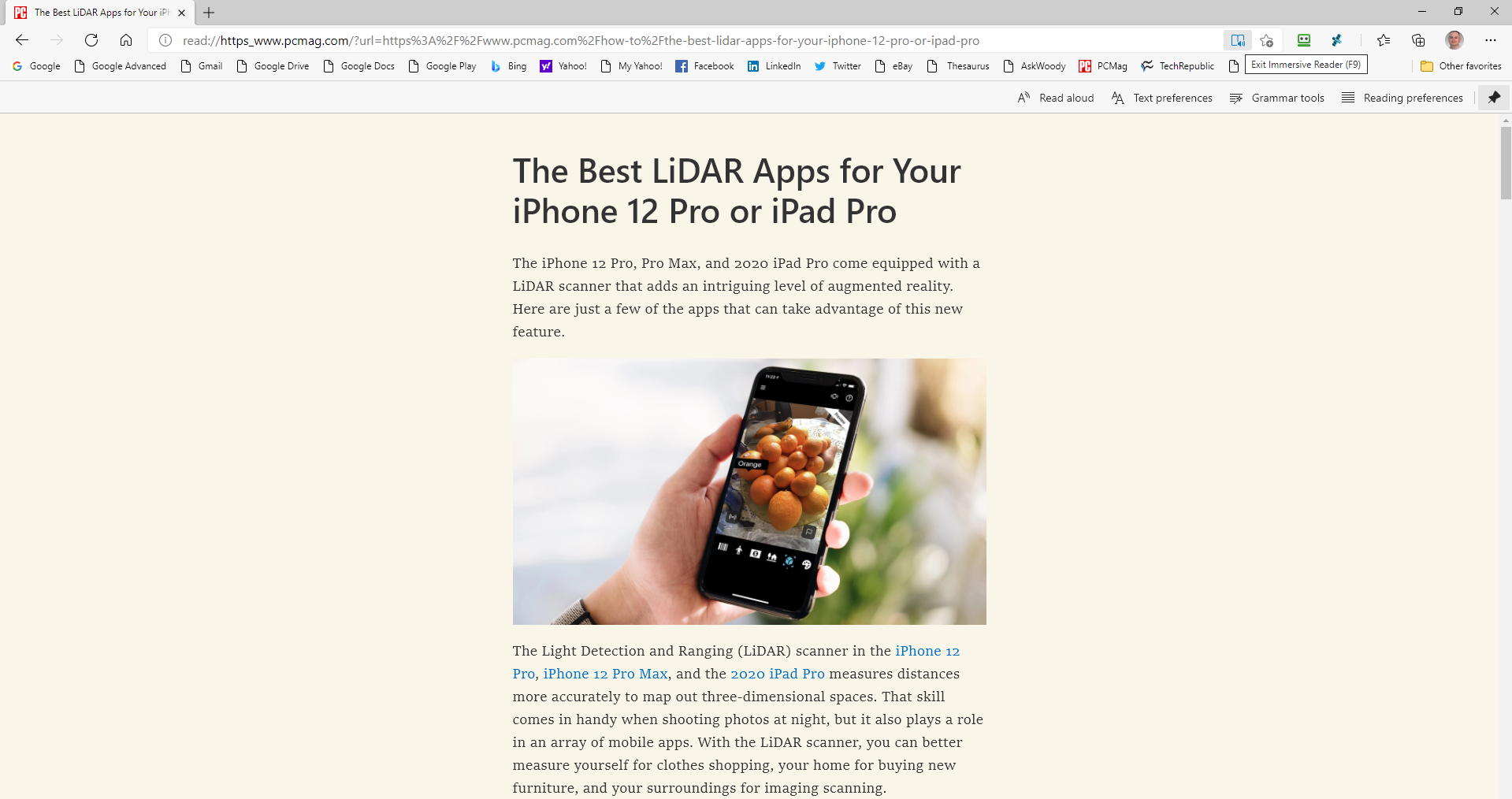
Pernahkah Anda menemukan artikel atau cerita di web yang ingin Anda baca, tetapi tata letaknya tidak terlalu menarik? Ubah itu dengan mengaktifkan Reading View, yang memformat ulang halaman sehingga konten terlihat seperti buku virtual atau artikel majalah. Beberapa halaman di web mendukung opsi Tampilan Baca, dan beberapa tidak.
Untuk halaman yang mendukungnya, ikon buku muncul di ujung kanan bilah Alamat. Jika Anda melihat ikon itu, klik dan tata letak berubah menjadi lebih kondusif untuk membaca. Klik ikon lagi untuk mematikan Tampilan Baca.
Baca PDF dan Buku Layar Penuh
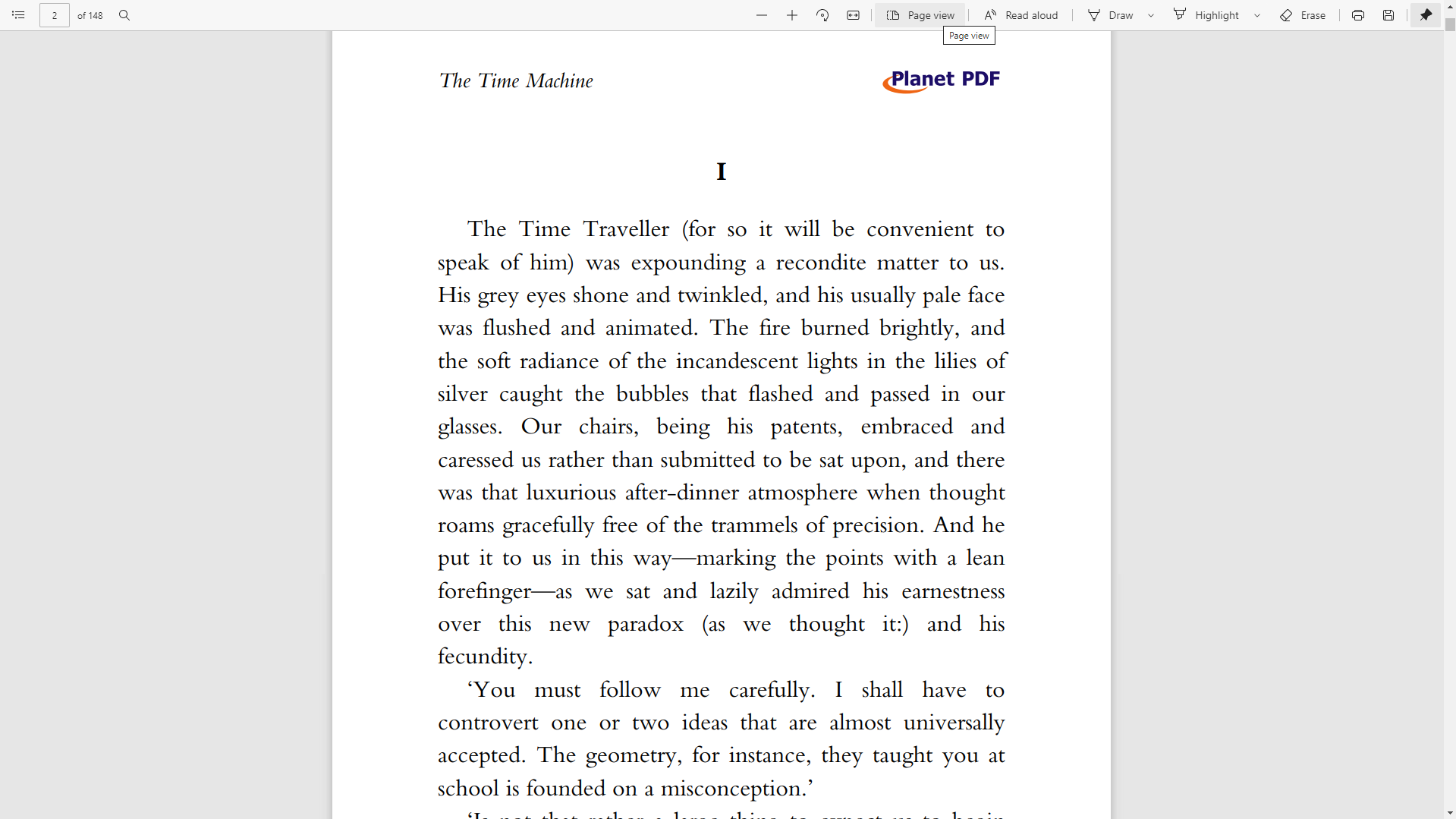
Jika Anda sering membaca PDF dan ebook di PC atau tablet Windows Anda, inilah trik yang mungkin Anda sukai. Buka PDF atau ebook di Edge dan tekan F11. Halaman beralih ke mode layar penuh sehingga Anda dapat membaca tanpa gangguan dari toolbar atas dan menu browser. Setelah selesai, tekan F11 lagi untuk keluar dari mode layar penuh.
Edge Membaca untuk Anda
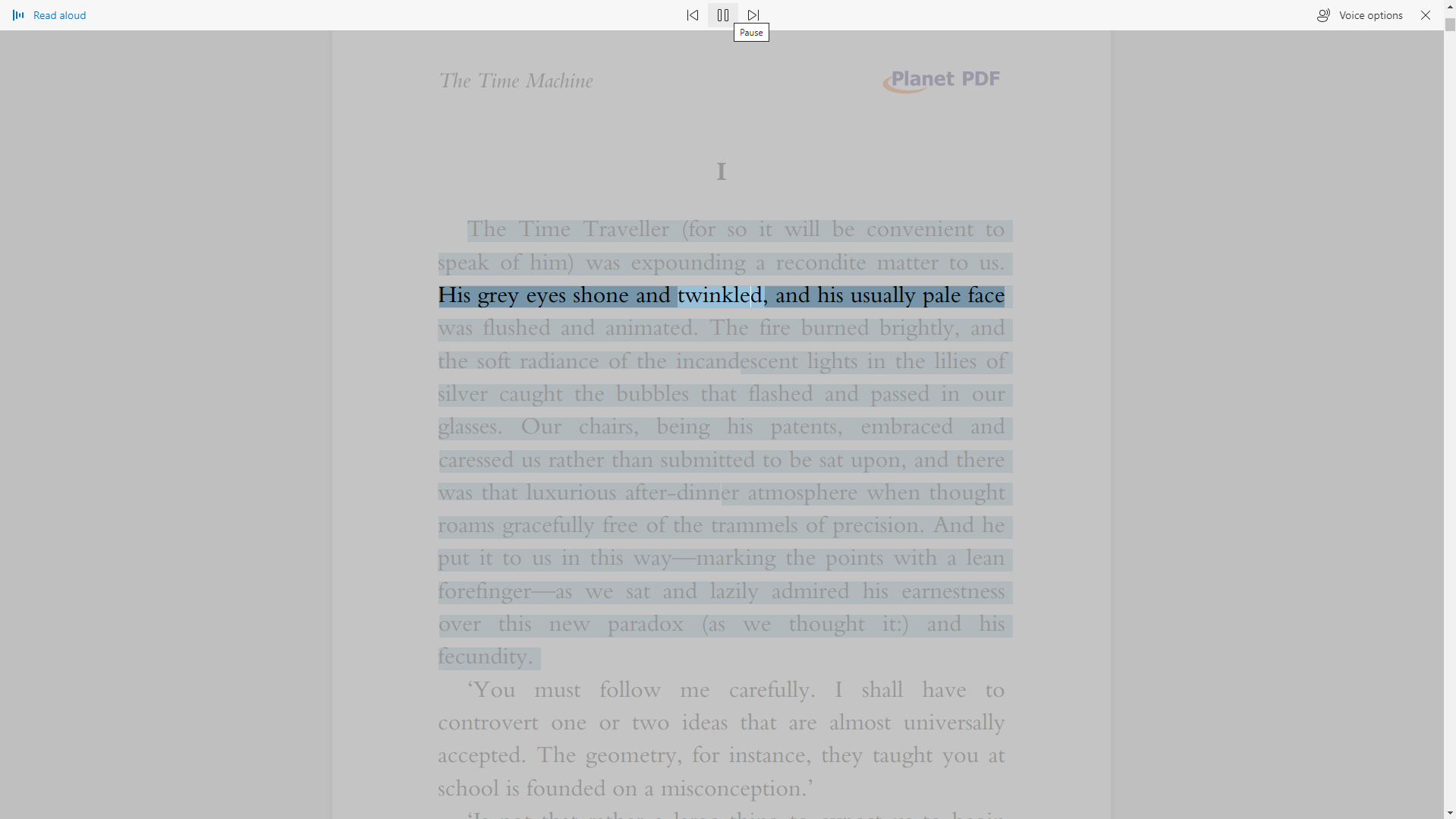
Jika Anda tidak ingin membaca PDF, ebook, atau halaman web sendiri, Edge akan membacanya untuk Anda. Klik kanan di mana saja pada layar dan pilih opsi untuk Baca dengan Keras. Edge mulai membaca buku. Klik tombol Opsi Suara pada bilah alat dan Anda dapat mengubah suara dan mengontrol kecepatan.
Tepi Menjadi Lebih Gelap
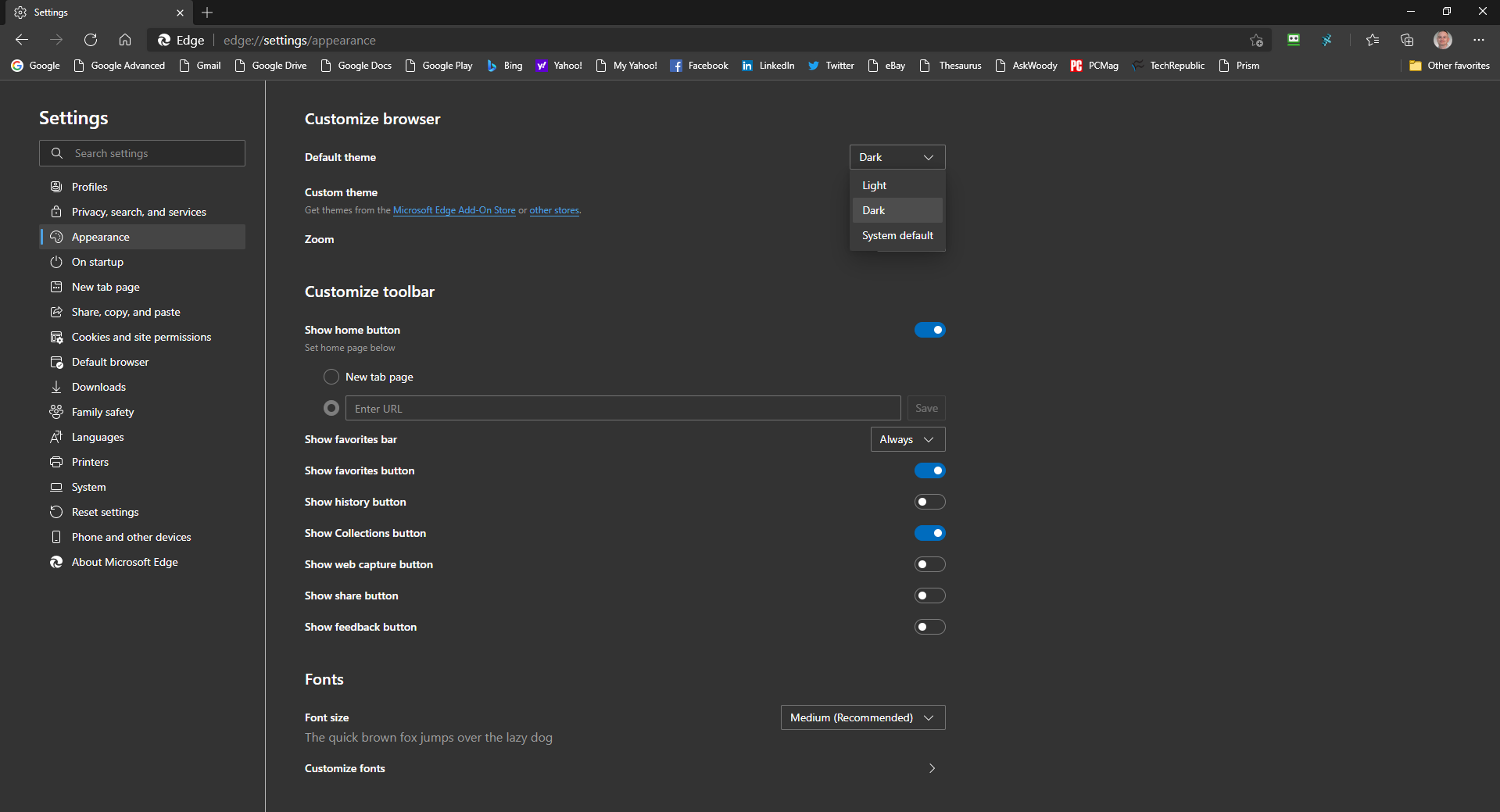
Tema Gelap Edge sekarang lebih gelap daripada di versi browser yang lebih lama. Klik ikon Pengaturan dan pilih Pengaturan > Tampilan , lalu klik kotak tarik-turun untuk Tema dan ubah ke Gelap. Anda mungkin memperhatikan bahwa tema tampak lebih gelap dan menawarkan kontras yang lebih baik sehingga Anda dapat lebih mudah melihat ikon dan menu.
Ubah Halaman Awal
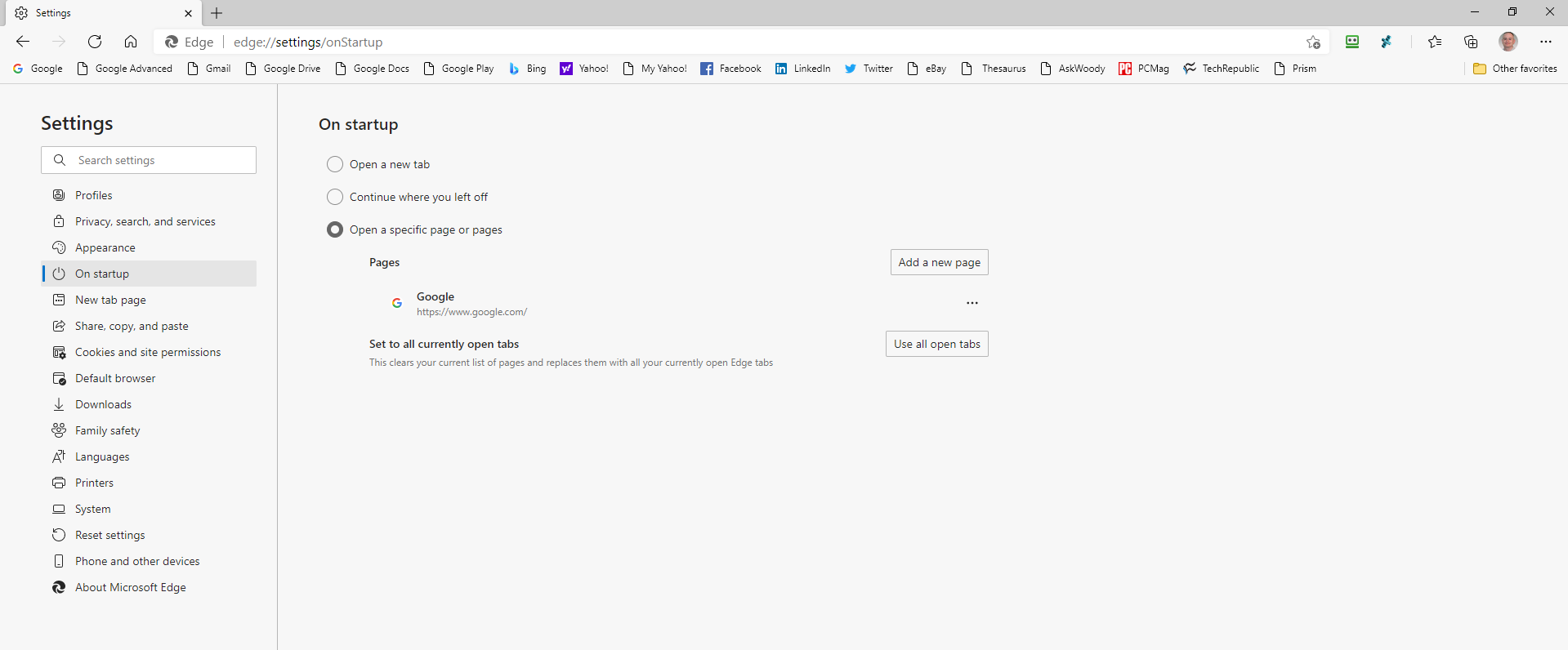
Secara default, Edge terbuka untuk menampilkan halaman Mulai yang menyajikan umpan berita dari berita utama saat ini, tetapi Anda dapat mengubah halaman tersebut. Klik ikon Pengaturan dan pilih Pengaturan > Saat Memulai untuk mengakses tiga opsi berbeda. Anda dapat membuka tab baru, melanjutkan di mana Anda tinggalkan, atau membuka halaman tertentu.
Jika Anda ingin membuka halaman tertentu, ketik URL yang ingin Anda buka setiap kali Anda meluncurkan Edge. Lebih dari satu halaman dapat ditambahkan dengan cara ini, masing-masing membuka di tab terpisah. Anda juga dapat memilih untuk melihat semua tab yang saat ini terbuka saat startup.
Ubah Mesin Pencari Default
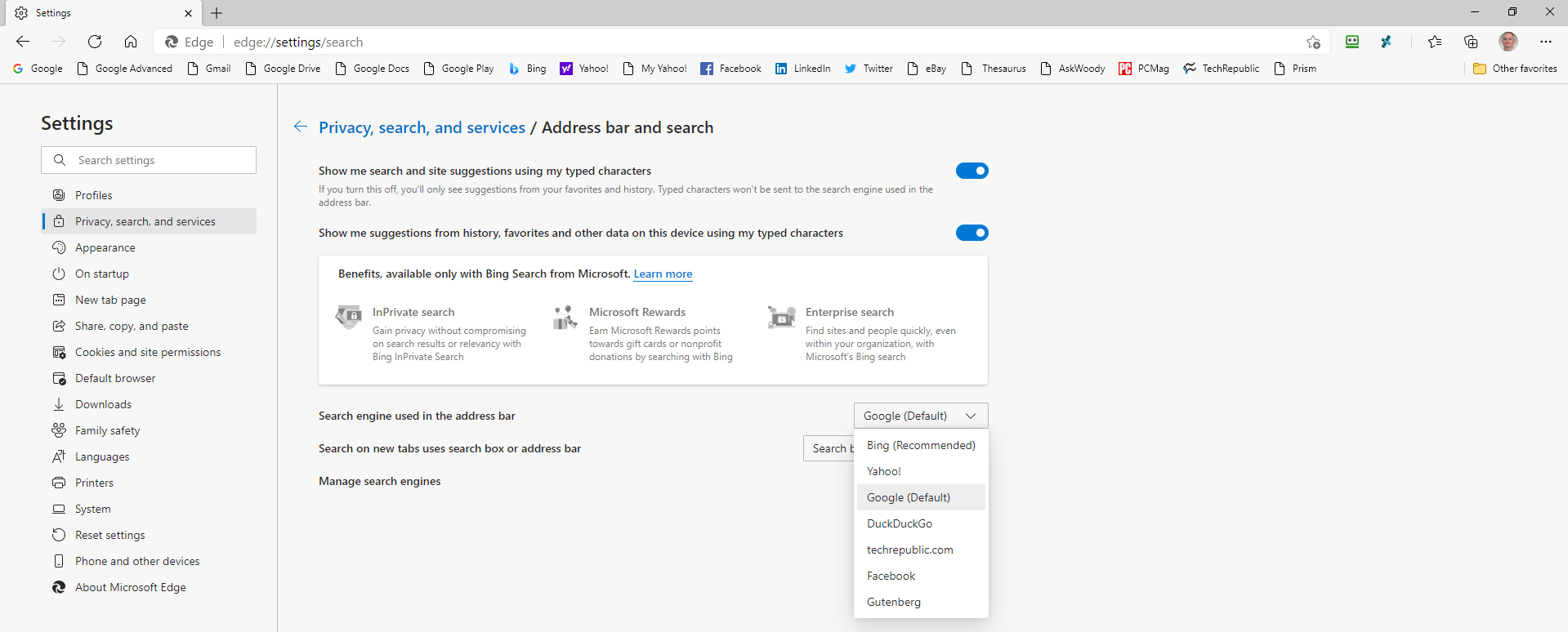
Microsoft menggunakan mesin pencari Bing-nya sendiri sebagai cara default untuk mencari di Edge. Tidak ada kejutan besar di sana, tetapi jika Anda lebih suka Google, DuckDuckGo, atau mesin pencari lain, Anda dapat mengatur default baru. Di Edge, klik ikon Pengaturan dan pilih Pengaturan > Privasi, pencarian, dan layanan , lalu gulir ke bawah ke bagian Layanan. Klik panah kanan untuk bilah Alamat dan cari . Klik menu tarik-turun untuk Mesin telusur yang digunakan di bilah alamat dan ubah ke mesin telusur pilihan Anda.
Jika Anda tidak melihat situs favorit Anda terdaftar, klik Kelola mesin telusur . Di sini, Anda dapat menambahkan mesin telusur dengan mengetikkan nama dan URL, atau menghapus yang tidak Anda inginkan.
