Mikrofon Tidak Berfungsi di Mac? Inilah Cara Memperbaikinya
Diterbitkan: 2022-01-29
Apple MacBook dan banyak Mac desktop memiliki mikrofon internal. Namun, Anda juga dapat menghubungkan headset dan mikrofon lainnya melalui USB, jack audio 3,5 mm, atau Bluetooth. Berikut cara memperbaiki mikrofon yang tidak berfungsi di Mac Anda.
Cari Tahu Mikrofon Yang Digunakan Mac Anda
Untuk memecahkan masalah mikrofon secara efektif, penting untuk mengetahui mana yang digunakan komputer Anda.
Mac Anda akan menggunakan salah satu dari berikut ini:
- Mikrofon internal: Termasuk dalam MacBook atau iMac apa pun.
- Mikrofon USB eksternal: Terhubung langsung ke port USB dan diberdayakan sendiri.
- Mikrofon 3.5mm Eksternal: Tersambung ke input mikrofon komputer Anda atau antarmuka audio terpisah, yang mungkin memerlukan daya tambahan.
- AirPods atau headset Bluetooth serupa: Terhubung secara nirkabel ke Mac Anda.
Jika Anda ingin menggunakan mikrofon internal Mac, Anda dapat melanjutkan ke langkah berikutnya. Jika Anda menggunakan mikrofon USB, sambungkan langsung ke Mac Anda (hindari menggunakan hub).
Jika Anda menggunakan mikrofon berkabel yang memerlukan jack stereo 3,5 mm, pastikan mikrofon tersambung ke port yang benar, dan tidak memerlukan daya tambahan (tidak akan berfungsi jika demikian).
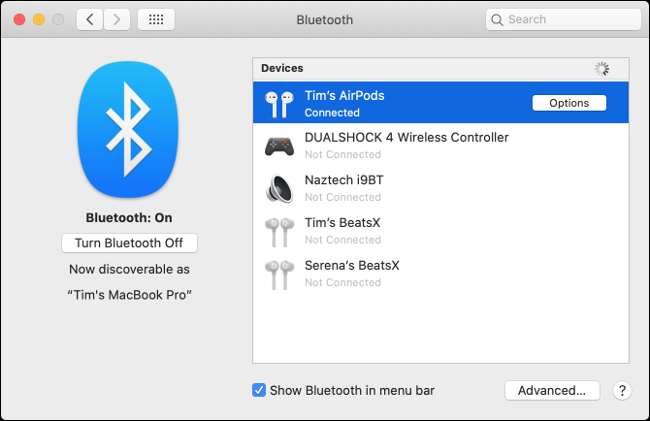
Terakhir, pasangkan AirPods atau headset Bluetooth Anda di bawah System Preferences > Bluetooth. Jika Anda tidak dapat membuat headset Bluetooth Anda berfungsi, putuskan sambungannya dengan mengeklik "X" di sebelahnya dalam daftar "Perangkat". Kemudian, coba pasangkan lagi.
Setelah Anda yakin mikrofon pilihan Anda terhubung dan dihidupkan, saatnya untuk melihat pengaturan audio.
TERKAIT: Cara Memecahkan Masalah Bluetooth di Mac
Periksa Pengaturan Masukan Suara
Penyebab umum masalah mikrofon adalah input suara yang salah dikonfigurasi. Buka System Preferences > Sound, lalu klik tab "Input". Anda akan melihat daftar perangkat yang dapat Anda gunakan sebagai sumber suara, termasuk (semoga) mikrofon yang ingin Anda gunakan.
Untuk menggunakan perangkat, seperti “Mikrofon Internal”, klik perangkat tersebut. Jika semuanya berjalan sesuai rencana, Anda akan melihat bilah terisi di sebelah "Level Input" saat Anda berbicara.
Jika Anda tidak melihat apa pun, naikkan penggeser “Volume Input” dan coba ucapkan lagi. Jika penggeser terlalu rendah, Mac Anda tidak akan mendeteksi suara apa pun.
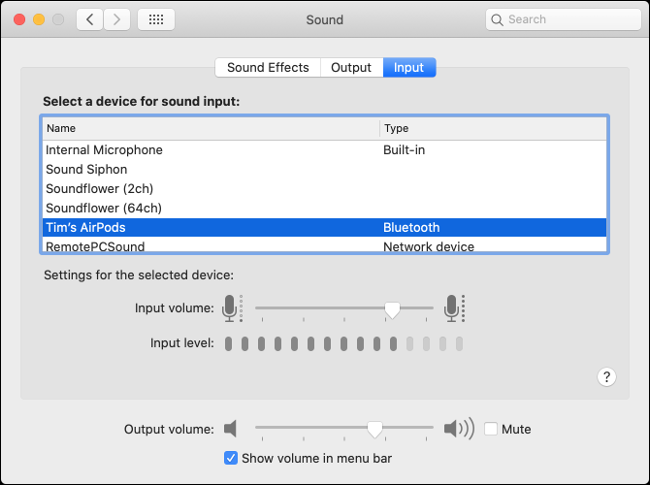
Jika Anda ingin menggunakan AirPods sebagai mikrofon, pilih “AirPods” dari daftar. Jika Anda menggunakan antarmuka audio, pilih dari daftar.
Anda mungkin juga melihat entri untuk aplikasi lain yang telah Anda instal, seperti "Soundflower" atau "Perangkat Agregat", tetapi Anda tidak ingin menggunakannya sekarang.
Jika Anda melihat pergerakan di indikator "Level Input", itu pertanda baik, tetapi pemecahan masalah lebih lanjut mungkin diperlukan agar semuanya berfungsi dengan baik.
Periksa Izin Mikrofon
Penyebab umum lainnya dari masalah mikrofon adalah sistem izin Apple yang diperluas. Ini mencegah aplikasi mengakses mikrofon hingga Anda mengizinkannya secara khusus. Saat aplikasi ingin mengakses mikrofon, akan muncul pemberitahuan yang meminta Anda untuk menyetujui atau menolak permintaan tersebut.
Jika Anda menolak permintaan tersebut, aplikasi tidak akan dapat mengakses mikrofon komputer. Sering kali merupakan ide yang baik untuk menolak akses aplikasi ke perangkat keras Anda sampai Anda yakin itu membutuhkannya untuk berfungsi dengan baik.
Buka System Preferences > Security and Privacy > Privacy, dan pilih "Mikrofon" dari bilah sisi. Anda akan melihat daftar aplikasi yang meminta akses ke mikrofon Anda. Semua yang Anda setujui akan memiliki tanda centang di sebelahnya, sedangkan yang Anda tolak tidak.

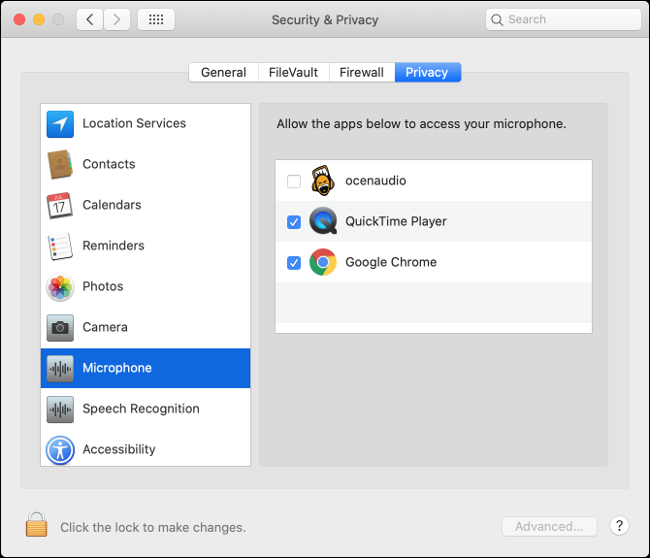
Klik ikon Gembok di kiri bawah untuk mengautentikasi dengan kata sandi admin Anda (atau Touch ID, atau perintah Apple Watch). Anda kemudian dapat menyetujui atau menolak izin sesuai keinginan Anda dengan mencentang atau menghapus centang pada kotak di samping aplikasi.
Hapus Aplikasi Bermasalah
Dengan sumber yang tepat dipilih dan izin yang diperlukan diberikan, mikrofon Anda akan berfungsi. Coba bicara dengan Siri untuk menguji semuanya. Jika aplikasi tertentu tidak berfungsi, itu mungkin sumber masalahnya.
Anda dapat mencoba memeriksa preferensi aplikasi untuk melihat apakah ada pengaturan terpisah untuk perangkat input. Aplikasi seperti Adobe Audition dan Audacity memungkinkan Anda menentukan perangkat input yang terpisah dari yang dipilih dalam pengaturan "Input" audio di bawah "System Preferences."
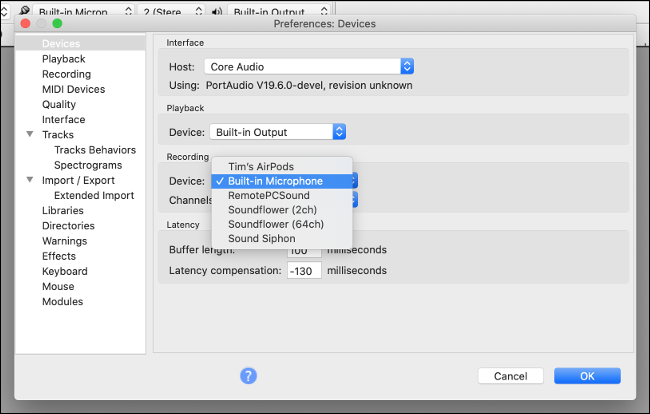
Jika semuanya tampak baik-baik saja, coba hapus dan instal ulang aplikasi. Cari versi terbaru untuk diunduh, untuk berjaga-jaga jika masalahnya disebabkan oleh ketidakcocokan. Apple telah membuat perubahan serius pada sistem izin macOS selama beberapa revisi terakhir, sehingga beberapa aplikasi usang mungkin tidak berfungsi.
Jika Anda tidak dapat menjalankan aplikasi, mungkin sudah saatnya untuk menggantinya dengan yang serupa.
Setel ulang NVRAM/PRAM
Non-volatile RAM (NVRAM) atau parameter RAM (PRAM) adalah jenis memori yang digunakan Mac Anda untuk mengingat pengaturan, seperti waktu dan tanggal serta pengaturan volume saat ini. Pengaturan ini tetap ada bahkan setelah Mac Anda dimatikan. Terkadang, masalah dapat muncul, dan menyetel ulang NVRAM/PRAM mungkin dapat membantu.
Karena memori ini secara khusus menangani pengaturan volume dan suara, memori ini terutama berkaitan dengan masalah mikrofon. Cara Anda mengatur ulang tergantung pada Mac yang Anda miliki, tetapi Anda dapat mempelajari cara melakukannya pada model khusus Anda di sini.
TERKAIT: Apa itu NVRAM, dan Kapan Saya Harus Mengatur Ulang Di Mac Saya?
Coba Aktifkan Dikte
Ini adalah kartu liar, tetapi beberapa laporan mengklaim bahwa mengaktifkan fitur Dikte macOS dapat membantu menyelesaikan beberapa masalah mikrofon, terutama yang berkaitan dengan masalah internal. Tidak jelas bagaimana ini membantu, tetapi jika Anda sudah sejauh ini dan mikrofon Anda masih tidak berfungsi, ada baiknya dicoba.
Buka System Preferences> Keyboard, lalu klik tab "Dikte". Klik tombol radio "Aktif" dan tunggu unduhan apa pun selesai. Pastikan mikrofon yang ingin Anda gunakan dipilih di menu tarik-turun. Jika semuanya dikonfigurasi dengan benar, Anda akan melihat level bergerak.
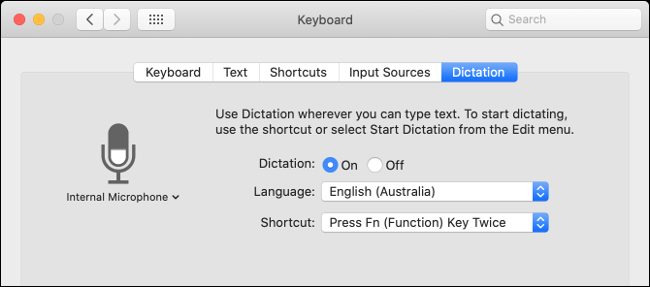
Jika Anda belum pernah menggunakannya, Anda mungkin ingin mengambil kesempatan ini untuk mencoba fitur Dikte Mac Anda. Secara default, Anda dapat memicunya dengan menekan dua kali tombol Fungsi (Fn). Anda juga dapat mengontrol sisa Mac dengan suara Anda, berkat fitur aksesibilitas ekstensif Apple.
Periksa Level di Mikrofon Eksternal Anda
Sebagian besar mikrofon eksternal memungkinkan Anda untuk mengubah level secara langsung di mikrofon, sementara yang lain memiliki tombol Mute. Periksa mikrofon Anda secara menyeluruh untuk memastikan penguatannya cukup tinggi dan Anda tidak mematikannya secara tidak sengaja.
Jika Anda menggunakan antarmuka audio, Anda mungkin perlu menyesuaikan penguatan di sana.
Mulai ulang Mac Anda
Terkadang, Anda hanya perlu mematikannya dan menyalakannya kembali untuk menyelesaikan masalah apa pun. Anda juga dapat mencoba menginstal pembaruan macOS yang tertunda di bawah System Preferences > Software Update. Atau, tingkatkan ke macOS versi terbaru, jika Anda belum melakukannya.
Jika Anda juga berurusan dengan audio yang berderak dan masalah suara lainnya di macOS, lihat cara memperbaikinya selanjutnya!
TERKAIT: Cara Memperbaiki Audio Retak dan Masalah Suara Mac Lainnya
