Bagian 2. Metode untuk memperbaiki kesalahan 'Layanan Audio Tidak Merespons'
Diterbitkan: 2020-12-17Instal driver Realtek atau Perangkat Audio Definisi Tinggi:
Sejumlah besar pengguna mengonfirmasi bahwa mereka berhasil menyelesaikan masalah Layanan Audio yang tidak merespons hanya dengan menginstal driver Realtek atau Perangkat Audio Definisi Tinggi. Jadi, kami ingin Anda mencoba melakukan hal yang sama (menginstal driver yang diperlukan dalam kasus Anda) untuk melihat apakah Anda mendapatkan hasil yang sama. Pertama, Anda sebaiknya berkonsultasi dengan manual PC Anda untuk mengetahui komponen suara apa yang ada di dalamnya.
Kami menyarankan Anda untuk memeriksa dan mengkonfirmasi perangkat untuk mengetahui apakah driver Realtek atau Audio Definisi Tinggi akan bekerja dengan baik di komputer Anda. Di sini, Anda harus puas dengan perangkat lunak suara yang berbeda sebagai pengganti IDT High Definition Audio CODEC atau program serupa, yang saat ini digunakan di komputer Anda.
Petunjuk ini mencakup prosedur penginstalan untuk driver yang diperlukan:
- Pertama, Anda harus membuka aplikasi Device Manager:
- Gunakan tombol Windows + kombinasi keyboard huruf X untuk mengaktifkan menu Power User dengan cepat lalu klik Device Manager.
- Dengan asumsi Anda sekarang berada di jendela Device Manager, Anda harus hati-hati meninjau kategori yang terdaftar.
- Setelah Anda menemukan kategori Sound, video, and game controller, Anda harus mengklik ikon ekspansinya (untuk melihat isinya).
- Sekarang, Anda harus menemukan perangkat suara atau audio yang sedang digunakan komputer Anda (atau perangkat yang mengalami masalah yang ditentukan oleh kesalahan Layanan Audio tidak merespons ).
- Klik kanan pada perangkat untuk melihat opsi menunya. Pilih Perbarui Pengandar.
Komputer Anda seharusnya memunculkan dialog atau jendela untuk menanyakan bagaimana Anda ingin Windows melanjutkan operasi pembaruan driver.
- Klik opsi kedua, yang biasanya Browse my computer for driver software.
- Pada layar berikutnya, Anda harus mengklik Biarkan saya memilih dari daftar driver yang tersedia di komputer saya.
- Pada titik ini, Anda harus mengklik kotak centang untuk Tampilkan perangkat keras yang kompatibel (untuk membatalkan pilihan parameter ini).
Dengan cara ini, komputer Anda dapat mencantumkan semua perangkat yang penting, dan bukan hanya perangkat yang dianggap kompatibel atau penting oleh Windows.
- Sekarang, Anda harus melalui daftar yang disajikan. Di sana, Anda harus memeriksa Perangkat Audio Definisi Tinggi. Klik pada perangkat ini (untuk membuatnya disorot).
Atau – jika Anda tidak melihat Perangkat Audio Definisi Tinggi – Anda dapat memeriksa perangkat Realtek yang relevan dan kemudian mengkliknya untuk membuatnya disorot.
- Klik tombol Next untuk melanjutkan tugas.
Kami telah membawa Anda sejauh yang kami harus dalam proses instalasi driver ini.
- Ikuti petunjuk di layar (perhatikan layar Anda) dan lakukan tugas yang relevan (mainkan peran Anda).
Setelah semuanya selesai, Anda harus menutup semua program dan kemudian restart PC Anda. Di sini juga, setelah reboot, Anda harus memeriksa hal-hal di komputer Anda untuk memastikan bahwa Layanan Audio tidak merespons masalah hilang untuk selamanya.
Perbarui driver audio Anda:
Jika masalah Layanan Audio tidak merespons tetap ada bahkan setelah Anda menginstal driver Realtek atau Perangkat Audio Definisi Tinggi yang diperlukan, maka Anda tentu harus memperbarui perangkat lunak driver untuk perangkat suara Anda. Jika Anda tidak dapat membuat komputer Anda menginstal driver yang diperlukan karena alasan apa pun (dalam prosedur sebelumnya) atau jika prosedur penginstalan driver gagal (pada titik mana pun), maka Anda juga harus memperbarui driver untuk perangkat suara Anda.
Operasi pembaruan driver mungkin tidak semudah prosedur sebelumnya yang kami jelaskan (di atas) dalam panduan ini, tetapi ini adalah salah satu perbaikan paling efektif dalam hal memberikan hasil. Kami akan menjelaskan metode yang berbeda dalam melakukan tugas.
Dengan memperbarui semua driver suara Anda, Anda dapat memperkenalkan kode dan konfigurasi baru untuk berbagai pengaturan dan pengaturan. Dengan cara ini, komputer Anda mendapat peluang sebanyak yang diperlukan untuk menghilangkan inkonsistensi dan ketidakteraturan yang menyebabkan masalah Layanan Audio. Bagaimanapun, perbedaan yang merayap ke driver saat ini akan menjadi nonfaktor - karena driver saat ini akan digantikan oleh driver baru.
Komputer Anda (seperti kebanyakan mesin) mungkin menggunakan beberapa driver untuk perangkat audionya, jadi Anda harus memperbarui driver untuk beberapa perangkat. Untuk alasan ini, kami menyarankan agar Anda hanya menggunakan fungsi otomatis untuk melakukan pekerjaan di sini. Idealnya, Anda harus mengesampingkan prosedur pembaruan driver manual. Yang terakhir ini akan terlalu merepotkan karena mengharuskan Anda melakukan tugas (individu) yang sama untuk beberapa pengemudi dalam jangka waktu yang lama.
Kami sekarang akan menjelaskan metode yang direkomendasikan berdasarkan fungsi atau proses otomatis.
- Di sini, Anda dapat menggunakan fungsi pembaruan driver otomatis untuk driver, yang dapat diakses dari Device Manager. Untuk memperbarui driver untuk perangkat suara tertentu, Anda harus melakukan ini: Buka aplikasi Device Manager, perluas kategori yang relevan untuk melihat perangkat yang drivernya ingin Anda perbarui, klik kanan pada perangkat untuk melihat menu opsi, pilih Perbarui Driver, lalu klik opsi pertama (yang memaksa Windows untuk mencari perangkat lunak driver secara otomatis).
Komputer Anda akan melakukan tugas yang muncul dalam deskripsi prosedur pembaruan driver dengan tepat. Yang harus Anda lakukan adalah mengikuti langkah-langkah di layar (seperti yang muncul) dan memberikan afirmasi yang diperlukan (jika perlu) untuk memungkinkan Windows melakukan tugasnya. Setelah semuanya selesai (dengan asumsi Windows menemukan dan menginstal versi driver baru), Anda harus membuka aplikasi Device Manager lagi dan kemudian memulai tugas pembaruan driver yang sama untuk perangkat lain.
Idealnya, Anda harus menggunakan fungsi pembaruan driver otomatis di semua perangkat untuk memastikan semua driver audio Anda diperbarui. Setelah semua proses pembaruan driver mencapai penyelesaian, Anda harus me-restart komputer Anda untuk menyelesaikan sesuatu. Setelah reboot ini, Anda dapat melakukan tes sederhana untuk melihat apakah Layanan Audio tidak merespons kesalahan muncul lagi. Jika masalah berlanjut atau jika prosedur pembaruan driver yang baru saja kami jelaskan gagal karena alasan apa pun, maka Anda harus mencoba metode kedua di bawah ini.

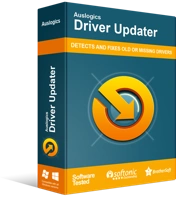
Atasi Masalah PC dengan Driver Updater
Performa PC yang tidak stabil sering kali disebabkan oleh driver yang sudah usang atau rusak. Auslogics Driver Updater mendiagnosis masalah driver dan memungkinkan Anda memperbarui driver lama sekaligus atau satu per satu agar PC Anda berjalan lebih lancar
- Di sini, untuk tugas di depan, Anda harus mendapatkan Auslogics Driver Updater terlebih dahulu. Setelah Anda selesai menginstal program, Anda harus menjalankannya dan menginstruksikannya (atau mengizinkannya) untuk melakukan tugasnya. Aplikasi kemungkinan akan menjalankan pemindaian untuk mendeteksi atau mengidentifikasi semua driver yang hilang, rusak atau rusak, lama atau usang, dan tidak berfungsi pada komputer Anda dan juga mengumpulkan data yang berguna tentang driver tersebut. Kemudian akan menggunakan informasi tersebut untuk online guna membantu Anda mencari driver baru untuk perangkat yang bermasalah.
Selalu, pada akhirnya, aplikasi yang direkomendasikan akan mengunduh driver yang direkomendasikan pabrikan (pengganti ideal) dan menginstal driver stabil baru tersebut sebagai pengganti perangkat lunak yang buruk. Driver untuk perangkat audio Anda akan diganti dengan driver baru – dan masalah (yang ingin Anda perbaiki) teratasi. Faktanya, karena hampir semua perangkat di mesin Anda cenderung berakhir dengan driver yang diperbarui, Anda akan memperbaiki hal-hal untuk hampir semua masalah atau kasus driver. Tidak ada yang tertinggal – dan ini adalah hasil terbaik.
Di sini juga, setelah proses pembaruan untuk semua driver selesai, Anda harus menutup semua program dan kemudian me-restart komputer Anda untuk menyelesaikannya. Driver baru dijamin untuk memulai pekerjaan mereka hanya setelah operasi reboot karena Windows perlu memperhatikan berbagai macam perubahan yang terjadi. Pada titik ini, akhirnya, Anda harus menjalankan beberapa tes (seperti yang selalu Anda lakukan) untuk mengonfirmasi bahwa masalah Layanan Audio telah ditangani untuk selamanya.
Ubah kunci tertentu di registri:
Prosedur yang akan kami jelaskan hanya berfungsi pada komputer tertentu, atau mungkin tidak berlaku untuk setiap pengguna, jadi kami menyimpannya sebagai hal terakhir dalam daftar kami. Jika Anda masih berjuang untuk menyelesaikan masalah Layanan Audio yang tidak merespons, maka inilah saatnya Anda memberikan kesempatan untuk memperbaiki ini. Sejumlah pengguna yang masuk akal telah berhasil dengannya, sehingga mungkin terbukti berguna dalam kasus Anda juga. Sebelum Anda melanjutkan dengan prosedur, Anda mungkin ingin mengambil tindakan pencegahan tertentu.
Registri menyimpan entri untuk komponen sensitif di lingkungan sistem operasi Windows, jadi Anda harus menghindari kesalahan saat mengerjakannya. Kesalahan serius mungkin merugikan Anda. Jika Anda tidak yakin bahwa Anda akan selalu melakukan hal yang benar, maka sebaiknya buat cadangan registri Anda (bentuknya saat ini). Cadangan yang diusulkan akan berguna jika ada yang salah (dan memang bisa).
Ini adalah petunjuk yang harus Anda ikuti untuk melakukan tugas di registri:
- Pertama, Anda harus menggunakan tombol logo Windows + kombinasi tombol huruf R untuk meluncurkan dialog Run.
- Setelah jendela Run kecil muncul, Anda harus mengetik regedit ke dalam kotak teks yang ditampilkan di sana.
- Sekarang, untuk menjalankan kode yang dimasukkan, Anda harus menekan Enter (pada keyboard mesin Anda) atau klik OK (pada jendela Run).
Komputer Anda seharusnya membuka jendela Registry Editor sekarang.
- Di sini, dari sudut kiri atas jendela Peninjau Suntingan Registri, dimulai dengan Komputer, Anda harus menavigasi direktori di jalur ini:
HKEY_LOCAL_MACHINE \ SYSTEM \ CurrentControlSet \ Services \ AudioEndPointBuilder \ Parameters
- Sekarang, di direktori terakhir, Anda harus mencari ServiceDll. Periksa entri ini dengan cermat untuk melihat apakah nilainya ada di sepanjang jalur ini: %SystemRoot%\System32\Audiosrv.dll
Jika Ya, maka Anda harus melakukan ini:
- Klik kanan pada entri ServiceDll untuk melihat opsi menunya. Pilih Sunting.
Jendela Edit String untuk ServiceDll akan ditampilkan sekarang.
- Di sini, Anda harus menghapus apa pun yang Anda lihat di kotak Value data, isi dengan%SystemRoot%\System32\AudioEndPointBuilder.dll, lalu klik tombol OK untuk menyimpan perubahan.
- Tutup Penyunting Registri. Tutup program aktif lainnya (jika sedang terbuka).
- Mulai ulang PC Anda. Windows sekarang akan mencatat perubahan yang Anda buat di registri dan menerapkannya sesuai dengan itu.
- Sekarang, Anda harus memeriksa hal-hal di komputer Anda untuk memverifikasi bahwa peretasan registri cukup berhasil untuk menyelesaikan kesalahan Layanan Audio yang tidak merespons .
- Hal lain yang dapat Anda coba untuk mengatasi kesalahan Layanan Audio tidak merespons pada komputer Windows 10 Pada titik ini, jika kesalahan Layanan Audio masih muncul mengganggu Anda, maka Anda sebaiknya mencoba prosedur dan solusi ini di daftar terakhir kami.
- Jalankan semua pemecah masalah suara, audio, dan perangkat keras dari aplikasi Pengaturan dan Panel Kontrol.
- Periksa antivirus Anda (atau utilitas antimalware) untuk kunci registri yang hilang atau terhapus dan kemudian pulihkan.
- Gunakan Pemulihan Sistem untuk membalikkan atau membatalkan perubahan yang mungkin menyebabkan kesalahan.
- Setel ulang/refresh Windows untuk menghilangkan masalah yang menyebabkan kesalahan.
- Bersihkan instal Windows 10 di mesin Anda (jika semuanya gagal).
