Cara Mengelola, Menyinkronkan, dan Berbagi File di Microsoft OneDrive
Diterbitkan: 2022-01-29Anda dapat menyimpan file Anda di cloud di berbagai situs penyimpanan online—termasuk Dropbox, Box, Google Drive, dan iCloud—tetapi hanya Microsoft OneDrive yang dibangun langsung ke Windows 10.
Dengan OneDrive, Anda dapat menyimpan dokumen, foto, dan file lainnya secara online dan menyinkronkannya di beberapa komputer dan perangkat. Anda juga dapat berbagi file apa pun di OneDrive dengan orang lain.
Untuk menggunakan OneDrive, Anda memerlukan Akun Microsoft, yang dapat Anda atur melalui situs web akun Microsoft. Anda juga akan memerlukan jenis paket penyimpanan yang tepat untuk kebutuhan Anda. Paket gratis dasar menawarkan ruang OneDrive sebesar 5GB. Untuk $ 1,99 per bulan, Anda dapat mencetak 100GB real estat. Berlangganan ke Microsoft 365 Personal ($6,99 per bulan atau $69,99 per tahun) memberi Anda ruang OneDrive sebesar 1TB, sementara Microsoft 365 Family ($9,99/bulan atau $99,99/tahun) membagikan masing-masing 1TB untuk hingga enam pengguna.
Siapkan OneDrive
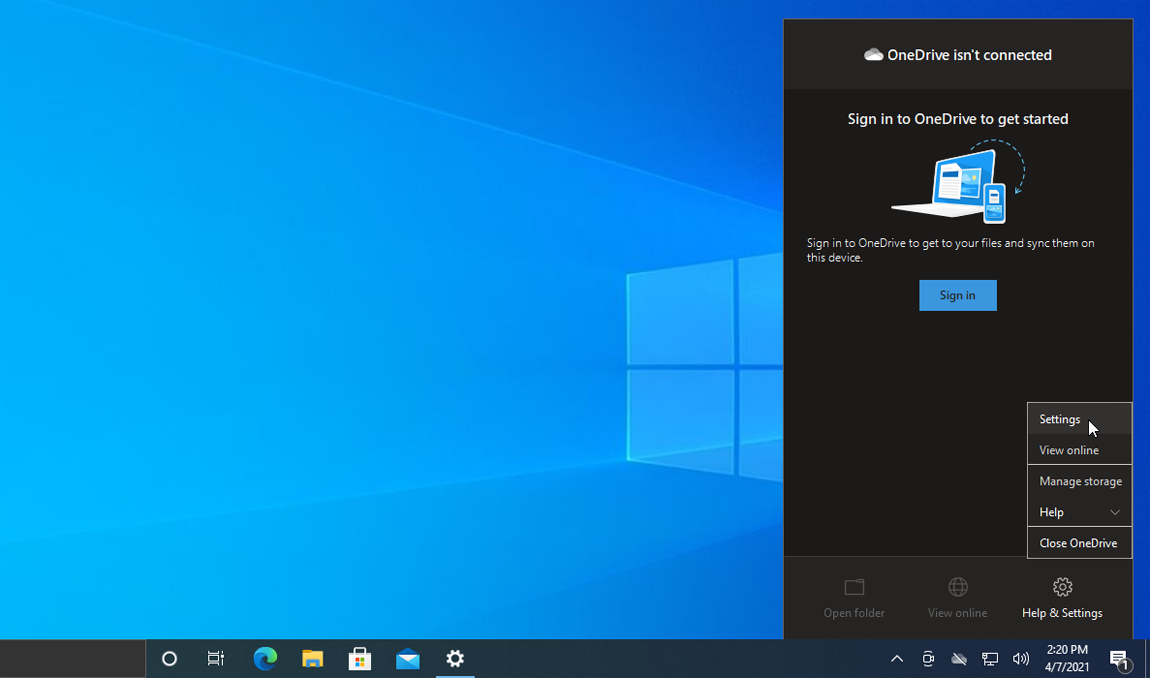
OneDrive tersedia secara otomatis dan siap digunakan di Windows 10. Bahkan, saat Anda melalui pengaturan Windows 10, Anda akan ditanya apakah ingin menggunakan OneDrive. Jika Anda melewatkan kesempatan itu, Anda masih akan melihat ikon untuk OneDrive di System Tray. Jika ikon tidak muncul, Anda harus memicunya secara manual dari file exe OneDrive.
Untuk melakukan ini, buka File Explorer. Pastikan item tersembunyi diaktifkan (klik menu Lihat dan centang kotak untuk Item tersembunyi). Kemudian, telusuri ke lokasi berikut: C:\Users\[YourUsername]\AppData\Local\Microsoft\OneDrive\.
Di folder itu, klik dua kali file OneDrive.exe, dan ikon akan muncul di System Tray. Klik kanan ikon itu dan pilih Pengaturan. Klik tab Pengaturan dan pastikan kotak untuk Memulai OneDrive secara otomatis saat saya masuk ke Windows dicentang.
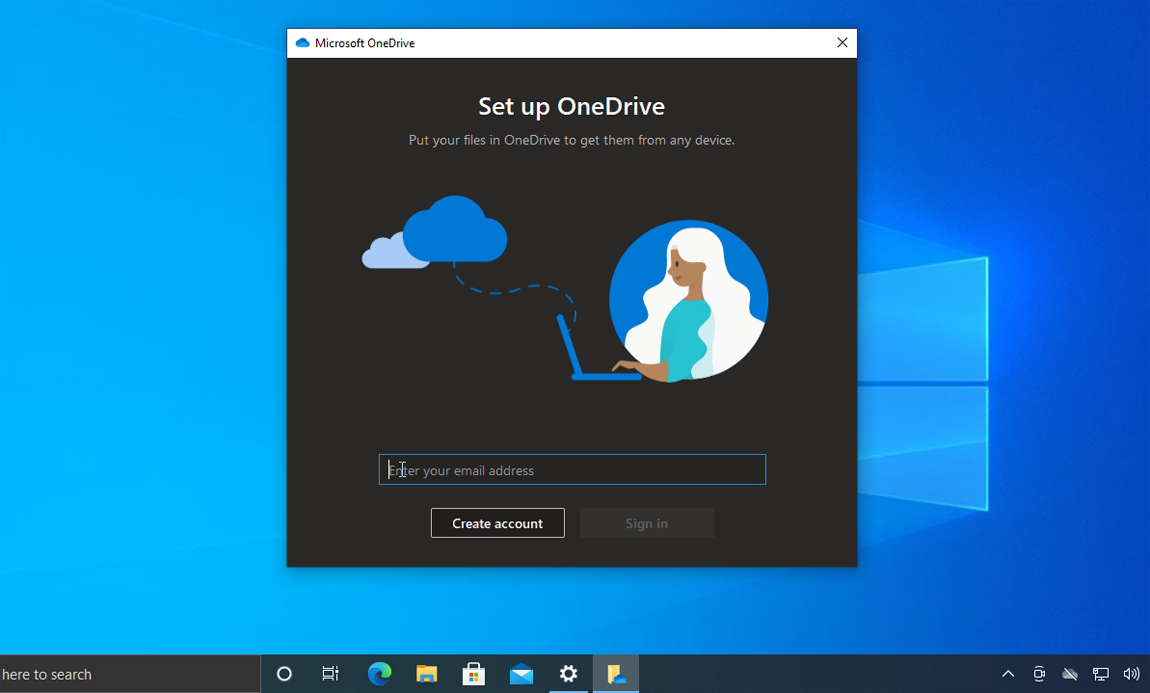
Pada layar Pengaturan, klik tab Akun dan pilih tombol Tambahkan akun . Pada layar Siapkan OneDrive , masukkan alamat email untuk Akun Microsoft Anda dan klik Masuk. Pilih jenis akun OneDrive Anda (Pribadi, Kantor, atau Sekolah). Masukkan kata sandi Anda dan klik Masuk.
Konfirmasikan lokasi yang telah ditetapkan Microsoft untuk folder OneDrive Anda. Anda dapat mengubah lokasi atau menerima default dan klik Berikutnya. Tinjau layar tutorial yang menjelaskan cara menyiapkan OneDrive, lalu klik folder Buka OneDrive saya .
Tambahkan File ke OneDrive
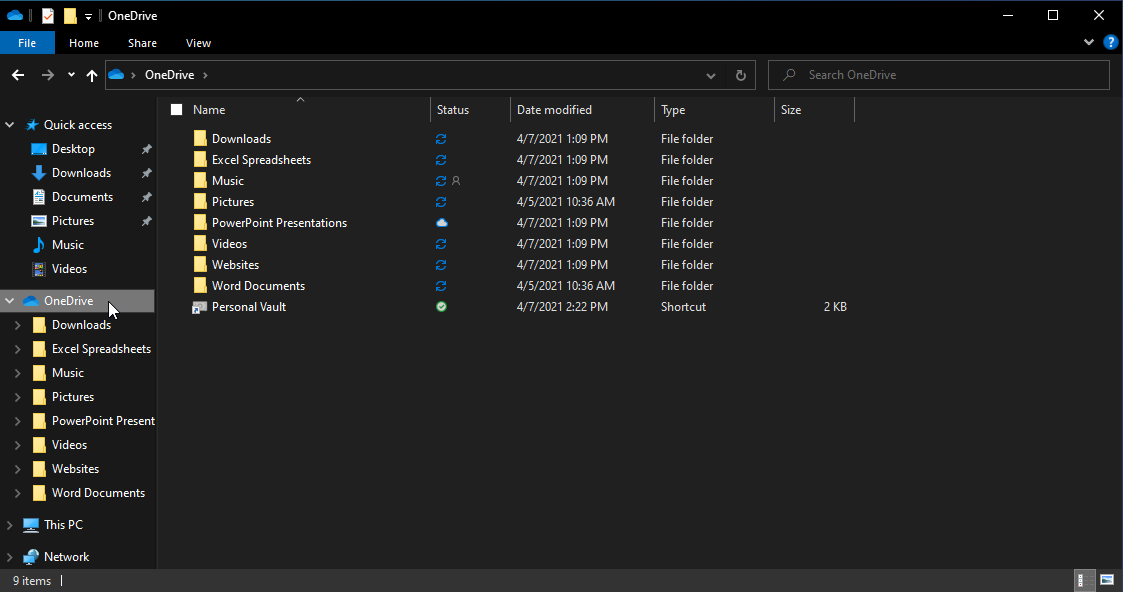
Tugas Anda selanjutnya adalah memilih folder dan file yang ingin Anda tambahkan dan sinkronkan ke penyimpanan OneDrive Anda. Dari File Explorer, pindahkan folder dan file apa pun yang ingin Anda sinkronkan ke lokasi OneDrive Anda. Misalnya, jika Anda menggunakan folder bernama Dokumen Word untuk file Microsoft Word Anda, pindahkan seluruh folder tersebut ke OneDrive (sehingga biasanya menjadi C:\Users\[nama pengguna]\OneDrive\Word Documents).
Ikuti langkah yang sama untuk folder lain yang ingin Anda sertakan sebagai bagian dari sinkronisasi OneDrive Anda. Anda juga dapat membuat folder baru yang ingin disinkronkan di OneDrive.
Sinkronkan File di OneDrive
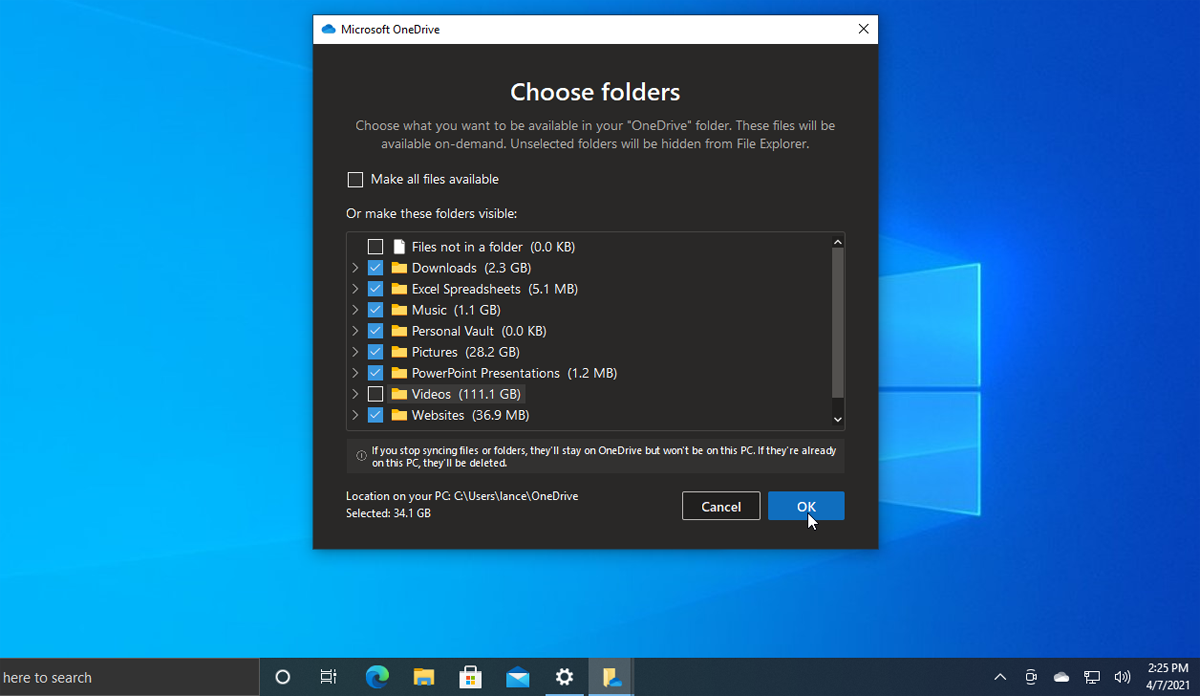
Selanjutnya, Anda harus memilih folder dan file yang ingin Anda sinkronkan. Klik kanan ikon Baki Sistem untuk OneDrive dan pilih Pengaturan. Klik tab Akun lalu pilih Pilih folder . Di sini Anda akan melihat file dan folder yang Anda pindahkan ke folder OneDrive Anda. Jika Anda ingin menyinkronkan semua yang disimpan di folder OneDrive Anda, klik kotak centang untuk Jadikan semua file tersedia .
Jika tidak, centang folder individual yang ingin Anda sinkronkan dan hapus centang pada folder yang tidak ingin Anda sinkronkan. Folder yang tidak dicentang akan tetap ada di OneDrive tetapi akan dihapus dari PC Anda saat ini. Klik OK setelah selesai.
Penyimpanan awan
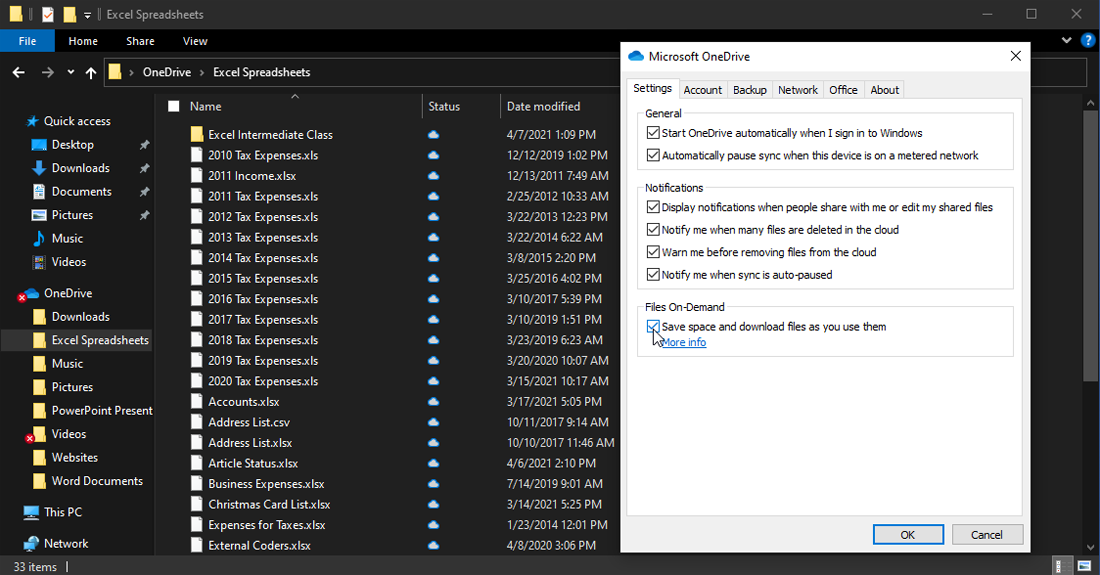
Anda dapat memilih untuk menyimpan file yang disinkronkan secara lokal atau memilih untuk mengunduhnya hanya saat dibutuhkan. Klik tab Pengaturan dan lihat pengaturan untuk Files-On-Demand, yang seharusnya diaktifkan secara default. Dengan pengaturan ini diaktifkan, file OneDrive Anda disimpan secara online, bukan di komputer Anda.
Tautan ke file online Anda masih muncul di File Explorer. Saat Anda mengklik dua kali file untuk mengaksesnya, file tersebut diunduh dengan cepat dari OneDrive ke komputer Anda. Keuntungan dari Files-On-Demand adalah Anda menghemat ruang pada hard drive Anda. Kerugiannya adalah Anda harus online untuk mengakses file.
Anda mungkin ingin membiarkan opsi ini dinonaktifkan jika Anda memiliki banyak ruang hard drive tetapi diaktifkan jika penyimpanan Anda rendah. Anda juga dapat memilih untuk menyimpan folder dan file tertentu secara online saja dan lainnya baik online maupun lokal. Klik kotak centang jika Anda ingin menonaktifkan opsi ini.
Cadangkan Dengan OneDrive
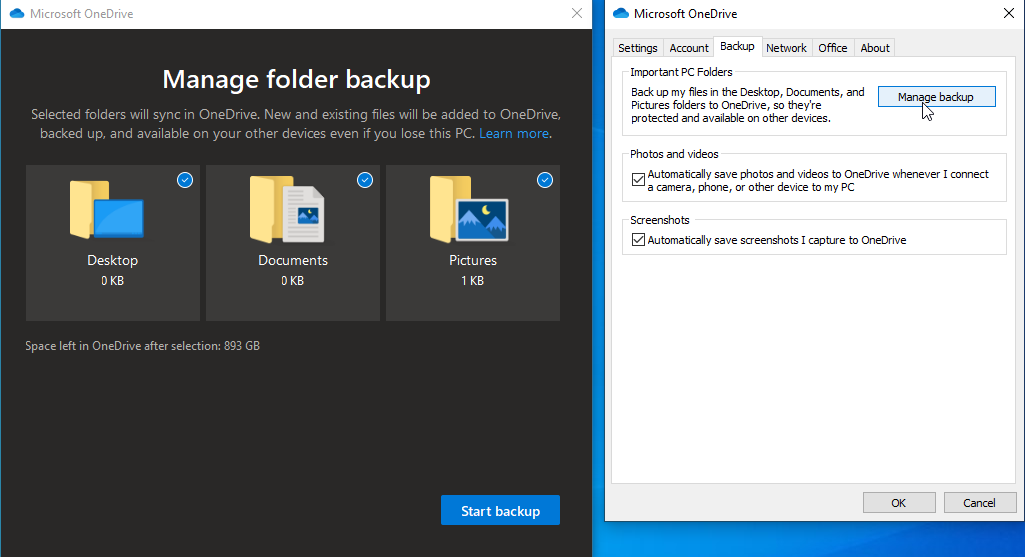
Setelah OneDrive aktif dan berjalan, Anda juga dapat menggunakannya untuk mencadangkan folder penting. Dari jendela program OneDrive, klik tab Cadangan dan pilih Kelola pencadangan. Anda dapat memilih untuk mencadangkan desktop, folder gambar, dan folder dokumen. Centang item yang ingin Anda cadangkan dan klik Mulai pencadangan.

Anda juga dapat memilih untuk menyimpan foto dan video secara otomatis ke OneDrive setiap kali Anda menyambungkan kamera, telepon, atau perangkat pengambilan gambar lainnya. Plus, Anda dapat secara otomatis menyimpan tangkapan layar ke OneDrive. Untuk mengaktifkan salah satu opsi, centang kotak di sebelahnya.
Lihat Folder dan File
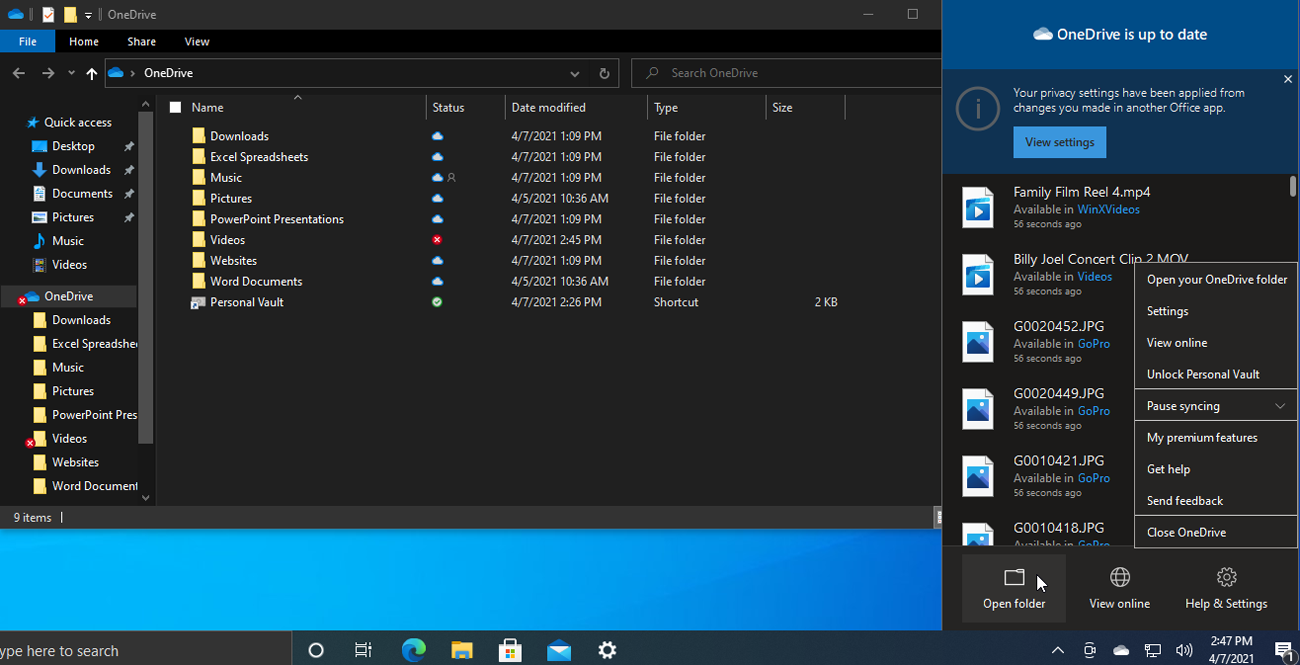
Anda dapat melihat folder dan file OneDrive lokal Anda di File Explorer. Klik kanan pada ikon Baki Sistem OneDrive dan pilih Buka folder.
Direkomendasikan oleh Editor Kami
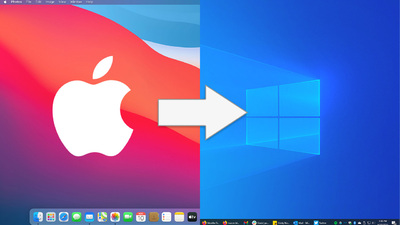
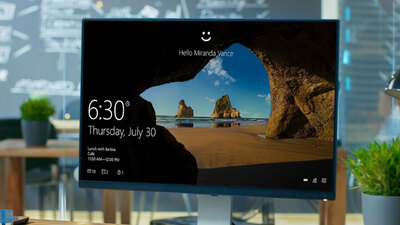
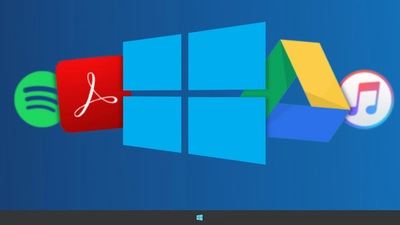
Anda juga dapat melihat folder dan file OneDrive yang disimpan secara online. Sekali lagi, klik kanan pada ikon System Tray dan pilih View online. Masuk dengan Akun Microsoft Anda. Muncul halaman yang menampilkan file dan folder yang terdapat dalam ruang OneDrive online Anda.
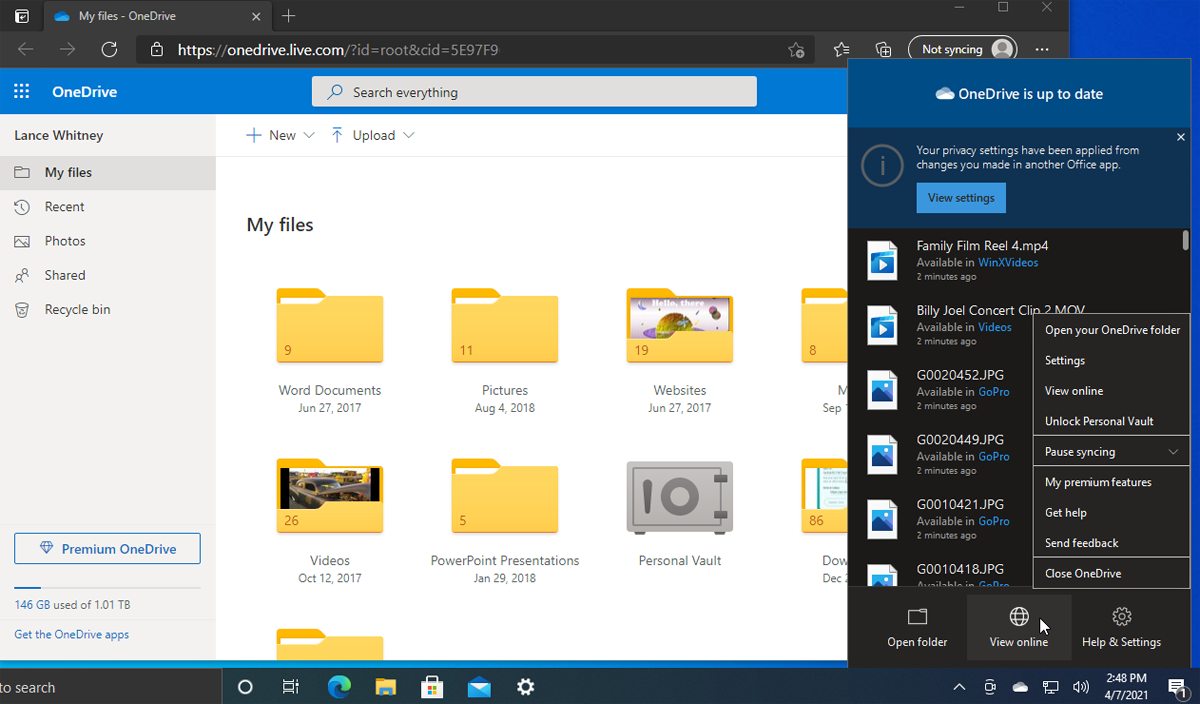
Dari halaman ini, Anda dapat membuka folder dengan mengkliknya. Klik kanan folder atau file untuk mengakses menu pop-up dengan perintah seperti Download, Delete, Move To, Copy To, dan Rename.
Buat Album Foto
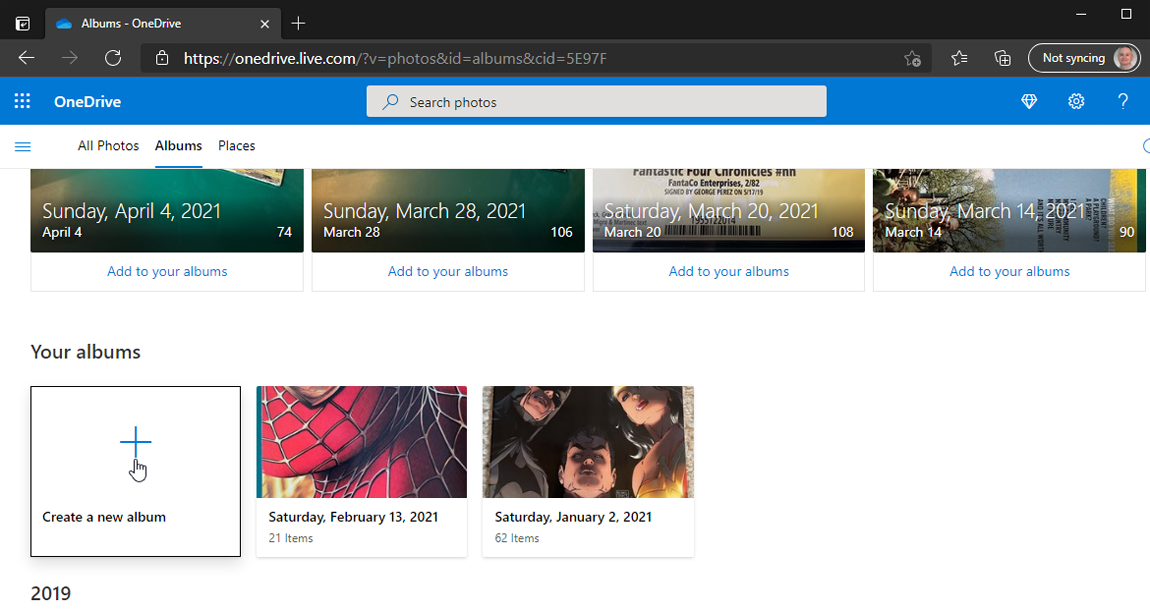
Anda dapat membuat album foto Anda sendiri dari foto pilihan yang disimpan di OneDrive. Di situs OneDrive online Anda, klik entri untuk Foto di panel kiri. Klik judul Album, lalu klik tombol Buat album baru di gambar mini pertama. Beri nama album Anda, pilih foto yang ingin Anda tambahkan, lalu klik Tambah Album, dan album akan dibuat.
Bagikan File
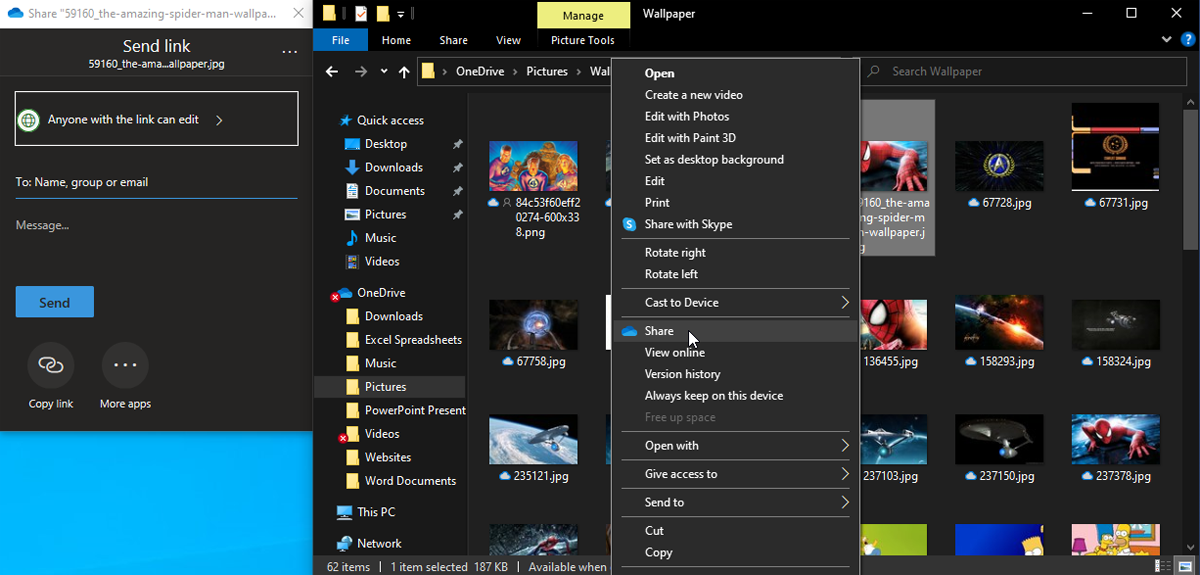
Anda dapat berbagi folder atau file OneDrive dengan orang lain baik dari File Explorer atau dari situs OneDrive online Anda. Di File Explorer, klik kanan file yang ingin Anda bagikan dan pilih Bagikan dari menu pop-up. Itu menghasilkan tautan yang dapat Anda kirimi email atau bagikan dengan orang lain, memberi orang itu kemampuan untuk membaca dan berpotensi mengedit file itu.
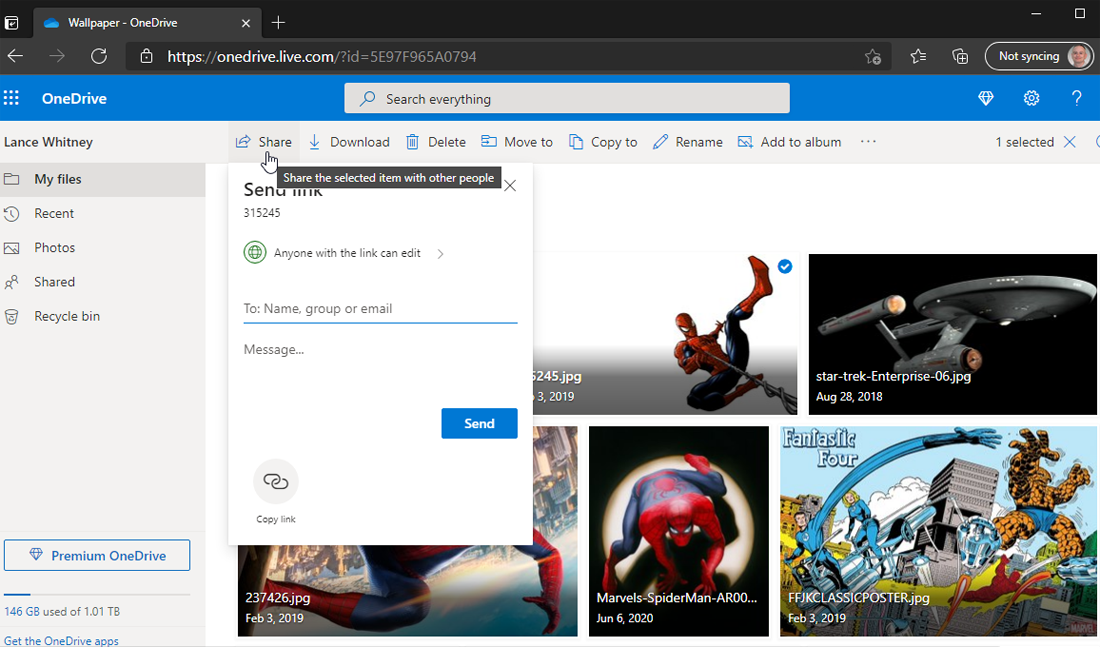
Untuk berbagi file dari OneDrive secara online, klik kanan file dan pilih Bagikan. Anda kemudian dapat mengirim email dengan tautan ke file yang dibagikan atau menyalin tautan untuk dibagikan di tempat lain.
Matikan Sinkronisasi Otomatis
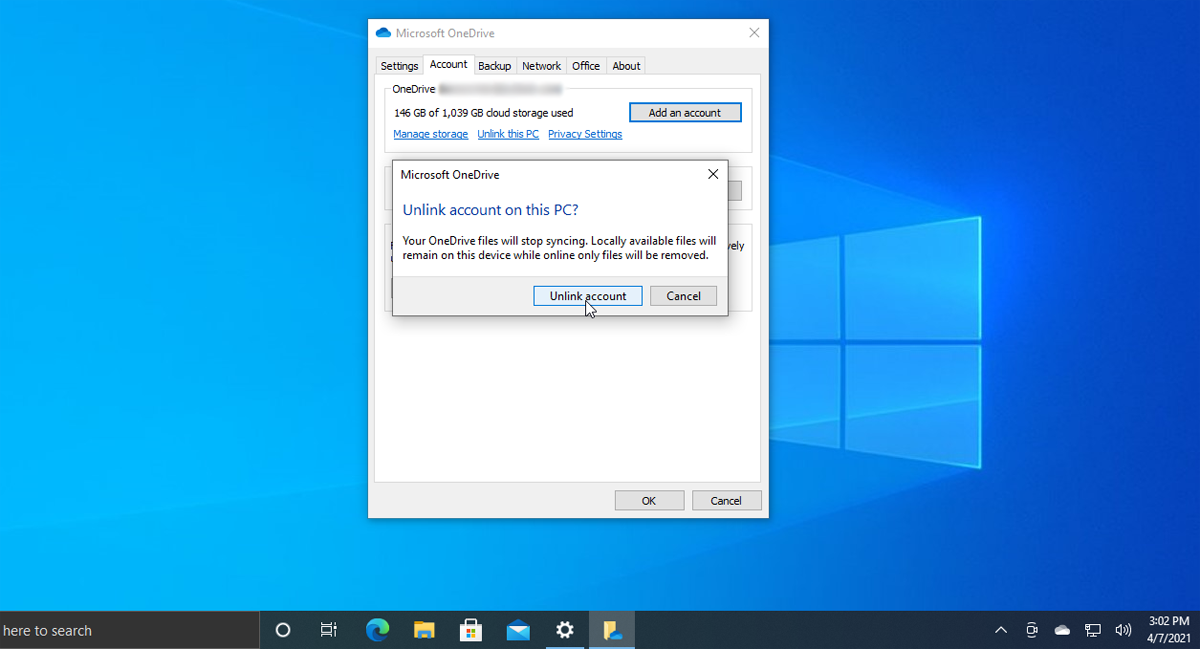
Jika Anda ingin menghapus PC dari OneDrive, pastikan terlebih dahulu semua file yang Anda perlukan telah disinkronkan ke PC tersebut. Lakukan ini dengan membuka ikon Baki Sistem OneDrive. Pilih Pengaturan > Akun > Pilih folder . Centang kotak untuk menyinkronkan semua file dan folder di OneDrive , terutama jika Anda menghapus centang folder apa pun sebelumnya.
Tindakan ini akan mengunduh file apa pun dari OneDrive yang belum ada di PC Anda. Proses ini akan memakan waktu, tetapi Anda dapat memeriksa kemajuannya dengan mengklik kanan ikon Baki Sistem OneDrive untuk melihat berapa banyak waktu yang tersisa.
Setelah semua file Anda dicadangkan ke PC Anda, klik kanan ikon Baki Sistem OneDrive dan pilih Pengaturan. Pada tab Pengaturan, hapus centang pada kotak untuk Memulai OneDrive secara otomatis saat saya masuk ke Windows . Kemudian klik tab Account dan klik link Unlink this PC . Saat diminta, klik tombol Batalkan tautan akun , dan sekarang PC Anda tidak akan lagi disinkronkan dengan OneDrive.
