Bagaimana cara membuat Wi-Fi meminta kata sandi di Windows 10?
Diterbitkan: 2021-04-09Perlindungan kata sandi bukan hanya fitur Wi-Fi yang mewah, tetapi juga tindakan kritis yang tidak boleh dianggap enteng. Sebagian besar router dilengkapi dengan kata sandi default untuk tujuan keamanan, dan bahkan kata sandi tersebut harus diubah karena biasanya mudah ditebak.
Jika orang yang tidak berwenang mendapatkan akses ke jaringan nirkabel Anda, Anda sedang melihat berbagai macam masalah. Sebagai permulaan, orang tersebut dapat menggunakan jaringan Anda untuk melakukan aktivitas ilegal yang akan disematkan pada Anda kecuali Anda dapat membuktikan bahwa Anda bukan pelakunya, yang merupakan hal yang sulit untuk dilakukan. Penjahat dunia maya juga dapat memanfaatkan jaringan nirkabel yang tidak aman untuk mencuri informasi dan merusak sistem Anda.
Risiko keamanan ini adalah mengapa Anda harus memastikan Wi-Fi Anda selalu dilindungi kata sandi. Pakar keamanan internet juga menyarankan agar Anda mengubah sandi dari waktu ke waktu, terutama jika Anda telah membaginya dengan orang yang tidak lagi menggunakan jaringan.
Tetapi bagaimana jika Wi-Fi Anda tidak meminta kata sandi di Windows 10 setelah Anda mengubah kata sandi router Anda? Itu menunjukkan kesalahan kecil atau parah. Beberapa pengguna mengeluh tentang masalah yang sama. Ketika masalah ini terjadi, sistem benar-benar kehilangan koneksi ke jaringan, dan tidak ada cara untuk mendapatkan kembali koneksi karena Anda tidak dapat memasukkan kata sandi Wi-Fi Anda.
Meskipun situasinya membuat frustrasi, Anda tidak boleh menghapus kata sandi Wi-Fi Anda. Hal baiknya adalah Anda ada di sini, karena kami memiliki solusi untuk masalah tersebut. Perbaikan dalam artikel ini akan menunjukkan kepada Anda cara memaksa Windows 10 untuk meminta kata sandi Wi-Fi.
Langkah 1: Siklus daya router Anda
Mem-boot ulang router Anda dari waktu ke waktu adalah ritual yang harus Anda mulai integrasikan ke dalam aktivitas pemeliharaan sistem Anda. Dari kecepatan internet yang lambat hingga masalah seperti permintaan kata sandi, reboot router dapat memperbaiki banyak masalah.
Beberapa pengguna melaporkan bahwa memulai ulang router mereka telah memperbaiki masalah bagi mereka. Anda harus mematikan router, lalu mencabutnya dari sumber listriknya. Anda juga harus mematikan komputer dan mencabutnya. Setelah Anda mematikan perangkat, tunggu beberapa menit, lalu hidupkan kembali.
Setelah sistem Anda hidup kembali, sambungkan router Anda, dan masalahnya akan teratasi.
Langkah 2: Perbarui driver jaringan Anda
Driver jaringan Anda bertanggung jawab atas komunikasi sistem Anda dengan router Anda. Masalah kata sandi Wi-Fi dapat dikaitkan dengan driver adaptor jaringan yang usang atau rusak. Instal versi driver yang diperbarui, dan masalahnya harus diselesaikan untuk selamanya.
Saat memperbarui driver Anda, pastikan Anda mengunduh versi terbarunya dari saluran yang tepat untuk menghindari penginstalan perangkat lunak yang berpotensi berbahaya. Ada berbagai cara untuk mengunduh dan menginstal versi terbaru dari driver adaptor jaringan Anda dengan benar. Namun, sebelum Anda mulai, kami menyarankan Anda menghapus pengandar saat ini, karena mungkin rusak.
Ikuti langkah ini:
- Tekan tombol keyboard Windows dan X secara bersamaan untuk membuka menu Power User.
- Setelah menu terbuka, klik Device Manager.
- Setelah Anda melihat Device Manager, buka Network Adapters dan klik panah di sebelahnya.
- Sekarang klik kanan pada adaptor nirkabel Anda dan pilih Uninstall Device setelah menu konteks muncul.
- Centang kotak untuk "Hapus perangkat lunak driver untuk perangkat ini," lalu klik Copot pemasangan.
- Izinkan Windows untuk menghapus driver, lalu restart komputer Anda.
Setelah sistem Anda boot, saatnya untuk menginstal driver yang diperbarui. Anda dapat memperbarui driver menggunakan Pembaruan Windows, Pengelola Perangkat, atau program pihak ketiga.
Menggunakan utilitas Pembaruan Windows
Microsoft mendukung pembaruan driver untuk adaptor nirkabel yang berbeda. Produsen perangkat mengirim driver perangkat yang diperbarui ke Microsoft. Setelah driver diverifikasi, mereka dipublikasikan melalui Pembaruan Windows.
Setelah Anda menggunakan utilitas Pembaruan Windows untuk memeriksa dan menginstal pembaruan, itu akan secara otomatis mengunduh dan menginstal driver jaringan yang diperbarui untuk Anda selama itu tersedia. Ini adalah cara yang bagus untuk mengunduh driver karena Anda mendapatkannya langsung dari Microsoft. Satu-satunya kelemahan dari metode ini adalah tidak ada jaminan bahwa Microsoft telah merilis pengandar yang diperbarui saat Anda memperbarui sistem Anda.
Karena itu, memperbarui sistem Anda dapat memperbaiki masalah jika terhubung ke komponen sistem kritis yang rusak atau hilang. Jika Anda belum menginstal pembaruan terbaru untuk komputer Anda, ikuti panduan di bawah ini:
- Ketuk logo Windows di keyboard Anda untuk membuka menu Start. Klik ikon roda gigi tepat di atas ikon daya untuk membuka Pengaturan. Anda juga dapat menekan Windows dan I secara bersamaan untuk membuka Pengaturan.
- Setelah aplikasi Pengaturan muncul, buka bagian bawah halaman beranda dan klik Perbarui & Keamanan.
- Halaman Pembaruan Windows sekarang akan muncul. Pastikan Anda memiliki koneksi internet yang andal.
- Utilitas sekarang akan memeriksa pembaruan yang tersedia untuk sistem Anda dan menampilkannya.
- Klik Unduh untuk mengizinkan alat mengunduh pembaruan.
- Setelah unduhan selesai, klik Restart Now untuk mem-boot ulang sistem Anda dan memulai proses instalasi.
- PC Anda akan restart beberapa kali selama proses instalasi. Setelah itu, itu akan boot secara normal.
- Anda sekarang dapat mencoba menghubungkan ke jaringan nirkabel.
Menggunakan Pengelola Perangkat
Anda mungkin telah mengunduh driver yang diperlukan ke sistem Anda. Misalnya, driver mungkin telah diunduh ke sistem Anda melalui Pembaruan Windows. Device Manager akan mencarinya dan menginstalnya secara otomatis. Ikuti langkah ini:
- Gunakan kombinasi keyboard Windows + R untuk membuka jendela dialog Run.
- Setelah Run terbuka, ketik devmgmt.msc dan klik OK.
- Setelah Device Manager terbuka, buka kategori Network Adapters dan perluas.
- Klik kanan pada adaptor nirkabel Anda dan pilih Perbarui Driver di menu konteks.
- Setelah jendela Update Drivers terbuka, klik Search Automatically for Drivers.
- Windows sekarang akan menyisir komputer Anda untuk versi driver yang diperbarui dan menginstalnya.
- Setelah proses selesai, reboot sistem Anda dan periksa apakah Anda sekarang dapat memasukkan kata sandi router Anda.
Menggunakan pembaruan driver pihak ketiga
Cara termudah untuk mengatasi masalah terkait driver di komputer Anda adalah dengan menggunakan program yang mengotomatiskan proses pembaruan driver. Anda harus mencari yang terbaik dari yang terbaik untuk menikmati manfaat pembaruan driver otomatis.
Pakar industri sangat merekomendasikan Auslogics Driver Updater. Program ini dirancang untuk menangani masalah driver dengan memindai driver yang bermasalah dan secara otomatis menginstal pembaruan resmi mereka. Ini juga akan menyimpan cadangan driver lama jika terjadi masalah kompatibilitas dan Anda ingin menggunakannya.
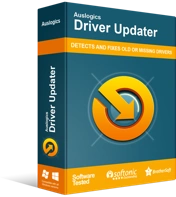
Atasi Masalah PC dengan Driver Updater
Performa PC yang tidak stabil sering kali disebabkan oleh driver yang sudah usang atau rusak. Auslogics Driver Updater mendiagnosis masalah driver dan memungkinkan Anda memperbarui driver lama sekaligus atau satu per satu agar PC Anda berjalan lebih lancar
Panduan berikut akan menunjukkan cara menggunakan program:
- Buka halaman unduh program dan klik tombol Unduh.
- Setelah browser Anda mengunduhnya, jalankan.
- Pilih Ya setelah jendela Kontrol Akun Pengguna muncul.
- Setelah jendela Setup muncul, pilih bahasa pilihan Anda dan pilih folder tempat Anda ingin menginstal program.
- Selanjutnya, putuskan apakah Anda ingin membuat pintasan desktop, apakah Anda ingin aplikasi diluncurkan setiap kali Windows dimulai, dan apakah program harus mengirimkan laporan kerusakan ke pengembangnya.
- Klik pada tombol "Klik untuk menginstal".
- Setelah program diinstal, itu akan membuka dan memindai perangkat Anda untuk driver yang salah.
- Jika driver adaptor jaringan Anda muncul di daftar driver yang bermasalah, klik tombol Perbarui untuk mengunduh dan menginstal versi terbarunya.
Catatan: Anda dapat memperbarui semua driver secara bersamaan hanya dalam satu klik.

- Mulai ulang sistem Anda setelah proses selesai, lalu coba sambungkan ke Wi-Fi Anda.
Langkah 3: Buat Windows melupakan jaringan
Windows mungkin tidak meminta kata sandi Anda karena kata sandi lama Anda terkait dengan jaringan yang Anda coba sambungkan. Sementara OS seharusnya mendeteksi perubahan kata sandi dan meminta Anda untuk memasukkan kata sandi baru Anda, itu mungkin terus terhubung ke jaringan dengan kata sandi lama karena kesalahan dalam pengaturannya. Cara terbaik untuk mengatasi masalah khusus ini adalah dengan melupakan jaringan Wi-Fi yang tersimpan sehingga Anda dapat terhubung dari awal.
Ikuti panduan di bawah ini:
- Buka area notifikasi di bilah tugas Anda dan klik panah "Tampilkan ikon tersembunyi".
- Setelah ikon tersembunyi muncul, klik ikon Wi-Fi.
- Saat bilah samping Terminal Nirkabel meluncur keluar, klik Pengaturan Jaringan & Internet.
- Buka panel kiri jendela pengaturan Jaringan & Internet dan klik Wi-Fi.
- Beralih ke panel kanan dan klik Kelola Jaringan yang Dikenal.
- Daftar jaringan yang disimpan akan muncul. Buka jaringan Wi-Fi Anda dan klik di atasnya.
- Klik Lupakan.
- Setelah itu, coba sambungkan ke jaringan. Windows 10 harus meminta kata sandi Anda kali ini.
Langkah 4: Hapus Profil WLAN Anda
Windows secara otomatis membuat profil untuk jaringan nirkabel apa pun yang Anda sambungkan untuk pertama kalinya. Profil tersebut berisi SSID (pengidentifikasi set layanan), nama jaringan, kunci sandi yang Anda masukkan, dan informasi keamanan lainnya.
Saat Anda menghapus profil WLAN untuk jaringan yang ingin Anda sambungkan, Windows 10 akan meminta kata sandi karena ke sistem operasi Anda, Anda tersambung ke jaringan untuk pertama kalinya. Windows 10 kemudian akan membuat profil baru untuk jaringan.
Anda akan melakukan tindakan di jendela Command Prompt yang ditinggikan. Ikuti langkah ini:
- Klik kanan tombol logo Windows dan klik Run atau gunakan kombinasi keyboard Windows + R untuk membuka kotak dialog Run.
- Setelah Run terbuka, ketik “CMD”, lalu tekan tombol Shift, Ctrl, dan Enter keyboard secara bersamaan.
- Klik tombol Ya setelah Anda melihat pop-up Kontrol Akun Pengguna.
- Setelah Command Prompt terbuka, ketik "netsh wlan show profile" (jangan tambahkan tanda kutip) dan tekan tombol Enter.
- Daftar yang menunjukkan profil WLAN di sistem Anda sekarang akan muncul. Setiap nama profil sesuai dengan nama jaringan (kecuali nama Wi-Fi telah diubah).
- Sekarang ketik perintah berikut dan tekan Enter untuk menghapus profil:
netsh wlan hapus nama profil = NamaProfil
Ganti ProfileName dengan nama profil jaringan yang ingin Anda hapus. Jika nama profil jaringan adalah “SamNm”, misalnya, perintahnya akan terlihat seperti ini:
netsh wlan hapus nama profil=SamNm
- Command Prompt akan menampilkan pesan penyelesaian yang terlihat seperti ini:
Profil "SamNm" dihapus dari antarmuka "Wi-Fi".
- Jika nama Wi-Fi telah diubah dan Anda tidak dapat mengidentifikasi profil jaringan yang akan dihapus, Anda dapat menghapus semua profil di sistem Anda. Ini berarti Anda harus masuk ke setiap jaringan lagi, baik di kantor, rumah, atau sekolah. Untuk menghapus semua profil WLAN Anda, ketik perintah berikut dan tekan Enter:
netsh wlan hapus profil=*.
- Keluar dari Command Prompt dan coba sambungkan ke jaringan nirkabel.
Langkah 5: Ubah kata sandi Wi-Fi Anda
Mengubah kata sandi Wi-Fi Anda adalah solusi lain untuk masalah ini, dan ini berhasil bagi banyak pengguna. Anda harus melalui Control Panel untuk menerapkan perbaikan ini. Berikut adalah langkah-langkah yang harus Anda ikuti:
- Klik kanan tombol logo Windows dan klik Run atau gunakan kombinasi keyboard Windows + R untuk membuka kotak dialog Run.
- Setelah Run terbuka, ketik “Control Panel”, lalu tekan tombol Enter.
- Anda juga dapat mencari Control Panel di menu Start dan meluncurkannya dari sana.
- Setelah Control Panel terbuka, klik Network and Internet.
- Selanjutnya, klik Jaringan dan Pusat Berbagi setelah halaman Jaringan dan Internet terbuka.
- Buka panel kiri halaman Jaringan dan Pusat Berbagi dan klik Ubah Pengaturan Adaptor.
- Saat Anda masuk ke halaman Network Connections, klik kanan pada jaringan Wi-Fi Anda dan klik Status.
- Klik pada Wireless Properties di jendela dialog yang muncul.
- Setelah dialog Properti Jaringan Nirkabel jaringan muncul, alihkan ke tab Keamanan.
- Sekarang ubah kata sandi di kotak teks Kunci Keamanan Jaringan.
- Klik tombol OK di kedua kotak dialog.
Langkah 6: Matikan sementara program firewall dan antivirus Anda
Program keamanan sistem Anda mungkin mengganggu koneksi Wi-Fi Anda. Jika tidak ada yang berhasil sejauh ini, coba matikan, lalu periksa apakah masalahnya hilang.
Jika Anda tidak tahu cara menonaktifkan firewall Windows asli, langkah-langkah berikut akan membantu:
- Buka area notifikasi di bilah tugas Anda dan klik panah untuk memanggil ikon sistem yang tersembunyi.
- Segera ikon tersembunyi muncul, klik pada perisai putih untuk membuka aplikasi Keamanan Windows.
- Setelah Anda melihat jendela Keamanan Windows, klik pada tab Firewall & Perlindungan Jaringan.
- Melalui menu Start adalah cara lain untuk membuka jendela Firewall & Network Protection. Ketik "firewall" setelah Anda membuka menu Start, lalu klik pada hasil pertama.
- Saat Anda melihat jendela Firewall & Perlindungan Jaringan, klik Jaringan Domain dan matikan sakelar di bawah Microsoft Defender Firewall. Klik Ya setelah jendela Kontrol Akun Pengguna muncul.
- Kembali ke jendela Firewall & Perlindungan Jaringan, klik Jaringan Pribadi, lalu matikan sakelar di bawah Microsoft Defender Firewall. Setelah itu, klik Ya di jendela Kontrol Akun Pengguna.
- Kembali ke jendela Firewall & Perlindungan Jaringan lagi, klik Jaringan Publik, lalu matikan sakelar di bawah Microsoft Defender Firewall. Klik Ya setelah jendela Kontrol Akun Pengguna muncul.
- Tutup jendela Keamanan Windows.
Jika Anda menggunakan program firewall yang berbeda, Anda dapat merujuk ke situs web pengembangnya untuk menemukan panduan menonaktifkannya.
Panduan berikut akan menunjukkan cara mematikan program antivirus untuk sementara:
- Buka area notifikasi (tempat tampilan tanggal dan waktu) di bilah tugas Anda dan klik panah untuk membuka ikon sistem yang tersembunyi.
- Segera ikon tersembunyi muncul, klik pada perisai putih untuk membuka aplikasi Keamanan Windows.
- Setelah Anda melihat jendela Windows Security, klik tab Virus & Threat Protection.
- Melalui menu Start adalah cara lain untuk membuka jendela Virus & Threat Protection. Ketik "Virus and threat" setelah Anda membuka menu Start, lalu klik pada hasil pertama.
- Ketika Anda melihat jendela Perlindungan Virus & Ancaman, buka Pengaturan Perlindungan Virus & Ancaman dan klik Kelola Pengaturan.
- Setelah jendela Pengaturan Perlindungan Virus & Ancaman muncul, navigasikan ke Perlindungan Waktu Nyata dan matikan. Klik Ya ketika jendela Kontrol Akun Pengguna muncul.
Jika Anda menggunakan program antivirus pihak ketiga dan tidak tahu cara menonaktifkannya, Anda dapat merujuk ke situs web pengembangnya untuk mendapatkan panduan.
Setelah Anda mematikan program keamanan, coba sambungkan ke jaringan. Pastikan Anda mengaktifkannya kembali setelah Anda berhasil tersambung.
Kesimpulan
Sistem Anda sekarang akan meminta Anda untuk mengetikkan kata sandi Anda setiap kali Anda mengubahnya di router Anda. Ingatlah untuk mengubah kata sandi jaringan Anda sesering mungkin dan tetap berpegang pada kunci keamanan yang kuat dan sulit ditebak.
