Tetap Rapi: Cara Menggunakan Tata Letak Snap di Windows 11
Diterbitkan: 2022-01-29Windows 11 mungkin lebih dikenal dengan bilah tugas yang terpusat dan batas jendela yang membulat, tetapi Anda mungkin menemukan bahwa fitur Tata Letak Snap yang baru (terkadang juga disebut Snap Assist) adalah inovasi UI yang lebih berguna. Windows, seperti namanya, telah lama sangat baik dalam mengelola dan mengatur ulang jendela program, tetapi Snap Layouts meningkatkan OS ke level berikutnya. Menggunakannya sederhana, seperti yang akan kami jelaskan.
Bagaimana Tata Letak Snap Bekerja?
Untuk memulai dengan alat produktivitas baru ini, Anda cukup mengarahkan mouse ke ikon Maksimalkan di sudut kanan atas jendela program. Saat melakukannya, Anda akan melihat pilihan tata letak, seperti ini:
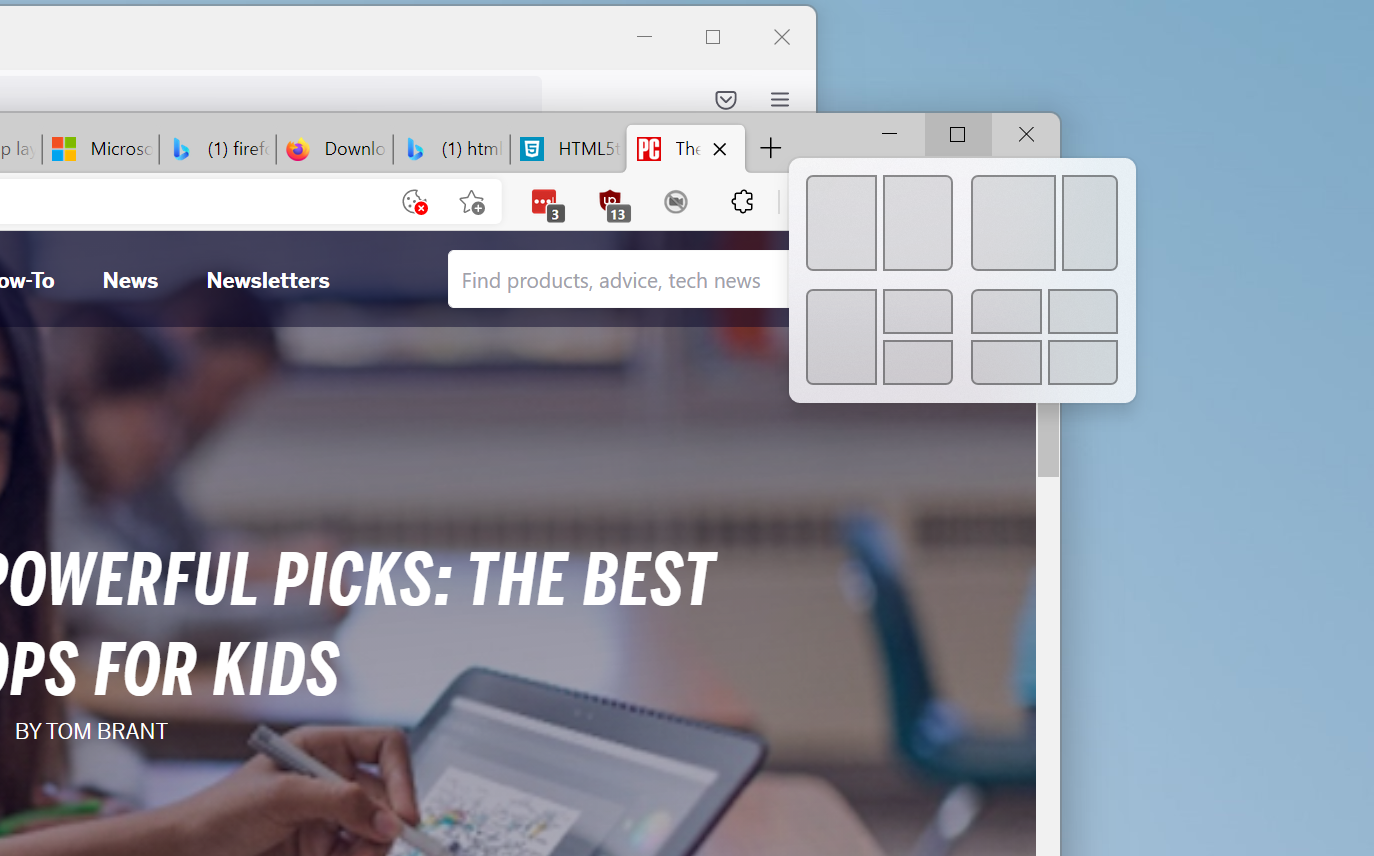
Perhatikan bahwa tidak semua aplikasi mendukung fitur ini. Dalam pengujian saya, program Firefox dan Spotify baru saja menunjukkan opsi Maksimalkan yang lama. Namun, Anda masih dapat memposisikannya dalam Tata Letak Snap setelah memulai proses dengan aplikasi yang mendukung fitur tersebut.
Opsi yang tersedia akan bergantung pada dimensi layar Anda; pada pengujian saya Surface Laptop 3 15 inci yang menjalankan Windows 11 Insider Preview Build 22000.176 dengan skala tampilan diatur ke 150% yang direkomendasikan, saya hanya mendapatkan empat pilihan yang ditunjukkan di atas, dengan pengaturan dua, tiga dan empat jendela. Microsoft baru-baru ini mengumumkan opsi tata letak baru, tiga jendela yang sama berdampingan atau ditumpuk, tetapi itu tidak muncul di laptop saya, karena hanya dirancang untuk layar besar lebih dari 24 inci.
Anda kemudian mengarahkan kursor mouse ke diagram tata letak ke bentuk yang Anda inginkan untuk menyesuaikan aplikasi Anda saat ini. Tempat itu akan disorot dengan warna. Ini adalah warna biru default, tetapi menggunakan warna apa pun yang Anda pilih di Pengaturan > Personalisasi untuk warna Aksen Anda.
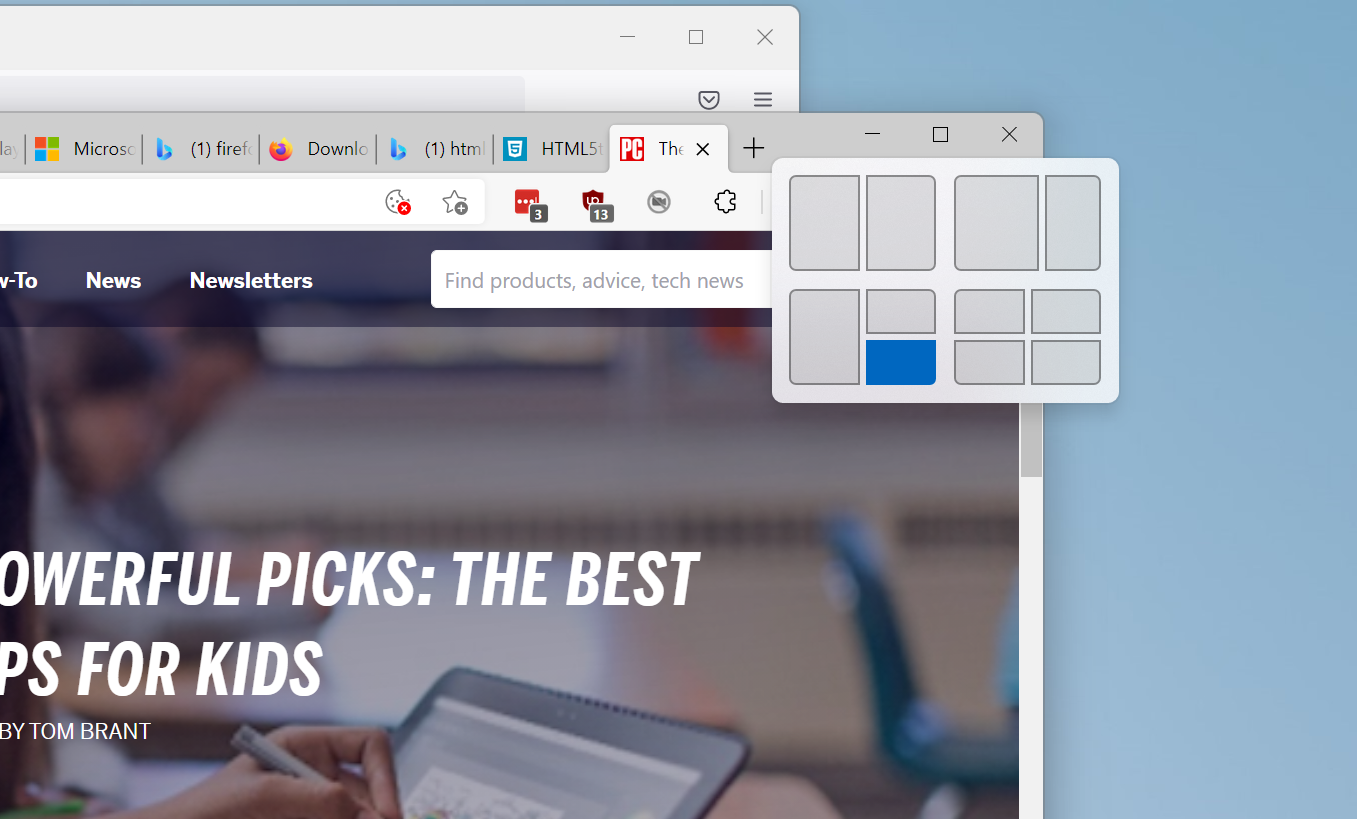
Setelah Anda mengetuk tempat yang Anda inginkan untuk menampilkan jendela saat ini, Anda akan melihat tata letak penuh di layar dengan tempat lain yang tersedia ditampilkan menggunakan efek Akrilik desain Lancar yang mengaburkan latar belakang. Semua aplikasi lain yang berjalan ditampilkan sebagai opsi untuk mengisi placeholder.
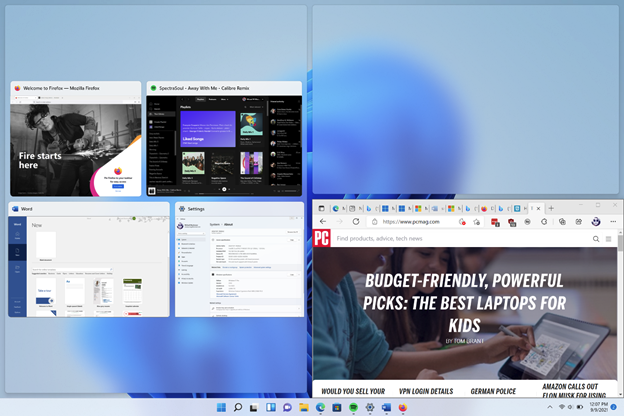
Ketuk aplikasi yang Anda inginkan di setiap kotak secara berurutan, atau cukup kembali ke jendela yang diubah ukurannya untuk membiarkan desktop seperti semula. Perhatikan bahwa, seperti Windows 10, Anda dapat mengubah ukuran jendela yang terpotong dan jendela tetangga akan menyusut atau mengisi area yang dihasilkan untuk menjaga semuanya tetap rapi. Anda tidak dapat menyeret thumbnail ke tempat lain. Sebaliknya, Windows meminta Anda mengisi setiap tempat satu per satu. Setelah Anda mengisi semua tempat, layar Anda akan terlihat seperti ini (di bawah):
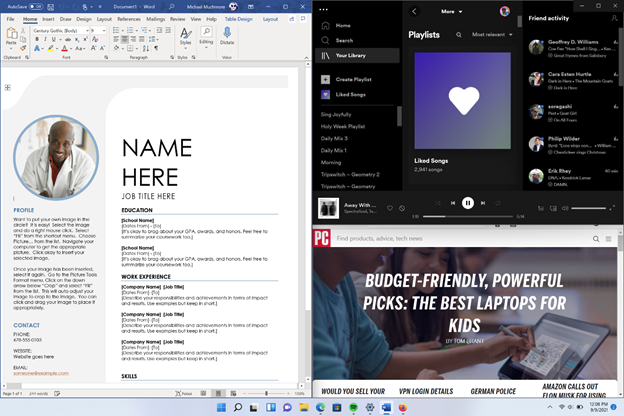
Cara alternatif untuk menggunakan Snap Layouts adalah melalui keyboard. Gunakan Tombol Windows–Panah Kanan (atau ke arah mana pun Anda ingin menjepret jendela) untuk memindahkan dan mengubah ukuran jendela menjadi dua. Jika Anda tidak menginginkan snap setengah layar, Anda dapat menggunakan kombinasi Tombol Windows–Panah di layar berikutnya. Misalnya, untuk mendapatkan jendela agar pas tepat di kuadran kanan atas layar, gunakan Tombol Windows–Panah Kanan diikuti oleh Tombol Windows–Panah Atas. Ini sebenarnya sudah berfungsi di Windows 10, tetapi di Windows 11 Anda mendapatkan tampilan Tata Letak Snap baru dan fitur yang disebutkan selanjutnya.
Juga seperti di Windows 10, Anda dapat menyeret bilah judul jendela ke sudut atau tepi layar untuk mengambil tepat setengah atau seperempat dari real estat layar, tetapi dengan Windows 11 Anda tidak perlu menyeretnya sepanjang waktu. jalan ke tepi atau sudut: Garis Akrilik dari posisi jepret muncul dengan baik sebelum Anda sampai ke tepi atau sudut.
Setelah Anda membuat Snap Layout, Anda dapat melihat posisi aplikasi dalam pengaturan itu (selama aplikasi mendukung Snap Layouts) melalui thumbnail Taskbar-nya, bersama dengan ikon untuk aplikasi lain di Grup itu:
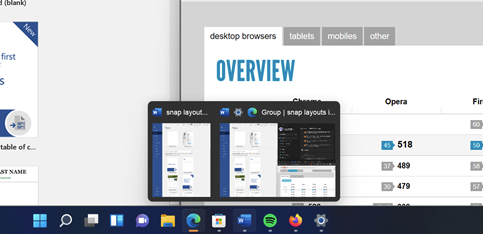
Bagaimana Anda Mematikan Tata Letak Snap?
Jika Anda tidak tahan dengan Snap Layouts, buka Settings > System Multitasking. Di sini, Anda dapat mengonfigurasi pengaturan untuk Snap Layouts, termasuk menonaktifkannya sepenuhnya dan kembali ke konvensi windowing Windows 10. Perhatikan bahwa Anda tidak mendapatkan kemampuan untuk menggeser jendela ke samping atau sudut dengan pintasan keyboard tombol Windows.

Anda juga dapat mematikan semua fitur individual yang disebutkan di atas melalui serangkaian kotak centang (di bawah), seperti opsi "Ketika saya menyeret jendela, biarkan saya mengambilnya tanpa menyeret sepenuhnya ke tepi layar".
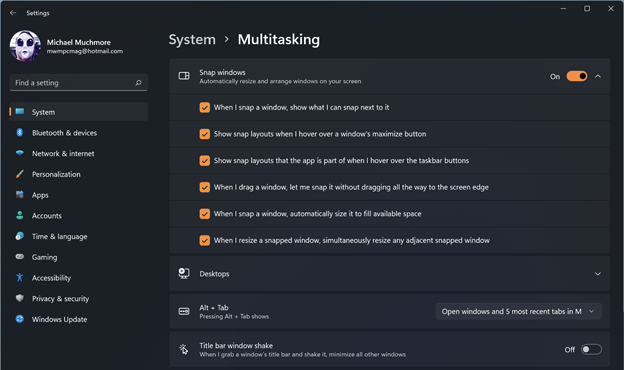
Satu kelemahannya adalah tidak ada cara untuk menggunakan Snap Layouts melalui layar sentuh. Saya lebih suka mengetuk sesuatu di layar daripada menggerakkan mouse atau trackpad untuk mengarahkannya ke tombol. Karena Microsoft juga besar di layar sentuh, termasuk di semua perangkat Surface, saya berharap mereka akan mengatasi masalah ini di beberapa titik.
Direkomendasikan oleh Editor Kami


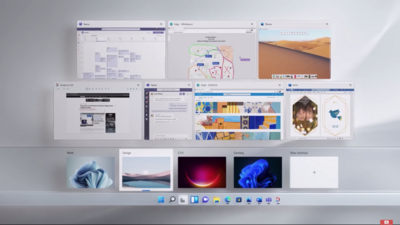
Lebih Banyak Fitur Jendela
Pembaruan terkait di Windows 11 adalah ketika Anda mengatur jendela dengan cara lama, dengan menyeret bilah judul jendela ke samping atau sudut layar, ia juga memiliki tampilan baru yang lebih bermanfaat. Seperti yang Anda lihat di bawah, saat Anda menyeret bilah judul jendela ke sudut layar, Anda melihat tata letak empat-atas lengkap dengan efek akrilik desain Fluid:
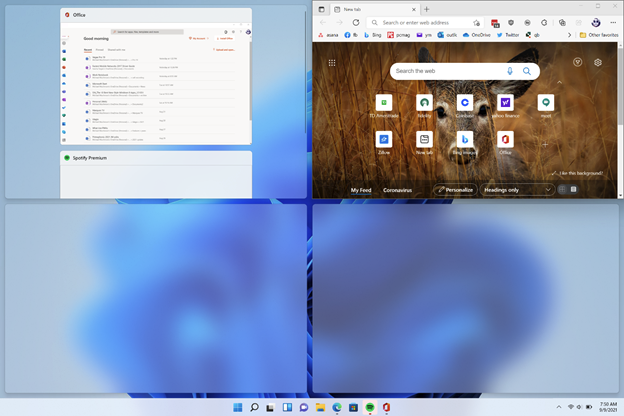
Catatan samping windowing terakhir di sisi positifnya: Saya senang bahwa Microsoft menawarkan kepada pengguna kemampuan untuk mengaktifkan Title Bar Window Shake—fitur yang sebelumnya dikenal sebagai Aero Shake, dan yang saya gunakan beberapa kali sehari. Sepertinya Microsoft meninggalkan kemampuan ini dengan Windows 11, tetapi Anda dapat melihat opsi untuk mengaktifkan di tangkapan layar Pengaturan di atas.
Untuk Tinkerer Tingkat Lanjut
Jika Tata Letak Snap tidak menawarkan penyesuaian yang cukup untuk Anda, atau Anda menginginkan fungsi serupa di Windows 10, lihat Microsoft PowerToys. Rangkaian utilitas eksperimental ini menawarkan alat yang disebut FancyZones, yang cukup banyak menduplikasi Tata Letak Snap dengan lebih banyak penyesuaian.
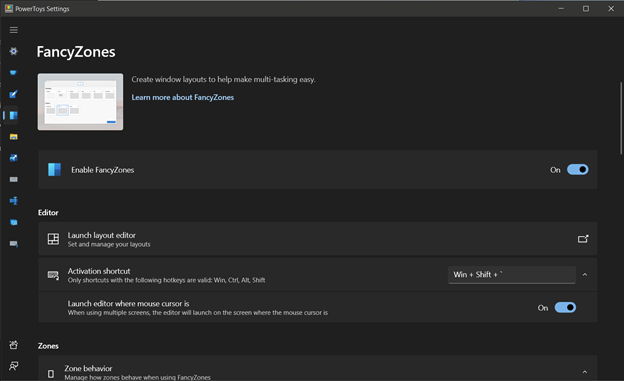
Setelah menginstal PowerToys, FancyZones diaktifkan secara default, dan Anda cukup menahan Shift sambil menyeret jendela untuk mendapatkan pilihan tata letak (Anda dapat menyesuaikan tindakan keyboard atau mouse yang memicu FancyZones). Anda bahkan dapat membuat tata letak khusus:
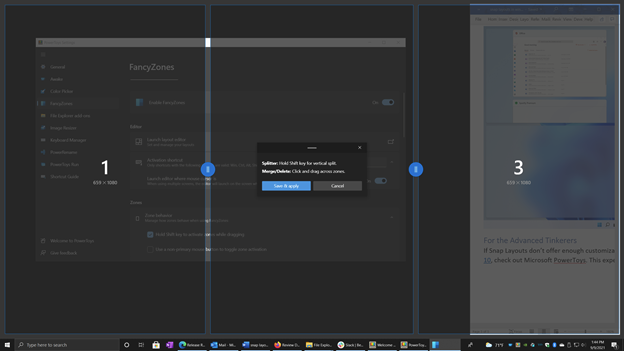
Untuk cakupan lebih lanjut tentang sistem operasi desktop terbaru Microsoft, kunjungi halaman beranda Windows 11 PCMag.
