Tip dan Trik iPhone Tersembunyi untuk Menjadikan Anda iOS Pro
Diterbitkan: 2022-01-29Apple iPhone tiba pada tahun 2007 menjalankan sistem operasi yang tidak disebutkan namanya. Setahun kemudian, ia mendapat julukan membosankan "iPhone OS 1." Pada tahun 2010, orang-orang pemasaran menyatukan tindakan mereka dan menghasilkan "iOS", tepat pada waktunya untuk versi 4 untuk debut.
Kami sekarang hingga iOS 14, dan dekade sebelumnya-plus telah memasukkan banyak perubahan — dari merangkul aplikasi khusus (dalam versi 2) dan menjatuhkan skeuomorphism untuk gambar datar (di iOS 7) hingga akhirnya merangkul widget tahun lalu.
Apple iOS begitu penuh dengan fitur sehingga tidak ada ulasan atau cerita yang dapat mencakup semuanya. Tapi kami mengumpulkan tips, trik, dan rahasia favorit kami tentang iOS dan iPhone. Hal-hal yang akan membuat hari Anda—dan hidup Anda—lebih produktif, dan menempatkan Anda di jalur untuk menjadi ahli iPhone.
Memasukkan
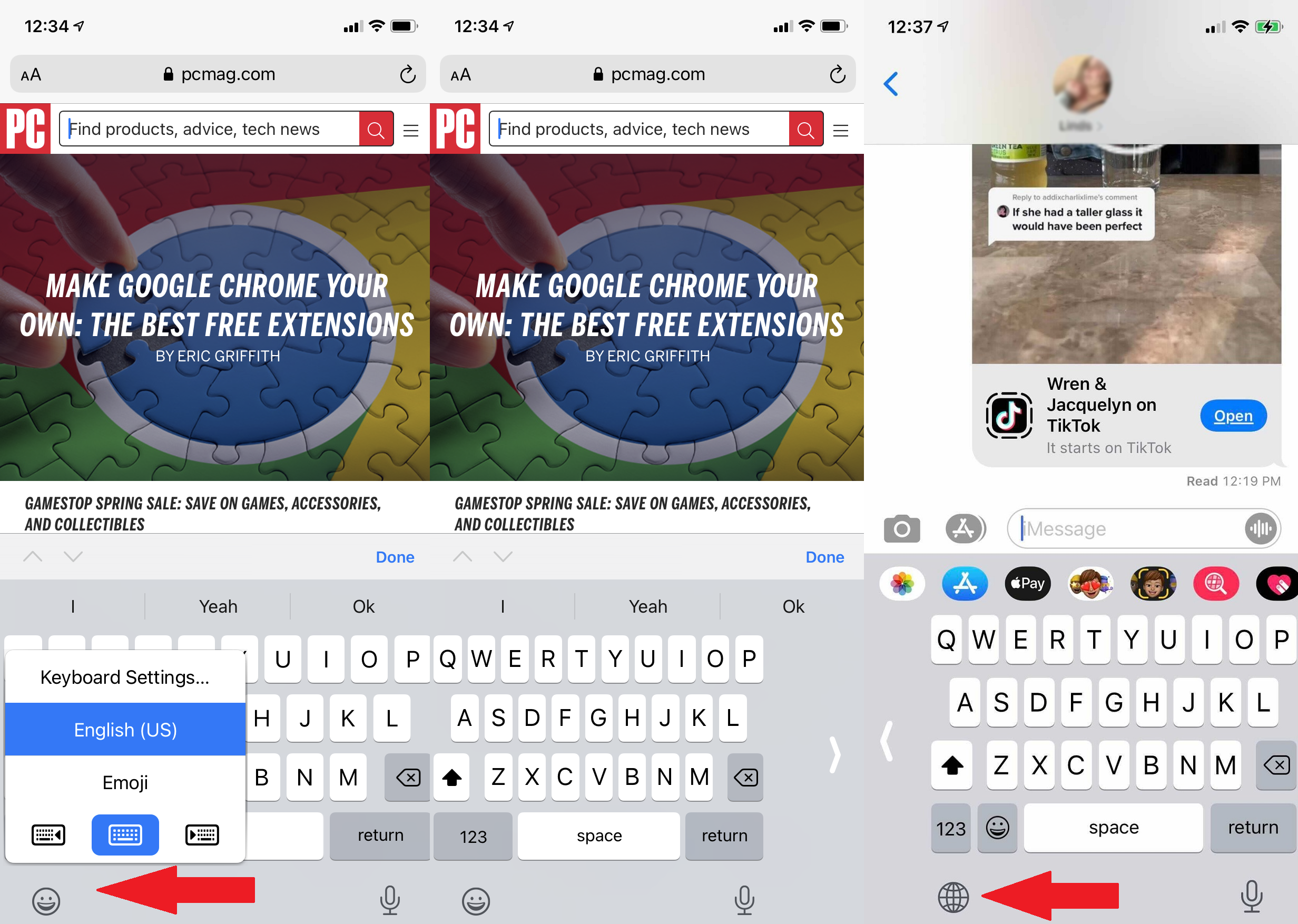
Geser Keyboard Anda ke Kiri atau Kanan
Mencoba mengetik dengan satu ibu jari? Keyboard iOS default menawarkan opsi miring ke kiri atau kanan. Tahan jari Anda di globe atau ikon emoji di bagian bawah keyboard (jika Anda memiliki tiga atau lebih keyboard yang terpasang, itu akan menampilkan globe), dan di pop-up, Anda akan melihat opsi untuk kiri dan papan tombol kanan. Ketuk preferensi Anda. Ketuk panah yang menunjuk berlawanan dengan preferensi Anda untuk kembali ke layar penuh. (Ini hanya berfungsi dalam Mode Potret).
Tahan Space Bar untuk Membuat Trackpad
Anda sedang mengetik dan ingin memindahkan kursor ke atas dan mengubah sesuatu yang Anda tulis. Anda dapat mengetuk layar, tetapi ibu jari Anda sudah melayang. Simpan di keyboard virtual dengan menahan bilah spasi. Anda akan melihat keyboard menjadi kosong dan memungkinkan Anda untuk memindahkan kursor kapan pun Anda mau sambil menyeret ujung ibu jari Anda. Jatuhkan kursor sesuai keinginan dan hapus atau ketik sesuai kebutuhan.
Buat Penggantian Teks
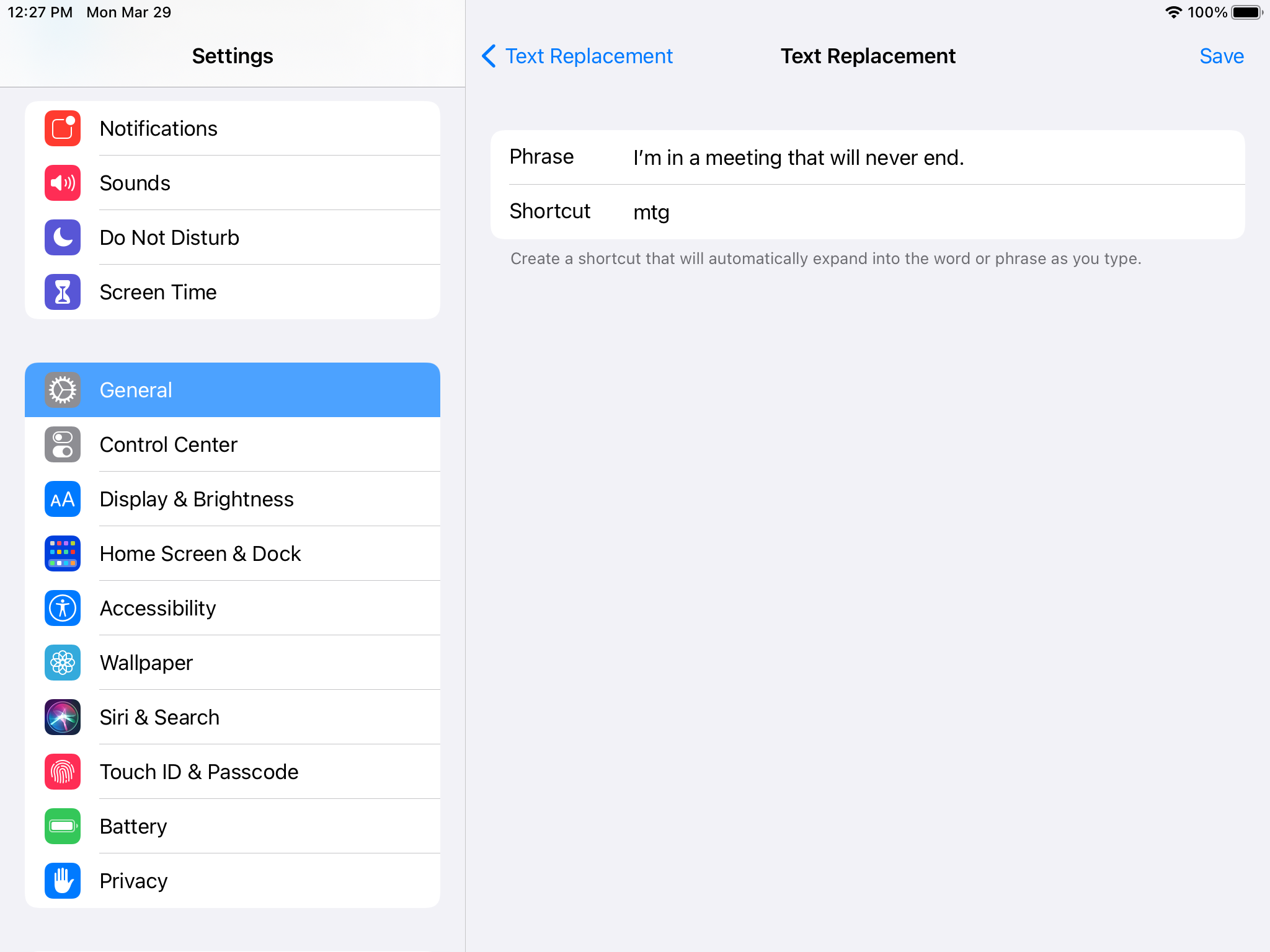
Punya hal-hal yang Anda ketik berulang-ulang seperti "Saya dalam perjalanan pulang!" atau "Aku mencintaimu lebih dari matahari dan bulan dan bintang!"? Buka Pengaturan > Umum > Papan Ketik > Penggantian Teks . Klik ikon plus (+) di bagian atas untuk memasukkan frasa, lalu pintasan. Setiap kali Anda mengetik pintasan di masa mendatang (seperti "otw"), frasa lengkap (seperti "Saya sedang dalam perjalanan pulang, tinggalkan saya sendiri!") akan muncul di pratinjau teks keyboard untuk diketuk. Anda bahkan dapat menggunakannya untuk mengetik kombo huruf untuk memunculkan kombo emoji yang sering digunakan.
Gesek Ketik ke QuickPath
Banyak papan ketik iOS pihak ketiga memiliki kemampuan untuk mengetik—yaitu, menggerakkan jari atau ibu jari Anda di sekitar tombol tanpa mengangkatnya untuk mengetik kata. Pada iOS 13, ini juga merupakan bagian dari keyboard default Apple di iOS. Apple menyebutnya QuickPath.
Tangkapan layar
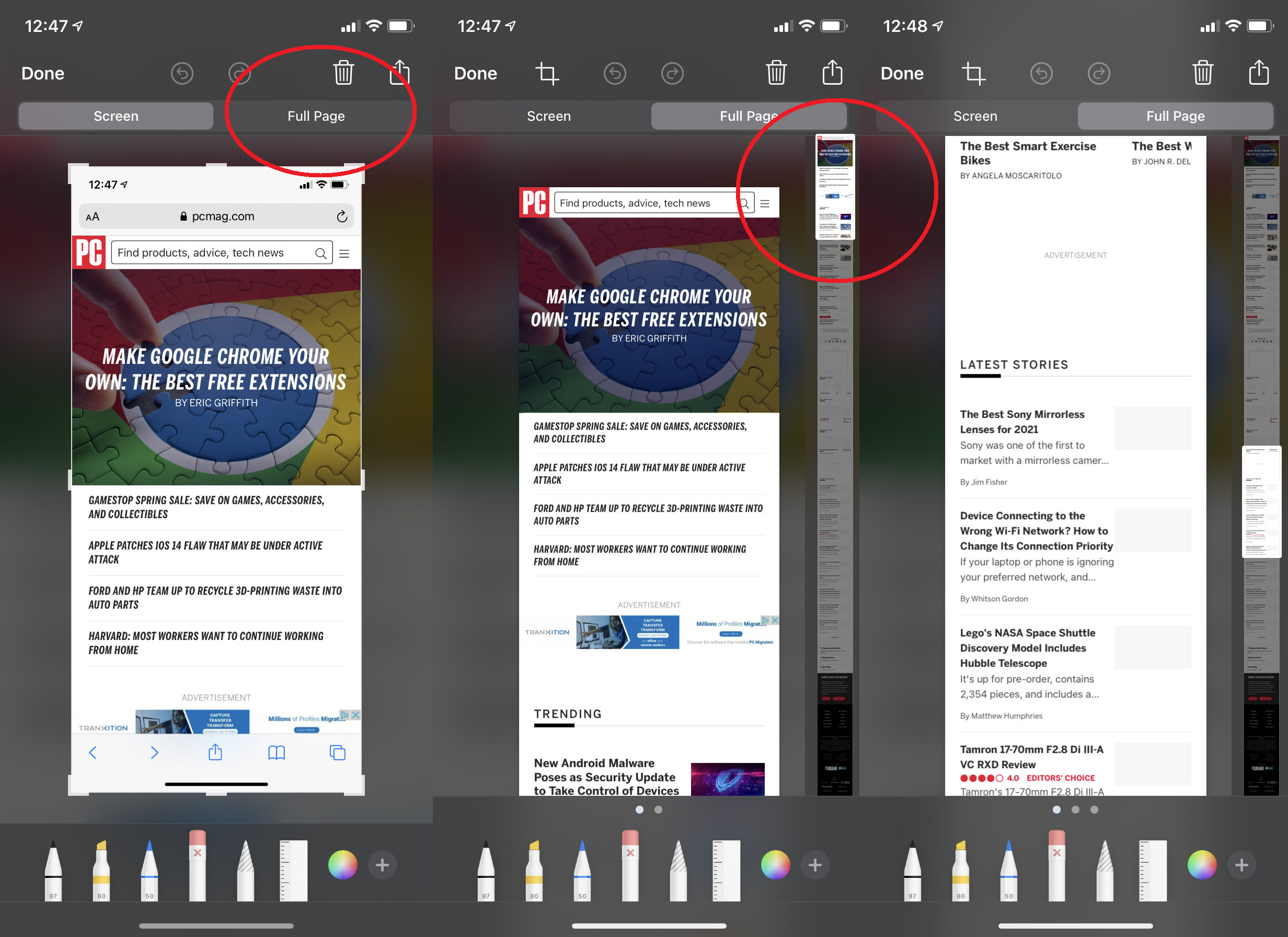
Tangkapan Layar Seluruh Halaman Web yang Panjang
Jika Anda mengambil tangkapan layar di iPhone, gambar mini akan muncul di kiri bawah untuk anotasi. Ketuk untuk membawanya ke layar penuh. Jika Anda mengambil bidikan saat menggunakan browser Safari, dan halaman web yang Anda buka melebihi ukuran layar, lihat di bagian atas—Anda akan melihat tab yang bertuliskan "Halaman penuh". Ketuk dan penggeser muncul di sebelah kanan menampilkan halaman penuh, bahkan jika Anda tidak menggulir semuanya pada awalnya.
Menandatangani Dokumen
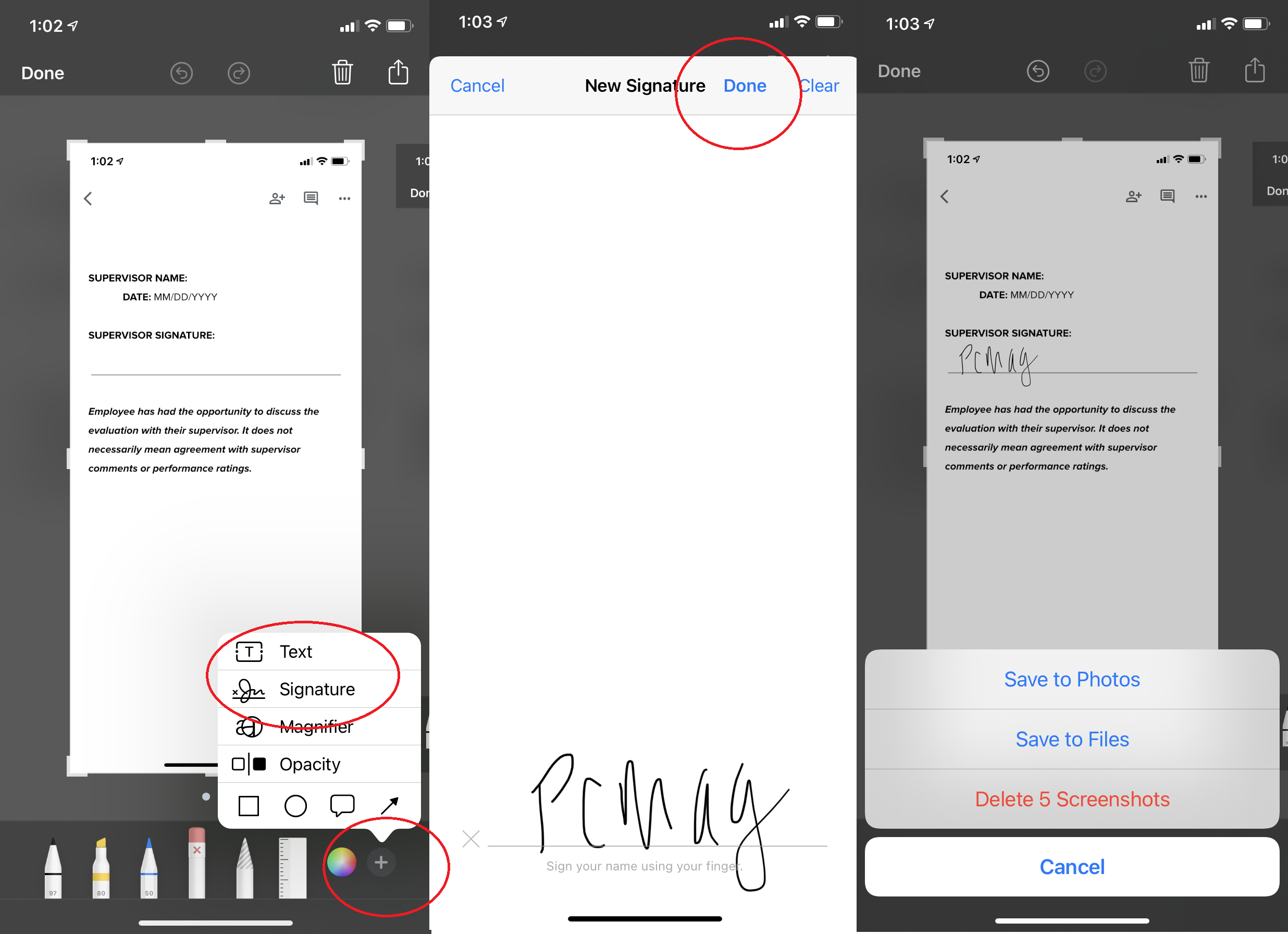
Kita tidak semua memiliki pemindai dan printer di rumah kita akhir-akhir ini, tetapi jangan khawatir. Apple menawarkan cara mudah untuk menandatangani dokumen secara digital. Ambil tangkapan layar dan ketuk gambar mini. Di kanan bawah, klik tanda Plus. Salah satu opsinya adalah Tanda Tangan. Tanda tangani langsung di layar (atau gunakan yang tersimpan). Setelah Anda memiliki tanda tangan, tekan Selesai, lalu seret ke atas ke dokumen di tangkapan layar. Tempatkan, ubah ukurannya, dan simpan untuk dikirim.
Safari
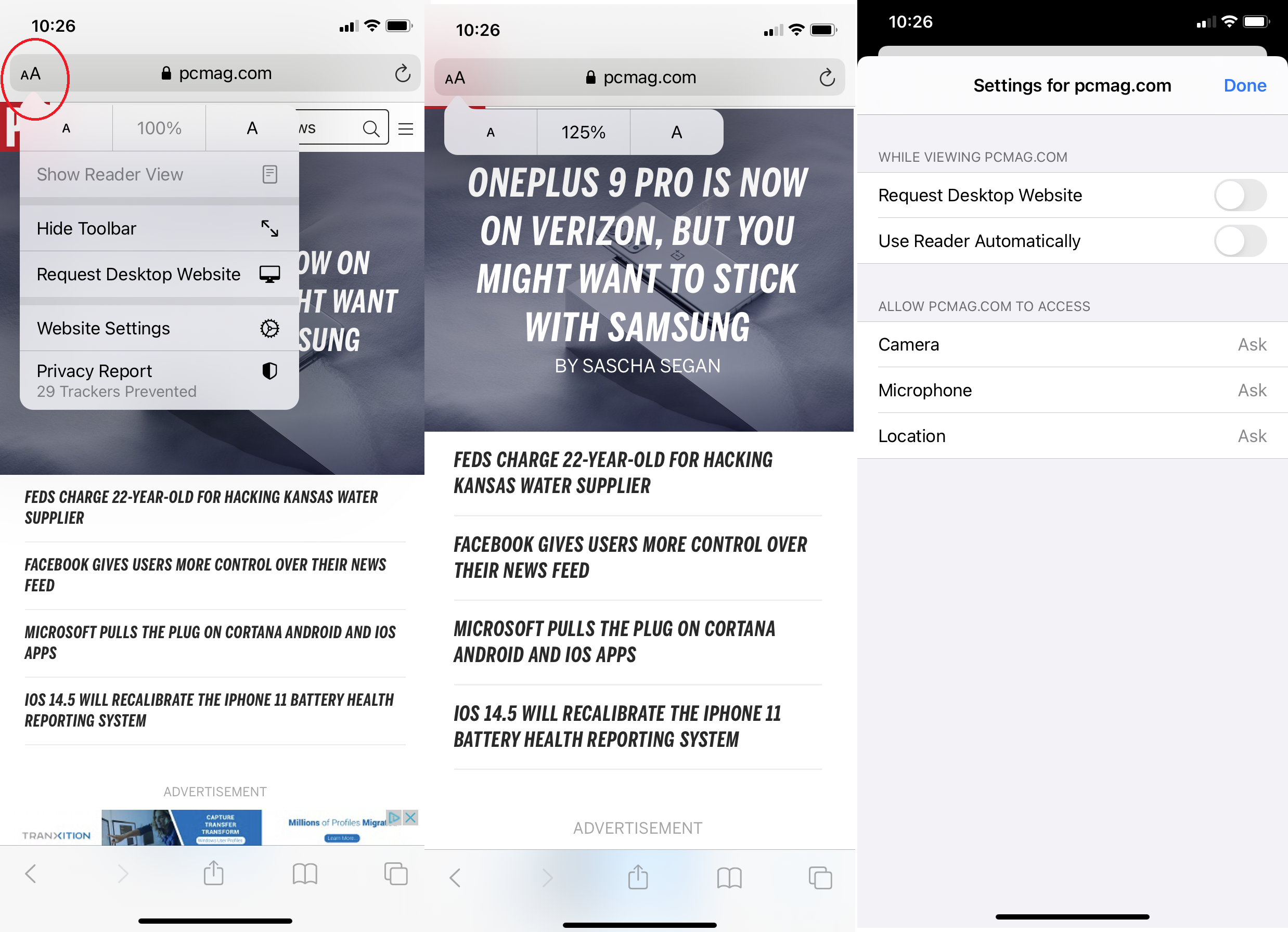
Sesuaikan Pengaturan Per Halaman Web
Beberapa halaman web terlihat bagus dengan pengaturan default, yang lain tidak. Buat pengaturan yang per situs web, jadi misalnya, satu situs masuk dengan font yang lebih besar, sementara yang lain lebih kecil. Cukup klik ikon font AA di bilah alamat saat mengunjungi situs. Anda dapat mengatur ukuran font, tetapi juga mengklik Pengaturan Situs Web untuk menentukan apakah Anda ingin selalu melihat versi desktop; langsung masuk ke Safari Reader (yang membuat halaman lebih mudah dibaca dengan menghapus hal-hal asing); atau matikan semua konten dan pemblokir iklan Anda.
Rekaman
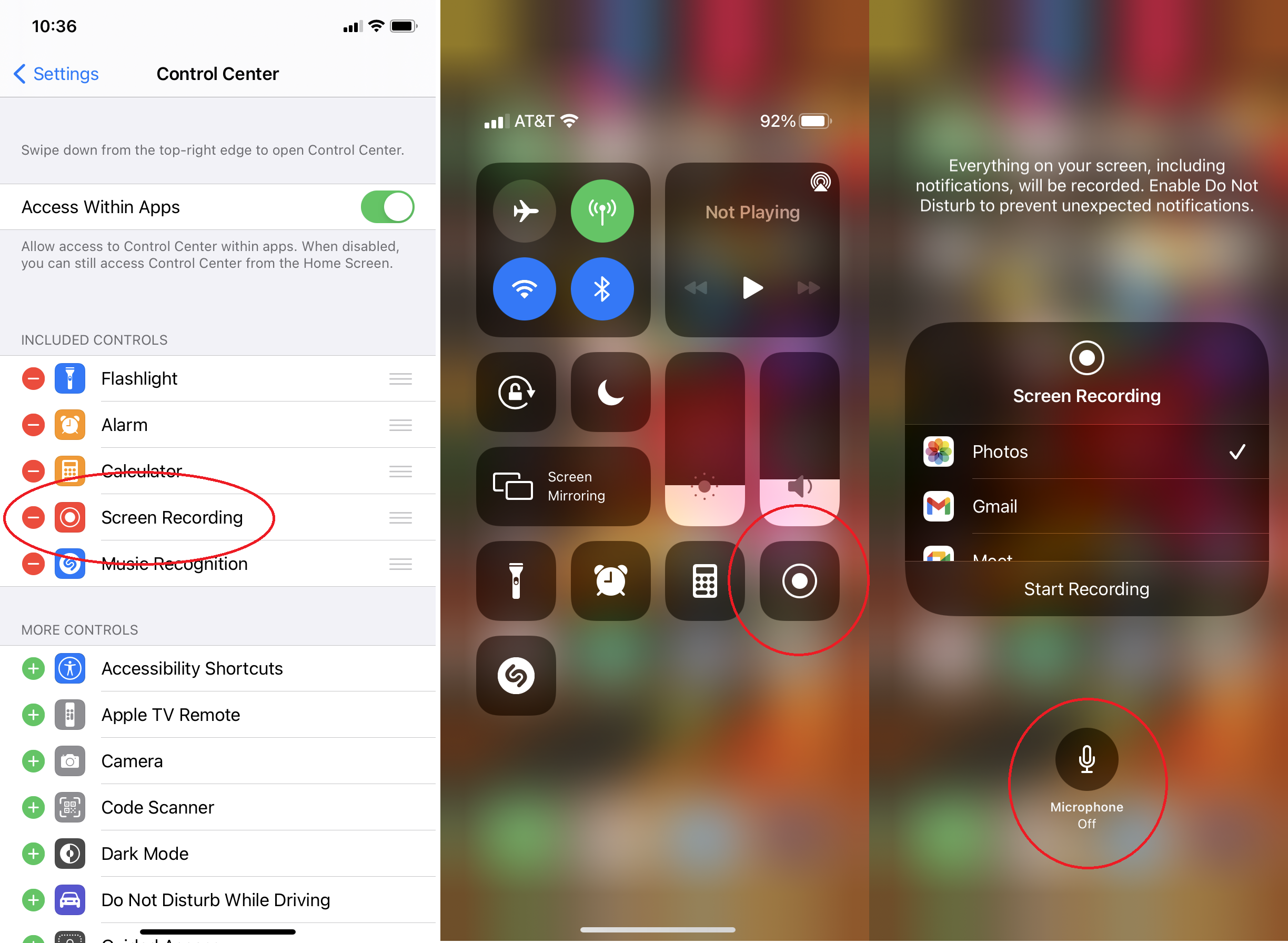
Matikan Mikrofon Anda di Rekaman Layar
Untuk merekam layar iPhone dan iPad Anda, navigasikan ke Pengaturan> Pusat Kontrol dan pastikan Perekaman Layar terdaftar di bawah Kontrol yang Disertakan (jika tidak, ketuk tombol plus hijau di bawah). Tombol rekam layar kemudian akan muncul di Pusat Kontrol Anda. Saat merekam, Anda mungkin memperhatikan bahwa itu juga merekam audio di sekitar Anda. Itu agar Anda bisa bersuara. Jika nanti Anda akan menambahkan suara, atau tidak membutuhkan suara, tekan lama tombol di Pusat Kontrol. Di bawah, Anda akan melihat Mikrofon Nonaktif atau Mikrofon Aktif—atur preferensi Anda.
Siarkan Layar Anda
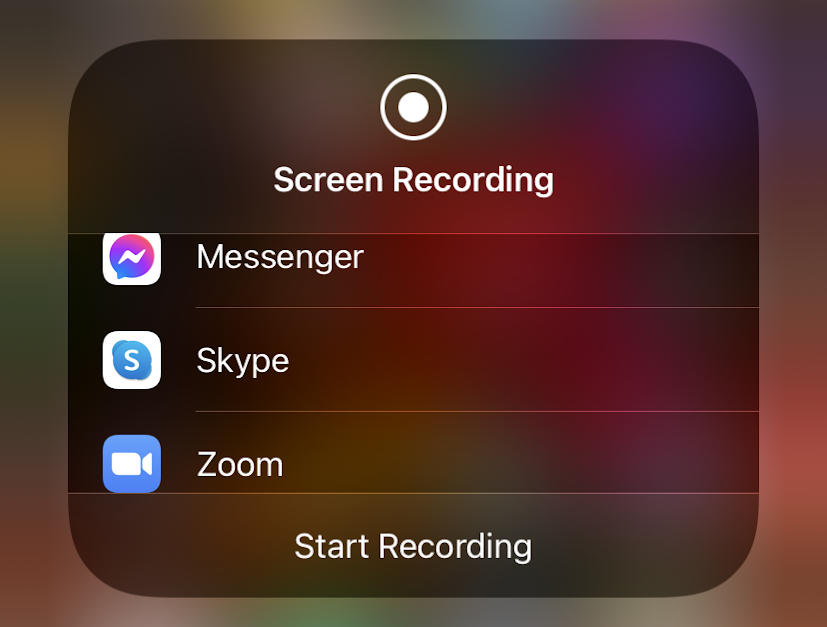
Menahan tombol Perekaman Layar di Pusat Kontrol juga menghasilkan opsi lain. Anda dapat memilih aplikasi tempat rekaman Anda dapat disimpan (seperti Foto) atau melakukan siaran langsung. Aplikasi yang mendukung siaran termasuk obrolan seperti Facebook Messenger, alat pertemuan video seperti Zoom, Google Meet, dan Skype, atau bahkan jaringan berbagi sosial seperti TikTok.
Tingkatkan Suara Anda
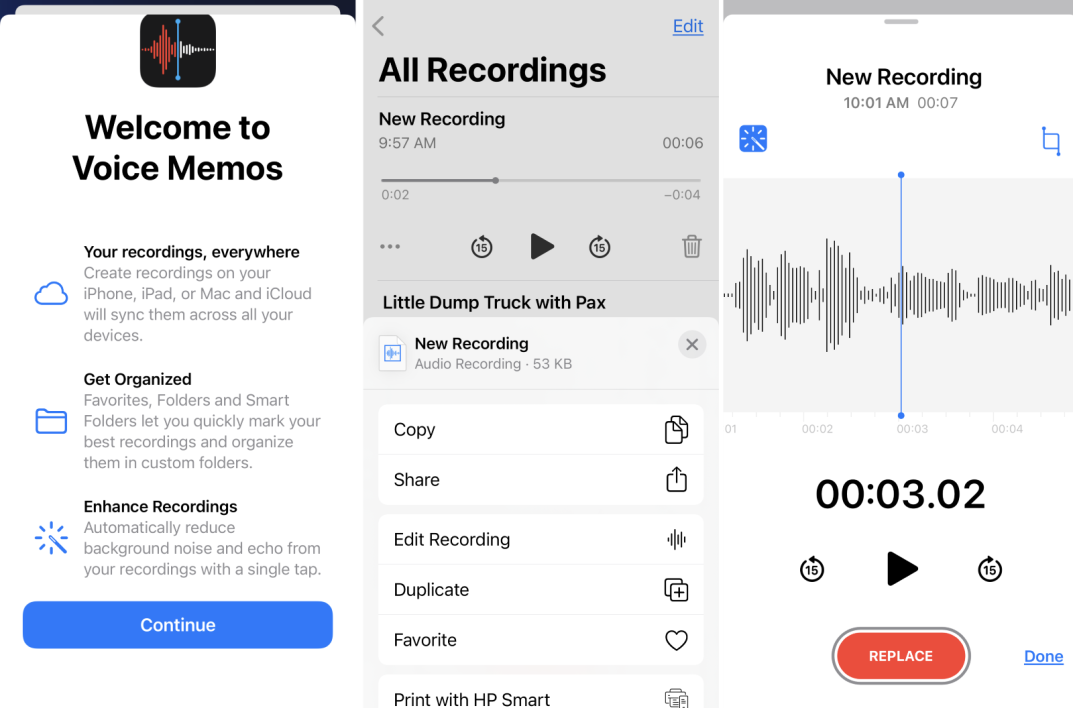
Di Memo Suara Anda dapat menggunakan Perekaman yang Disempurnakan untuk mengurangi kebisingan latar belakang. Buat rekaman, klik menu tiga titik (...), pilih Edit Rekaman , klik ikon tongkat ajaib di kanan atas lalu Selesai.
Toko aplikasi
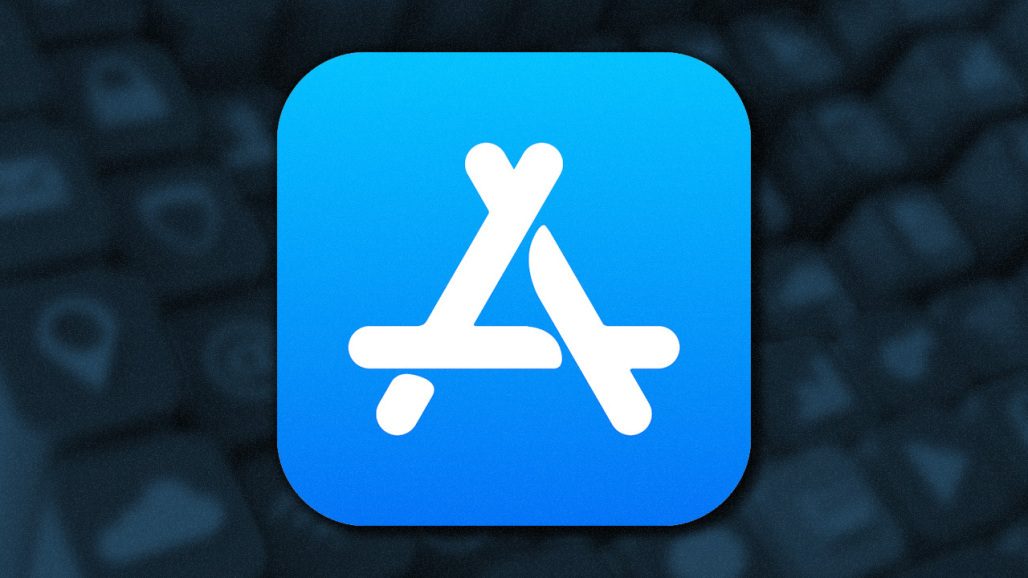
Paksa Pembaruan Aplikasi
Apakah Anda khawatir aplikasi yang Anda gunakan mungkin bukan versi terbaru? Pastikan App Store diatur untuk memperbarui aplikasi secara otomatis. Buka Pengaturan > App Store dan aktifkan Unduhan Otomatis . (Jika Anda khawatir menggunakan data, setel ke "Selalu Tanya" atau "Tanyakan jika Lebih dari 200 MB"). Jika Anda tidak ingin menunggu, buka aplikasi App Store, ketuk gambar Anda, geser ke bawah untuk memperbarui, dan ketuk Perbarui Semua , jika muncul. (Bonus: jika Anda melihat aplikasi dalam daftar yang tidak Anda gunakan lagi, geser ke kiri untuk menghapusnya tanpa harus mencari aplikasi di layar beranda.)
Telepon
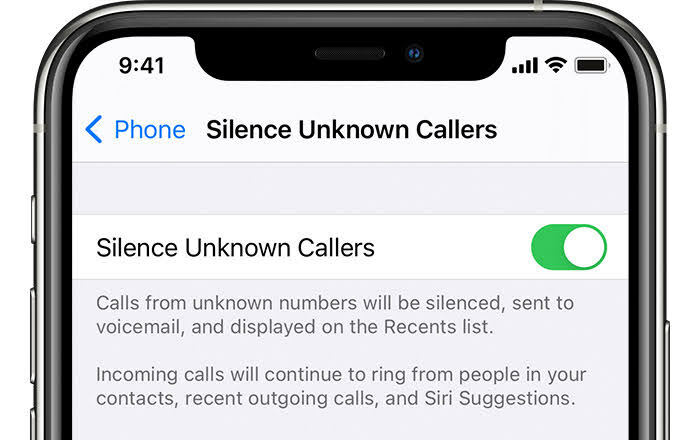
Matikan Penelepon Tidak Dikenal
Dibanjiri oleh robocall? Buka Pengaturan > Telepon > Senyapkan Penelepon Tidak Dikenal . Saat diaktifkan, nomor apa pun yang tidak ada di kontak Anda, saran Siri, atau daftar yang baru saja dihubungi akan langsung masuk ke pesan suara. Notifikasi senyap akan memberi tahu Anda bahwa panggilan telah dibungkam; Anda dapat melihat nomor di daftar Terbaru Anda. Jika Anda harus tetap membuka saluran untuk penelepon yang tidak dikenal, Anda harus benar-benar menggunakan nomor sekunder melalui kartu SIM kedua atau akun pembakar VoIP.
Lakukan Panggilan Melalui Wi-Fi
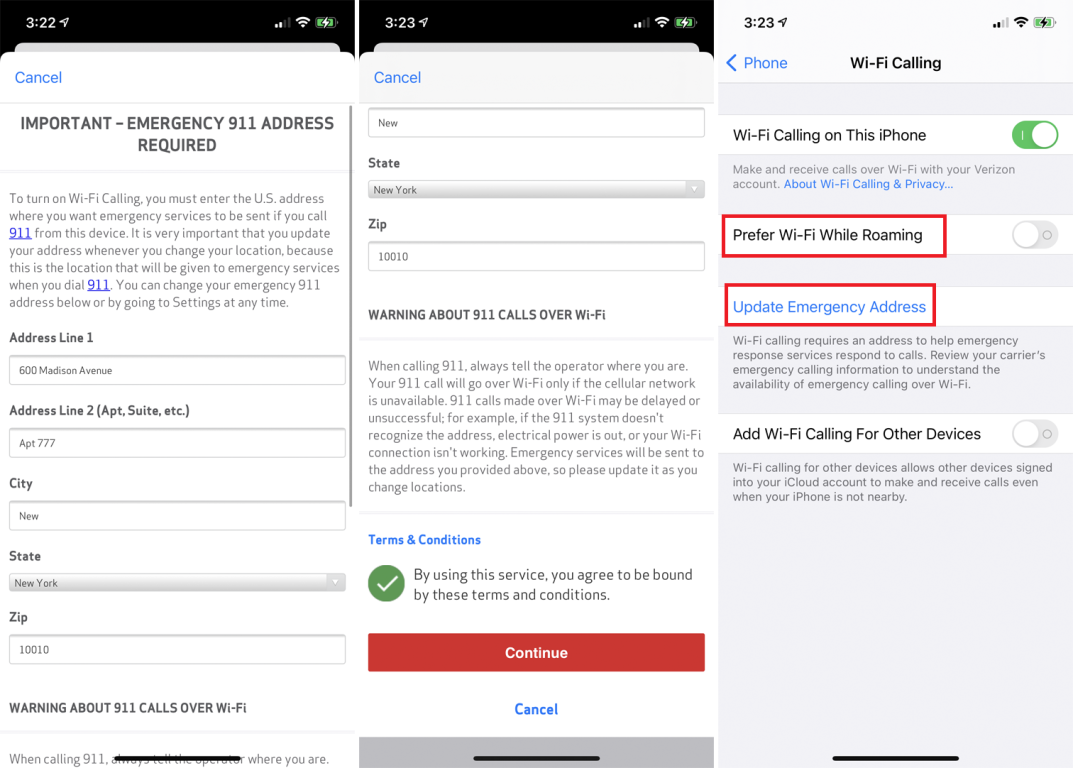
Jika layanan seluler di area Anda rapuh, Panggilan Wi-Fi dapat memanfaatkan jaringan Wi-Fi rumah Anda untuk melakukan panggilan. Anda memerlukan operator nirkabel yang mendukungnya, tetapi jika ya, buka Pengaturan > Telepon > Panggilan Wi-Fi untuk mengaktifkannya. Pastikan untuk mengatur Alamat Darurat untuk telepon Anda; Pusat 911 tidak dapat menentukan lokasi untuk panggilan VoIP. Anda akan mengetahuinya saat menggesek untuk melihat Pusat Kontrol dan kata "Wi-Fi" muncul di sebelah nama operator Anda.
Tutup Melalui Pesawat
Menutup telepon, bahkan ketika Anda benar-benar menginginkannya, tidak sopan. Tetapi jika Anda sedang menelepon dan mengaktifkan mode Pesawat, panggilan terputus seolah-olah panggilan gagal. Maka Anda tidak terlihat bertanggung jawab. (Terima kasih kepada @kaansanity di TikTok untuk ide ini.)
Antarmuka
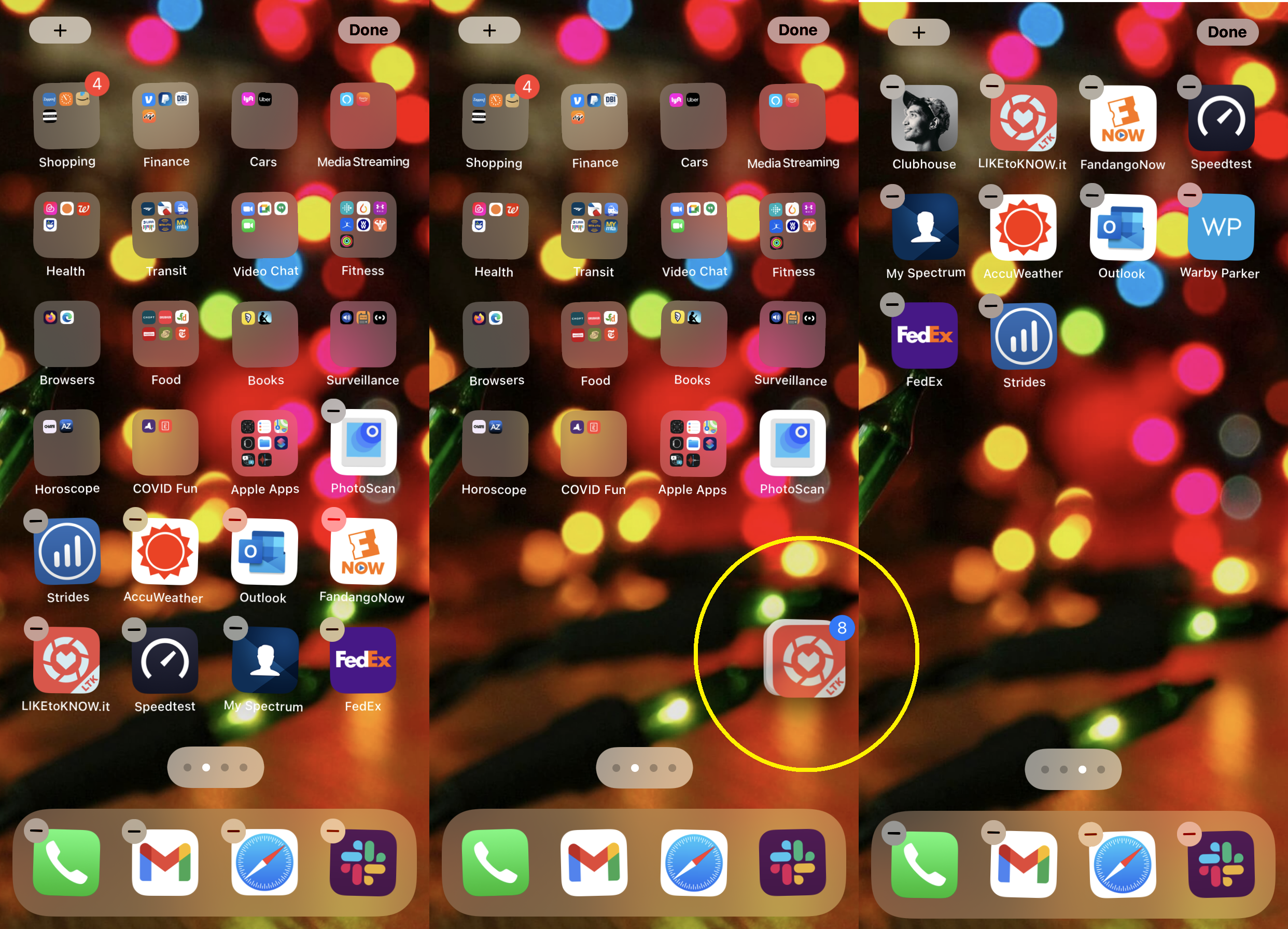
Pindahkan Beberapa Aplikasi Sekaligus
Anda dapat mengelompokkan aplikasi di layar beranda dengan menyeret satu aplikasi ke atas yang lain untuk membuat folder. Tetapi bagaimana jika Anda ingin memindahkan banyak aplikasi ke halaman lain di layar beranda? Jangan lakukan satu per satu. Sebagai gantinya, tahan satu aplikasi hingga semuanya bergerak, lalu gunakan jari lain untuk mengetuk banyak aplikasi. Mereka akan dikelompokkan; Anda akan melihat peningkatan angka saat ditambahkan. Tanpa melepas jari Anda, seret tumpukan itu ke halaman baru dan lepaskan semuanya sekaligus. Dibutuhkan latihan.
Ubah Aplikasi Default
Apple telah lama menyukai aplikasinya sendiri, yang berarti tautan dan email default untuk dibuka di aplikasi Mail atau Safari. Namun, dengan iOS 14, Anda sekarang dapat mengubah aplikasi email atau browser default Anda menjadi sesuatu seperti Gmail atau Chrome. Inilah penjelasan lengkap kami tentang cara mengaturnya.
Sembunyikan Halaman Aplikasi
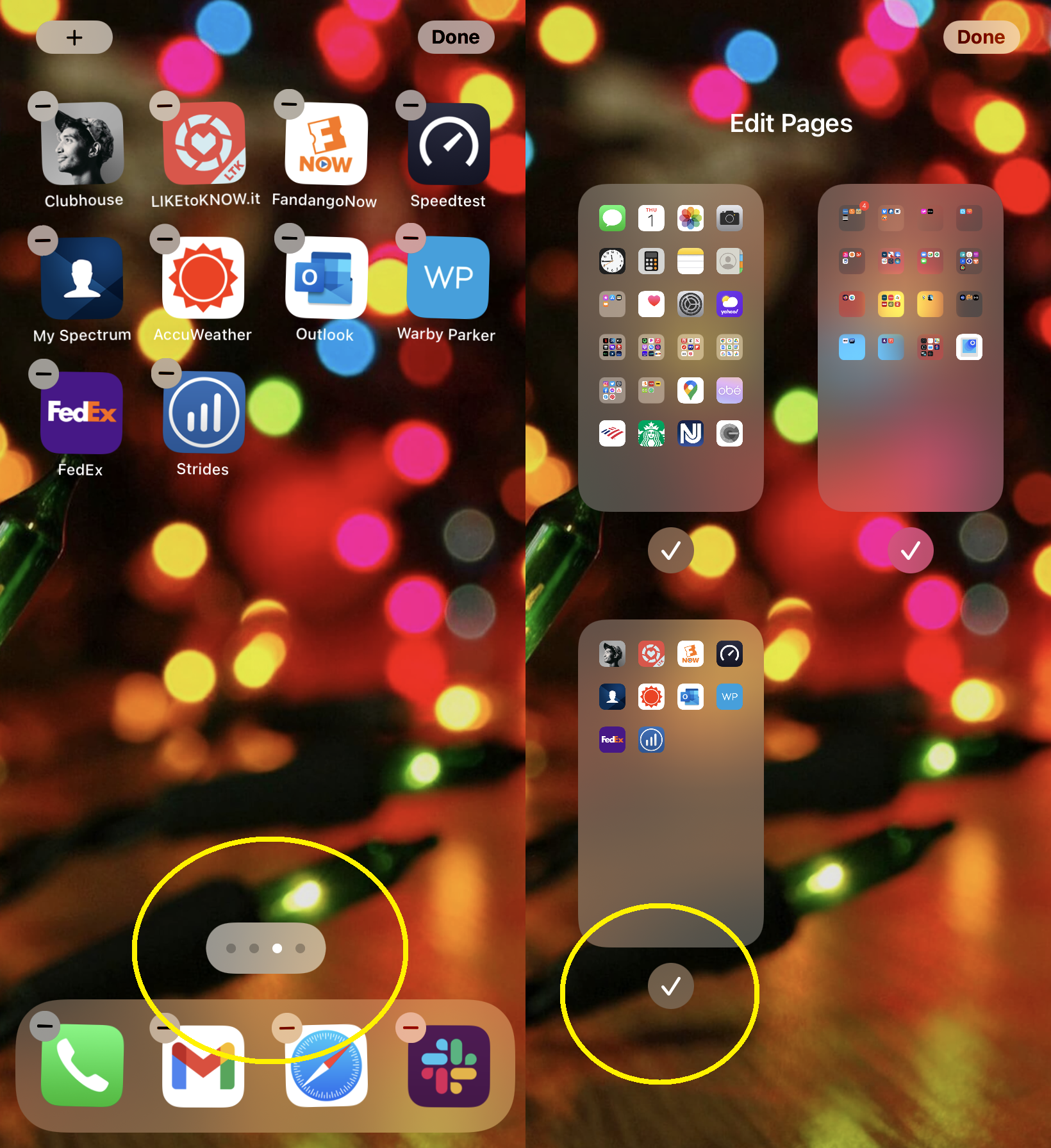
Punya beberapa aplikasi di ponsel yang ingin Anda sembunyikan tetapi tidak dihapus? Letakkan semuanya di satu layar. Kemudian, tahan jari Anda di layar untuk masuk ke mode goyangan, dan ketuk titik gulir layar beranda di bagian bawah. Anda akan mendapatkan antarmuka Edit Halaman yang memungkinkan Anda menonaktifkan tampilan seluruh halaman aplikasi. Ini tidak menghapus aplikasi, dan Anda masih dapat menggesek ke bawah untuk mengakses pencarian Spotlight dan menemukan aplikasi dengan mudah. Tetapi ini adalah cara cepat untuk menjaga agar beberapa aplikasi tidak mengintip.
Tarik Volumenya
Sebelumnya, Anda hanya dapat menambah atau mengurangi volume pada ponsel Anda dengan menggunakan tombol volume atas dan bawah fisik di sisi kiri iPhone—yang menambahkan overlay volume di layar. Dengan iOS 13, Apple membuang kotak volume besar itu untuk penggeser yang tidak mencolok. Selain itu, saat Anda mengeklik tombol volume, Anda juga dapat mengetuk penggeser untuk menambah kemacetan atau menguranginya. Slider itu juga dilengkapi ikon jika diputar di speaker atau melalui Bluetooth.
Simfoni Tiga Jari
Ingin segera membatalkan kesalahan di iOS? Dengan iOS 13 dan di atasnya, Anda memiliki beberapa opsi.
Geser tiga jari ke kiri
Ketuk tiga jari di layar
Kocok untuk membatalkan
Menggesek ke kiri akan membatalkan secara otomatis, sementara satu ketukan akan menghasilkan bilah alat cepat di bagian atas yang menunjukkan panah keriting urungkan (ditambah tombol potong/salin/tempel dan tombol ulang). Goyang untuk membatalkan, sementara itu, bisa mengganggu dalam keadaan lain, jadi Anda mungkin ingin menonaktifkannya di Pengaturan > Aksesibilitas > Sentuh > Goyang untuk Membatalkan dan matikan.
Ambil Shift Malam
Anda tidak boleh melihat iPhone sebelum tidur—cahaya biru itu tidak membantu Anda tidur. Tapi kita semua melakukannya, jadi aktifkan Night Shift melalui Settings > Display & Brightness , yang mengurangi panjang gelombang cahaya biru di layar. Ini akan menambahkan warna kekuningan ke layar (yang dapat Anda kontrol di Pengaturan), sehingga mungkin membuat video terlihat sedikit tidak aktif, tetapi tidak masalah untuk dibaca. Atur untuk mengaktifkan pada waktu yang telah dijadwalkan dan dimatikan di pagi hari, atau Anda dapat menyalakannya secara manual hingga hari berikutnya.
Setel Layar Kunci Animasi
Jika Anda memiliki Live Photos yang menyenangkan di ponsel Anda—yang mencakup beberapa detik video—Anda dapat meletakkannya di Layar Kunci iPhone untuk dilihat kapan pun Anda mengeluarkan handset. Buka Pengaturan > Wallpaper > Pilih Wallpaper . Gulir ke bawah ke opsi Live Photos untuk melihat semua Live Photos yang telah Anda simpan. Pilih satu dan seret dengan satu jari untuk meletakkannya, atau perbesar dan perkecil dengan dua jari untuk membuatnya tepat. Tekan ke bawah pada layar dengan satu jari untuk melihat seperti apa tampilan animasinya. Ketuk Setel > Setel Layar Kunci . (Jika Anda memilih Layar Beranda, atau Keduanya, itu juga akan muncul di layar utama iPhone Anda di belakang semua ikon aplikasi.) Untuk menikmatinya, tekan layar untuk melihat foto bergerak sebelum Anda membuka kunci ponsel.
Sesuaikan Ikon, Widget, dan Lainnya
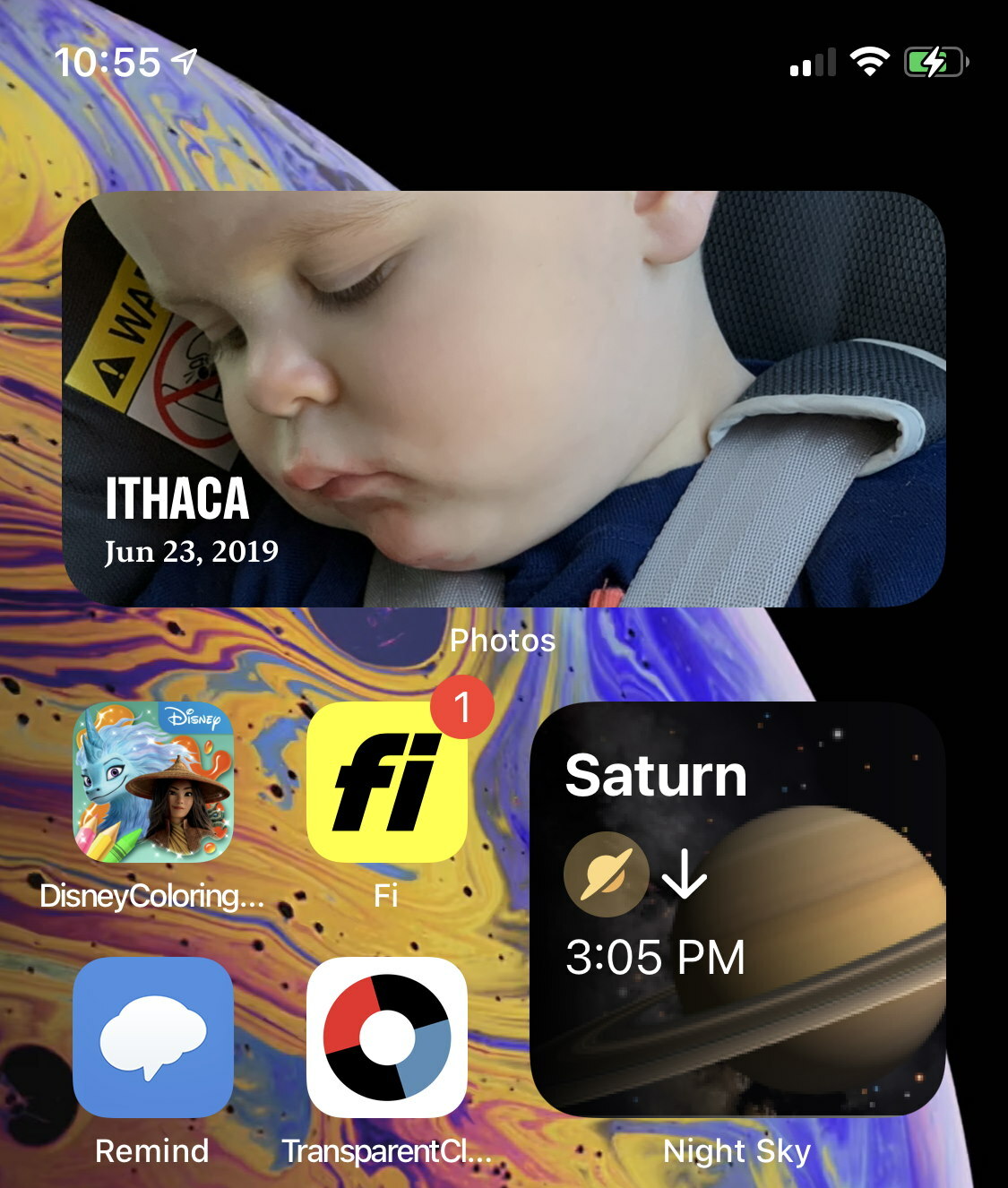
iOS sekarang (hampir) dapat disesuaikan seperti Android. Untuk detail selengkapnya, baca Cara Menambahkan Ikon Kustom, Widget ke Layar Beranda iPhone Anda di iOS 14.
Jaringan
Bagikan Kata Sandi Wi-Fi Anda Secara Otomatis
Ingin membagikan kata sandi Wi-Fi Anda tanpa harus menuliskan rangkaian angka dan huruf yang rumit? Pastikan Anda dan tamu Anda sama-sama mengaktifkan Bluetooth. Kemudian, minta mereka menavigasi ke pengaturan Wi-Fi mereka. Jika mereka memiliki perangkat iOS (12 atau lebih tinggi), iPadOS, atau macOS (High Sierra atau lebih baru), dan mereka ada di daftar kontak Anda, sebuah pop-up akan muncul di layar Anda yang mengatakan Apakah Anda ingin berbagi Wi- Fi kata sandi untuk [nama jaringan] dengan [nama kontak]? Ketuk Bagikan Kata Sandi dan orang itu akan masuk.
Beralih Cepat Jaringan atau Koneksi Bluetooth
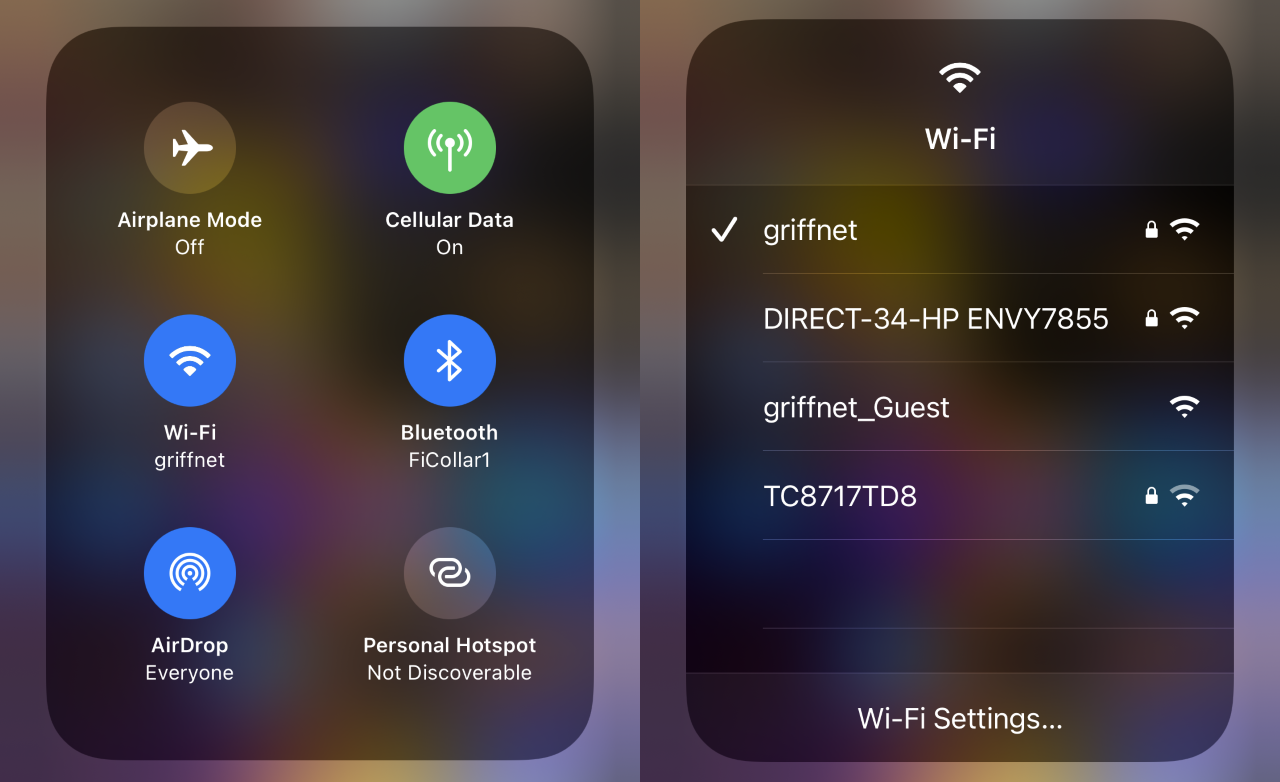
Berhenti masuk ke Pengaturan setiap kali Anda ingin mengganti jaringan Wi-Fi atau koneksi Bluetooth secara manual. Sebagai gantinya, geser untuk mendapatkan Pusat Kontrol. Bagian kiri atas memiliki tombol koneksi untuk mode Pesawat, Seluler, Wi-Fi, dan Bluetooth yang dikelompokkan bersama. Tekan lama pada grup dan sebuah menu muncul menampilkannya, serta tombol AirDrop dan Hotspot Pribadi. Tahan Wi-Fi untuk menu cepat dari semua jaringan yang tersedia; lakukan hal yang sama pada Bluetooth untuk daftar kemungkinan koneksi.
Siri

Ubah Suara Siri
Asisten suara telah lama menggunakan suara wanita. Siri telah menawarkan opsi untuk beralih ke suara pria sejak 2013, dan suara wanita akan segera dilaporkan tidak lagi menjadi default. Tetapi jika Anda ingin mengubah suara Siri, buka Pengaturan > Siri & Pencarian > Suara Siri . Selain suara wanita Amerika umum, Anda dapat memilih aksen Australia, Inggris, India, Irlandia, atau Afrika Selatan dengan suara pria atau wanita. Atau atur bahasanya, jadi meskipun terdengar Irlandia, mereka akan menggunakan frasa AS.
Ajarkan Nama Siri
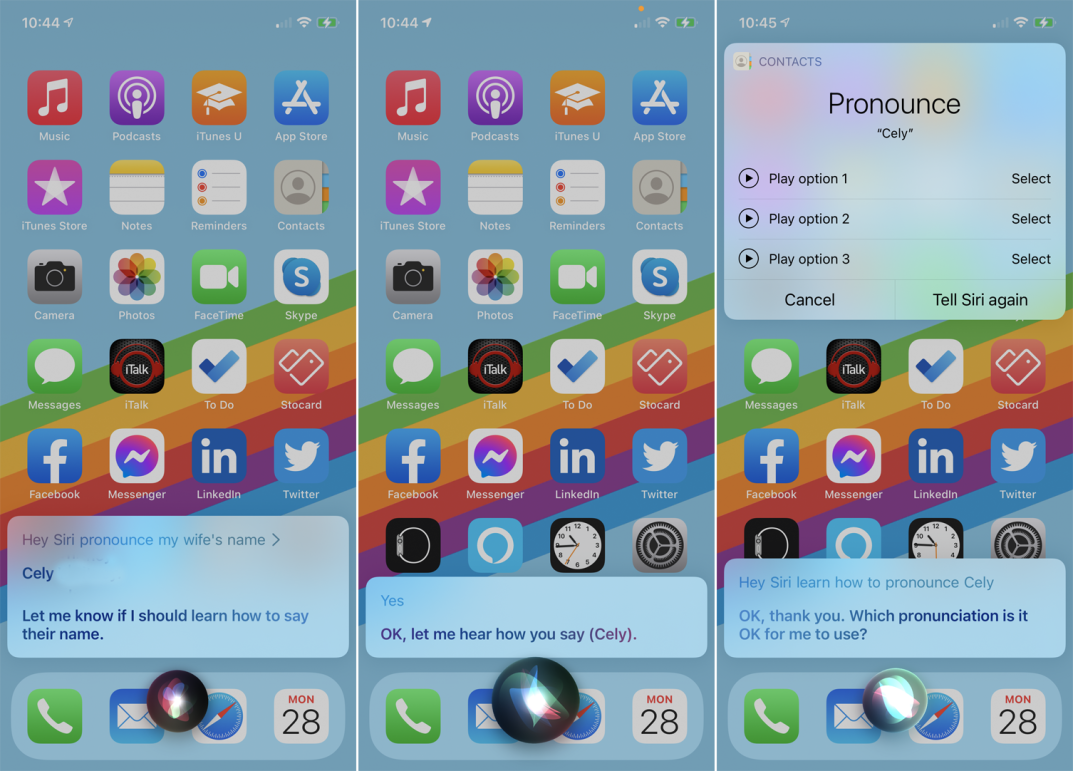
Terkadang Siri mendapatkan nama yang salah secara tragis, terutama orang-orang di kontak Anda. Terkadang dia mengenalinya dan akan bertanya apakah dia harus belajar cara mengucapkannya, tetapi di lain waktu Anda harus mengoreksinya. Ucapkan "Hei, Siri, pelajari cara mengucapkan [nama]." Setelah dia mengkonfirmasi nama di kontak Anda yang Anda inginkan, dia akan meminta Anda mengucapkannya, dan memberi Anda pilihan di layar. Pilih yang dia benar.
Temukan Perangkat iOS Anda yang Lain
Jika semua perangkat iOS Anda berada di akun Apple/iCloud yang sama, tidak akan sulit untuk menemukannya. Ucapkan "Hei, Siri, temukan iPad saya" (misalnya) ke perangkat yang sebenarnya Anda miliki. IPad akan mulai memainkan lonceng, yang akan berlanjut hingga Anda menemukan perangkat dan mematikannya. Anda juga dapat menggunakan aplikasi Cari Milik Saya.
Untuk lebih lanjut, baca 10 Tips untuk Menggunakan dan Mengubah Siri di iPhone atau iPad Anda.
Kalkulator
Gesek untuk Menghapus Kesalahan Entri Kalkulator
Kalkulator yang terpasang di iOS cukup mendasar, meskipun menjadi cukup kuat saat Anda mengubah ponsel ke mode lanskap, yang mengubahnya menjadi kalkulator ilmiah yang penuh dengan opsi eksponensial, logaritmik, dan trigonometri. Anda dapat mengetuk Hapus (C) untuk menghapus entri terakhir Anda, atau Hapus Semua (AC) untuk menghapus semua entri Anda. Tetapi jika Anda memasukkan satu digit yang salah, dan menemukan diri Anda sendiri, cukup geser . Sapuan apa pun pada tampilan kalkulator di bagian atas di kedua arah akan menghapus nomor terakhir yang Anda ketikkan. Terus geser ke tempat sampah beberapa berturut-turut.

Lewati Kalkulator untuk Menghitung
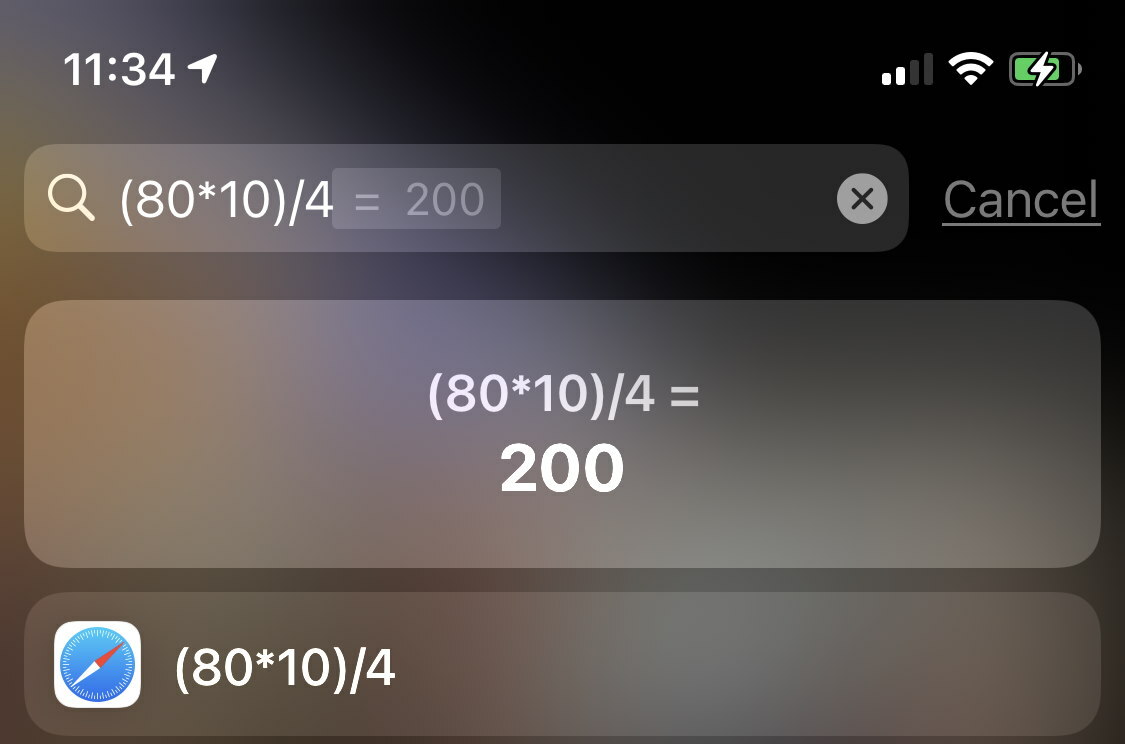
Jika Anda memiliki beberapa penambahan, pengurangan, perkalian, atau pembagian cepat dan kotor yang perlu Anda tekan dengan cepat, cukup gunakan bilah pencarian. Di halaman beranda atau halaman widget, geser ke bawah dari tengah layar untuk pencarian, ketik operasi, dan Anda akan mendapatkan jawabannya di bagian atas. Cukup fleksibel untuk menyadari bahwa "x" dan "*" keduanya dapat digunakan untuk perkalian. Ia bahkan dapat menangani operasi seperti 9^2 (yang sama dengan 81, karena itu 9 kuadrat) atau 9% 100, itu ditampilkan sebagai 9 (karena itu adalah 9% dari 100). Klik Go pada keyboard dan itu akan mendorong Anda ke aplikasi Kalkulator.
FaceTime
Perbesar Diri Anda
Ingin memperbesar wajah Anda selama panggilan FaceTime? Ketuk dua kali dan gambar mini Anda akan diperluas ke ukuran penuh. Itu tidak memperbesar apa pun untuk orang di ujung sana.
Ambil Foto FaceTime
Klik layar saat Anda mengobrol untuk membuka menu. Anda akan melihat tombol rana putih bundar tepat di atas video. Klik dan Anda telah mengambil Live Photo (jenis dengan gerakan ala Harry Potter) dari orang di ujung sana.
Berhenti Membuat Kontak Mata Yang Berlawanan Dengan Keinginan Anda
Dalam panggilan video, kita biasanya melihat orang yang kita ajak bicara di layar. Itu wajar bagi kami, tetapi itu berarti Anda tidak benar-benar melakukan kontak mata dengan lawan bicara—karena Anda tidak melihat ke kamera. Di iOS 14, Apple membangun fitur secara default ke dalam FaceTime yang disebut Kontak Mata yang secara halus, menyesuaikan mata Anda secara digital sehingga mereka tampak melihat ke kamera, dan dengan demikian pada orang lain. Ini berfungsi dengan baik, tetapi jika Anda tidak menginginkannya, buka Pengaturan > FaceTime > Kontak Mata untuk menonaktifkan.
Kontak
Buat Nada Dering Khusus untuk Setiap Kontak
Ingin tahu siapa yang menelepon tanpa melihat layar? Tetapkan suara nada dering khusus untuk penelepon Anda yang paling sering. Masukkan entri kontak mereka, klik Edit di atas, dan gulir ke bawah ke Nada Dering . Anda akan mendapatkan daftar lengkap nada dering yang tersedia di iPhone Anda. Klik Klasik di bagian bawah dan Anda bahkan akan melihat daftar nada dering asli yang disertakan dengan iPhone pertama. Bahkan Nada Peringatan yang biasanya Anda gunakan untuk Pesan masuk dapat digunakan untuk panggilan telepon. (Jika Anda tidak melihat yang Anda suka, ketuk Tone Store untuk masuk ke iTunes store dan beli nada masing-masing seharga sekitar $1,29.) Saat Anda berada di kontak itu, Anda juga dapat mengatur Nada Teks khusus dengan nada yang sama persis. jalan.
Buat Getaran Bagus Kustom
Jika ponsel Anda bergetar, nada dering khusus tidak akan membantu Anda mengidentifikasi penelepon atau pengirim pesan teks, tidak terlihat. Tetapkan kontak yang sering menjadi pola getaran individual. Pada kontak, ketuk Nada Dering lagi dan di bagian atas, ketuk Getaran. Kemungkinan diatur ke default. Anda akan melihat beberapa opsi di sana seperti "Alert" dan "Heartbeat" dan "Symphony." Tapi Anda bisa membuatnya sendiri dengan mengklik Create New Vibration. Di layar berikutnya, ketuk sebuah pola. Klik Berhenti, lalu Simpan, dan beri nama. Klik kembali ke layar Nada Dering dan klik Selesai untuk menyelesaikan.
Buat Kontak SOS
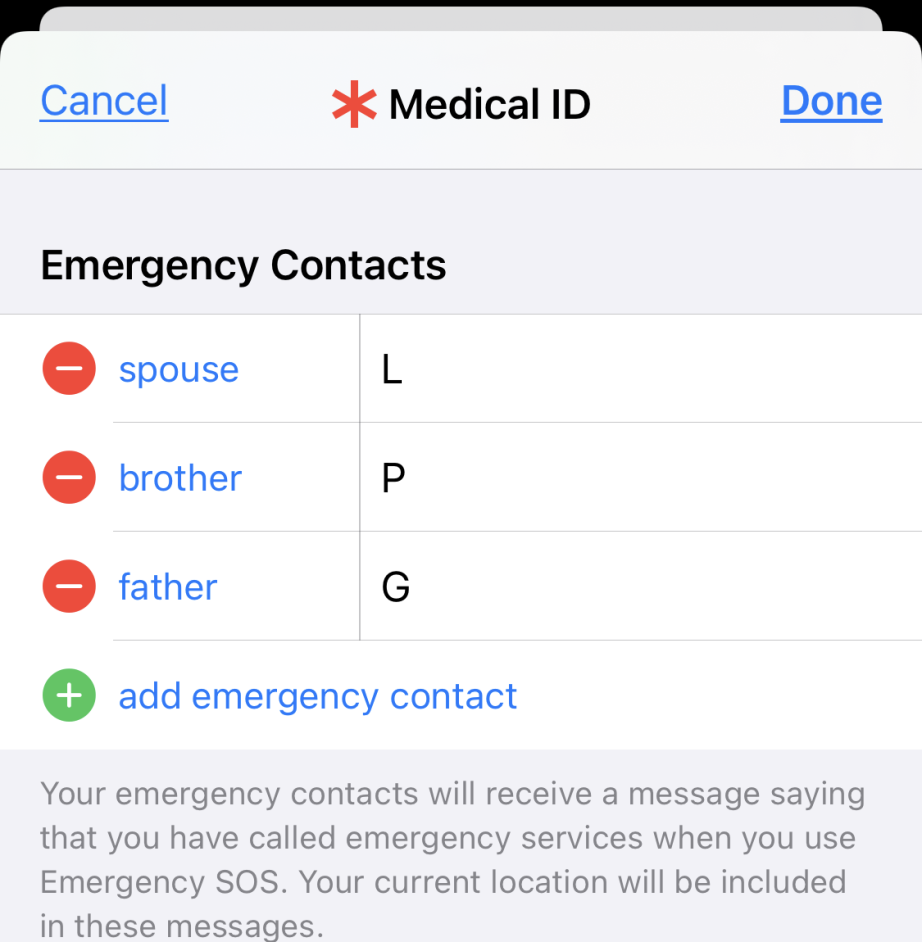
Pertama, pastikan orang terpenting Anda ada di kontak Anda. Lalu pergi ke Kesehatan, klik ikon wajah Anda, lalu ID Medis > Edit > Kontak Darurat untuk menunjuk satu atau lebih sebagai orang darurat SOS jika Anda memiliki masalah. (SOS juga menghubungi layanan darurat.) Ikon asterisk merah sekarang tidak akan muncul di sebelahnya dalam daftar Kontak.
Untuk mengirim SOS, tahan tombol daya di sebelah kanan dan salah satu tombol volume di sebelah kiri secara bersamaan. Anda dapat menggunakan penggeser SOS Darurat, atau tetap menahan tombol—hitung mundur akan dimulai, peringatan akan berbunyi, dan saat panggilan masuk ke 911, pesan dikirim ke kontak darurat Anda.
Kamera

Gunakan Tombol Volume sebagai Tombol Rana
Jika Anda menggunakan aplikasi kamera, Anda tidak perlu menggunakan tombol di layar. Klik salah satu tombol volume untuk mengambil snapshot. Ini juga akan memulai/menghentikan pengambilan video. Jika Anda memiliki earbud berkabel yang terhubung ke iPhone, Anda dapat menggunakan tombol volume pada kabel untuk melakukan hal yang sama, pada dasarnya menggunakannya seperti rana jarak jauh.
Pemindai Kode QR Tersembunyi
Aplikasi Kamera menyertakan pemindai QR, tetapi untuk akses cepat, Apple memiliki aplikasi pemindai kode QR mandiri yang tersembunyi. Sebagai catatan Lifehacker, geser ke bawah dari atas layar, ketik CodeScanner, dan sebuah aplikasi akan muncul. Ketuk untuk membuka dan mengambil foto kode QR.
Kunci Fokus Kamera
Di app Kamera, iPhone langsung memfokuskan kembali saat Anda bergerak atau subjek bergerak. Jika Anda tidak menginginkannya, tahan jari Anda di layar pada area yang ingin Anda fokuskan—Anda akan tahu bahwa itu berfungsi saat tertulis AF Lock di bagian atas.
Cermin Selfie
Lihatlah diri Anda di kamera depan iPhone Anda. Anda melihat bayangan cermin, agar tetap alami bagi manusia yang terbiasa melihat bayangan mereka. Saat Anda mengambil foto atau video, gambar akan terbalik, sehingga tampak seolah-olah ada orang di belakang kamera. Anda biasanya menginginkan itu. Jika tidak, masuk ke Pengaturan > Kamera dan nyalakan Cermin Kamera Depan .
Perubahan Meledak
Awalnya, Anda menahan finder pada tombol rana putih untuk mendapatkan mode burst beberapa gambar. Di iOS 14, itu berubah — sekarang menahan jari Anda pada tombol mulai merekam video hingga Anda melepaskannya. (Seret ke kanan untuk melanjutkannya tanpa jari Anda). Anda masih bisa mendapatkan Burst—cara yang bagus untuk mendapatkan gambar diam dari berbagai hal yang sedang beraksi. Tahan tombol dan seret ke kiri. Atau di Pengaturan > Kamera > Gunakan Volume Naik untuk Burst , Anda dapat mengaturnya agar terjadi.
Hapus Data dari Foto untuk Dibagikan
Saat Anda berbagi gambar langsung dari aplikasi Foto ke hampir semua orang atau layanan apa pun, mereka membawa semua informasi yang dikumpulkan pada saat gambar diambil, khususnya data lokasi. Sekarang, ketika Anda melakukannya, klik Tombol Bagikan, tetapi sebelum Anda mengirim/berbagi, klik Opsi di bagian atas. Pilihannya termasuk menghapus metadata GeoIP yang merinci lokasi. Jika Anda memilih Semua Data Foto , itu menghilangkan semua seperti riwayat edit, pemotongan, filter, dan efek Foto Langsung yang mungkin telah Anda terapkan.
Catatan
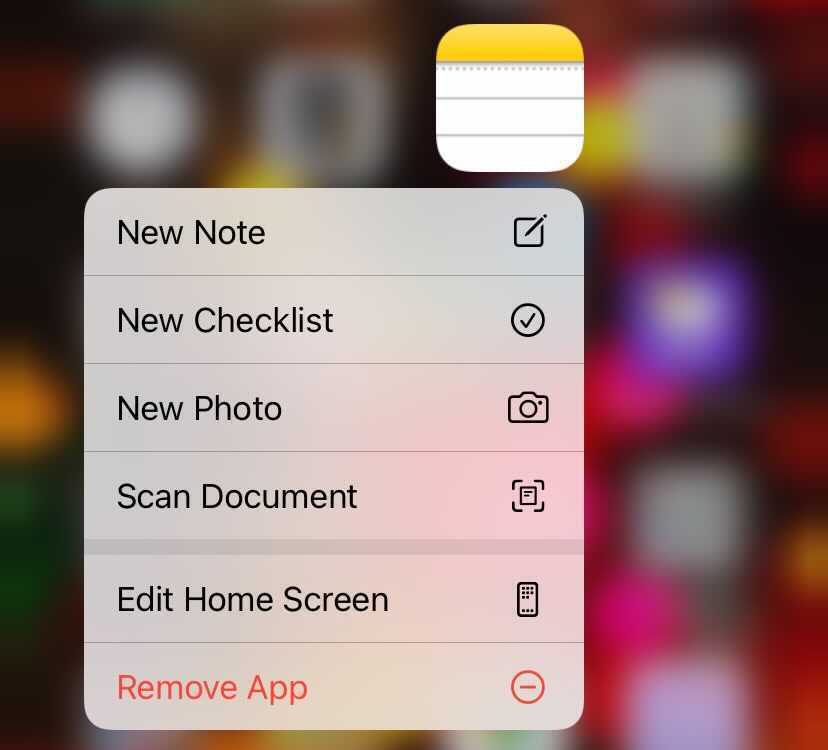
Pindai Banyak Halaman Menjadi PDF
Tahan jari Anda pada ikon aplikasi Notes dan Anda mendapatkan menu instan untuk melakukan sesuatu, seperti menambahkan catatan baru, daftar periksa baru, atau bahkan Pindai Dokumen. Itu yang kuat, memberi Anda cara untuk mengambil gambar semua halaman dalam dokumen fisik, dan menggabungkannya menjadi satu PDF panjang. Anda kemudian dapat masuk dan melihatnya halaman demi halaman di aplikasi, atau membagikannya dengan orang lain.
Menggambar Catatan
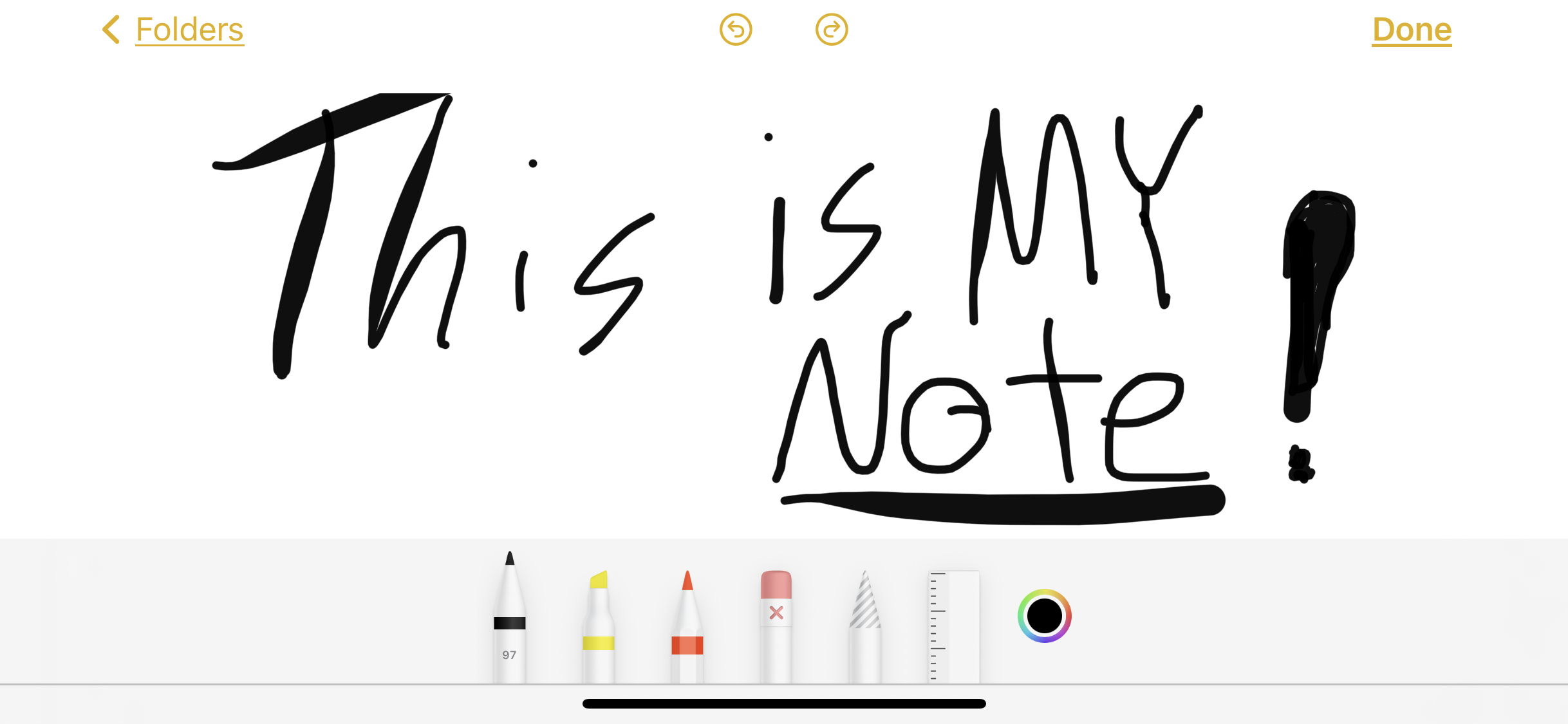
Terkadang Anda hanya ingin menulis catatan, atau bahkan membuat sketsa. Anda bisa mendapatkan aplikasi mewah untuk itu, tetapi aplikasi Notes dapat menanganinya. Dalam catatan apa pun, baru atau lama, klik ikon ujung pena untuk mendapatkan menu kemungkinan alat tulis di bagian bawah—spidol, stabilo, atau pensil, bersama dengan penghapus dan laso untuk mengambil seluruh area gambar. Tahan jari pada alat dan Anda akan mendapatkan opsi ketebalan garis yang berbeda. Ketuk roda warna untuk mengubah warna dan opasitas tautan atau prospek virtual Anda.
Lindungi Catatan dengan Kata Sandi
Pertama buka Pengaturan > Catatan > Kata Sandi . Ketuk iCloud atau Di Ponsel Saya—tergantung tempat Anda menyimpan catatan terpenting—lalu masukkan kata sandi, verifikasi, dan beri petunjuk pada diri Anda sendiri. Anda juga dapat mengaktifkan Touch ID atau Face ID (bergantung pada iPhone Anda) untuk memintanya membuka catatan—namun tetap harus memasukkan kata sandi. Ini tidak langsung memasukkan kata sandi di aplikasi Notes Anda. Di dalam aplikasi, geser ke kiri dan ketuk kunci untuk mengunci catatan tertentu.
Pesan
Gambarkan Pesan Anda
Terkadang Anda ingin mengirim gambar yang digambar tangan ke teman. Anda tidak perlu membuat sketsa di atas kertas dan mengambil gambar. Balikkan saja ponsel Anda. Saat Anda berada di utas Pesan, keyboard akan menampilkan ikon yang terlihat seperti lingkaran yang digambar tangan. Klik untuk kanvas kosong tempat Anda dapat menggambar (hanya dalam "tinta" hitam). Opsi pra-tertulis dapat ditemukan terdaftar di bagian bawah, dan apa pun yang Anda kirim juga akan bergabung dengan daftar. Tahan jari Anda pada catatan yang sudah ditulis sebelumnya untuk menghapusnya.
Beri nama Grup
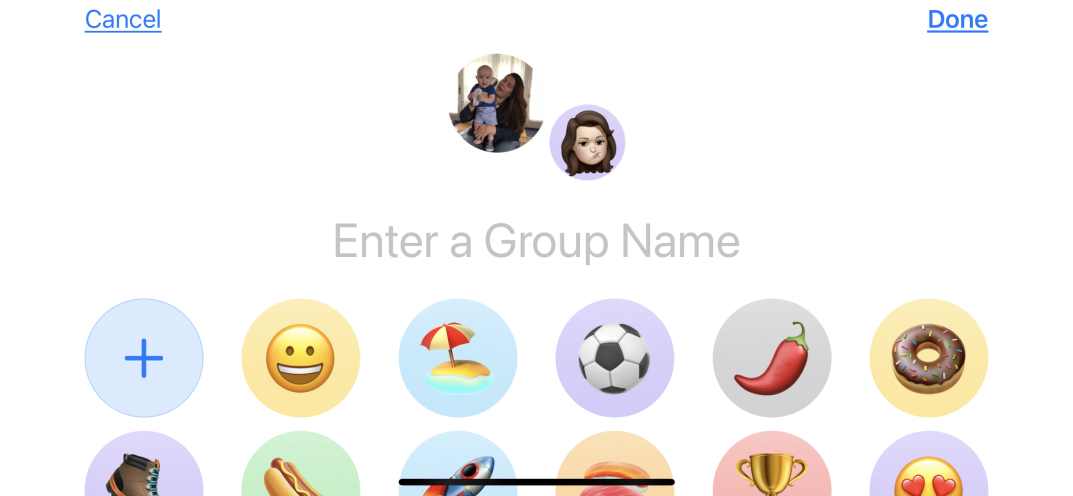
Pesan grup adalah ciri khas layanan pesan yang baik. Sekarang di utas dengan pengguna iOS atau macOS lainnya, Anda mendapatkan cukup kontrol untuk memberi nama percakapan. Anda bahkan dapat menetapkan emoji atau Memoji yang melengkung ke grup untuk akses mudah. Klik di mana dikatakan "X orang" di bawah ikon lalu Info > Ubah Nama dan Foto , untuk memberikan Nama Grup. Anda juga akan melihat bagian opsi avatar. Jika Anda tidak menyukainya, pilih salah satu saja, dan di layar berikutnya Anda dapat menggantinya dengan emoji apa pun. (Ini tidak berfungsi jika Anda memiliki pengguna non-iOS, katakanlah seseorang dengan ponsel Android, dalam grup.)
Pesan Utas di Obrolan Grup
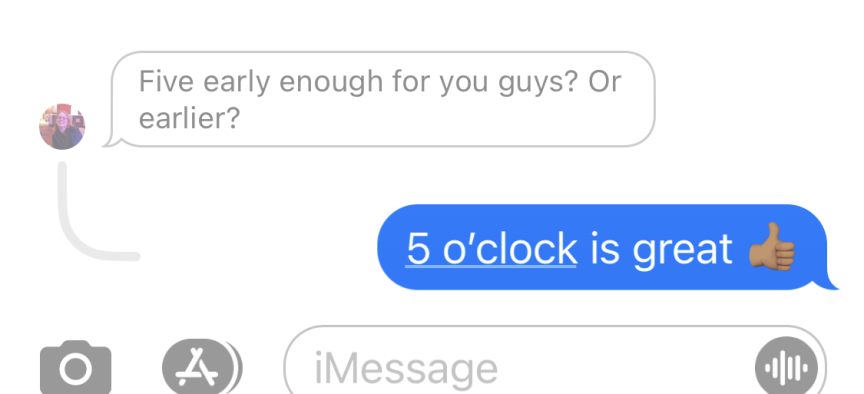
Seperti saluran Slack, terkadang pesan grup di aplikasi Pesan tidak terkendali saat semua orang berbicara. Sebagai gantinya, utas balasan Anda. Tahan jari pada pesan tertentu, ketuk Balas, dan yang lainnya menjadi abu-abu saat Anda mengetik balasan untuk dikirim. Setelah dikirim, utas mini muncul di bagian bawah. (Perlu diingat, ini tidak bersifat pribadi—siapa pun dalam grup dapat melihat balasan beralur dan juga bergabung.)
Keamanan
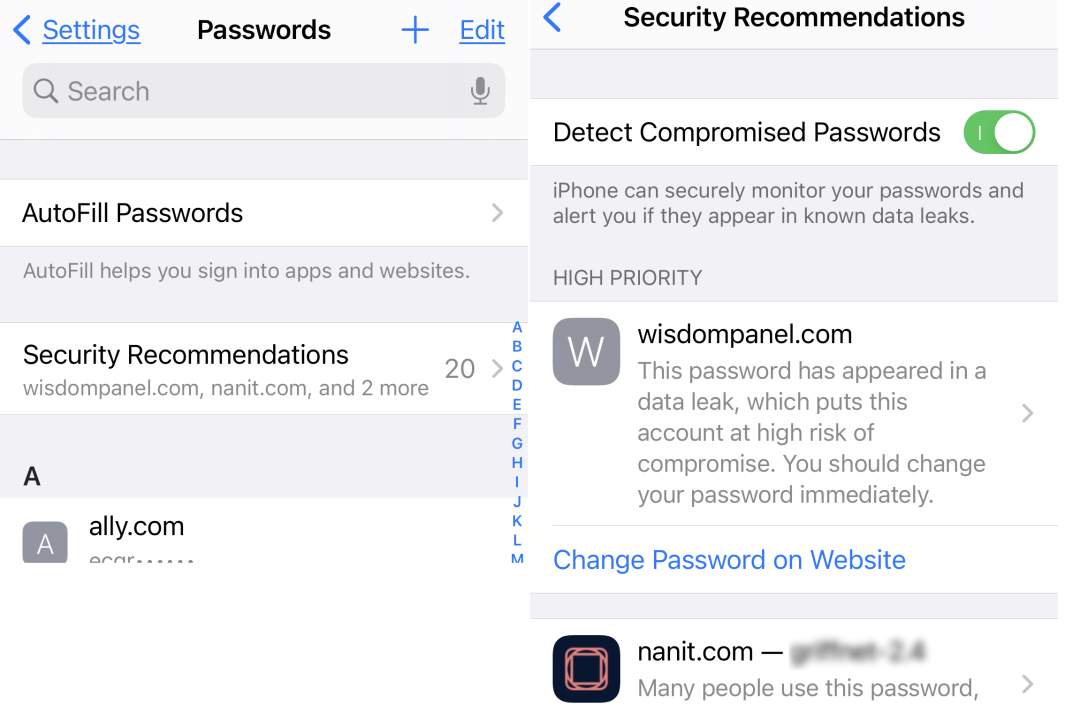
Tingkatkan Keamanan Kata Sandi
iOS 14 memiliki fitur Rekomendasi Keamanan, yang berguna jika Anda menyimpan banyak kata sandi di iOS, baik itu untuk aplikasi atau kunjungan situs web. Ini akan memberi tahu Anda jika kata sandi muncul dalam pelanggaran/kebocoran data yang diketahui, dan menyarankan Anda membuat perubahan jika Anda mengulangi kata sandi (karena itu sangat dilarang). Kunjungi ini di Pengaturan > Kata Sandi > Rekomendasi Keamanan .
Sembunyikan Lokal Tepat Anda
Smartphone tidak hanya melacak apa yang Anda lakukan, tetapi juga di mana Anda berada. Blokir beberapa dari itu. Buka Pengaturan > Privasi > Layanan Lokasi dan Anda dapat melihat pengaturan untuk setiap aplikasi; masuk ke masing-masing untuk mematikan Lokasi yang Tepat. Beberapa aplikasi membutuhkan itu—tetapi sebagian besar tidak membutuhkan koordinat yang tepat.
Matikan Rating Nags
Apakah Anda benci ketika aplikasi terus-menerus meminta Anda untuk menilai mereka? Mereka membutuhkannya untuk peringkat yang lebih baik di App Store, tetapi itu bisa mengganggu. Buka Pengaturan > App Store dan matikan Peringkat & Ulasan Dalam Aplikasi.
Atur ID Wajah untuk Bekerja (Semoga) Dengan Masker
Kita hidup di era COVID dan ke depan banyak dari kita yang masih akan menutupi. Apple belum memperbaiki ID Wajah untuk sepenuhnya mendukung pemakaian masker, meskipun ada harapan untuk fitur mendatang yang memungkinkan pengguna Apple Watch membuka kunci bahkan saat bertopeng. Saat ini, ID Wajah dimaksudkan untuk bekerja dengan mata, hidung, dan mulut yang semuanya terlihat oleh kamera. Namun, ada solusi. Pertama, siapkan ID Wajah normal dengan wajah terbuka. Kemudian, atur Tampilan Alternatif. Lipat masker menjadi dua dan pindai setengah wajah Anda dengan itu, karena masker hanya menutupi ujung hidung dan setengah mulut Anda. Anda mungkin mendapatkan kesalahan, jadi pindahkan sedikit agar dapat dipindai. Kemudian uji untuk melihat apakah itu bekerja dengan masker Anda sepenuhnya. Anda dapat membaca instruksi lengkapnya di 9to5Mac.
Aksesibilitas
Buka kunci melalui Suara
Yang ini hanya berfungsi jika Anda memiliki kode sandi 5 digit atau lebih sedikit di ponsel Anda, tetapi ini adalah pilihan yang bagus saat Anda keluar mengenakan topeng dan harus sering mengakses iPhone Anda. Buka Pengaturan > Aksesibilitas > Kontrol Suara. Aktifkan, ketuk Sesuaikan Perintah > Kustom > Buat Perintah Baru... dan ketik frasa yang ingin Anda ucapkan seperti "Saddlesoap." Klik Tindakan untuk memilih Jalankan Gerakan Kustom. Ketuk atau geser gerakan yang akan mengenai kode sandi Anda. (Ini mengharuskan Anda mengetahui setidaknya kira-kira di mana letak tombol angka.) Ketuk stop dan Save di bagian atas beberapa kali. Lain kali Anda keluar, ketuk layar, cari ikon mikrofon dalam lingkaran biru di atas—itu artinya iPhone mendengarkan—dan ucapkan "Saddlesoap." Perhatikan ponsel Anda membuka kunci sendiri untuk Anda.
Peringatan Mencolok
Suara untuk setiap peringatan tidak selalu cukup. Anda dapat menyalakan lampu LED iPhone saat pesan tertentu masuk. Buka Umum > Aksesibilitas > Aktifkan Lampu Kilat LED untuk Peringatan .
Matikan Suara (atau Hidupkan) melalui Suara
Jika Anda ingin berhenti menggunakan Kontrol Suara, ucapkan "hei, Siri, matikan Kontrol Suara." Atau gunakan kebalikannya untuk menyalakannya. Saat aktif, ucapkan "Tunjukkan apa yang harus saya katakan" untuk mendapatkan daftar perintah untuk iPhone Anda, seperti "tidur", "bangun", "layar kunci", atau "tampilkan kisi terus menerus". Yang terakhir menempatkan grid overlay di layar Anda, dengan kotak bernomor. Ucapkan nama kotak dan kotak itu dapat memperbesar atau "menekan" ikon atau tombol untuk Anda.
Mouse di Sekitar iPhone
Tahukah Anda bahwa Anda dapat menghubungkan mouse Bluetooth ke iPhone Anda, dan menggunakannya untuk meniru jari Anda? Buka Pengaturan > Aksesibilitas > Sentuh > Sentuhan Bantu , dan nyalakan. Kemudian gulir ke bawah ke Perangkat > Perangkat Bluetooth . Nyalakan perangkat penunjuk Bluetooth Anda, dan pasangkan di sini. Sesuaikan klik mouse untuk mencerminkan cara Anda menggunakan jari.
Kembali Ketuk untuk Sukses
Anda dapat mengatur Ketuk Kembali sehingga ketuk dua kali atau ketuk tiga kali di bagian belakang ponsel Anda melakukan tindakan yang mungkin harus Anda kerjakan. Buka Pengaturan > Aksesibilitas > Sentuh > Kembali Ketuk untuk menyalakannya. Kemudian pilih tindakan sistem yang akan dilakukan untuk masing-masing, termasuk mematikan ponsel, mengambil tangkapan layar, mengaktifkan Siri, mengunci layar, mengaktifkan berbagai opsi Aksesibilitas (seperti Kontrol Suara atau Zoom), dan bahkan mengaktifkan pintasan. Untuk lebih lanjut baca Aksesibilitas untuk Semua Orang: Cara Menggunakan Ketuk Kembali di iPhone Anda di iOS 14.
Jalan pintas
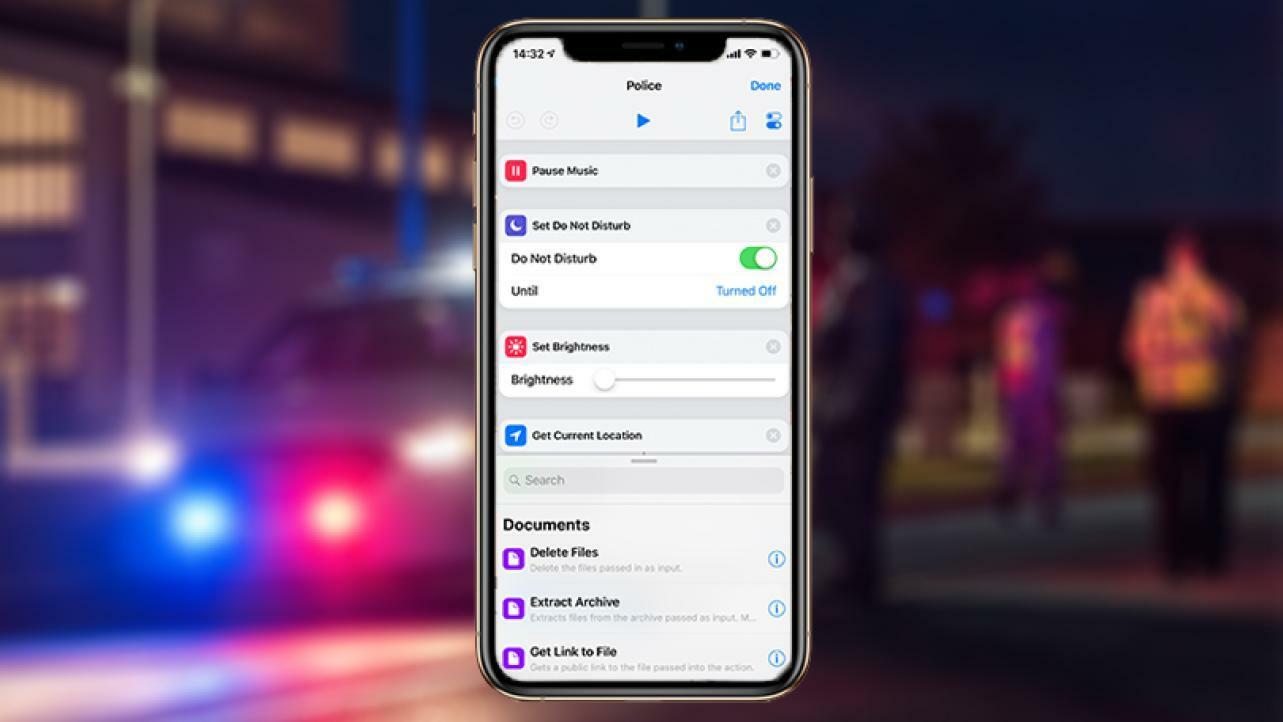
Saya Ditarik
Mashup Siri, Aksesibilitas, dan Pintasan ini sangat cocok untuk siapa saja yang menginginkan rekaman instan dari interaksi masalah, seperti ditepi. Setelah terinstal, "Saya akan ditilang"—dibuat oleh Robert Petersen—akan memungkinkan Anda mengatakan "Hai Siri, saya akan menepi" atau ketuk di aplikasi Pintasan, yang akan:
Nyalakan Jangan Ganggu
Redupkan layar Anda
Jeda audio yang diputar
Kirim lokasi Anda ke kontak yang telah dipilih sebelumnya
Mulai merekam video
Berikut ini ikhtisar lengkap tentang cara mengaturnya.
Setel Jangan Ganggu berdasarkan Lokasi
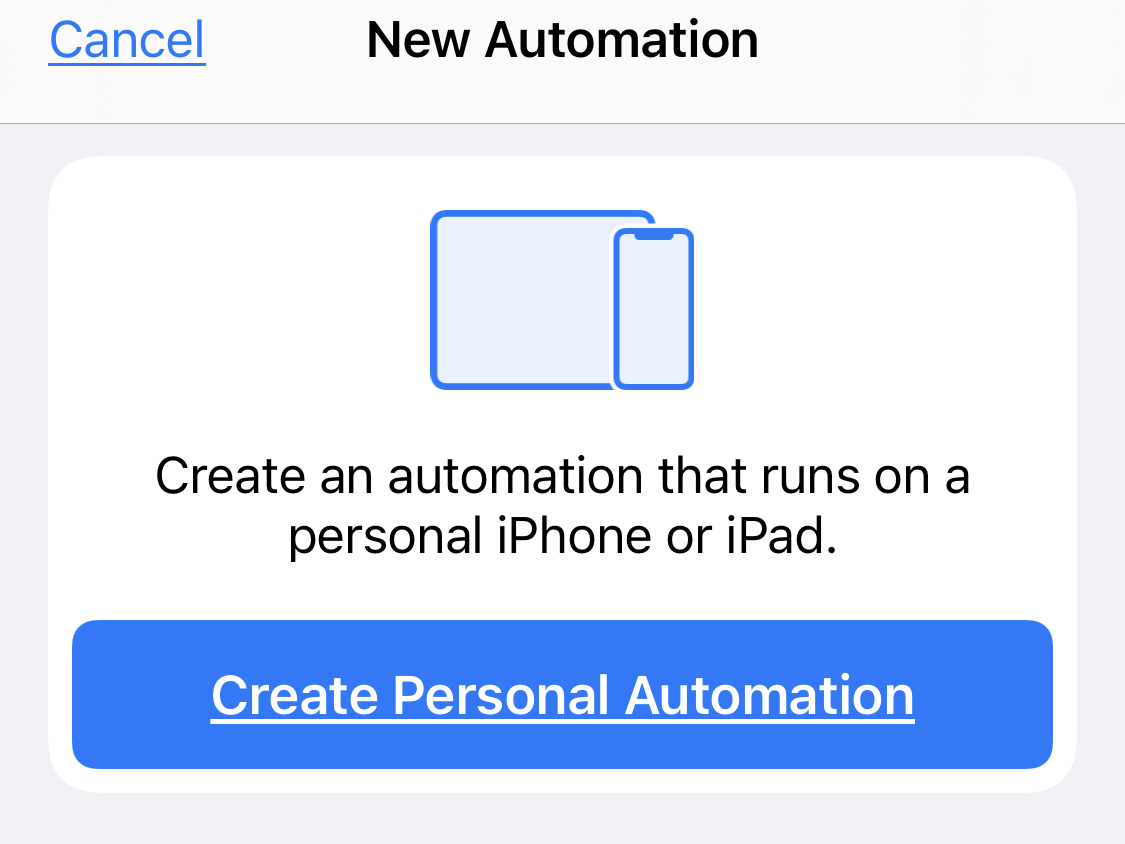
Di app Pintasan, klik Otomatisasi > Tanda plus (+) > Buat Otomatisasi Pribadi > Tiba . Kemudian masukkan alamat lokasi, seperti sekolah atau tempat kerja Anda. Klik Selesai, biarkan di Kapan Saja atau atur Rentang Waktu (seperti 9 pagi hingga 5 sore), lalu Berikutnya. Klik Tambahkan Tindakan > Skrip > Setel Jangan Ganggu . Di mana dikatakan "Mati" alihkan ke "Aktif;" di mana dikatakan "Dimatikan" pilih "sampai saya pergi." Ketuk Berikutnya. Anda akan melihat pintasan baru terdaftar di Pribadi, dan Anda tidak perlu melakukan apa pun untuk mengaktifkannya selain muncul.
Katakan Keju Melalui Siri
Ini adalah Pintasan lain yang dapat Anda unduh. Jika Anda memilikinya dan berkata, "Hei, Siri, katakan keju", Pintasan akan diaktifkan untuk mengambil foto handsfree untuk Anda. Anda dapat mengaturnya ke default ke kamera depan atau belakang, dan juga memberi tahu tempat menyimpan gambar di aplikasi Foto Anda. Klik entri untuk itu di Pintasan untuk memastikan Anda memberinya akses ke kamera Anda. Selain itu, iPhone harus dibuka kuncinya agar berfungsi.
Untuk lebih lanjut, baca 21 cara Mashable yang Anda tidak tahu bahwa Anda dapat menggunakan Pintasan di iPhone
