Tip Aksesibilitas iPhone: Cara Mendengar Apa yang Ada di Layar Anda Dengan VoiceOver
Diterbitkan: 2022-01-29Apple menawarkan berbagai opsi aksesibilitas di iPhone dan iPad, termasuk VoiceOver, yang dapat membacakan elemen di layar untuk mereka yang buta atau memiliki penglihatan yang buruk. Dengan VoiceOver diaktifkan, Anda dapat mendengar deskripsi tentang semua yang ada di layar Anda, mendengar kata-kata Anda sendiri diucapkan saat Anda mengetik, dan menavigasi perangkat Anda melalui isyarat yang dapat didengar yang merespons di mana dan bagaimana Anda meletakkan jari Anda.
VoiceOver mendukung lebih dari 30 bahasa—termasuk Inggris, Spanyol, Prancis, Italia, Jepang, Arab, Polandia, Portugis, Rusia, dan Swedia—dan berfungsi dengan semua aplikasi bawaan serta berbagai aplikasi pihak ketiga.
VoiceOver di iOS 14 dan iPadOS 14
VoiceOver telah lama tersedia untuk iPhone dan iPad, tetapi versi terbaru dari sistem operasi Apple menambahkan beberapa kemampuan baru dan lebih baik. VoiceOver sekarang dapat membaca deskripsi gambar, kontrol aplikasi, dan item lainnya meskipun pengembang belum memberikan informasi tersebut. Alat ini juga dapat memberikan umpan balik yang dapat didengar untuk menunjukkan bahwa alat itu aktif dan berfungsi.
Untuk memanfaatkan manfaat VoiceOver terbaru, perbarui perangkat Anda ke iPadOS/iOS 14 atau lebih tinggi. Untuk melakukannya, buka Pengaturan > Umum > Pembaruan Perangkat Lunak . Anda akan diberi tahu bahwa perangkat lunak Anda mutakhir atau diminta untuk mengunduh dan menginstal pembaruan terbaru.
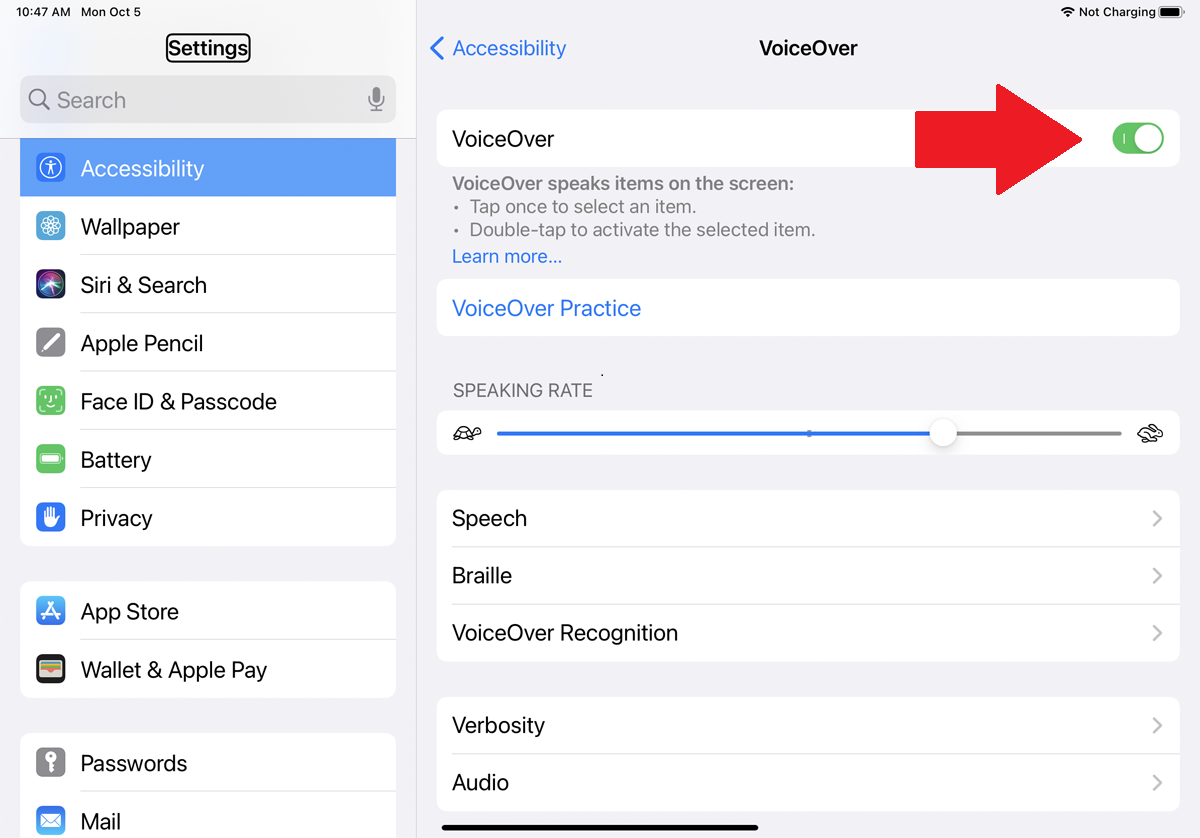
Untuk mengaktifkan VoiceOver, buka Pengaturan > Aksesibilitas . Nyalakan sakelar untuk VoiceOver. Atau, Anda dapat memberikan pekerjaan itu kepada Siri. Ucapkan "Hai Siri, nyalakan VoiceOver" dan fitur akan dimulai dan diumumkan dengan sendirinya.
Kontrol VoiceOver
Menggunakan VoiceOver bisa jadi rumit pada awalnya. Setiap kali Anda mengetuk layar, VoiceOver membacakan dengan lantang nama atau deskripsi objek yang Anda ketuk. Untuk mengaktifkan objek di layar, Anda harus mengetuknya terlebih dahulu. Anda kemudian dapat menggunakan objek melalui gerakan lain, tetapi gerakan itu akan bervariasi berdasarkan jenis objek. Misalnya, Anda akan mengetuk dua kali tautan untuk mengaktifkannya dan menggesek ke atas atau ke bawah tombol penggeser untuk memindahkannya.
Untuk membiasakan diri dengan VoiceOver, tugas pertama Anda adalah mengikuti sesi latihan untuk mempelajari apa yang dilakukan berbagai gerakan dalam mode VoiceOver. Ketuk tautan untuk Latihan VoiceOver, lalu ketuk dua kali. Di layar berikutnya, bereksperimenlah dengan gerakan yang berbeda.
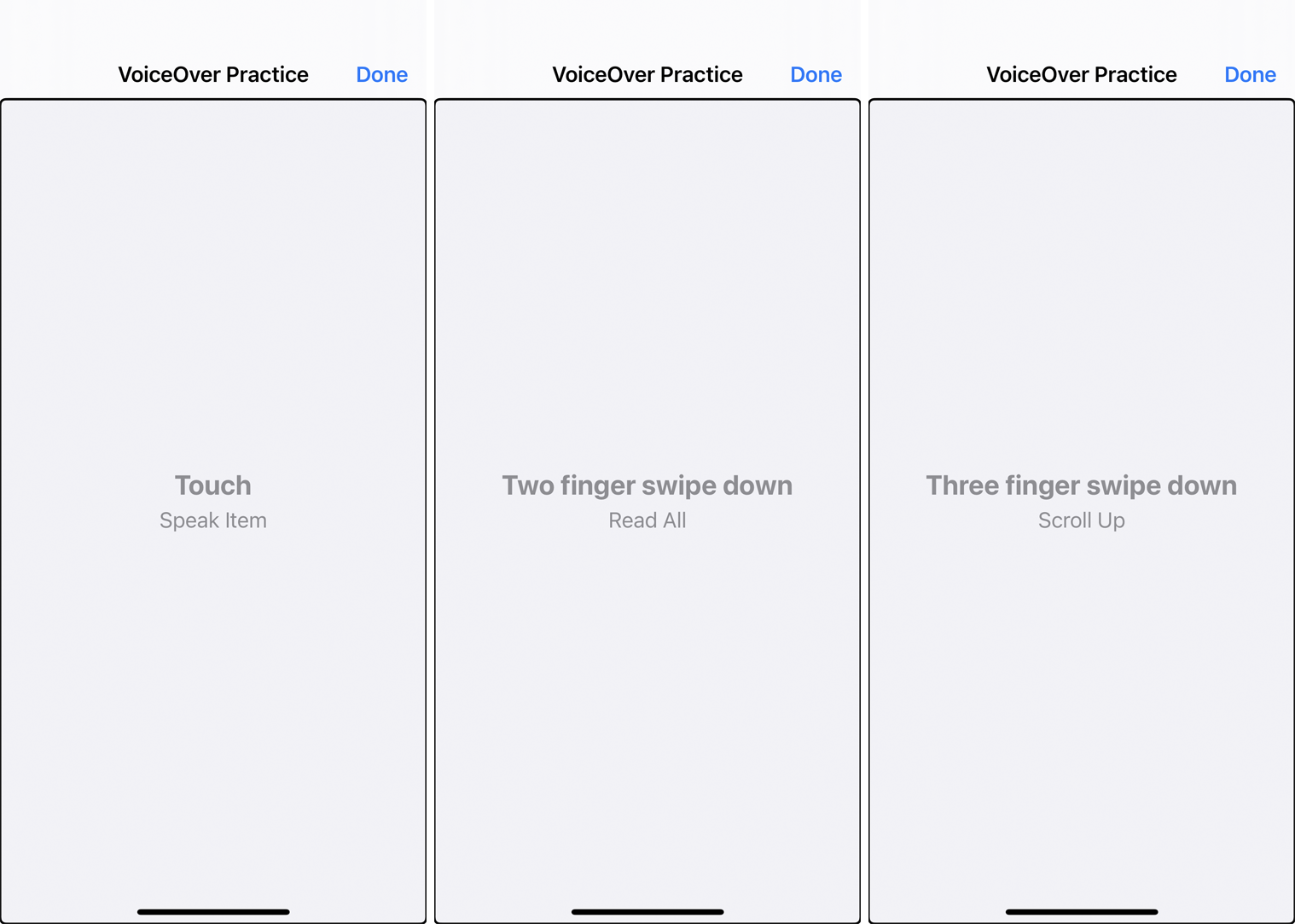
Mengetuk layar sekali menunjukkan gerakan sentuh, yang memberi tahu Anda dengan lantang item yang Anda ketuk. Mengetuk layar sekali dan kemudian menggesek ke kanan akan berpindah ke item berikutnya. Menggesek layar dengan dua jari membaca semua yang ada di layar. Dan menggesek layar dengan tiga jari akan menggulir ke atas layar Anda saat ini.
Cobalah semua gerakan yang berbeda menggunakan satu, dua, dan tiga jari. Setelah selesai, ketuk Selesai di sudut kanan atas untuk memilihnya, lalu ketuk dua kali untuk kembali ke layar sebelumnya.
Pengaturan VoiceOver
Tugas Anda berikutnya mungkin menyesuaikan kecepatan bicara jika Anda merasa terlalu cepat atau terlalu lambat. Untuk melakukannya, ketuk pengaturan Kecepatan Bicara untuk memilihnya. Kemudian geser ke atas pada lingkaran penggeser untuk menambah kecepatan atau geser ke bawah untuk mengurangi kecepatan.
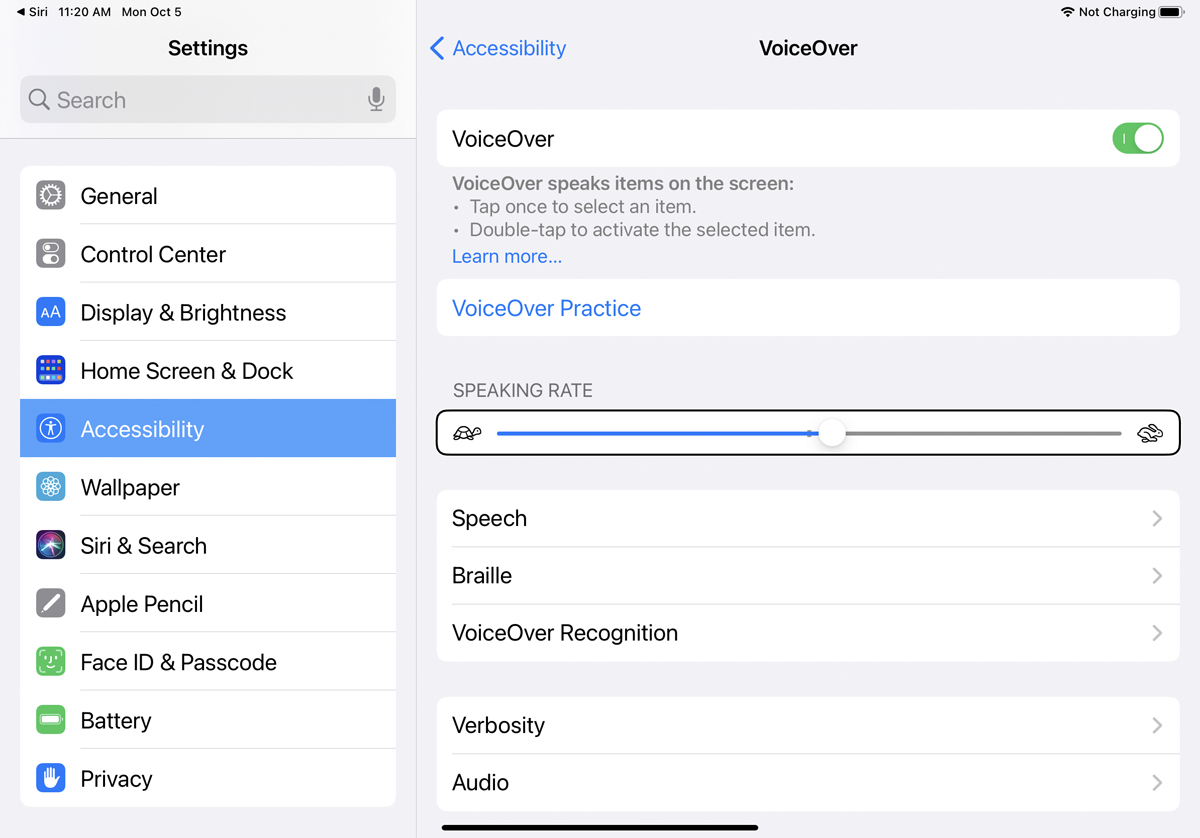
Anda kemudian dapat meninjau dan menyesuaikan beberapa pengaturan lainnya. Ketuk Ucapan sekali untuk memilihnya, lalu ketuk dua kali untuk meninjau dan merevisinya. Anda sekarang dapat mengubah jenis suara, pengucapan, dan nada. Setelah selesai, kembali ke layar VoiceOver.
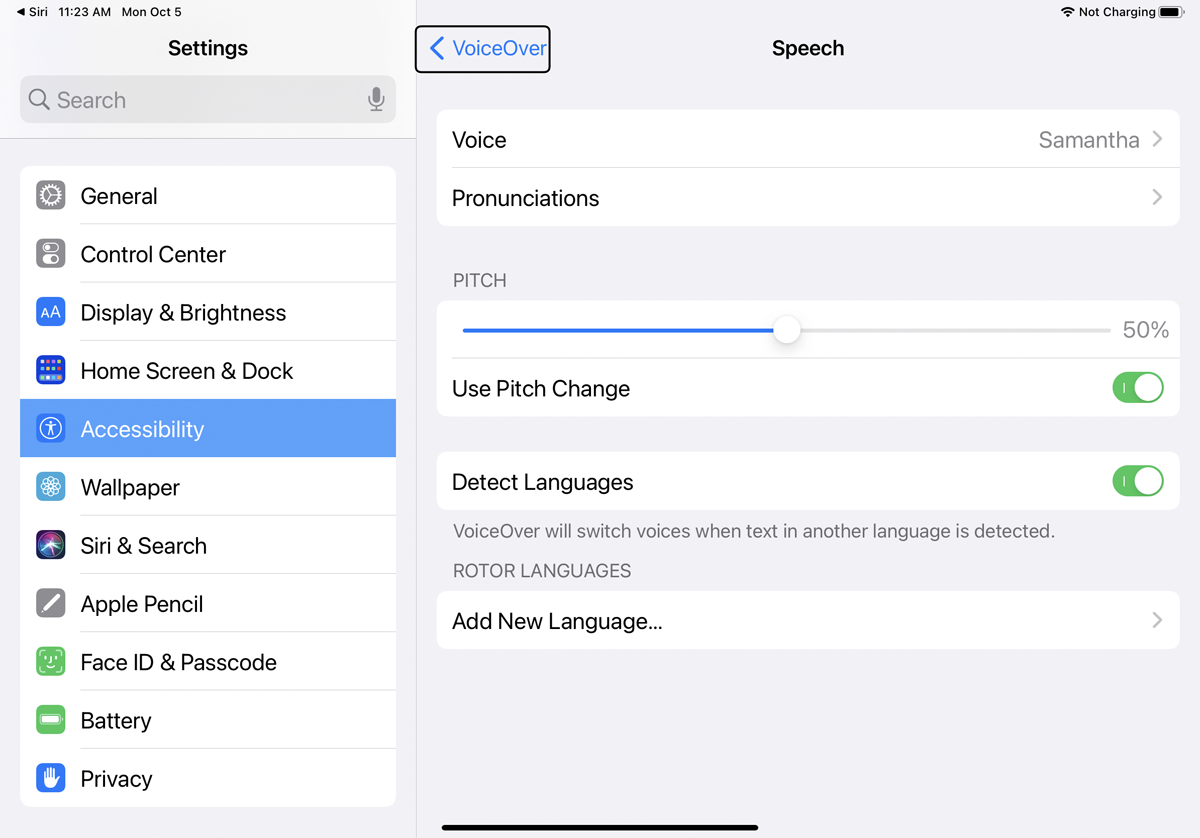
Jika Anda menggunakan tampilan braille nirkabel Bluetooth, Anda dapat mengontrolnya melalui pengaturan Braille. Dalam pengaturan Pengenalan VoiceOver, Anda dapat mengaktifkan alat untuk membaca deskripsi gambar, membaca deskripsi app yang tidak memiliki informasi aksesibilitas, dan membaca teks yang ditemukan dalam gambar.

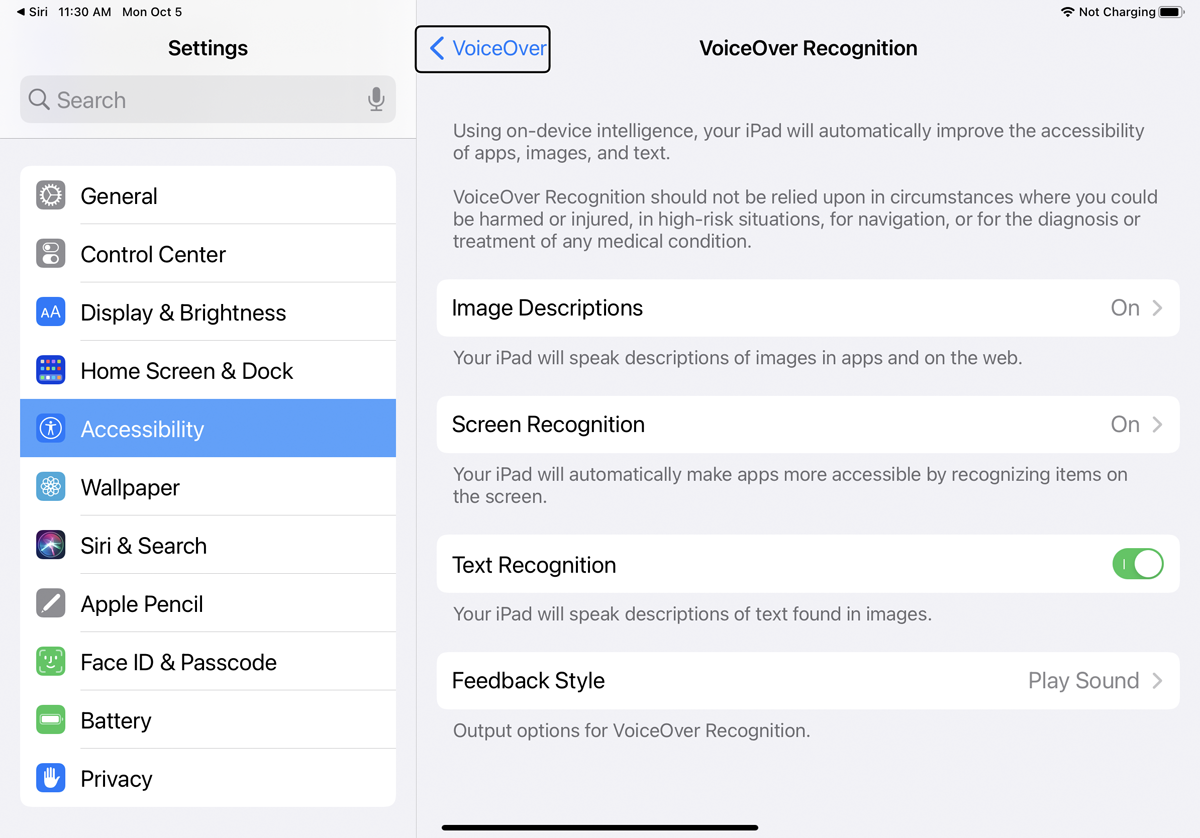
Pengaturan untuk Verbosity mengontrol cara VoiceOver menangani tanda baca, huruf besar, tautan tersemat, dan jenis konten lainnya. Pengaturan Audio menentukan suara yang muncul sebagai respons terhadap tindakan yang berbeda, seperti perubahan layar atau pengeditan teks.
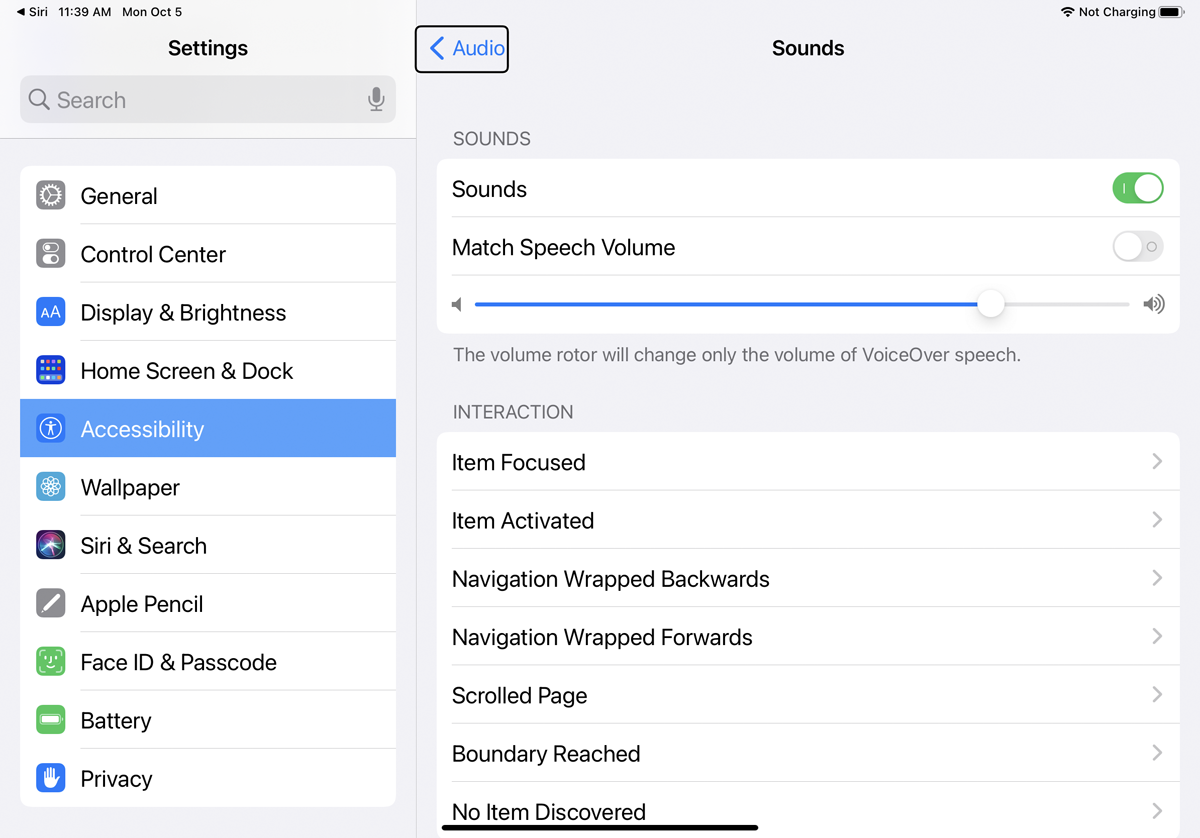
Untuk menggeser ke bawah ke area pengaturan berikutnya, ketuk di mana saja pada layar, lalu geser layar ke atas dengan tiga jari. Pengaturan untuk Perintah memungkinkan Anda membuat gerakan sentuh dan pintasan keyboard Anda sendiri untuk berbagai macam perintah dan tindakan. Pengaturan Aktivitas memungkinkan Anda untuk mengubah opsi untuk ucapan, audio, verbositas, dan fitur lainnya.
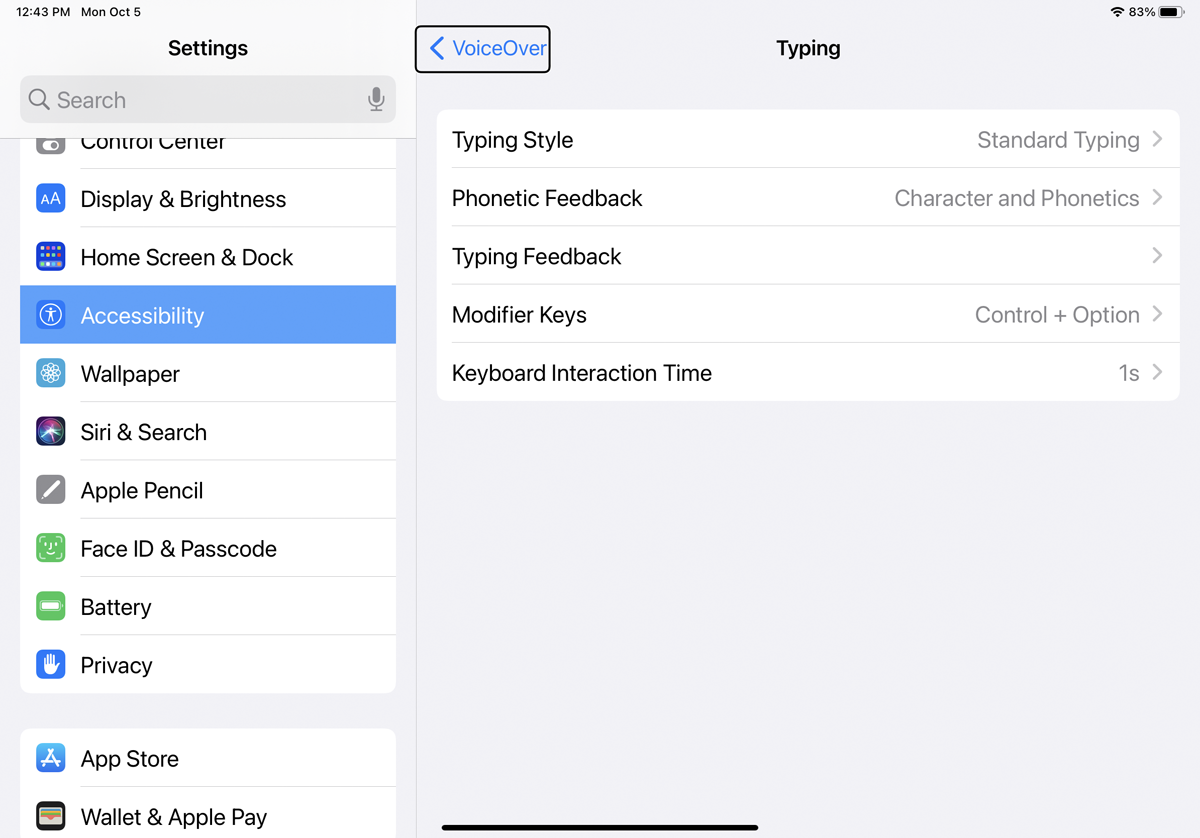
Pengaturan untuk Tindakan Rotor dan Rotor berhubungan dengan lingkaran pada layar, atau rotor, yang dapat Anda putar untuk memilih pengaturan yang berbeda dengan memutar dua jari di layar. Di bawah Mengetik, Anda dapat menentukan metode yang digunakan untuk mengetik di layar.
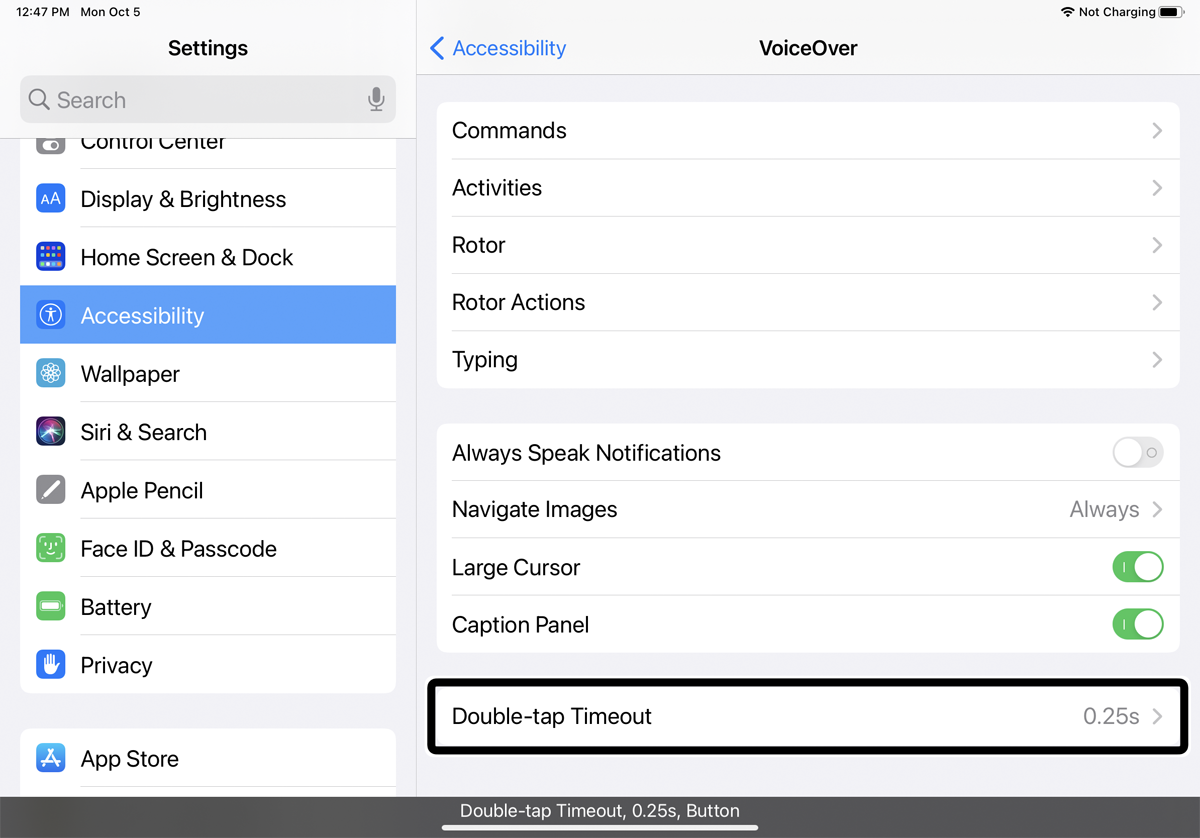
Di antara pengaturan yang tersisa, sakelar untuk Selalu Ucapkan Notifikasi dapat membacakan notifikasi baru untuk Anda. Pengaturan untuk Navigasi Gambar membacakan informasi gambar saat Anda menavigasinya. Aktifkan sakelar di sebelah Kursor Besar untuk menampilkan kursor besar di sekitar item yang saat ini dipilih, dan nyalakan Panel Teks untuk melihat teks di bagian bawah layar yang menjelaskan item saat ini yang dipilih.
Menavigasi Dengan VoiceOver
Setelah Anda mengubah pengaturan untuk VoiceOver, Anda mungkin ingin membuka aplikasi atau layar yang berbeda. Menavigasi dengan VoiceOver yang diaktifkan di perangkat tanpa tombol Home fisik bisa jadi menantang tetapi bisa dilakukan. Untuk membuka layar beranda, geser satu jari ke atas dari bagian bawah layar hingga Anda mendengar dua nada naik atau merasakan getaran, lalu angkat jari Anda.
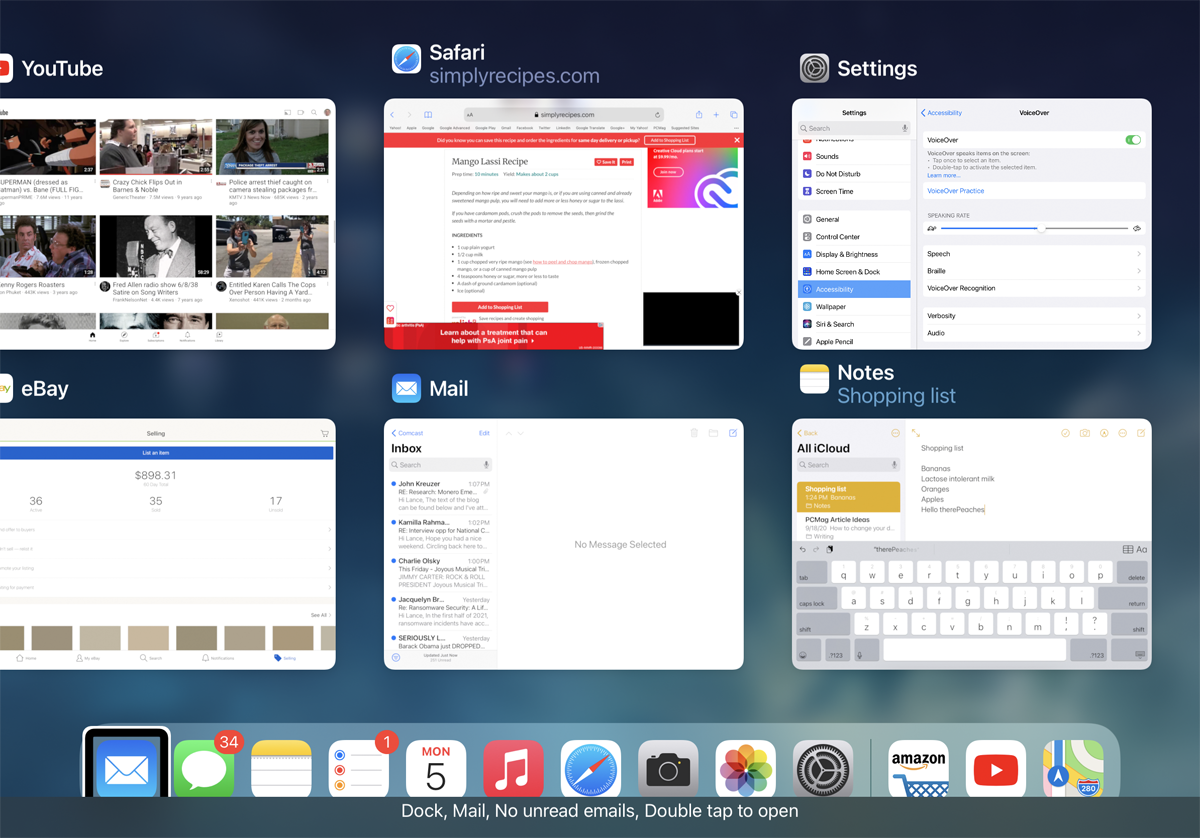
Anda dapat membuka Pengalih Aplikasi dengan menggesekkan satu jari ke atas dari bagian bawah layar hingga Anda mendengar tiga nada atau merasakan dua getaran, lalu angkat jari Anda. Anda mungkin perlu mencoba gerakan ini beberapa kali sampai Anda menguasainya.
Buka aplikasi dengan mengetuk ikonnya, lalu mengetuknya dua kali. Ketuk ikon, gambar, atau teks di layar untuk mendengarnya dibacakan atau dijelaskan. Anda dapat memasukkan teks dengan mengetuk dua kali area tempat Anda ingin titik penyisipan muncul. Ketuk untuk memilih karakter papan ketik yang ingin Anda sisipkan, lalu ketuk dua kali lagi untuk benar-benar memasukkannya. Jika Anda lebih suka mendiktekan teks Anda, pilih ikon mikrofon dan ketuk dua kali untuk memulai dikte.
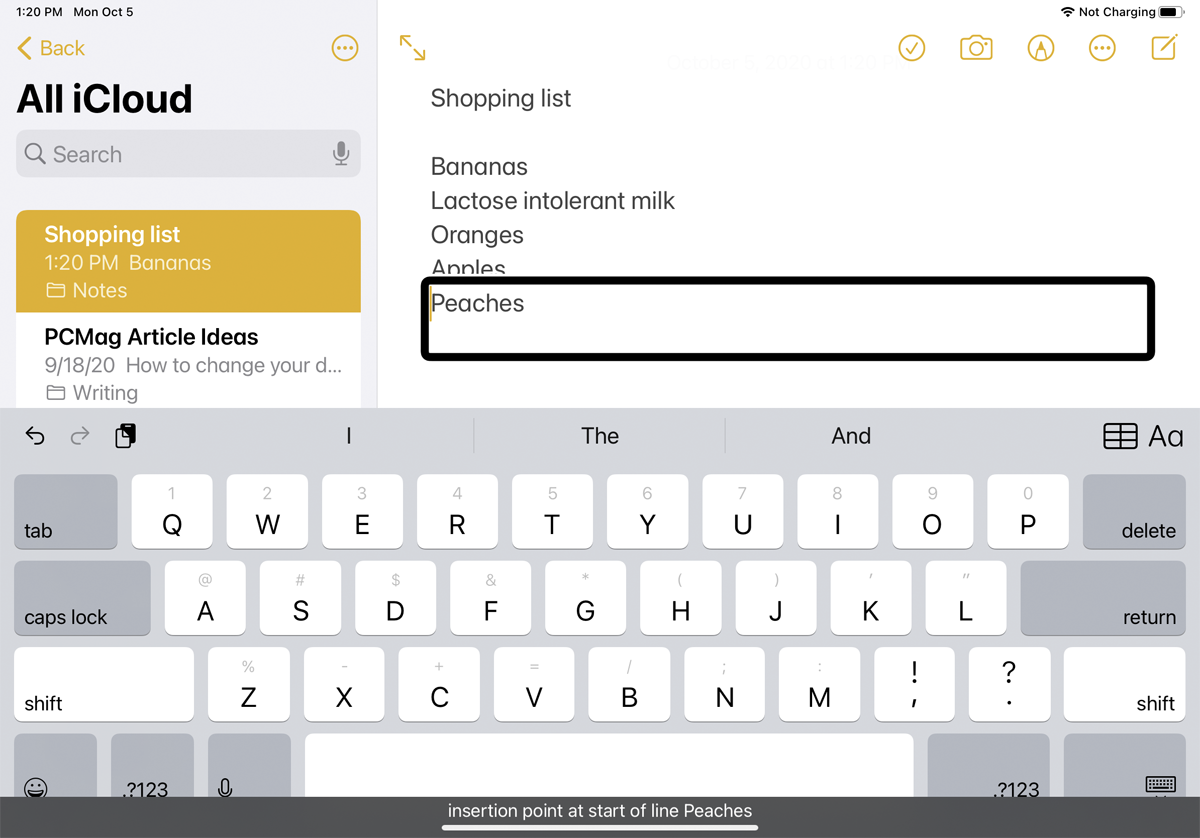
Cara Mematikan VoiceOver
Jika Anda ingin mematikan VoiceOver, kembali ke Pengaturan > Aksesibilitas dan matikan tombol VoiceOver. Atau ucapkan "Hai Siri, matikan VoiceOver," dan fitur tersebut akan dinonaktifkan.
