Tips dan Trik iPad Terbaik: Cara Menaklukkan iPadOS
Diterbitkan: 2022-01-29Siapapun yang akrab dengan antarmuka iPhone akan mengalami sedikit kesulitan menguasai iPad. Tetapi dengan Apple membagi sistem operasi kedua perangkat menjadi iOS dan iPadOS, sekarang ada beberapa fungsi khusus iPad yang harus diketahui pemilik tablet.
Mengapa membuat OS lain? Karena ada banyak fungsi yang hanya berfungsi dengan layar yang lebih besar. Alih-alih membuat kode itu menghabiskan ruang di iPhone, kode itu hanya ada di iPad. Apa jenis fungsi? Baca terus untuk mengetahui rahasia yang akan membuat layar sentuh terbesar Apple menjadi lebih berharga dalam kehidupan sehari-hari Anda.
Untuk lebih lanjut, gali kisah kiat iPhone kami, serta dasar-dasar cara menavigasi iPad tanpa tombol beranda dan cara mengubah tampilan dan nuansa ikon dan teks.
Berani Dok
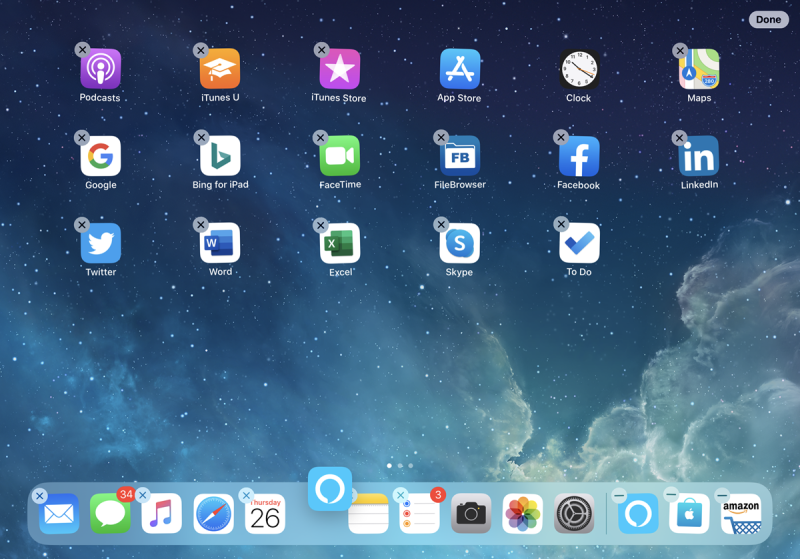
Dock —toolbar aplikasi di bagian bawah layar iPad—tidak seperti yang ada di iPhone. Anda dapat mengaksesnya bahkan saat berada di aplikasi dengan menggesek ke atas secara perlahan dari bagian bawah layar. Terlebih lagi, ia memiliki slot untuk penempatan permanen aplikasi favorit yang Anda akses terus-menerus (hingga 13) dan selalu memiliki dua atau tiga slot di paling kanan untuk aplikasi yang terakhir digunakan, serta aplikasi yang mungkin telah Anda buka di iPhone atau Mac (untuk digunakan melalui Handoff).
Menempatkan aplikasi di dok itu sederhana: Tekan lama pada ikon untuk memulai opsi Edit Layar Beranda tempat semua ikon bergoyang. Seret ke bawah ke dok dan letakkan di posisi yang Anda inginkan. Ini juga berfungsi dengan folder.
Bagikan Tab Safari Anda di Seluruh Perangkat
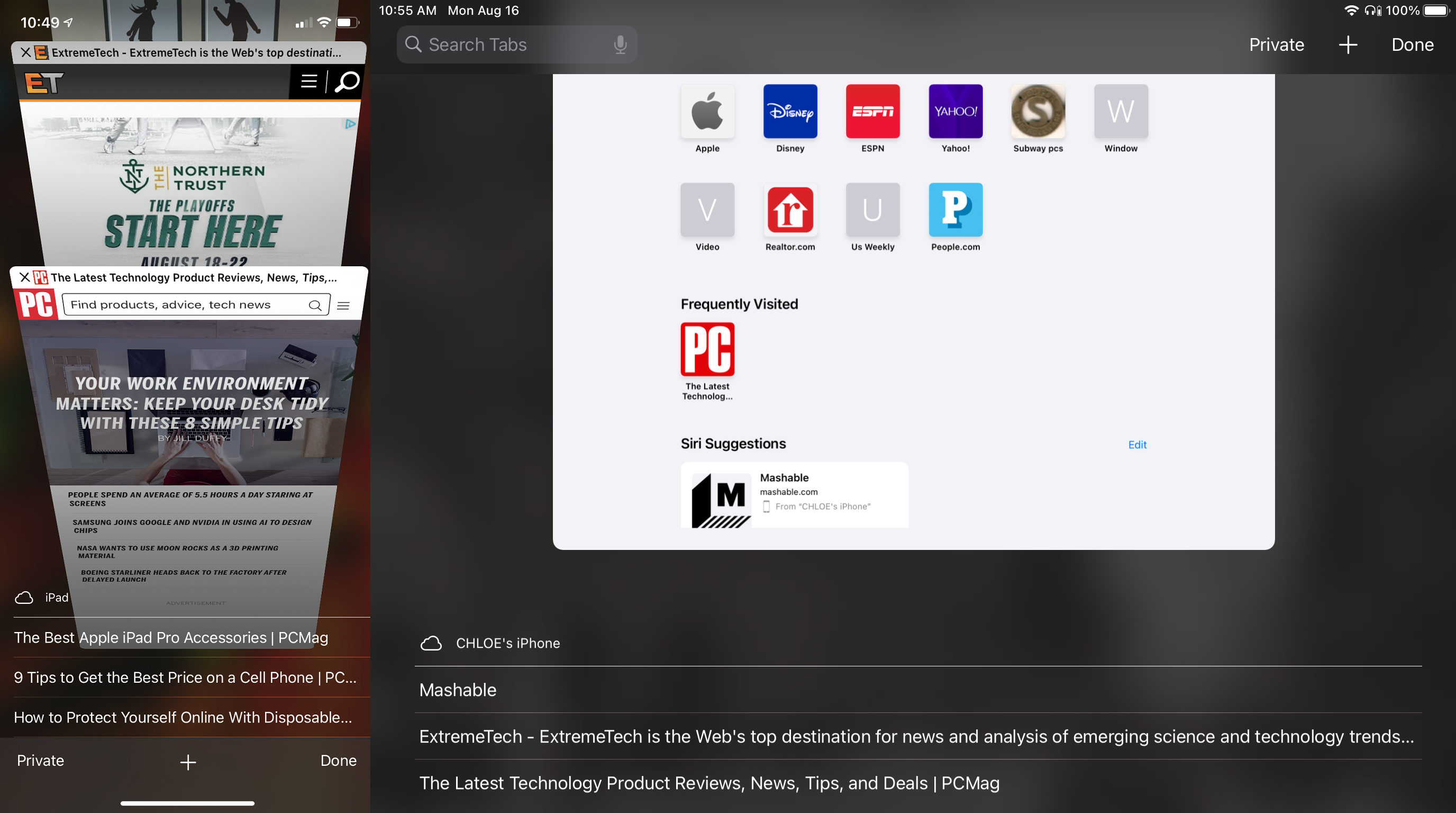
Cara lain untuk berbagi akses antar perangkat adalah dengan melihat tab yang telah Anda buka di browser Safari di, katakanlah, iPhone Anda, juga muncul di iPad atau Mac. Anda melakukan ini melalui Tab iCloud. Di iPad (atau iPhone) buka Pengaturan> [nama Anda]> iCloud dan pastikan Safari diaktifkan. Lakukan hal yang sama pada Mac di bawah System Preferences.
Sekarang, jika Anda membuka Safari di iPad dan mengetuk tombol Tab (terlihat seperti kotak persegi yang tumpang tindih dengan kotak persegi lainnya) atau mencubit layar, Anda akan melihat tab yang telah Anda buka di iPad, ditambah daftar tab terbuka di perangkat Apple Anda yang lain di bagian bawah layar. Gulir ke atas untuk melihatnya secara penuh. (Catatan: Diperlukan beberapa menit agar tab yang Anda buka di satu perangkat muncul di perangkat lain; Handoff lebih cepat.)
Pisahkan Keyboard untuk Kenyamanan Jempol
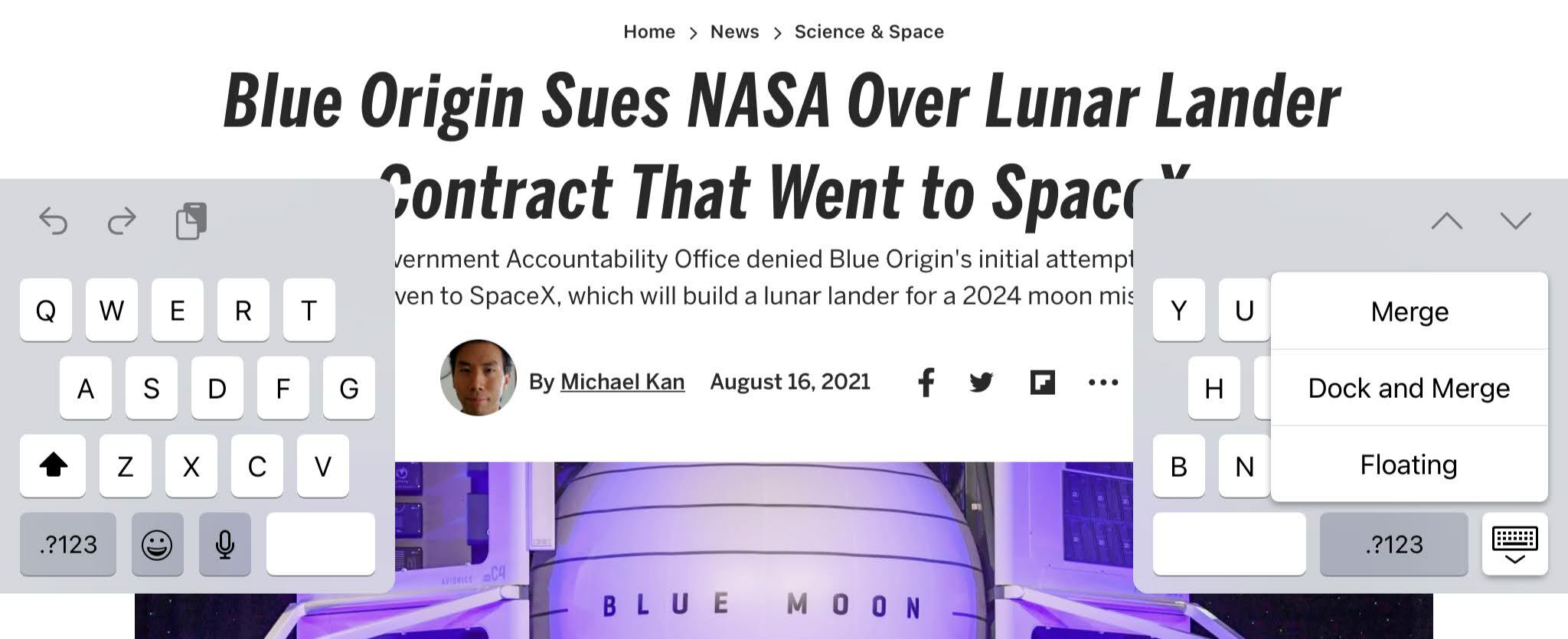
Jika Anda terbiasa dengan pengalaman yang hanya menggunakan ibu jari di iPhone, keyboard iPad dapat dibagi dua untuk meniru pengalaman iOS.
Saat keyboard terbuka di bagian bawah layar, tekan lama tombol keyboard di kanan bawah. Opsi menu termasuk Undock (sehingga keyboard "mengambang"), Floating (sehingga Anda mendapatkan keyboard berukuran mini iPhone yang dapat Anda letakkan di mana saja di layar), dan Split (gambar di atas). Untuk membatalkan, tekan lama lagi dan pilih Merge atau cubit ke luar dengan dua jari.
Di salah satu keyboard ini, Anda masih dapat menahan satu jari di bilah spasi untuk mengubah seluruh keyboard menjadi trackpad , sehingga Anda dapat menempatkan kursor di mana saja untuk mengetik.
Geser ke Bawah untuk Tanda Baca dan Simbol
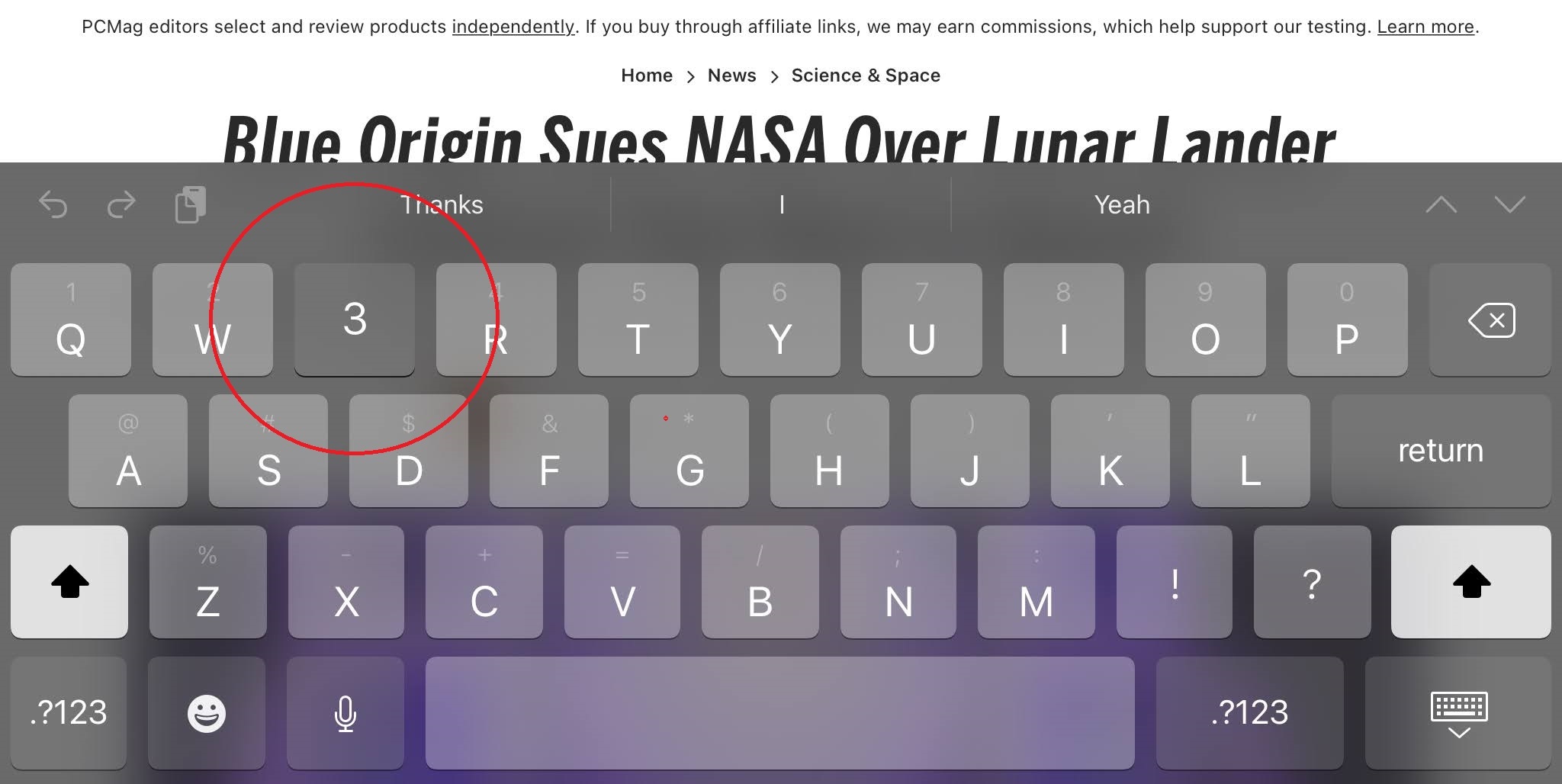
Perhatikan bahwa setiap huruf pada keyboard juga memiliki simbol yang sesuai di atas huruf, berwarna abu-abu. Itu adalah simbol, tanda baca, atau angka yang Anda dapatkan jika Anda menekan tombol shift di kedua sisi bilah spasi. Tapi Anda tidak perlu bergeser. Cukup geser ke bawah dengan cepat pada tombol individual. Misalnya, ketuk tombol E untuk mendapatkan E, tetapi geser ke bawah dan Anda mendapatkan 3.
Jika tidak, ketuk tombol .?123 untuk simbol-simbol itu, ditambah set simbol baru yang dapat Anda geser untuk mendapatkannya (gesek tombol # untuk mendapatkan £, misalnya). Ketuk dua kali tombol shift untuk caps lock.
Ambil Multitask ke Tugas
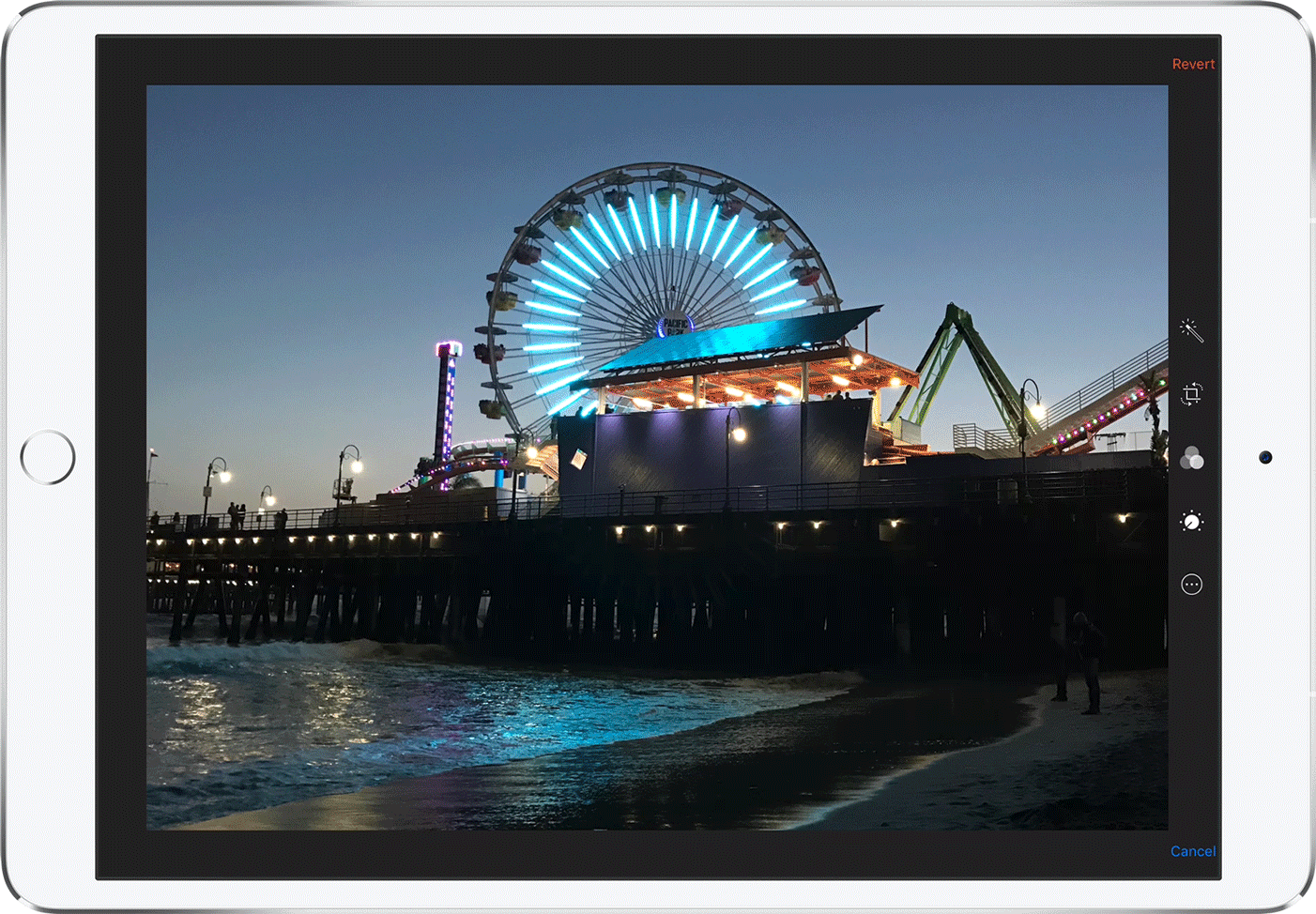
Boleh dibilang, hal terpenting yang membedakan iPadOS dari iOS adalah kemampuan untuk melakukan banyak tugas, atau membuka lebih dari satu aplikasi sekaligus (meskipun mode gambar-dalam-gambar berfungsi di iPhone dengan iOS 14). Anda melakukan ini baik dengan Slide Over (ditampilkan di atas), di mana satu aplikasi berada di atas yang lain, atau Split View , di mana dua aplikasi berdampingan, sehingga mudah untuk menyalin data bolak-balik di antara mereka.
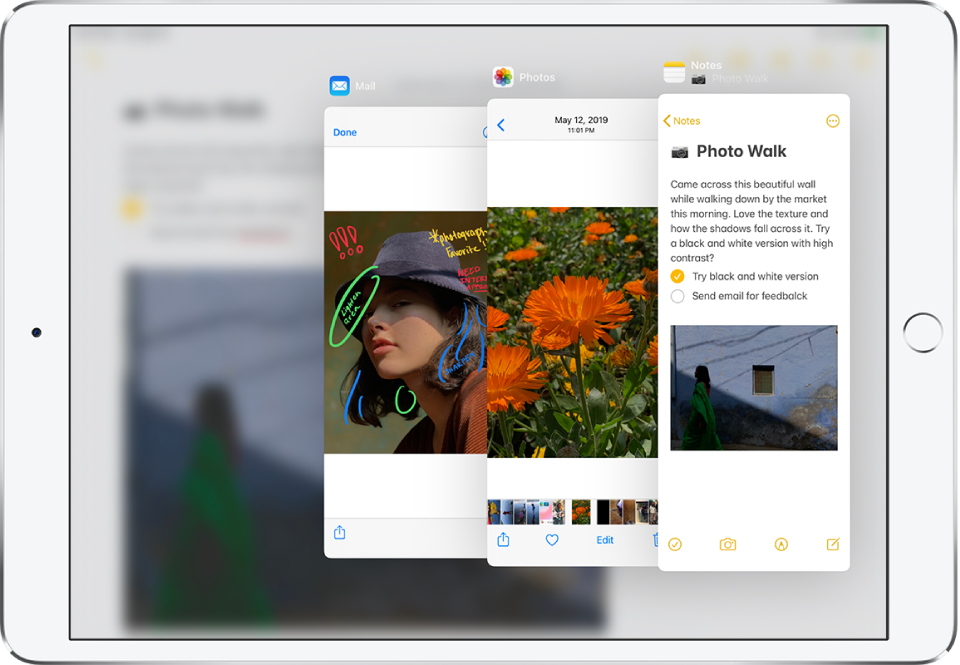
Pertama, pastikan Multitasking diaktifkan di bawah Settings > Home Screen & Dock > Multitasking. Untuk membuka aplikasi Slide Over, buka dok dengan menggeser jari Anda secara perlahan ke atas dari bagian bawah layar (cukup untuk mengangkatnya, tidak cukup untuk masuk ke mode pengalihan aplikasi). Tahan jari Anda pada aplikasi yang ingin Anda luncurkan dan seret ke kiri atau kanan. Untuk beralih di antara jendela Slide Over, geser ke atas dari bagian bawah jendela Slide Over.
Untuk Tampilan Terpisah berdampingan, lakukan hal yang sama seperti di atas, tetapi kemudian tahan bagian atas jendela Slide Over dan seret ke bawah sedikit ke kanan (atau ke kiri, tergantung di mana Anda menginginkannya). Anda dapat memiliki dua aplikasi yang sama di Split View, seperti dua instance browser Safari.
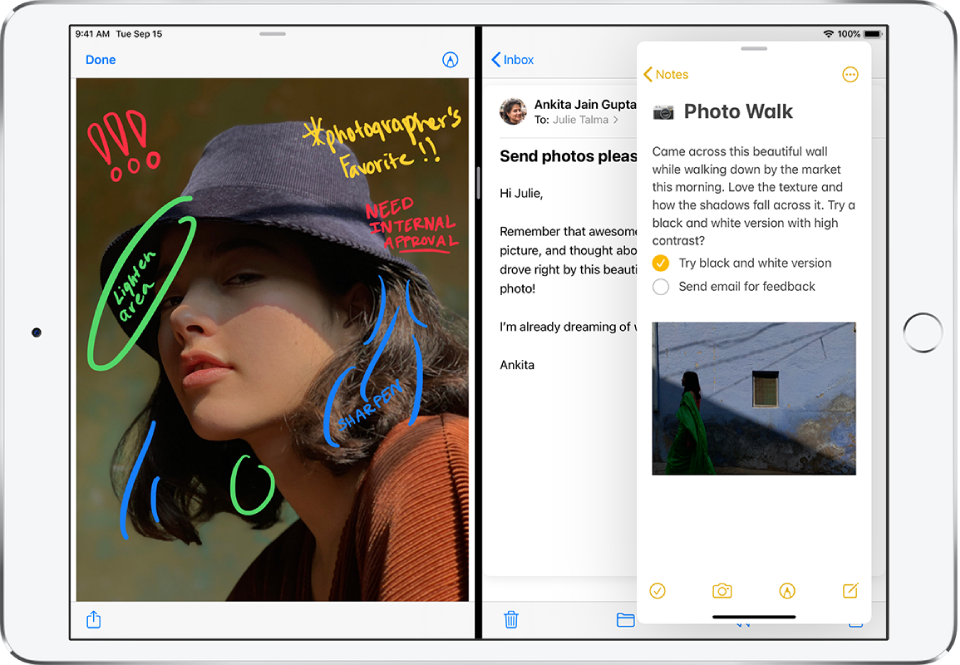
Ingin aplikasi ketiga aktif? Seret aplikasi Slide Over di atas dua aplikasi Split View Anda.
Perhatikan bahwa tidak semua aplikasi mendukung Slide Over dan Split View. Untuk detail lebih lanjut tentang cara membuatnya berfungsi, baca Cara Menggunakan Multitasking di iPad Anda.
Seret dan Lepas Antar Aplikasi
Hal yang luar biasa tentang opsi multitasking adalah kemampuan untuk menarik dan melepas teks atau info lainnya antar aplikasi. Salin dan tempel begitu 2019.
Atur jendela Split View dengan Safari di sebelah Notes, misalnya, dan Anda dapat menyalin teks (tahan satu jari untuk memilih kata, lalu seret untuk memilih lainnya) dan URL. Ini juga berfungsi dengan gambar. Misalnya, aplikasi Foto di sebelah Mail, Pesan, atau Catatan memungkinkan Anda menarik dan melepas citra digital yang mudah diingat untuk dibagikan atau disimpan dalam konteks yang sama sekali baru. Video di atas dari Dukungan Apple menunjukkan bagaimana Anda bahkan dapat menyeret banyak foto (Anda memerlukan banyak jari).
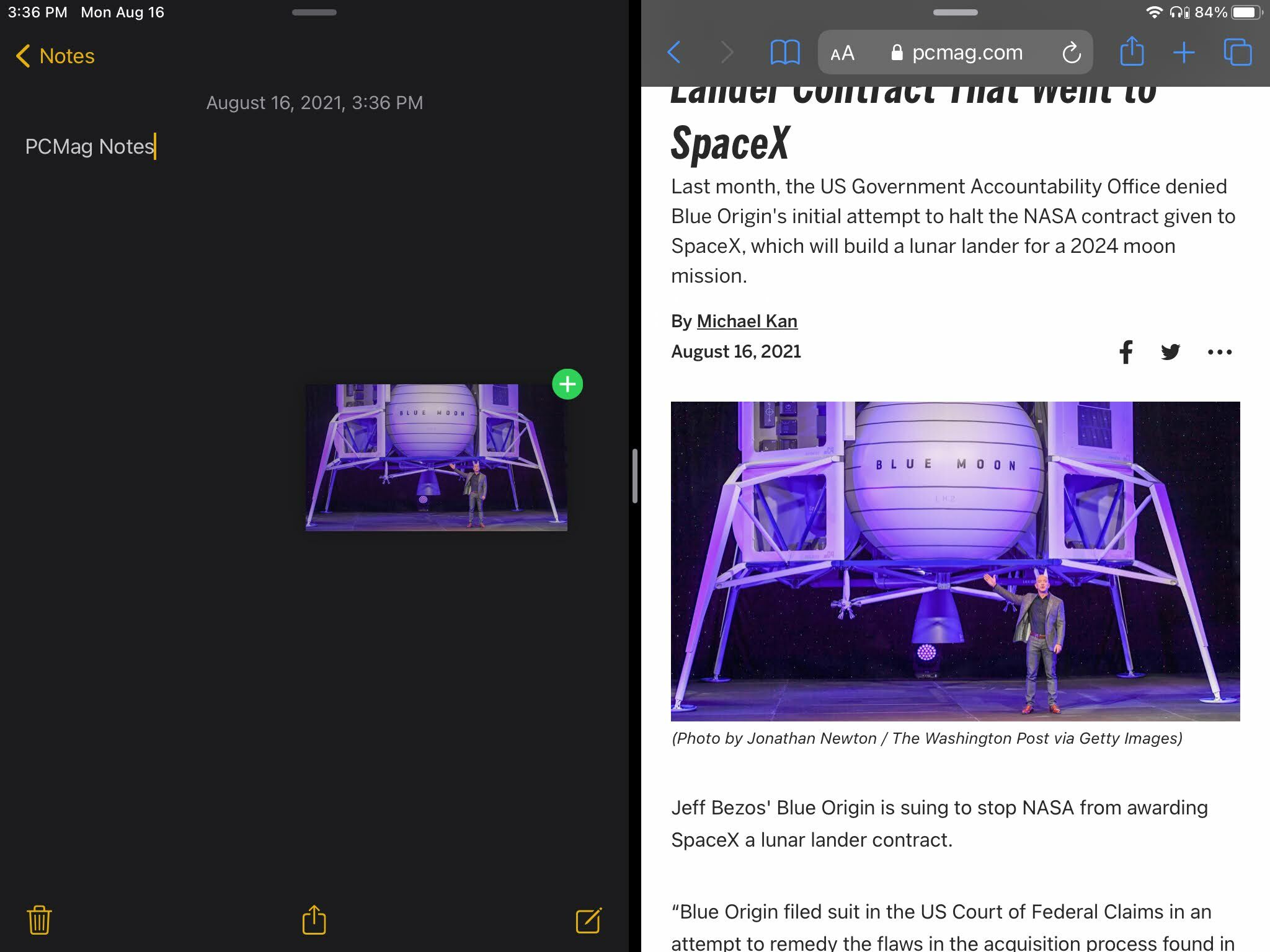
Anda tidak terbatas pada drag dan drop dalam aplikasi Split View atau Slide Over—tetapi mereka membuatnya lebih mudah. Cara "kuno" ini telah ada sejak iOS 11. Tahan jari pada item untuk disalin/ditarik (seperti nomor telepon dari aplikasi Kontak). Dengan tangan Anda yang lain, geser ke atas dari bagian bawah layar untuk mendapatkan dok. Kemudian seret item yang disalin/diseret ke atas ikon di dok (seperti aplikasi Mail). Letakkan jari Anda di atasnya hingga aplikasi terbuka, lalu angkat jari Anda untuk menjatuhkan. Anda juga dapat melihatnya di video (mulai dari 1:07).
Tentu saja, tidak semua aplikasi mendukung drag and drop. Anda mungkin perlu bereksperimen. Namun di luar aplikasi yang dibuat oleh Apple, Anda akan menemukan dukungan untuk itu di Google Documents, Chrome, Annotable, Twitter, Evernote, AirMail, Bear, dan banyak lagi.
Tembak Layar
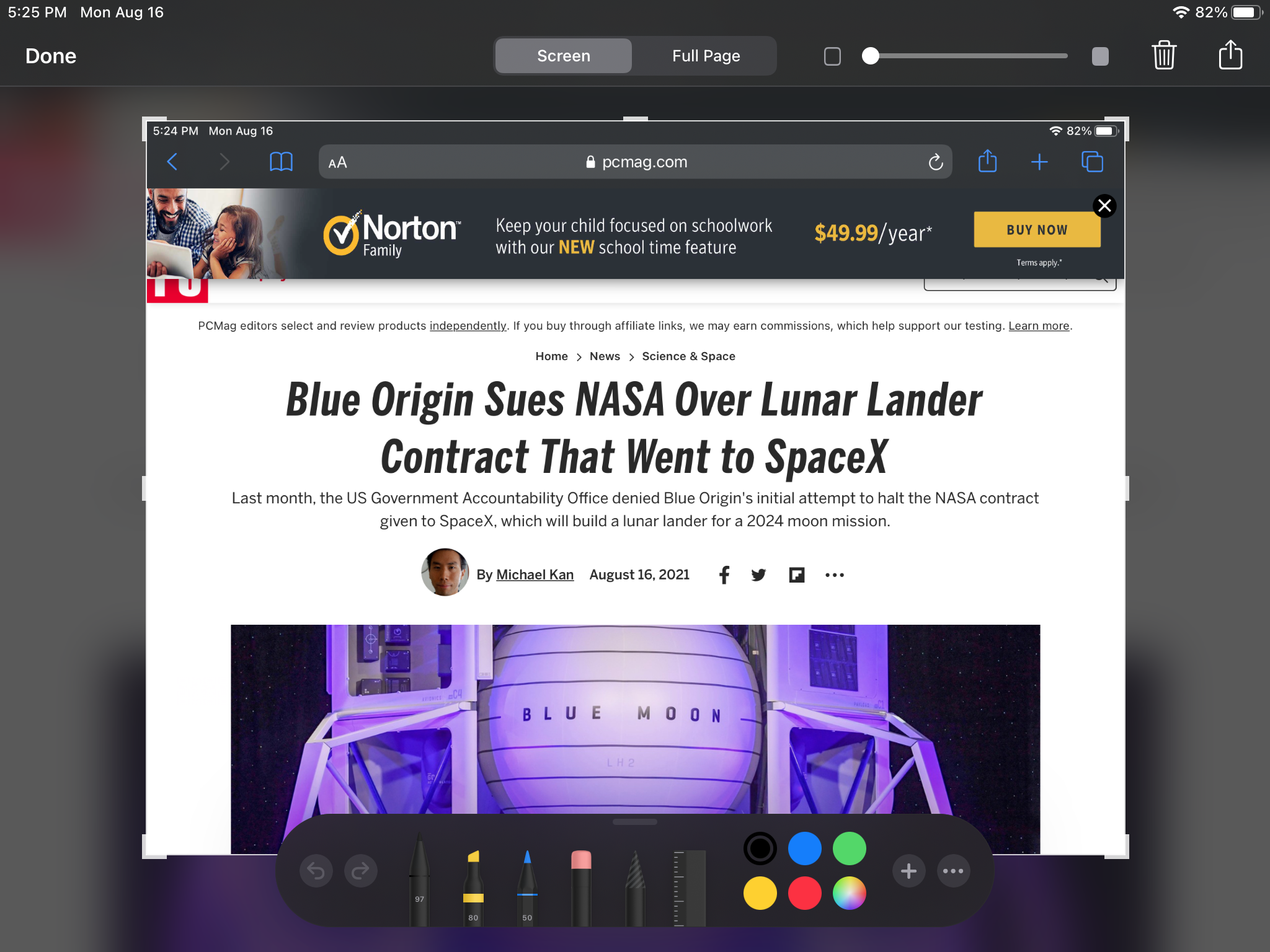
Terkadang Anda perlu mengambil tangkapan layar dari apa yang terjadi di iPad untuk dibagikan atau untuk anak cucu. Untuk gambar diam, caranya mudah. Jika iPad Anda memiliki tombol Utama , tekan tombol itu dan tombol tidur/bangun secara bersamaan. Jika Anda tidak memiliki tombol home, tekan Power dan Volume up secara bersamaan. Jika Anda memiliki stylus Apple Pencil, geser ke atas dari sudut bawah. Anda dapat membubuhi keterangan pada gambar setelah Anda mengambilnya (yang tentu saja jauh lebih mudah dengan Apple Pencil). Simpan dan masuk ke galeri Foto Anda.
iOS dan iPadOS juga memungkinkan perekaman layar penuh sekarang, untuk video tentang apa yang terjadi di layar. Untuk lebih lanjut, baca Cara Merekam Layar iPhone atau iPad Anda.
Akses Panduan ke Satu Aplikasi Saja
Punya anak yang ingin bermain dengan satu aplikasi di ponsel Anda, tetapi selalu mengirim email ke bos Anda? Kunci mereka ke dalam aplikasi itu dengan Akses Terpandu.
Aktifkan di Setelan > Aksesibilitas > Akses Terpandu . Setelah aktif, buka aplikasi untuk anak, ketuk tiga kali tombol Tidur/Bangun Anda (atau tombol Beranda, jika ada) dan Anda akan memulai Akses Terpandu atau mendapatkan menu Pintasan Aksesibilitas, jika Anda memiliki lebih dari satu fitur dihidupkan. Kemudian, satu-satunya aplikasi yang dapat diakses adalah aplikasi yang sedang berjalan. Tidak menggesek ke atas atau ke bawah untuk mendapatkan Notifikasi, Pusat Kontrol, atau aplikasi lain. Anda harus mengetuk tiga kali lagi untuk mematikannya. Catatan: Ini membuat Anda mengatur kode sandi yang khusus untuk sesi tersebut, yang belum tentu kode sandi yang Anda gunakan untuk iPad Anda secara keseluruhan, kecuali Anda menentukannya.

Tikus Sekitar
Apple punya laptop. Tetapi jika Anda menggunakan iPad seperti itu, ada baiknya menggunakan mouse atau trackpad. Yang sepenuhnya mungkin sekarang. Ambil perangkat penunjuk berkemampuan Bluetooth yang tidak berpasangan, pasangkan ke iPad melalui Pengaturan > Bluetooth , dan mulai gerakkan kursor. Ini sebenarnya bukan kursor, tetapi sebenarnya titik melingkar, dan Anda benar-benar menggunakan mouse seperti ujung jari virtual. Roda gulir akan melakukan hal-hal seperti menampilkan panel pencarian serta menggulir halaman. Anda dapat mempelajari lebih banyak lagi dengan membaca Cara Menggunakan Mouse Dengan iPadOS
Jadilah Tampilan Kedua
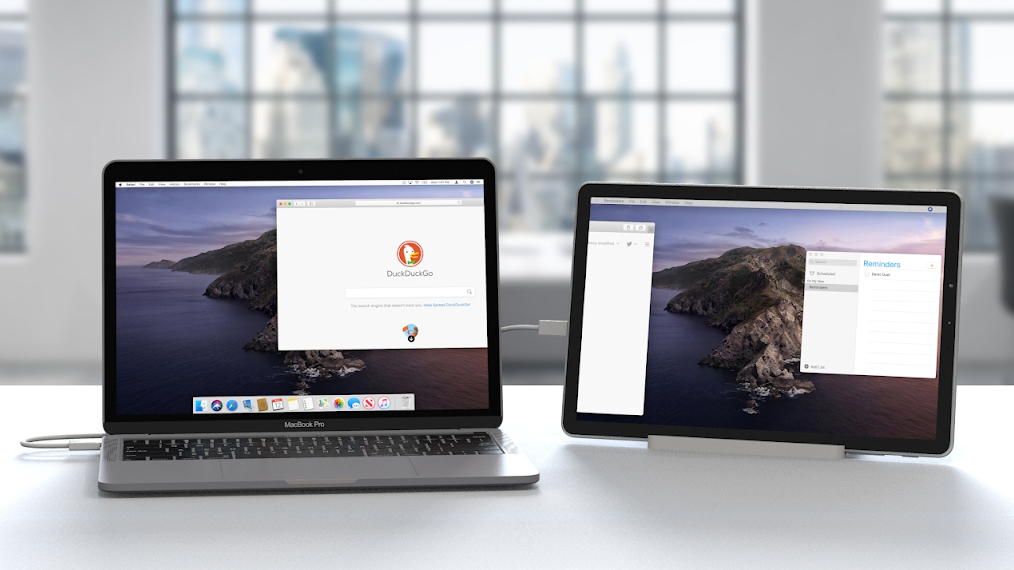
Menambahkan mouse ke iPad memang menyenangkan. Menambahkan iPad ke komputer Anda—baik itu Mac atau PC berbasis Windows—sangat luar biasa karena dapat mengubah iPad menjadi layar kedua (atau ketiga atau keempat). Di Mac (dengan macOS Catalina atau lebih tinggi), fitur ini dikenal sebagai SideCar, dan Anda dapat melakukannya melalui USB atau bahkan secara nirkabel, selama kedua perangkat masuk ke ID Apple yang sama. Anda akan menggunakan AirPlay untuk mewujudkannya.
Pengguna Windows dan Android akan membutuhkan aplikasi pihak ketiga, tetapi cukup mudah. Baca Cara Menggunakan iPad Anda sebagai Monitor Kedua di Komputer Mana Pun untuk instruksinya.
Widget Up iPad Anda
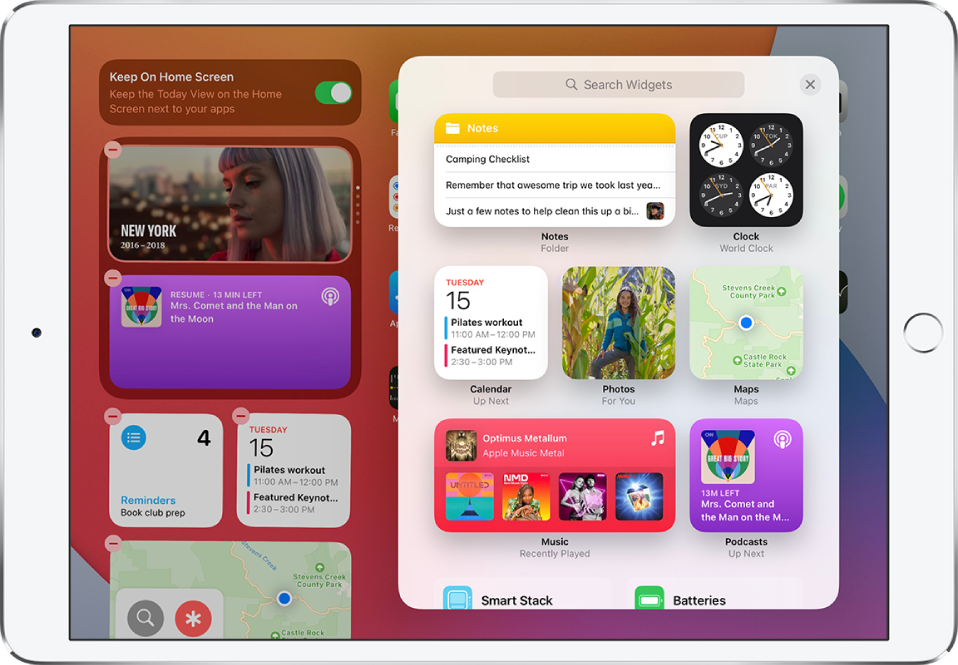
Dengan iPadOS, Apple telah menggunakan widget di tabletnya. Dijuluki Tampilan Hari Ini, sekilas informasi dari aplikasi favorit ini dapat diakses saat Anda menggesek ke kanan dari tepi kiri layar Utama atau layar kunci. Untuk menyematkan Tampilan Hari Ini ke layar Beranda Anda (dalam mode lanskap), tekan lama pada layar Anda hingga masuk ke mode edit (aplikasi akan bergoyang) dan alihkan Keep on Home Screen ke on.
Direkomendasikan oleh Editor Kami
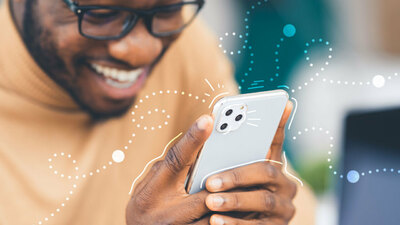
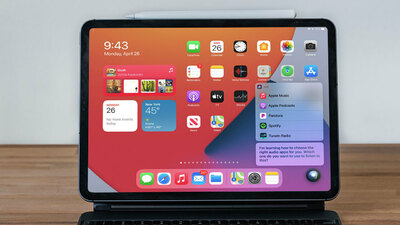

Untuk mengedit widget, geser ke atas dan ketuk Edit. Hapus apa pun yang tidak Anda inginkan. Untuk menambahkan lebih banyak, geser ke atas, ketuk Edit, dan ketuk tombol plus di kiri atas untuk opsi widget.
Datang ke iPadOS 15 akan menjadi kemampuan untuk menempatkan widget di halaman mana pun yang Anda inginkan di tempat mana pun, seperti halnya dengan iPhone. Anda juga akan menemukan widget baru untuk aplikasi Apple seperti Kontak, App Store, dan Cari Milik Saya, untuk beberapa nama.
Temukan...iPad Saya yang Hilang
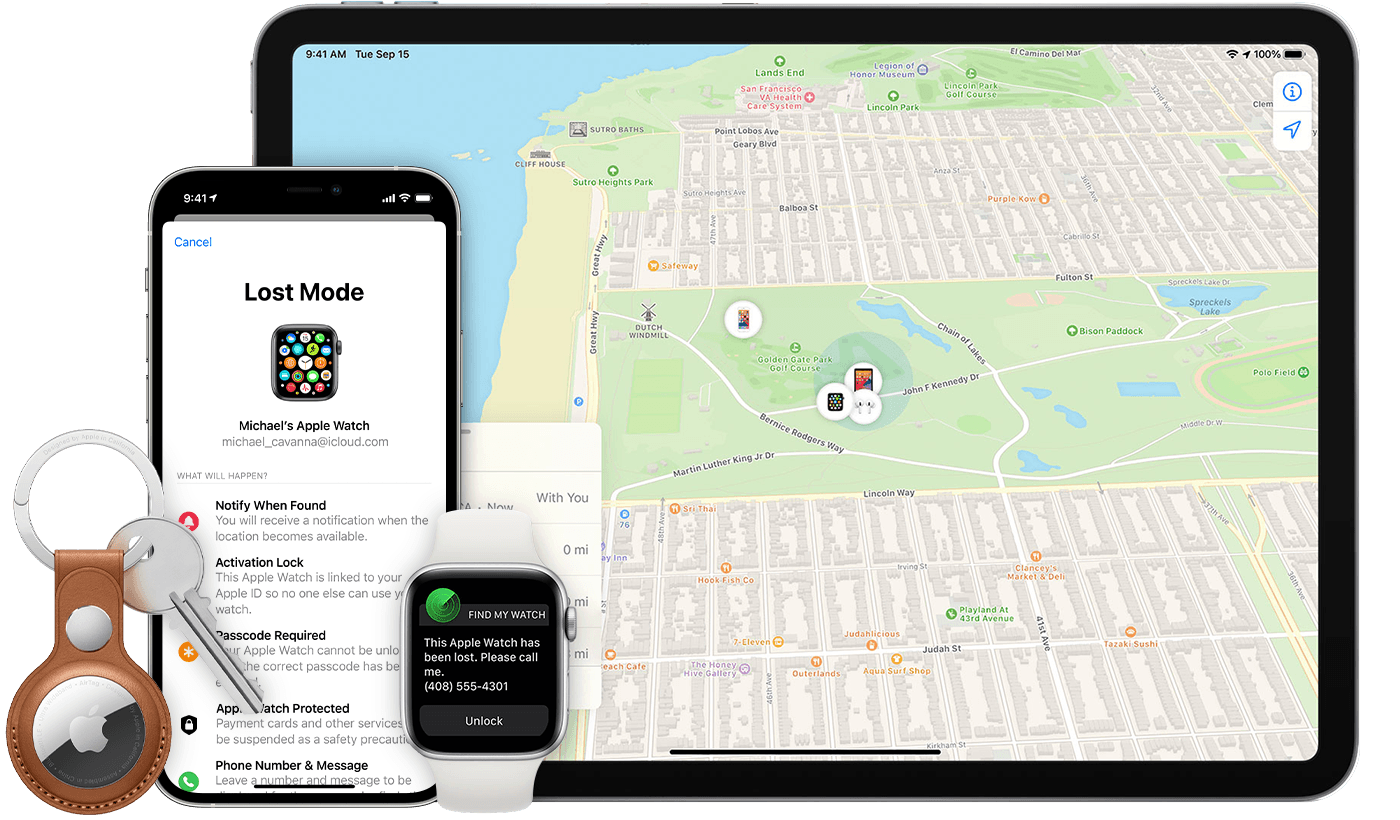
Menemukan iPad yang hilang itu mudah dengan aplikasi Cari Milik Saya , jika Anda memiliki perangkat Apple lain, atau dapat meminjamnya. Masuk dengan ID Apple yang sama dengan yang digunakan di iPad. Anda akan melihatnya mencoba mencari teman terlebih dahulu, tetapi klik ikon Perangkat di bagian bawah untuk menemukan peralatan Apple Anda. Klik pada iPad yang hilang itu sendiri untuk mempersempit pencarian ke lokasi terakhir yang diketahui.
Opsi seperti memutar suara di iPad dapat membantu Anda melacaknya jika berada di dekat Anda. Anda juga dapat menekan Tandai Sebagai Hilang sehingga perangkat yang bersangkutan cukup terkunci sehingga seseorang yang menemukannya tidak dapat mengakses info pribadi; yang mereka dapatkan hanyalah layar kunci yang menyuruh mereka mengembalikannya. Opsi nuklirnya adalah dengan menekan Erase This Device sehingga tidak ada yang jatuh ke tangan yang salah, bahkan jika iPad itu sendiri tidak akan kembali kepada Anda.
Catatan, Anda harus sudah menghubungkan iPad ke ID Apple Anda sebelum hilang/dicuri agar semua ini berfungsi. Dan itu pun bukan jaminan. Untuk lebih lanjut, baca panduan ini.
Tetap dalam Gambar Dengan Panggung Tengah
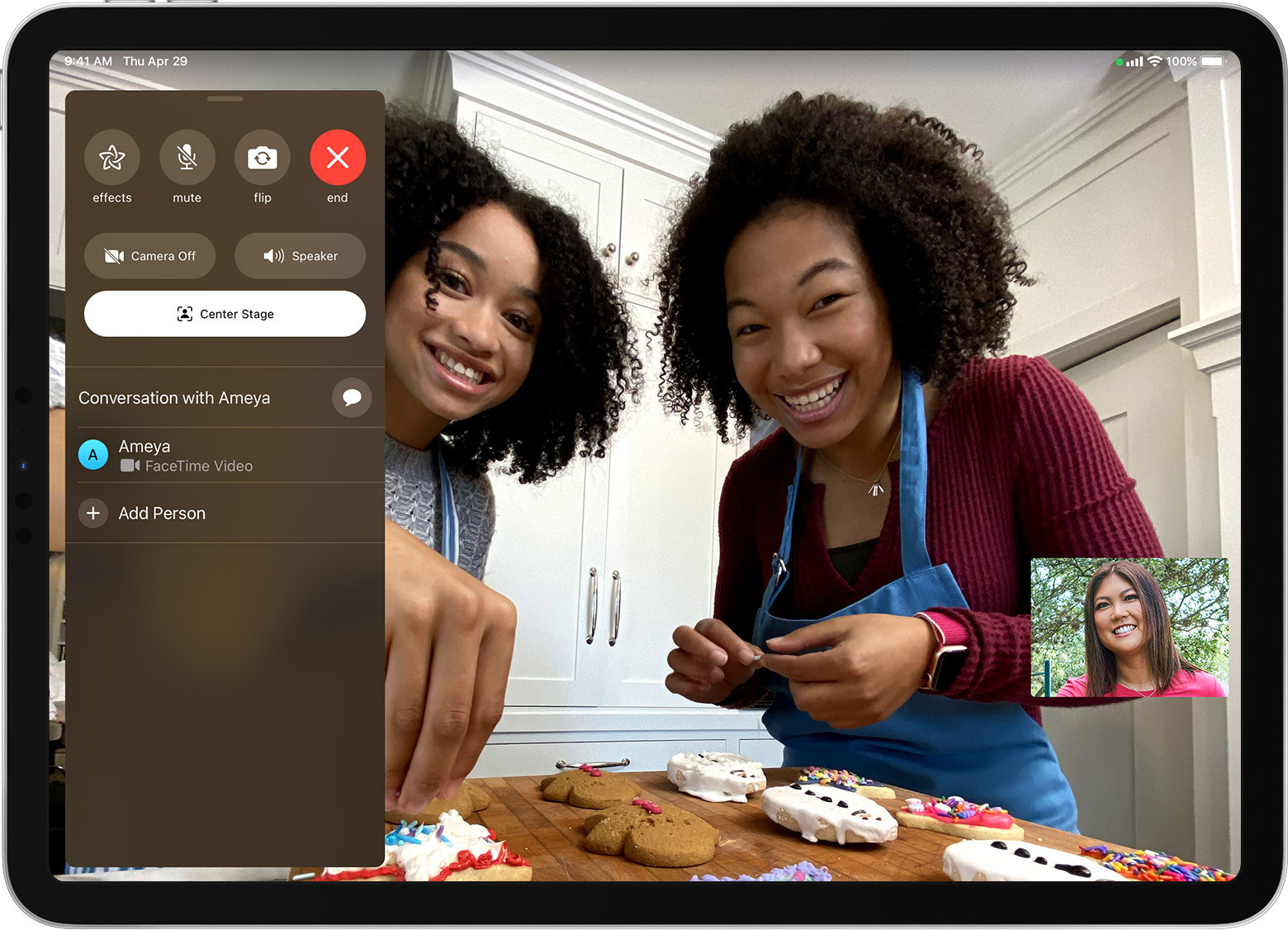
Fitur unik iPad Pro 12,9 inci (generasi ke-5) atau iPad Pro 11 inci (generasi ke-3) adalah kemampuan kamera Ultra Wide 12 megapiksel yang menghadap ke depan dengan bidang pandang 122 derajat untuk membuat Anda tetap fokus. bingkai selama panggilan video FaceTime. Anda dapat mengaktifkan atau menonaktifkannya di Pengaturan > FaceTime > Panggung Tengah , atau geser ke atas dari bawah selama panggilan dan aktifkan dengan cepat. Ini akan membuat Anda tetap terpusat atau memperbesar dan memperkecil saat orang lain datang ke kamera.
Pasangkan Dengan Pensil
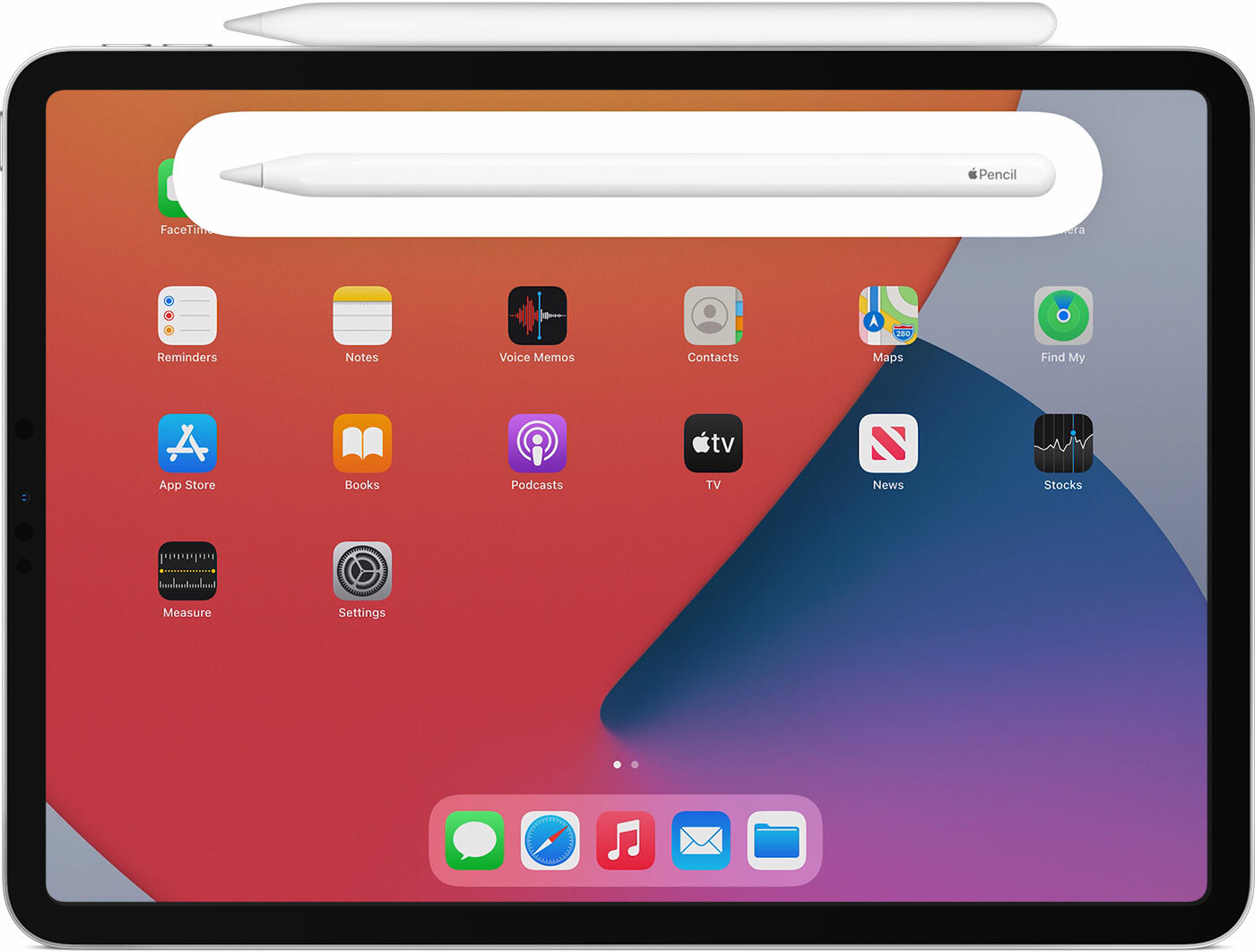
Pensil Apple generasi ke-2 adalah salah satu produk langka yang mendapatkan lima dari lima bintang dari PCMag. Ini praktis sempurna dalam segala hal, meskipun harganya $ 129. Ini hanya berfungsi dengan iPad tertentu—iPad Pro 12,9 inci (generasi ke-3, ke-4, dan ke-5), iPad Pro 11-inci (generasi ke-1, ke-2, dan ke-3), dan iPad Air (generasi ke-4)—jadi pastikan milik Anda kompatibel. Tapi itu mengisi daya saat terpasang secara magnetis ke iPad. Cukup tempelkan Apple Pencil ke samping melalui magnet. Anda mungkin ingin memastikan Bluetooth diaktifkan.
Tulis Nama Anda
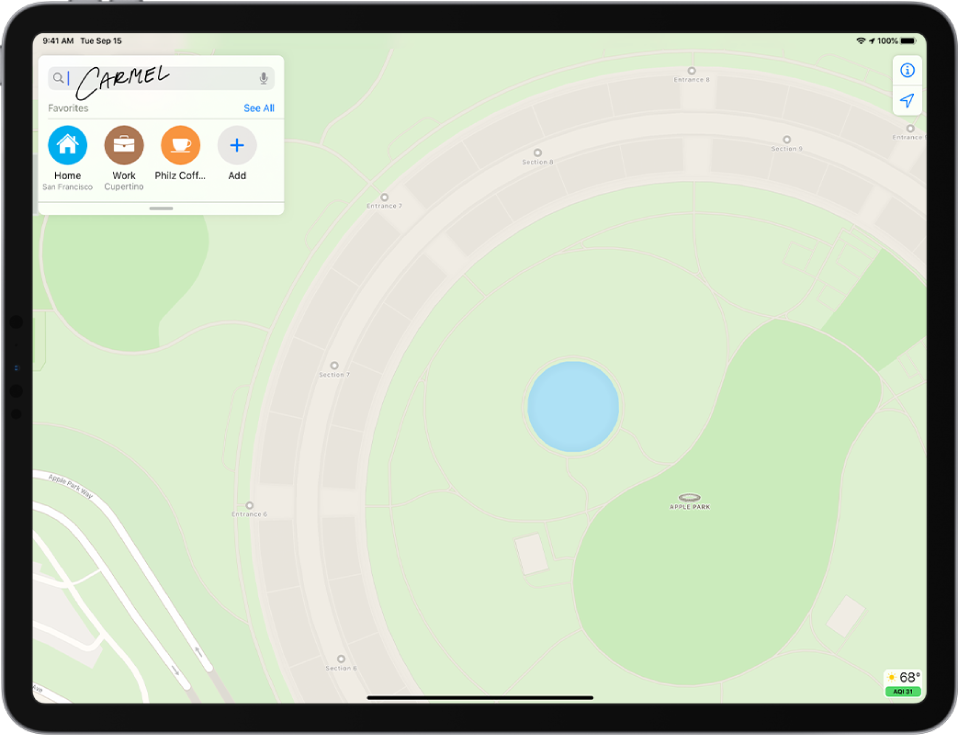
Scribble adalah apa yang Apple sebut sebagai dukungan untuk tulisan tangan-ke-teks, khususnya bila dilakukan dengan Apple Pencil. Ini didukung di sebagian besar aplikasi, terutama yang dibuat oleh Apple, seperti aplikasi Notes. Tapi itu juga tersedia di bidang teks apa pun yang Anda temui, jadi saat Anda menelusuri web atau di tempat lain di iPad, Anda dapat menggunakan Pensil untuk menulis jawaban pada formulir dan bidang yang secara otomatis dikonversi menjadi teks yang dapat dibaca.
Ubah Pensil Ketuk Dua Kali
Mengetuk dua kali Pensil Apple generasi ke-2 di iPad akan mengalihkan Anda kembali ke alat terakhir yang Anda gunakan. Tetapi Anda dapat mengubahnya melalui Pengaturan> Apple Pencil di iPad. Kemudian Anda dapat memilih apakah itu beralih dari alat ke penghapus, alat ke terakhir digunakan, atau memamerkan palet warna.
Akses Catatan Terkunci melalui Pensil
Jika Anda memiliki Pensil Apple, ini adalah trik apik untuk catatan cepat. Ketuk dua kali layar kunci di iPad, dan Anda mendapatkan opsi untuk membuat catatan baru (atau mengakses catatan terbaru Anda) tanpa membuka kunci. Anda harus mengaktifkannya di bawah Settings > Notes > Access Notes from Lock Screen . Ini juga mengatur apa yang Anda dapatkan ketika Anda mengklik ikon Catatan di Pusat Kontrol tanpa membuka kunci terlebih dahulu, jadi ini juga berfungsi di iPhone.
Menggambar Kesempurnaan dengan Pensil
Jika Anda menggunakan Apple Pencil untuk menggambar bentuk geometris, semua tanpa mengangkat Pencil, jeda di bagian akhir, biarkan ujungnya di layar. Bentuk Anda yang samar dan tidak sempurna akan segera tergantikan dengan penampilan yang sempurna. Pengenalan bentuk mendukung bentuk berikut: garis, kurva, persegi, persegi panjang, lingkaran, oval, hati, segitiga, bintang, awan, segi lima, gelembung pikiran, panah yang diuraikan, garis kontinu dengan putaran 90 derajat, garis dengan panah di ujungnya, dan kurva dengan panah di ujungnya. Lapisi atau miringkan sehingga persegi terlihat seperti berlian, dan tulis kata-kata di dalamnya sesuai keinginan Anda.
Ubah Apa pun yang Dapat Dicetak Menjadi PDF
Butuh cara cepat untuk membuat PDF, atau hanya ingin menyimpan beberapa item untuk dibaca nanti di perangkat apa pun? Buat PDF yang akan bertahan selamanya. Saat melihat apa yang ingin Anda simpan ke PDF, klik ikon Bagikan (kotak dengan panah mengarah ke atas), dan pilih Cetak di lembar bagikan (memiliki ikon hitam putih. Tapi jangan pilih printer. Gulir ke gambar pratinjau dan cubit dan perkecil gambar mini Anda sekarang akan mendapatkan ikon Bagikan baru di bagian atas yang memungkinkan Anda menyimpan PDF ke tempat seperti Files, Dropbox; atau aplikasi Notes; atau email, AirDrop itu, atau mengirimkannya melalui Pesan, Slack, Signal, dll. Anda bahkan dapat mengirimkannya ke perpustakaan aplikasi Kindle Anda untuk dibaca nanti.
Segera Hadir di iPadOS 15

Masa depan iPadOS—versi 15—memiliki beberapa fitur baru yang keren. Periksa semuanya sebelum kedatangan yang diharapkan bulan depan.
