Koneksi Internet Tidak Berfungsi? 10 Tips Mengatasi Masalah
Diterbitkan: 2022-01-29
Ini berguna untuk memiliki daftar periksa hal-hal untuk dicoba ketika internet Anda tidak berfungsi. Terkadang Anda dapat memperbaiki masalahnya sendiri, sementara di lain waktu, ini disebabkan oleh masalah dengan penyedia layanan Anda. Berikut adalah cara untuk menjabarkan dan memperbaiki masalah.
Pertama, Periksa Apakah Koneksi Anda Mati
Terkadang masalahnya bukan koneksi internet Anda sama sekali. Jika Anda mencoba mengakses situs web yang tidak berfungsi, itu mungkin hanya masalah dengan halaman web tersebut. Anda dapat mencoba melakukan pencarian atau memeriksa media sosial untuk melihat apakah layanan tersebut berfungsi, atau Anda dapat menanyakan situs web yang dimaksud dengan layanan seperti downfor.io.
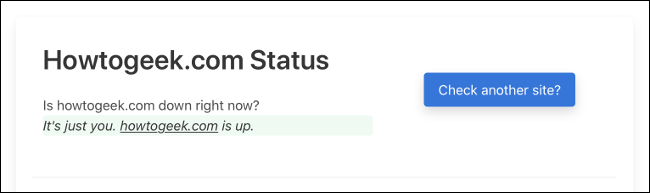
Uji Koneksi Lokal Anda
Jika Anda masih tidak mendapatkan apa-apa, periksa koneksi lokal antara perangkat Anda dan perangkat keras jaringan Anda. Pandangan sekilas ke baki sistem pada Windows atau bilah menu pada Mac akan menunjukkan apakah Anda terhubung melalui kabel atau koneksi nirkabel. Di ponsel cerdas, cari simbol Wi-Fi atau buka pengaturan perangkat Anda dan coba sambungkan dari sana.
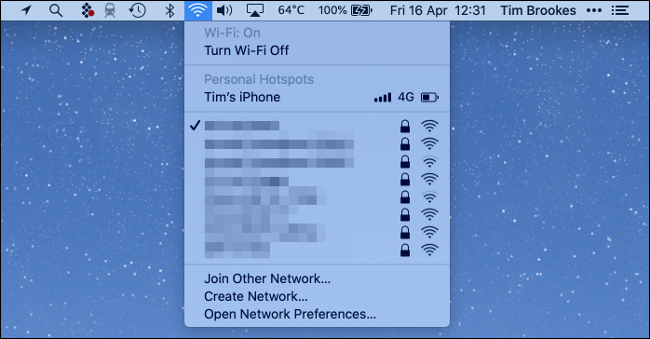
Jika Anda terhubung melalui Wi-Fi tetapi internet masih tidak berfungsi, ini menunjukkan adanya masalah dengan koneksi online Anda. Jika Anda tidak dapat menemukan jaringan nirkabel Anda, ini menunjukkan masalah dengan perangkat keras jaringan Anda.
Setel Ulang Koneksi Nirkabel Anda
Kadang-kadang, beberapa perangkat tampaknya "lupa" bahwa mereka dimaksudkan untuk terhubung melalui Wi-Fi. Menggunakan pengaturan nirkabel Anda untuk mengatur koneksi lagi mungkin semua yang diperlukan untuk membuat koneksi lokal Anda berfungsi kembali.
Perangkat Anda akan mengingat kredensial login dan informasi lain tentang koneksi lokal Anda. Jika ini berubah, komputer atau ponsel cerdas Anda mungkin mencoba terhubung dengan informasi yang salah. Anda dapat mencoba untuk "melupakan" jaringan nirkabel menggunakan pengaturan nirkabel perangkat Anda dan menyambungkan kembali.
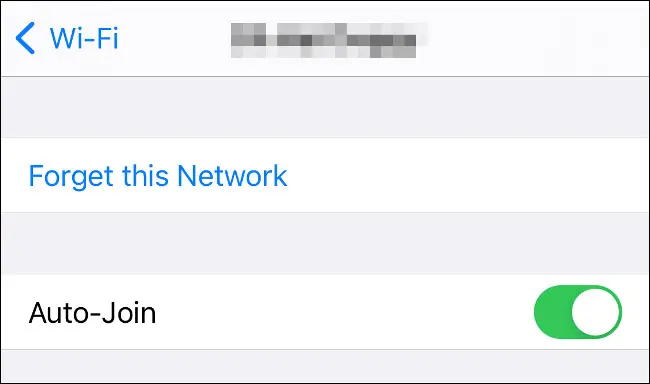
Anda akan memerlukan kata sandi ke jaringan nirkabel Anda untuk mengatur koneksi lagi, jadi pastikan untuk menggunakannya terlebih dahulu.
Menggunakan Ethernet? Periksa Kabel Anda
Jika Anda menggunakan koneksi kabel, pastikan kabel Ethernet terpasang dengan benar. Anda dapat mencoba melepas kabel dan menyambungkannya kembali untuk memastikan. Jika Anda menemukan bahwa kabelnya rusak, coba ganti dan lihat apakah itu memperbaiki masalah Anda.

Coba Mulai Ulang Perangkat Bermasalah
Jika ragu, matikan dan hidupkan lagi. Dengan memulai ulang komputer atau ponsel cerdas yang bermasalah, Anda mengesampingkan masalah perangkat lunak yang disebabkan oleh sistem operasi. Anda bahkan mungkin memperbaiki masalah sepenuhnya.
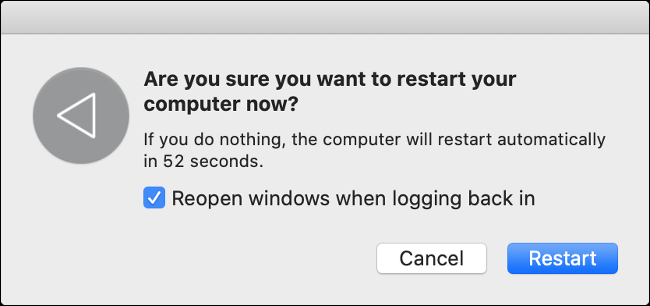
Terkadang, layanan inti yang terkait dengan jaringan berhenti berfungsi. Ini tidak berarti bahwa ada "masalah" dengan perangkat Anda yang memerlukan perhatian lebih lanjut, tetapi memulai ulang akan menyelesaikan masalah.
Pastikan Perangkat Keras Jaringan Berfungsi
Terkadang modem dan router dimatikan secara tidak sengaja. Jika Anda tidak dapat menemukan jaringan nirkabel untuk disambungkan, kemungkinan besar hal ini terjadi pada router Anda. Jika Anda memiliki modem eksternal, pastikan untuk memeriksanya juga.
Anda juga harus memeriksa apakah koneksi jaringan yang Anda andalkan terpasang dengan benar di router atau modem Anda. Jangan ragu untuk melepas kabel apa pun, lalu pasang kembali di slot tempat Anda menemukannya. Jika Anda memiliki koneksi DSL yang bergantung pada soket telepon, pastikan soket tersebut tidak terputus atau putus karena kesalahan.
Nyalakan Ulang Router Anda
Perangkat keras jaringan dapat dan memang crash dari waktu ke waktu. Ini sangat umum jika router, sakelar, atau modem menjadi panas dan tidak memiliki ventilasi yang memadai. Salah satu solusinya adalah mendaur ulang perangkat keras dengan benar: Matikan semua peralatan jaringan, tunggu 30 detik, lalu hidupkan kembali.
Sementara 30 detik berlebihan, itu akan memastikan bahwa perangkat sepenuhnya kosong dan mulai lagi "dari dingin." Sebagian besar router membutuhkan waktu sekitar 30 detik hingga satu menit untuk memulai kembali ke kondisi operasional, jadi pastikan Anda menunggu cukup lama sebelum menyerah dan mencoba yang lain.
Periksa Status Koneksi di Router/Modem Anda
Ini mungkin tidak dapat dilakukan dalam semua keadaan, tetapi jika Anda mengetahui kredensial masuk untuk perangkat keras jaringan Anda (dan cara mengakses panel kontrol), Anda dapat melihat dengan tepat apa yang terjadi di balik layar. Ini juga hanya berfungsi jika Anda dapat terhubung secara lokal ke perangkat keras jaringan Anda (nirkabel atau kabel). Jika Anda tidak yakin dengan apa yang Anda lakukan di sini, lanjutkan ke langkah berikutnya.

Untuk sebagian besar perangkat keras jaringan, akan ada stiker di sisi perute yang menunjukkan alamat yang akan dikunjungi (seringkali 192.168.0.1 atau 10.0.0.1). Anda juga dapat menggunakan layanan seperti routerlogin.pro untuk menemukan perangkat keras jaringan Anda dan pergi dari sana.
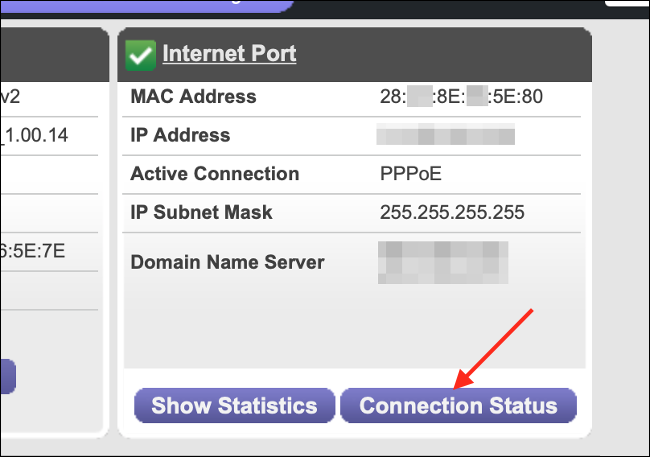
Setelah Anda masuk dengan nama pengguna dan kata sandi admin Anda, Anda akan dapat menavigasi jalan Anda ke semacam status. Anda mungkin perlu masuk ke mode "Lanjutan" untuk melihat informasi lebih lanjut tentang kesalahan apa pun yang dialami router. Karena semua perangkat keras jaringan berbeda, kami tidak dapat memandu Anda di sini.
Jika Anda menemukan beberapa informasi tentang status jaringan Anda, catat kesalahan atau kode kesalahan yang Anda lihat. Jika memang ada masalah dengan koneksi Anda, Anda dapat mengutip kesalahan dan kode ini saat menghubungi penyedia layanan Anda nanti.
Jika perangkat keras Anda melaporkan bahwa tidak ada yang salah dengan koneksi yang lebih luas, Anda dapat cukup yakin bahwa masalahnya ada hubungannya dengan perangkat lokal Anda.
Coba Perangkat Lain untuk Mengisolasi Masalah
Mengisolasi masalah ke perangkat tertentu seperti komputer atau smartphone bisa jadi rumit, tetapi jika Anda tidak beruntung dengan solusi yang telah kami sarankan, pertimbangkan untuk mencoba perangkat lain di jaringan yang sama, idealnya menggunakan jenis jaringan yang sama. koneksi (nirkabel atau kabel).
Ingat: Jika Anda mencoba perangkat lain dan mendapatkan hasil yang serupa, kemungkinan besar penyebabnya adalah koneksi internet Anda. Pada tahap ini, sebaiknya hubungi penyedia layanan Anda dan laporkan kesalahannya.
Ketahuilah bahwa beberapa ponsel cerdas beralih ke data seluler saat tidak ada koneksi jaringan lokal yang terdeteksi (walaupun mereka harus memberi tahu Anda tentang hal itu), jadi Anda mungkin ingin mematikan data seluler untuk sementara jika Anda mengujinya di ponsel cerdas.
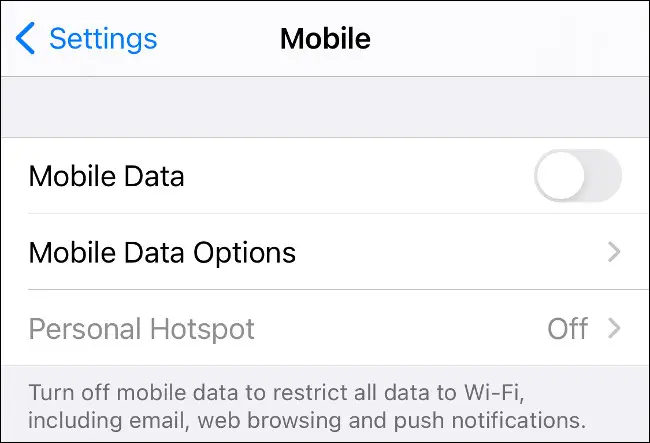
Jika perangkat lain di jaringan Anda berfungsi, pertimbangkan bahwa mungkin ada masalah dengan perangkat lunak, perangkat keras, atau pengaturan jaringan Anda yang menyebabkan masalah tersebut. Untungnya, ada beberapa hal lain yang bisa Anda coba.
Coba Ubah Server DNS Anda
DNS adalah singkatan dari "domain name system," dan pada dasarnya adalah buku telepon yang digunakan komputer Anda untuk mengasosiasikan alamat IP (misalnya 123.0.0.4) dengan nama domain (seperti howtogeek.com).
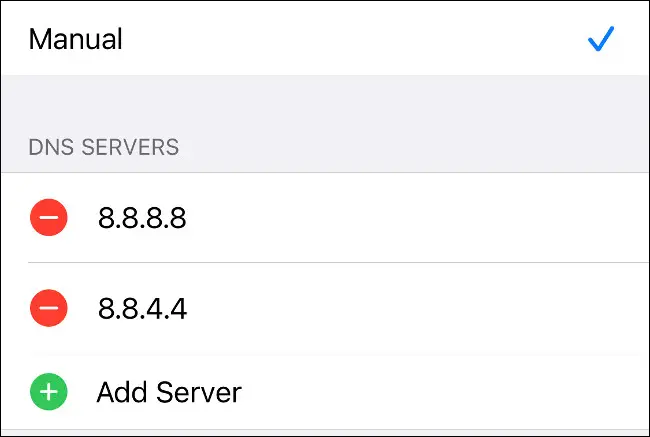
Untuk mengesampingkan masalah dengan pengaturan DNS Anda, pelajari cara mengubah DNS di perangkat apa pun ke server yang disediakan oleh Google (8.8.8.8) atau Cloudflare (1.1.1.1), dan uji masalahnya lagi. Anda harus me-restart perangkat Anda setelah mengubah pengaturan DNS Anda untuk memastikan bahwa mereka berlaku.
Jika ini menyelesaikan masalah Anda, maka Anda mungkin ingin membiarkan semuanya apa adanya, karena server DNS penyedia layanan Anda mungkin lebih lambat.
Coba Nonaktifkan Semua Firewall yang Anda Jalankan
Firewall menghentikan lalu lintas internet untuk berkomunikasi pada "port" tertentu dan dapat berbentuk perangkat lunak (berjalan di komputer Anda) atau perangkat keras (seperti router). Windows dan macOS keduanya memiliki firewall bawaan yang dapat menyebabkan segala macam masalah. Coba nonaktifkan jika Anda mengalami masalah dengan internet.
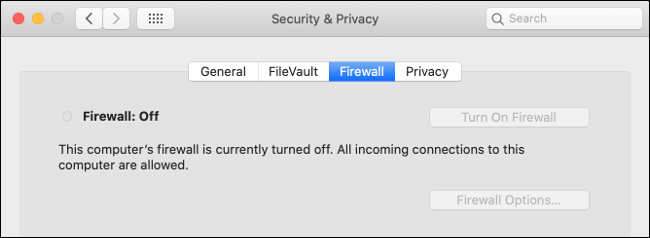
Firewall Windows diaktifkan secara default, tetapi Anda dapat mematikannya dengan beberapa klik. Firewall macOS dinonaktifkan secara default, dan juga dapat dengan mudah dinonaktifkan sehingga Anda dapat menguji koneksi Anda.
Ada firewall lain, seperti yang disertakan dengan perangkat lunak keamanan dan pemindai anti-malware. Pastikan semua firewall tambahan dinonaktifkan.
Coba Jalankan Pemindaian Malware
Malware juga dapat menyebabkan masalah dengan koneksi internet Anda, jadi ada baiknya menjalankan pemindaian malware dengan sesuatu seperti Malwarebytes (Windows dan Mac) atau Antivirus Windows Defender milik Microsoft.
Terakhir: Hubungi Penyedia Layanan Anda
Jika masalahnya ada pada koneksi Anda dan Anda telah mencoba semua yang terdaftar tetapi tidak berhasil, inilah saatnya untuk melaporkan kesalahan dan biarkan penyedia layanan Anda menanganinya. Penyedia Anda kemungkinan akan mencoba menjalankan Anda melalui beberapa hal yang telah kami coba, jadi pastikan Anda memberi tahu mereka apa yang telah Anda lakukan sejauh ini.
Jika Anda memiliki kode kesalahan atau pesan dari backend router Anda, mengutipnya di sini dapat menghemat waktu Anda.
Jika pemikiran untuk menghabiskan waktu di telepon dengan penyedia layanan Anda membuat Anda merinding, pertimbangkan untuk beralih ke penyedia yang lebih baik. Cara yang kami pilih untuk memilih penyedia adalah dengan mencari ISP tercepat di wilayah Anda.
