Bagaimana Cara Menginstal Ubuntu Mate Di Raspberry Pi 2 Dan 3?
Diterbitkan: 2017-07-17Short Bytes: Ubuntu MATE adalah sistem operasi yang sangat baik untuk komputer, terutama yang memiliki kemampuan perangkat keras terbatas. Kualitas ini juga membuatnya cocok untuk Raspberry Pi 2 dan 3. Anda dapat mengunduh gambar Ubuntu MATE 16.04.2 LTS untuk Raspberry Pi dari situs web Ubuntu MATE, menulisnya di kartu microSD, dan menginstalnya tanpa kerumitan.
Jika kita berbicara tentang komputer papan tunggal, penyebutan keluarga Raspberry Pi datang sangat awal. Dibandingkan dengan pesaing lain, papan Raspberry Pi menikmati popularitas yang membuat iri dan pujiannya diberikan kepada The Raspberry Pi Foundation dan pembuat antusias yang menyukai Pi.Selain menggunakannya sebagai instrumen untuk melakukan tugas DIY, seseorang juga dapat menggunakannya untuk tugas komputasi dasar. Pada baris yang sama, pada bulan Juni, kami menulis tentang upaya yang dilakukan oleh pengembang yang mencoba mengganti MacBook Pro-nya yang hilang dengan Raspberry Pi. Untuk berjaga-jaga jika Anda ingin tahu tentang Raspberry Pi, komponennya, di mana membelinya, dll., jangan ragu untuk membaca seri Memulai Dengan Raspberry Pi kami.
Di bagian ke-3 dari seri ini, kami memberi tahu Anda cara menginstal dan mem-boot Raspbian di Raspberry Pi. Bagi mereka yang tidak tahu, Raspbian, berdasarkan Debian GNU/Linux, adalah sistem operasi yang didukung secara resmi untuk Pi. Selain Raspbian, ada banyak distro Linux lain yang berkinerja efisien. Ubuntu MATE adalah salah satu distro Linux tersebut.
Apa itu Ubuntu MATE? Mengapa menginstalnya di Raspberry Pi? 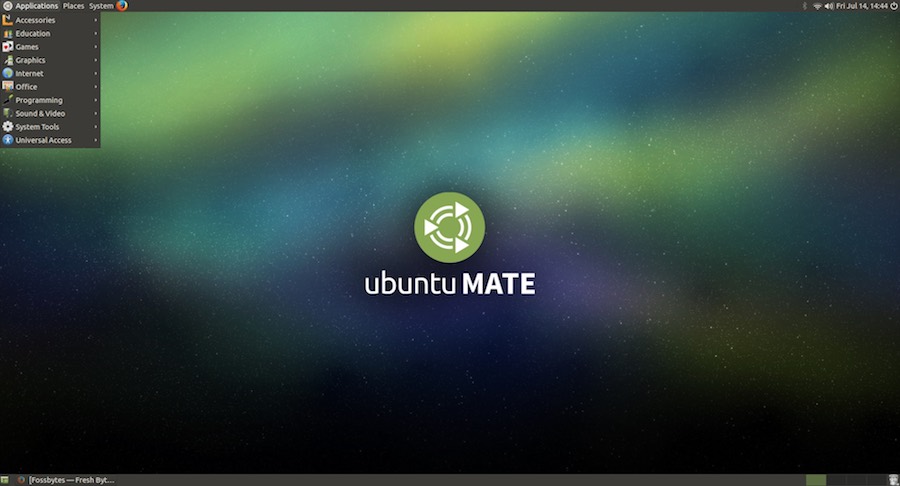
Banyak dari Anda mungkin mengetahui bahwa Ubuntu, distribusi Linux paling populer, memiliki banyak rasa resmi, termasuk Ubuntu MATE, Ubuntu Budgie, Kubuntu, Xubuntu, dll. Rasa Ubuntu ini hadir dengan lingkungan dan paket desktop yang berbeda.
Seperti namanya, Ubuntu MATE hadir dengan lingkungan desktop MATE. MATE adalah kelanjutan dari GNOME 2. Dengan tampilannya yang menarik dan desain yang intuitif, lingkungan desktop yang dikembangkan secara aktif ini mendapat poin besar dalam daftar lingkungan desktop terbaik untuk Linux.
Pengguna tidak perlu bingung Ubuntu MATE untuk Raspberry Pi 2 dan Raspberry Pi 3 dengan sistem operasi Ubuntu Snappy Core. Ubuntu MATE jauh lebih ringan dari rilis unggulan Ubuntu. Dikembangkan oleh Martin Wimpress dan Rohith Madhavan, versi Raspberry Ubuntu MATE didasarkan pada rilis Ubuntu 16.04.2 LTS. Tak perlu dikatakan bahwa itu cukup ringan.
Sebelum melanjutkan dan menunjukkan cara menginstal Ubuntu MATE di Raspberry Pi 3, izinkan saya memberi tahu Anda bahwa distro ini dilengkapi dengan serangkaian aplikasi default yang dipilih. Ini memiliki semua perangkat lunak yang Anda butuhkan untuk melakukan tugas harian Anda, termasuk pengelola file Caja, editor teks Pluma, LibreOffice, Scratch, IDLE, Sonic Pi, VLC, Rhythmbox, Shotwell, dll.
Menginstal Ubuntu MATE di Raspberry Pi
Unduh gambar Ubuntu MATE
Langkah pertama dan jelas sebelum mengunduh sistem operasi Ubuntu MATE adalah memastikan Anda memiliki semua yang Anda butuhkan untuk menjalankannya. Anda dapat merujuk artikel ini untuk mengetahui apa yang Anda perlukan, termasuk kabel HDMI, mouse, monitor, kartu microSD, dll.
Setelah itu, Anda perlu mengunjungi situs web Ubuntu MATE dan mengunduh gambarnya. Untuk itu kunjungi tautan ini dan klik pada tab Ubuntu MATE 16.04.2 LTS. Dari sana, cari opsi Raspberry Pi. Klik di atasnya dan Anda akan melihat opsi untuk mengunduh gambar melalui unduhan torrent atau HTTP. 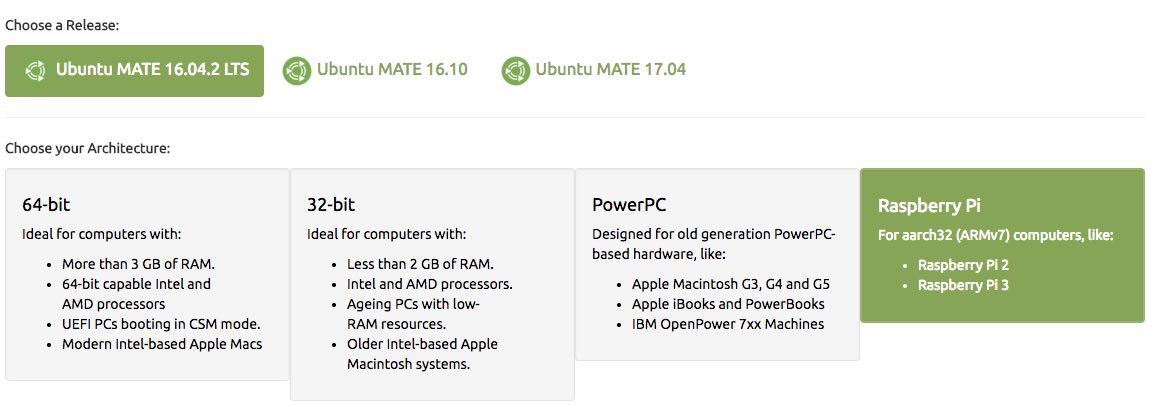
Menulis gambar ke kartu microSD
Setelah mengunduh gambar, langkah selanjutnya dalam instalasi Ubuntu MATE berkaitan dengan menulis gambar OS ke kartu microSD. Untuk tujuan ini, saya akan menyarankan Anda untuk menggunakan kartu memori Kelas 10 16GB (8GB juga akan baik-baik saja). Karena gambar yang diunduh dikompresi dan dalam format file .xz, Anda perlu menuliskannya dengan menjalankan beberapa perintah dan alat:
Di Linux:
Menulis gambar di Ubuntu dapat dilakukan dengan mengekstrak file secara manual dan menggunakan utilitas dd. Namun, menggunakan ddrescue juga merupakan pilihan. Jika Anda belum menginstal ddrescue di sistem Anda, Anda dapat menginstalnya menggunakan perintah berikut:
sudo apt-get install gddrescue xz-utils
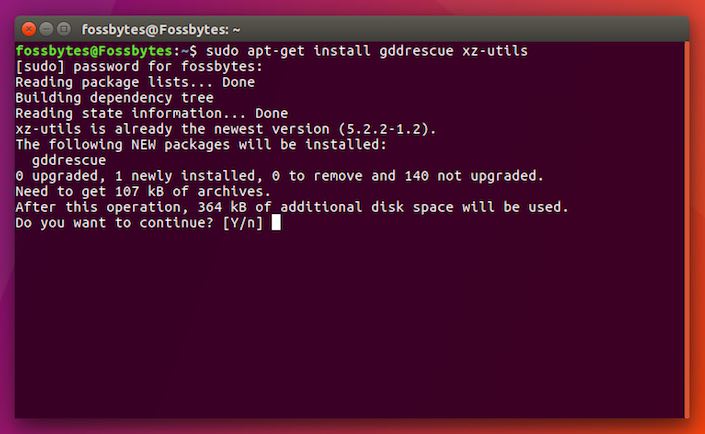 Sekarang Anda perlu mengekstrak file terkompresi. Dengan menjalankan perintah unxz, Anda dapat mengekstrak file.
Sekarang Anda perlu mengekstrak file terkompresi. Dengan menjalankan perintah unxz, Anda dapat mengekstrak file.
unxz ubuntu-mate-16.04.2-desktop-armhf-raspberry-pi.img.xz
Langkah terakhir melibatkan penulisan gambar yang diekstraksi pada kartu menggunakan ddrescue. Untuk melakukannya, jalankan perintah berikut. Di sini, Anda perlu mengganti /dev/sdx dengan jalur kartu, yang dapat ditemukan dengan menjalankan perintah lsblk.
sudo ddrescue -D --force ubuntu-mate-16.04.2-desktop-armhf-raspberry-pi.img /dev/sdx
Di Mac:
Di Mac, Anda dapat mengekstrak file menggunakan utilitas Uarchiver. Saya pribadi menggunakannya dan bekerja seperti pesona. Setelah menginstalnya, cukup klik pada file untuk memulai proses ekstraksi. Ini akan membuat file .img.
Jika Anda ingin tetap menggunakan terminal, Anda juga dapat menginstal alat xz untuk mengekstrak arsip. Untuk instalasi, jalankan:

brew install xzSekarang pergi ke direktori Anda di mana gambar terkompresi berada dan ekstrak menggunakan perintah berikut:
xz -d ubuntu-mate-16.04.2-desktop-armhf-raspberry-pi.img.xz
Setelah mendapatkan file .img dari salah satu proses, jalankan perintah dd berikut dan tulis gambarnya:
sudo dd bs=1m if=<file gambar Anda>.img of=/dev/<disk# dari diskutil>
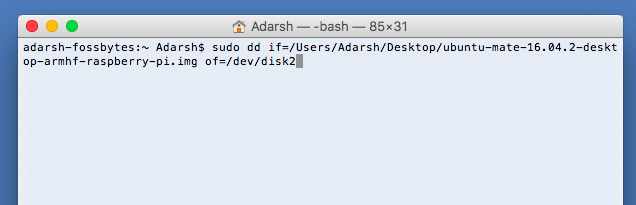 Di sini, ganti <file gambar Anda> dengan jalur file .img Ubuntu yang tidak di-zip dan /dev/<disk# dari diskutil> dengan jalur kartu microSD Anda. Jalur kartu dapat diketahui dengan menjalankan perintah berikut di Mac:
Di sini, ganti <file gambar Anda> dengan jalur file .img Ubuntu yang tidak di-zip dan /dev/<disk# dari diskutil> dengan jalur kartu microSD Anda. Jalur kartu dapat diketahui dengan menjalankan perintah berikut di Mac:
daftar diskutil
Harap dicatat bahwa perintah dd akan membutuhkan waktu untuk diselesaikan. Jadi bersabarlah. Anda dapat menekan CTRL+T saat dd sedang berjalan untuk melihat kemajuan dalam byte.
Anda juga dapat menggunakan alat berbasis GUI seperti Etcher untuk menulis gambar dengan mudah.
Di Windows
Di sistem operasi Windows, Anda dapat menggunakan 7-Zip untuk mengekstrak file. Unduh dari sini.
Setelah mendapatkan file .img, Anda perlu mengunduh dan menginstal alat Win32DiskImager. Di alat ini, pilih gambar yang diekstraksi dan pilih huruf drive kartu microSD. Setelah mengonfirmasi bahwa semua opsi yang dipilih benar, tekan tombol Tulis untuk menyelesaikan proses. Anda juga dapat menggunakan alat Etcher yang disebutkan di bagian Mac. 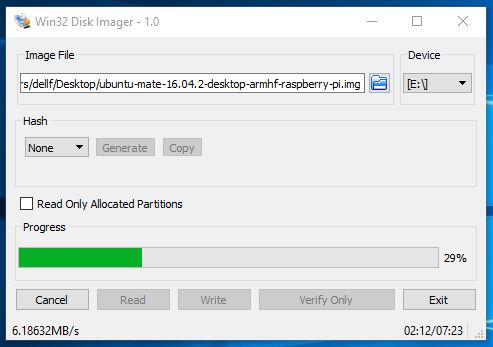
Memuat kartu microSD, mem-boot Raspberry Pi dan menginstal Ubuntu MATE
Langkah selanjutnya dalam instalasi Ubuntu MATE di Raspberry Pi melibatkan memuat kartu microSD di Pi. Dengan asumsi bahwa kabel mouse, keyboard, monitor, dan catu daya Anda terhubung, hidupkan daya. Ini akan menunjukkan logo MATE seperti ini: 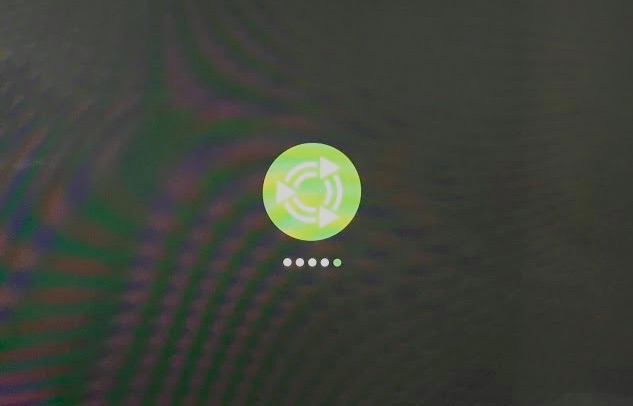
Ini akan diikuti oleh layar konfigurasi sistem yang berbeda di mana Anda akan memilih bahasa, lokasi, jaringan WiFi, dll. Isi detail tersebut. 
Di layar berikut, Anda akan diminta untuk membuat nama pengguna, memberi nama pada komputer, dan mengatur kata sandi. 
Setelah mengatur kata sandi, tekan tombol Lanjutkan dan proses instalasi akan selesai dengan sendirinya. Ini akan selesai dalam beberapa menit. 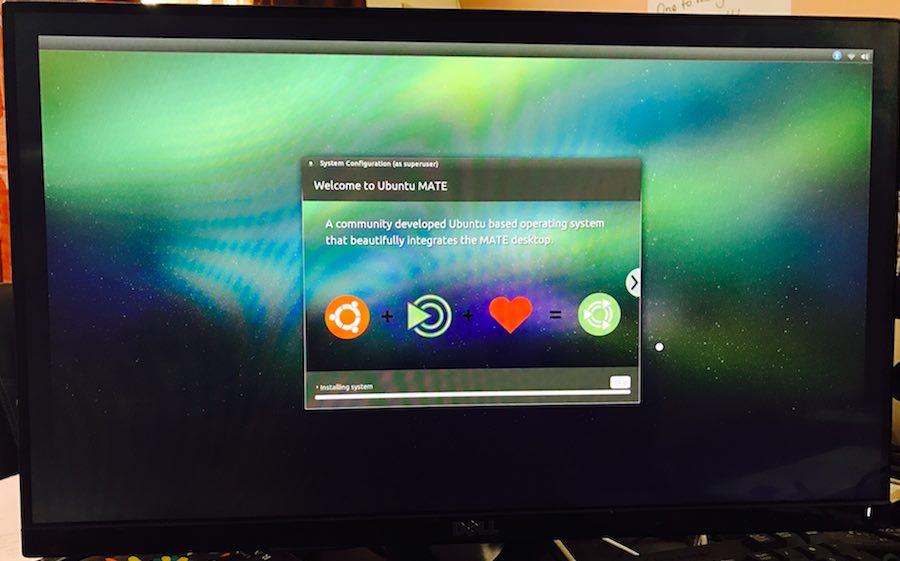
Setelah instalasi Ubuntu MATE di Raspberry Pi selesai, perangkat Anda akan reboot dan Anda harus memasukkan kata sandi. Isi dan lanjutkan. 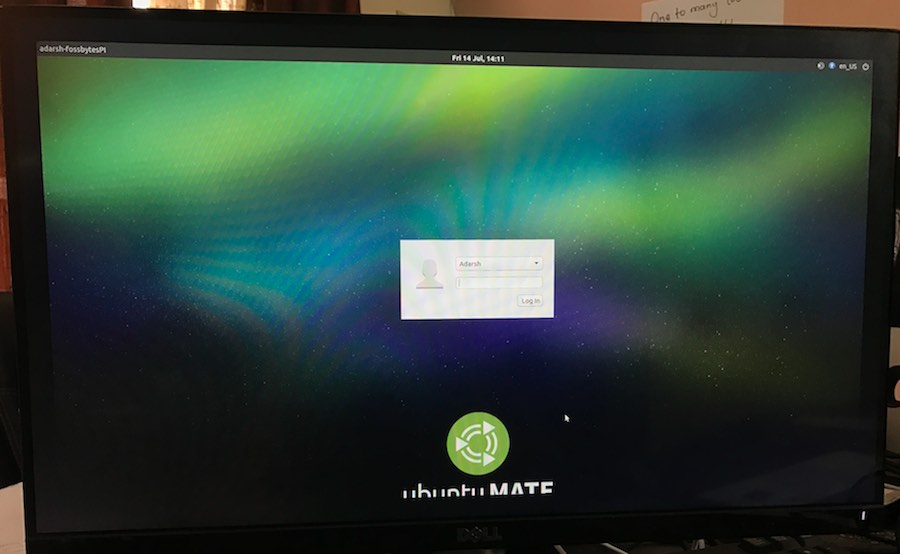
Seperti yang ditunjukkan di bawah ini, layar selamat datang akan ada di sana untuk menyambut Anda. Anda dapat melihat bagian Memulai, memeriksa perangkat lunak, atau menjelajahi sistem operasi. 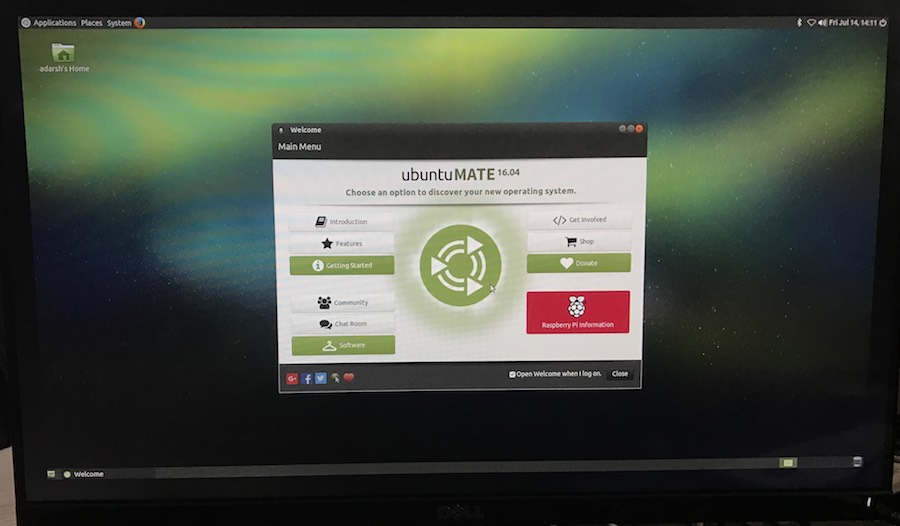
Wi-Fi tidak terhubung pada Raspberry Pi 3 dengan Ubuntu MATE?
Setelah menyelesaikan boot pertama, pengaturan Wi-Fi tidak akan berfungsi. Anda perlu me-reboot perangkat Anda dan Wi-Fi akan mulai berfungsi.
Jika ini tidak membantu, Anda dapat mencoba metode alternatif. Anda dapat membuat file konfigurasi nirkabel secara manual. Untuk melakukannya, jalankan perintah berikut:
sudo vi /etc/network/interfaces.d/wlan0Sekarang tambahkan konten berikut ke file:
wlan0 otomatis iface wlan0 inet dhcp wpa-essid YOURWIRELESSSSID wpa-psk PASSWORD NIRKABEL ANDA
Simpan file, reboot perangkat Anda, dan Wi-Fi akan mulai berfungsi.
Pengalaman saya dengan Ubuntu MATE di Raspberry Pi 3?
Saya menginstal Ubuntu MATE di Raspberry Pi 3 dan saya harus mengatakan bahwa saya terkesan dengan kinerjanya. Saya menyukai tampilan keseluruhan lebih baik daripada Raspbian. Saya memutar beberapa video YouTube dan mereka dapat berjalan tanpa kesalahan apa pun. Speaker inbuilt monitor saya tidak perlu mengutak-atik. Saat memutar video dan membuka beberapa tab lain, saya mencoba menggunakan beberapa aplikasi lagi dan saya tidak melihat banyak jeda.
Anda dapat melihat desktop Ubuntu MATE saya di bawah ini: 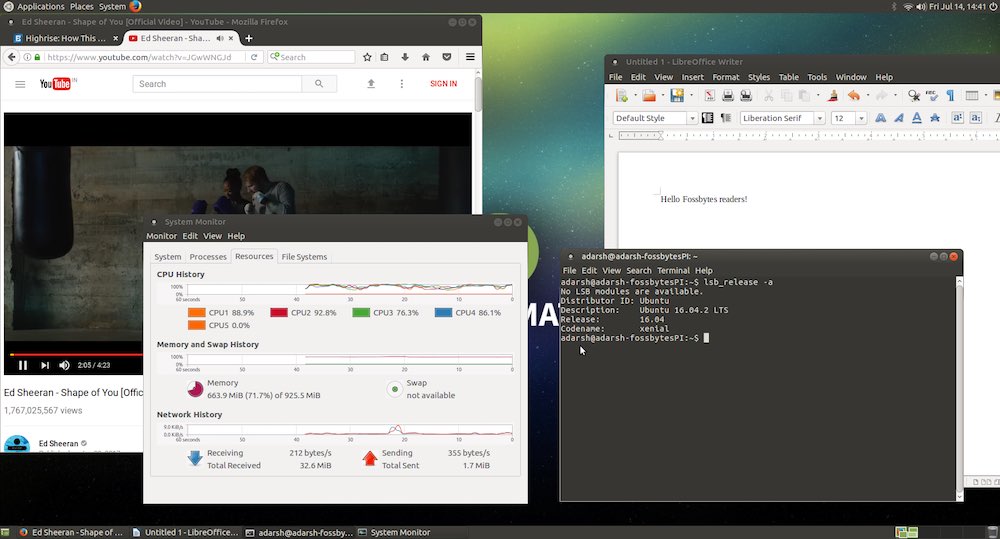
Jadi, apakah Anda merasa instalasi Ubuntu MATE di Raspberry Pi 3 dan 2 ini bermanfaat? Jangan lupa untuk berbagi pandangan Anda dengan kami.
Anda dapat membeli paket Raspberry Pi 3 di sini di Amazon.com dan Amazon.in.
