Bagaimana Cara Dual Boot Ubuntu 20.04 Dengan Windows 10? [Menggunakan USB yang Dapat Di-boot]
Diterbitkan: 2020-04-01U buntu 20.04 LTS adalah salah satu versi paling kaya fitur dan berkinerja tinggi di antara keluarga Ubuntu. v20.04 adalah iterasi dukungan jangka panjang saat ini yang dirilis pada 23 April 2020.
Anda dapat membaca artikel kami yang terkurasi dengan baik di v20.04 "Focal Fossa" tanggal rilis dan fitur yang akan datang. Namun, jika Anda lebih tertarik untuk menginstal Ubuntu 20.04, ikuti lima langkah terperinci yang diberikan di bawah ini dalam artikel.
Jadi, mari kita bicara tentang instalasi. Pada artikel ini, saya akan memandu Anda untuk melakukan dual boot Ubuntu 20.04 dengan Windows 10 dengan membuat USB yang dapat di-boot. Ini adalah artikel mendalam, jadi duduklah dan baca setiap langkah untuk menginstal Ubuntu Linux bersama Windows.
Dual Boot Ubuntu 20.04 Dan Windows 10
Ikuti petunjuk langkah demi langkah untuk mengunduh ISO Ubuntu dan menginstal menggunakan stik USB Ubuntu yang dapat di-boot. Berikut daftar singkat langkah-langkahnya:
- Buat ruang kosong untuk instalasi di Windows
- Buat USB Ubuntu yang dapat di-boot di Windows
- Instal Ubuntu 20.04 dengan Windows 10
- Buat skema partisi untuk Ubuntu Linux
- Konfigurasikan pengaturan umum dan selesaikan instalasi
Apakah Anda siap untuk menginstal? Baiklah, tanpa membuang waktu, mari selami panduan instalasi Ubuntu.
Langkah 1: Buat Drive Partisi Baru Di Windows
Ini adalah langkah awal untuk membuat ruang kosong terpisah di Windows 10 untuk instalasi Ubuntu. Kami akan menggunakan perangkat lunak manajemen disk Windows yang telah diinstal sebelumnya untuk membuat partisi khusus pada hard disk drive. Namun, Anda bebas menggunakan alat pihak ketiga apa pun.
Cari di jendela Anda untuk "Manajemen Disk" dan buka perangkat lunak dengan subtitle sebagai "Buat dan format partisi hard disk."
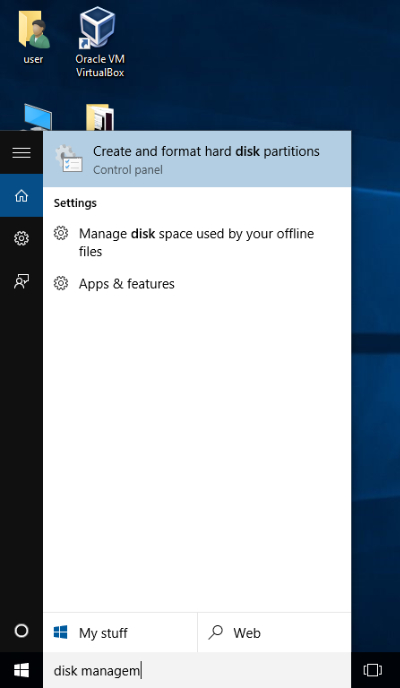
Sekarang, pilih volume untuk mengekstrak dan mengalokasikan ruang untuk menginstal Ubuntu. Klik kanan pada drive yang dipilih dan pilih "Shrink Volume." Di sini, jika Anda tidak memiliki volume lain, Anda juga dapat menggunakan "drive C."
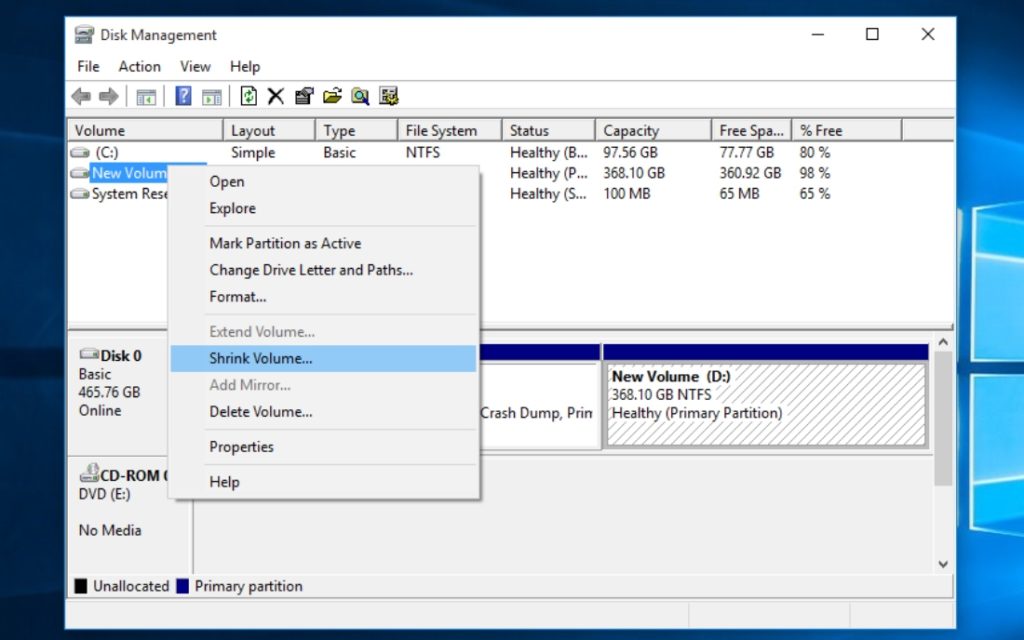
Selanjutnya, masukkan ruang untuk OS Ubuntu di jendela prompt. Untuk kinerja yang lebih lancar dan lebih baik, Ubuntu selalu merekomendasikan setidaknya 25GB ruang kosong. Oleh karena itu, saya juga menyarankan Anda menetapkan lebih dari 25GB. Saya memiliki hard drive 500GB di laptop saya, jadi saya memilih 100GB.
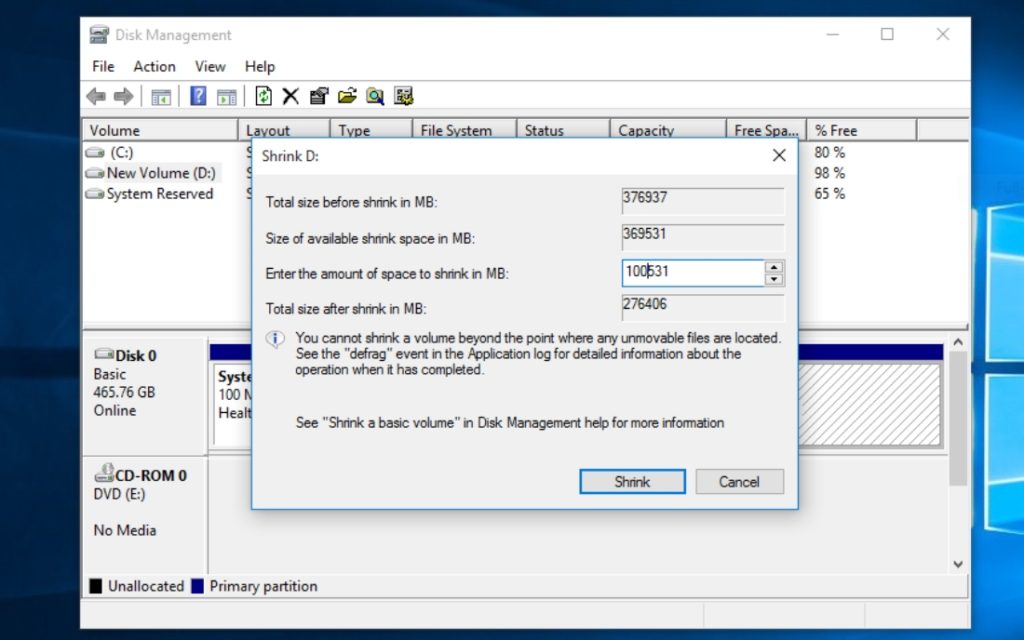
Setelah mengisi jumlah ruang, klik "Shrink" dan Anda akan melihat ruang kosong baru yang dibuat di mana kita sekarang akan menginstal Ubuntu 20.04.
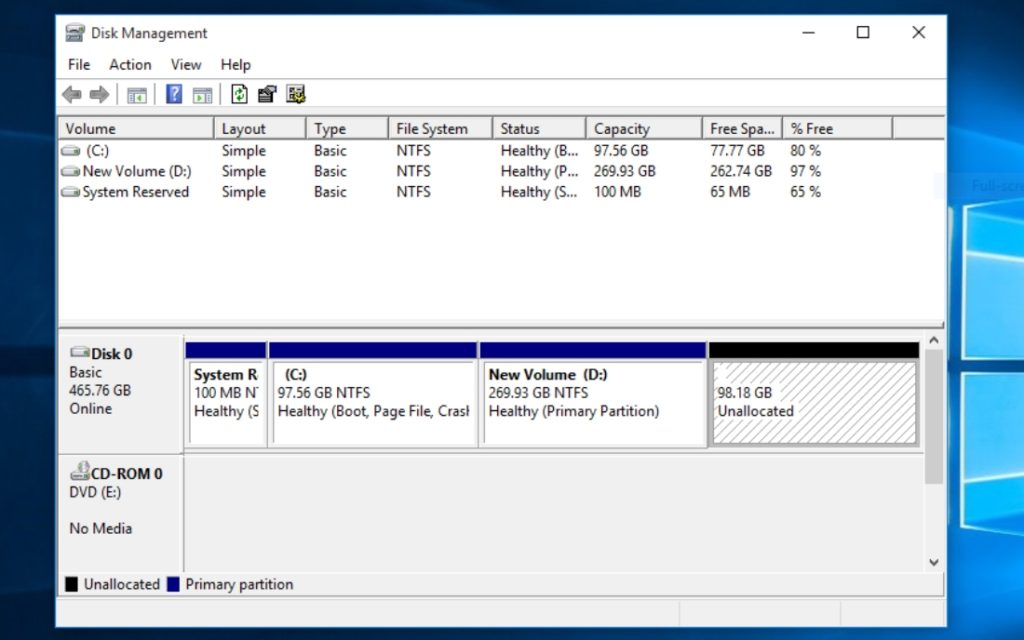
Langkah 2: Buat USB yang Dapat Di-boot di Windows
Sebelum menuju instalasi Ubuntu, kita juga perlu mengunduh image ISO Ubuntu dan membuat USB bootable dari ISO. Karenanya, unduh desktop Ubuntu 20.04 dari situs resminya di sini.
Tetapi untuk membuat USB yang dapat di-boot di Windows 10, kami memerlukan perangkat lunak penulisan gambar untuk membakar ISO Ubuntu. Untuk hal yang sama, saya menggunakan perangkat lunak Balena Etcher yang dapat Anda unduh dari sini. Anda juga dapat memilih dari 5 alat USB terbaik yang tersedia untuk Windows.
Saya memilih Etcher karena ia membakar ISO ke USB tanpa mengkhawatirkan skema partisi atau format sistem file. Selain itu, Etcher adalah aplikasi lintas platform yang tersedia untuk Windows, macOS, dan Linux.
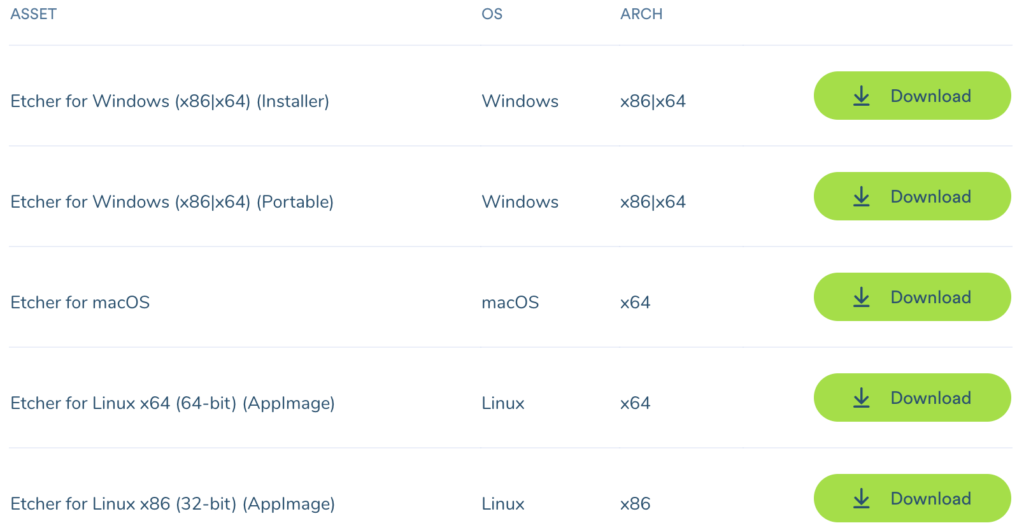
Jika mau, Anda dapat menggunakan baris perintah untuk membuat Live USB. Pilihan jalan ada di tangan Anda tetapi semuanya mengarah ke satu tujuan.
Selesai mengunduh? Kemudian, buka aplikasi dan Anda hanya mendapatkan tiga langkah untuk membuat USB yang dapat di-boot.
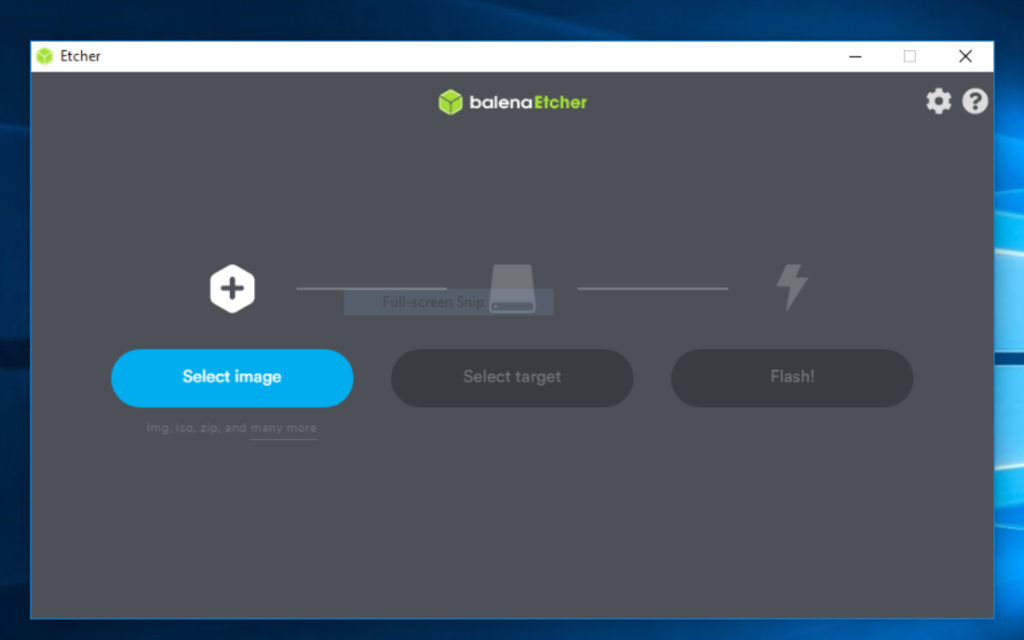
Klik "Pilih gambar" dan dialog Windows akan muncul. Pergi ke lokasi tempat Anda mengunduh ISO Ubuntu dan pilih file itu.
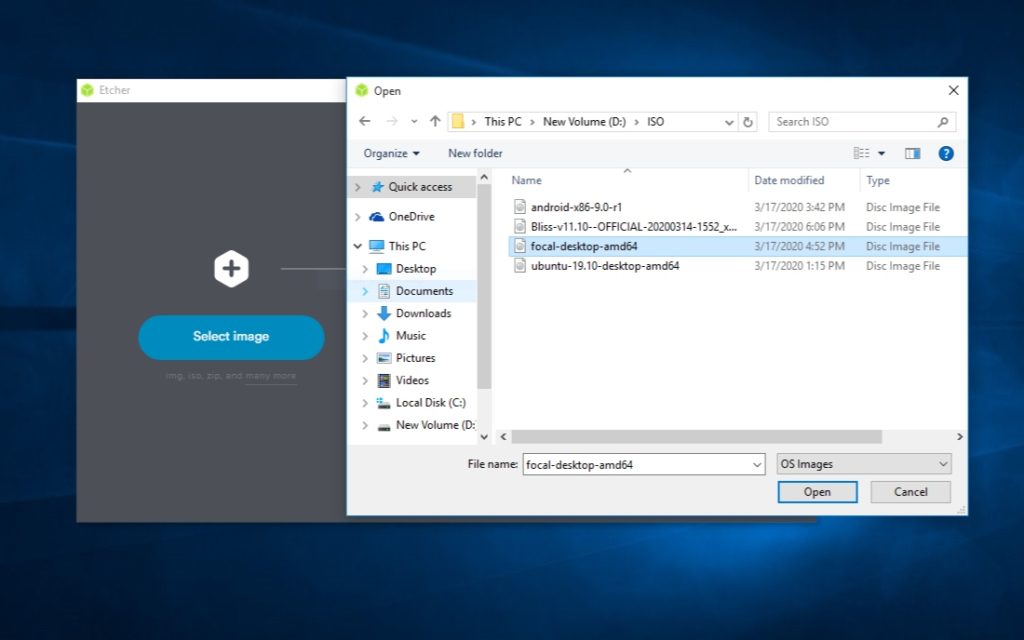
Jika USB Anda sudah terpasang, Etcher akan secara otomatis mendeteksi stik USB Anda. Jika tidak, hubungkan USB Anda ke sistem dan pastikan Etcher memilih perangkat yang tepat.
Anda sekarang selangkah di belakang dalam menyiapkan live USB Anda. Tapi tunggu, sebelum Anda mulai mem-flash, Anda harus menghapus semua file dan memformat USB Anda.
Untuk melakukan hal yang sama, klik kanan pada drive USB dan pilih sistem file FAT32. Simpan pengaturan seperti yang ditampilkan pada gambar di bawah ini dan mulai proses dengan format cepat.
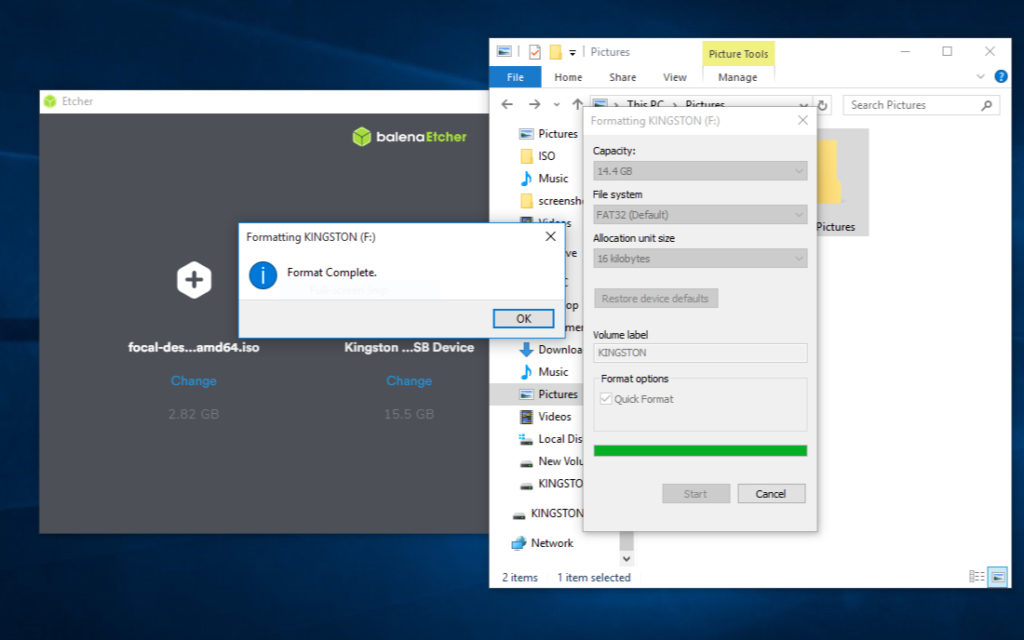
Saat Anda menyelesaikan format, klik pada tahap terakhir "Flashing" dan etcher akan mulai membakar ISO ke USB.
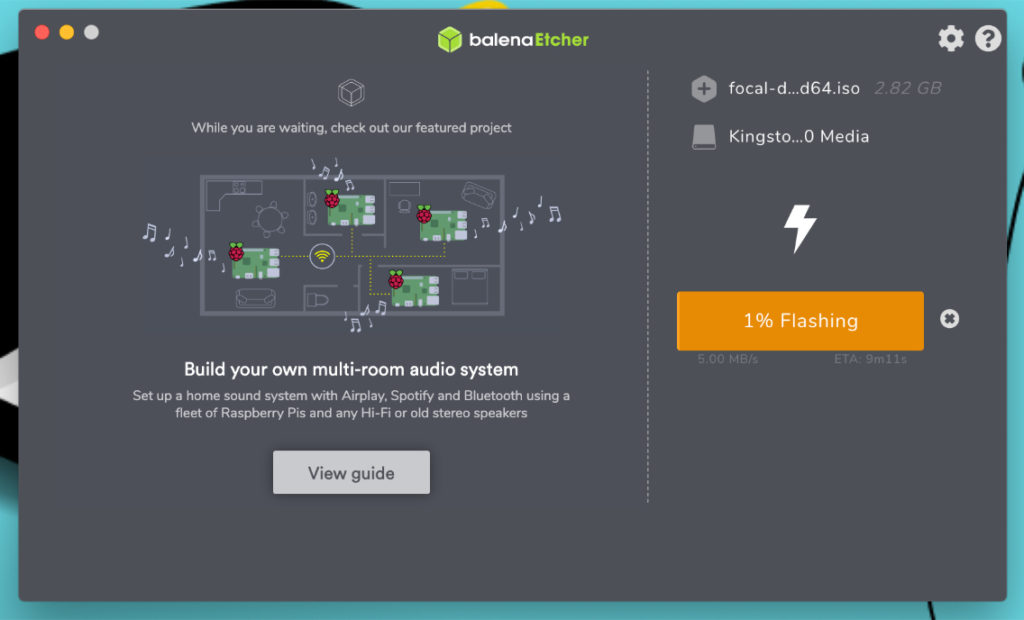
Mem-flash gambar Ubuntu mungkin memakan waktu setidaknya lima menit. Jadi tunggu beberapa saat sampai Anda mendapatkan notifikasi Flash lengkap!
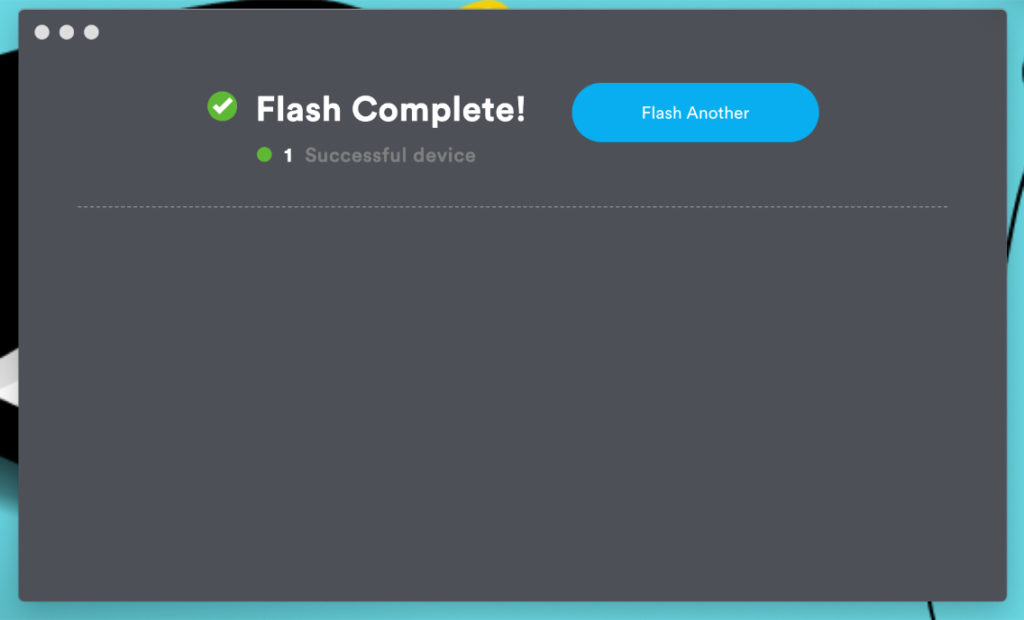
Langkah 3: Dual Boot Ubuntu 20.04 Dan Windows 10
Jika Anda telah berhasil membuat USB yang dapat di-boot, Anda dapat melanjutkan dengan memuat Ubuntu dari stik Live USB.
Nyalakan kembali komputer Anda dengan USB yang terpasang dan tekan F2 atau F12 untuk masuk ke menu boot. Untuk laptop Dell saya, F12 adalah kunci untuk menu boot. Anda harus menggunakan kunci yang ditentukan untuk pabrikan sistem Anda.
Pilih penyimpanan USB dari menu boot dalam mode lama. Menu boot Anda mungkin berbeda berdasarkan OEM PC Anda. Jika Anda menemukan kesulitan, baca cara mem-boot dari USB di BIOS.
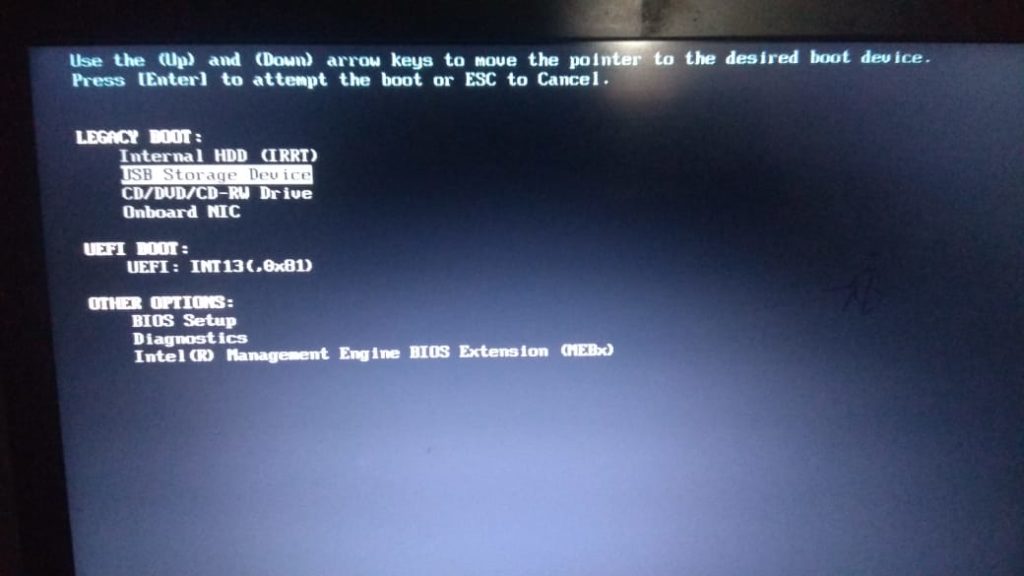
Jika Anda mendengar bunyi bip dan melihat roda berputar dengan logo Ubuntu di bawahnya, Anda siap melakukannya.
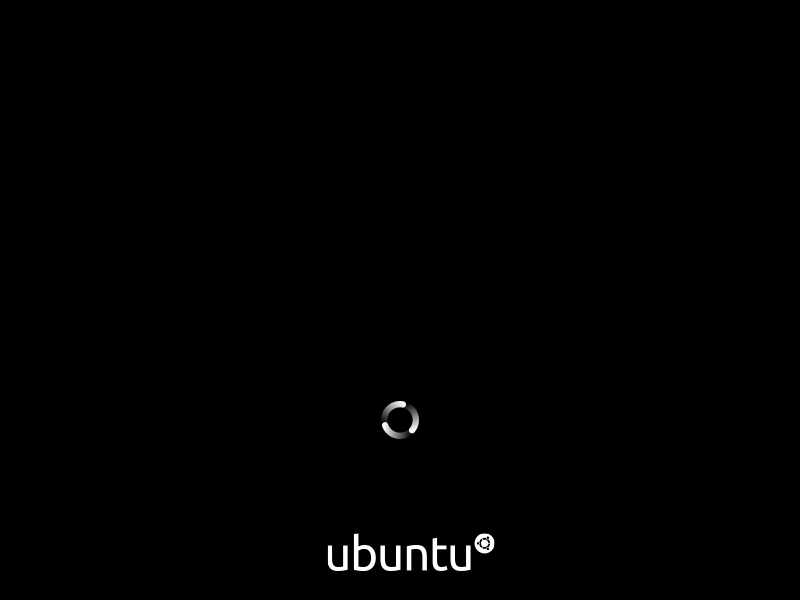
Setelah beberapa detik atau satu menit, penginstal Ubuntu akan mulai dan menampilkan dua opsi untuk melangkah lebih jauh.

Pilih "Coba Ubuntu" untuk masuk ke desktop Ubuntu tanpa menginstalnya dan lihat sekilas. Tapi kami di sini untuk menginstal Ubuntu secara permanen, jadi klik "Instal Ubuntu".
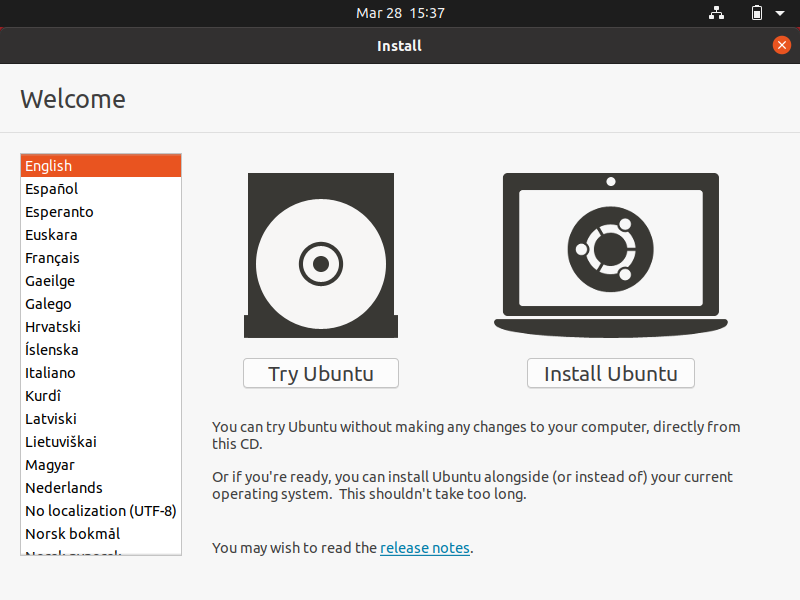
Pilih pengaturan Keyboard sesuai bahasa asli Anda.
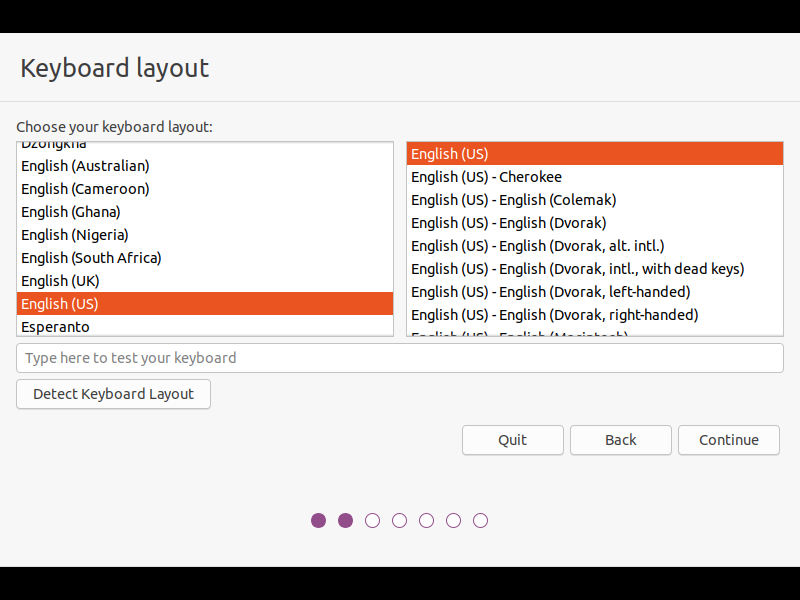
Jika Anda ingin menginstal perangkat lunak pihak ketiga pada langkah berikutnya, sambungkan ke jaringan Wi-Fi Anda atau Anda dapat melewati melanjutkan.
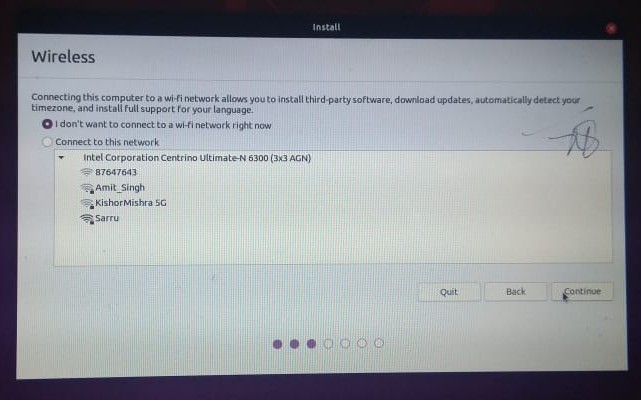
Jendela berikutnya memberikan opsi untuk memilih metode penginstalan perangkat lunak. Jika Anda memiliki keterbatasan memori, pilih instalasi minimal untuk melakukan pra-instal beberapa perangkat lunak.
Namun jika Anda ingin melakukan preload berbagai aplikasi seperti game, office, dan browser, pilihlah instalasi normal.
Juga, pastikan untuk memeriksa kedua opsi lain untuk mengunduh pembaruan dan menginstal perangkat lunak pihak ketiga selama penginstalan.
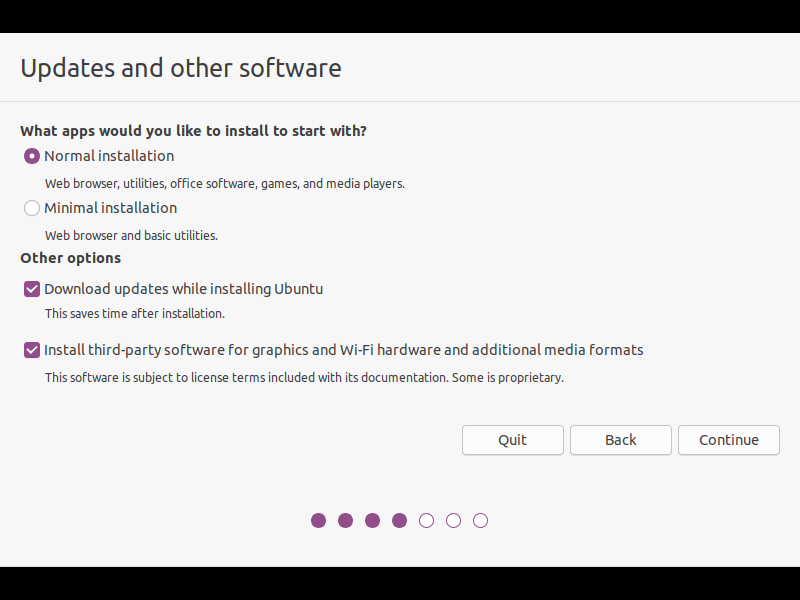
Proses di atas mungkin memerlukan waktu untuk dimuat. Segera setelah selesai, Anda sekarang masuk ke jendela penting di mana Anda harus sangat berhati-hati.
Karena kami ingin dual boot Ubuntu dan Windows 10, pilih "sesuatu yang lain" untuk membuat tabel partisi secara manual.
Meskipun Anda juga dapat memilih "Instal Ubuntu bersama Windows 10," saya tidak menyarankan Anda untuk melakukannya karena "Sesuatu yang lain" memberi Anda lebih banyak kontrol untuk mengelola ruang untuk setiap partisi.
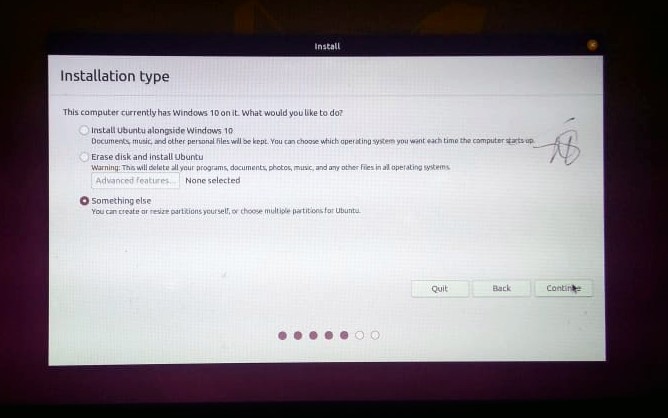
Langkah 4: Membuat Skema Partisi Untuk Ubuntu
Skema partisi untuk Ubuntu dapat menjadi bagian yang membingungkan bagi pemula karena mengikuti pendekatan yang berbeda dari Windows — itulah mengapa saya membuat langkah khusus untuk hal yang sama.
Saat Anda melanjutkan, Anda akan melihat perangkat tipe NTFS milik OS Windows yang Anda instal. Jika Anda ingin Windows tetap berjalan bersama Ubuntu, jangan sentuh perangkat jenis NTFS apa pun sampai Anda mengetahui cara kerja partisi.
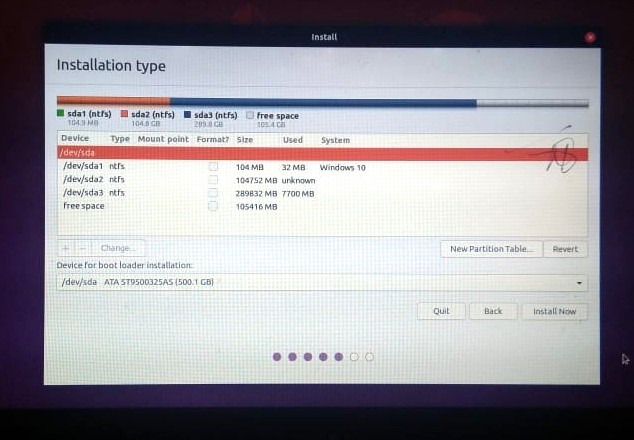
Selanjutnya, kita akan membuat tiga partisi untuk Ubuntu — /root, /home dan /swap. Anda juga dapat membuat partisi lain seperti /mnt. Tetapi ketiganya adalah yang paling penting yang diperlukan untuk instalasi Ubuntu.
Pilih opsi ruang kosong dan klik "+" untuk menambahkan partisi baru. Kemudian, isi kolom input dengan nilai seperti yang ditampilkan pada gambar di bawah ini.
Saya juga ingin mengklarifikasi bahwa untuk setiap partisi, saya telah memilih ukuran standar. Anda benar-benar bebas untuk mengubah ukuran partisi berdasarkan ruang yang Anda alokasikan untuk Ubuntu.
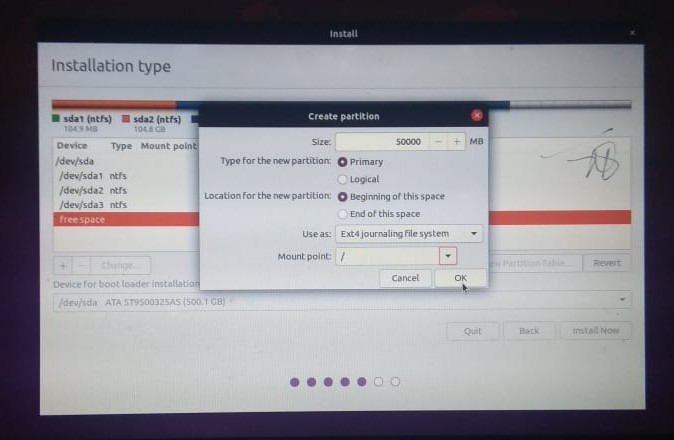
Sekali lagi, pilih ruang kosong dan buat area swap yang berfungsi sebagai memori RAM virtual. Saya memberi ruang 30GB untuk area swap berdasarkan total ruang 100GB saya untuk Ubuntu. Ruang terkecil yang dapat Anda alokasikan untuk swap tidak boleh kurang dari ukuran RAM sistem Anda.
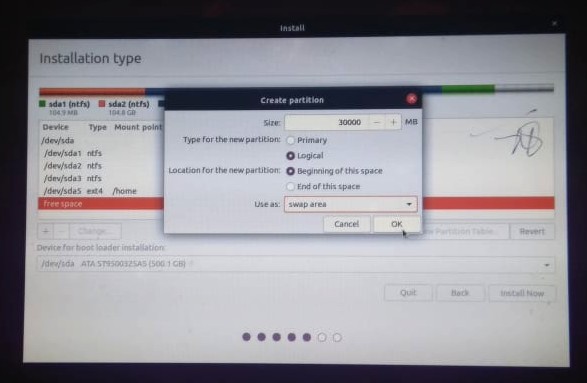
Terakhir, buat partisi home yang akan menjadi direktori pribadi Anda untuk menyimpan file dan folder. Gambar mungkin terlihat kabur, oleh karena itu, saya mencantumkan nilainya:
- Ukuran: 32417MB
- Tipe Partisi: Logis
- Lokasi: Awal
- Gunakan sebagai: Sistem file penjurnalan Ext4
- Titik Gunung: /home
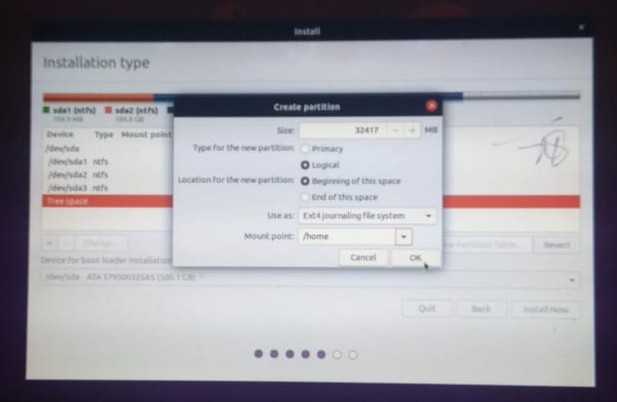
Akhirnya, kita selesai dengan tabel partisi. Tunggu, apakah Anda ingin mengubah atau mengubah ukuran partisi? Jika ya, klik "—" untuk menghapus partisi yang salah konfigurasi dan gunakan "+" untuk memulai lagi.
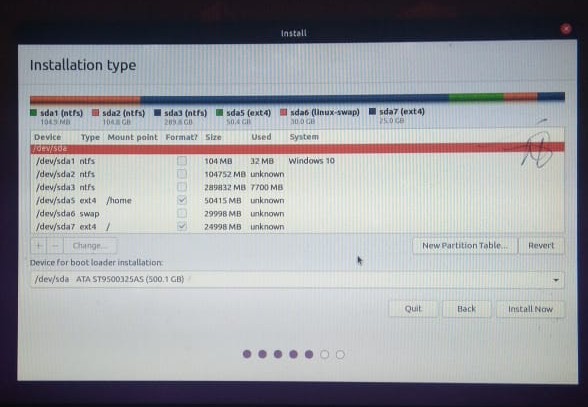
Lihatlah lebih dekat konfigurasi akhir dan klik "instal sekarang" untuk mulai menulis perubahan ke disk.
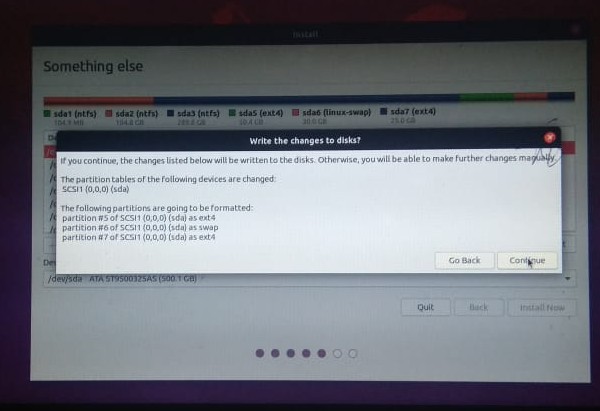
Langkah 5: Konfigurasikan Pengaturan Dan Selesaikan Instalasi
Kami sekarang telah mencapai langkah terakhir dan kami hanya perlu mengatur konfigurasi dasar kami untuk OS Ubuntu. Jadi, mari kita selesaikan.
Di jendela terakhir kedua, atur lokasi Anda menggunakan peta atau bidang tarik-turun. Untungnya, jika Anda terhubung ke internet, penginstal Ubuntu akan secara otomatis mendeteksi dan mengatur lokasi Anda.
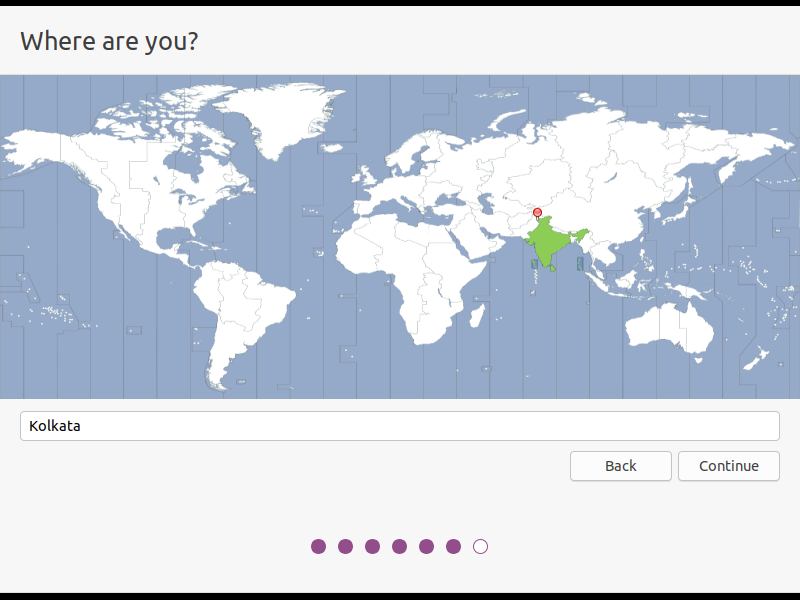
Terakhir, atur nama pengguna dan kata sandi yang akan Anda gunakan untuk masuk ke sistem. Selalu pilih kata sandi yang kuat dengan alfanumerik dan simbol.
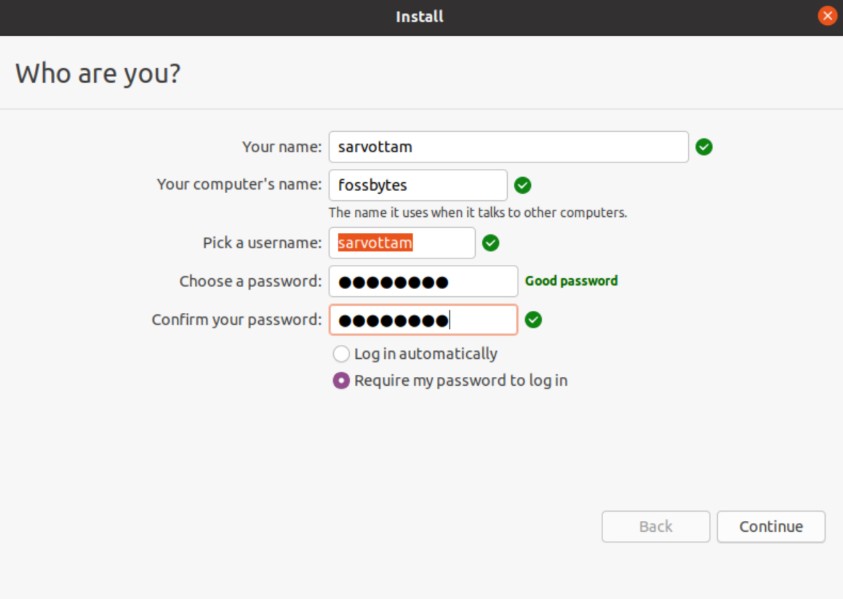
Klik lanjutkan dan proses instalasi dimulai. Mungkin diperlukan waktu sekitar lima menit hingga Anda dapat melihat tayangan slide yang menampilkan semua perangkat lunak dan aplikasi.
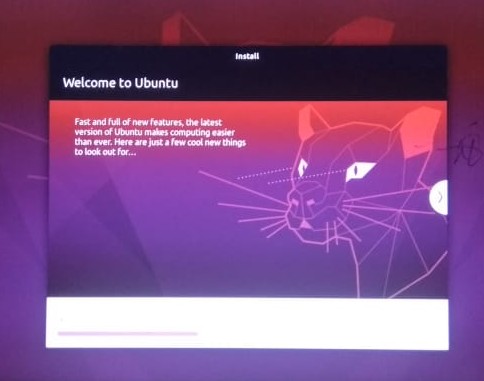
Ketika instalasi selesai, restart sistem Anda. Saat sistem Anda reboot, Anda akan diarahkan ke bootloader dengan beberapa opsi untuk boot dengan OS yang Anda instal.
Karena kami memiliki dual boot Ubuntu 20.04 dan Windows 10, Anda memiliki dua opsi utama. Sisanya hanyalah menu pengujian yang dapat Anda abaikan.
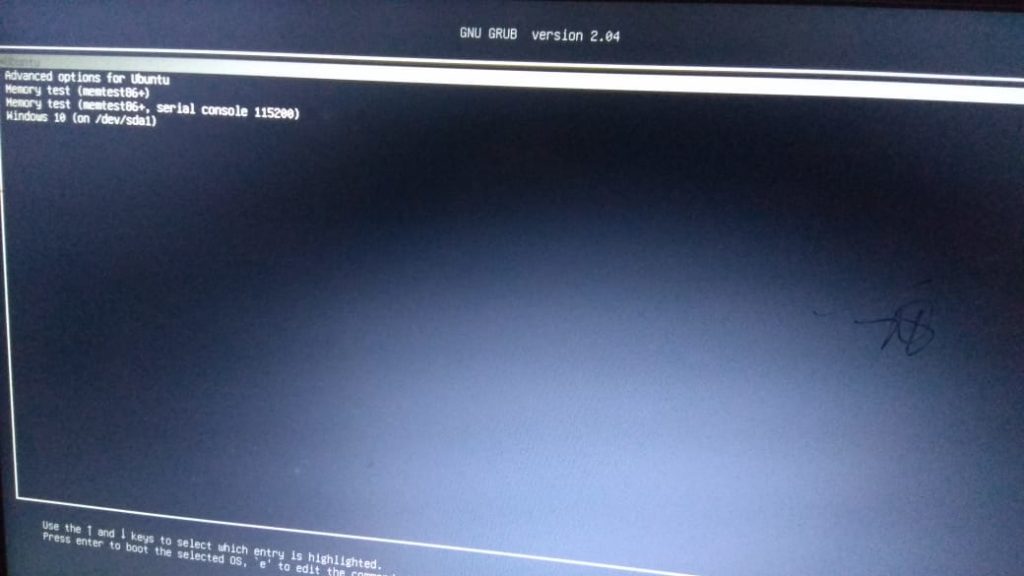
Sekarang pilih Ubuntu dan masuk dengan kredensial yang Anda atur di langkah terakhir.
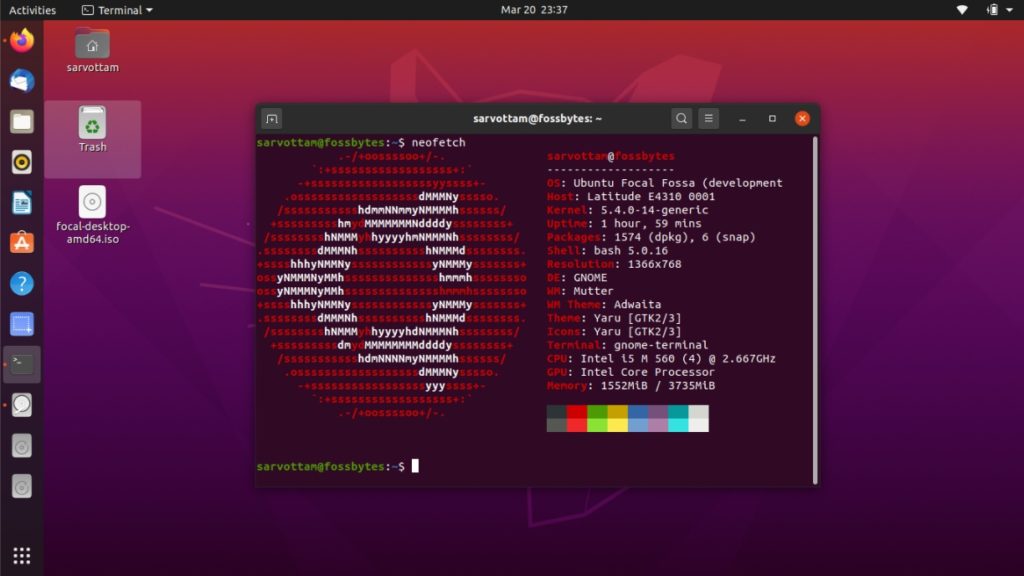
Nikmati Ubuntu 20.04 LTS dengan Windows 10!!!
