Cara Memasang Linux di Chromebook Anda
Diterbitkan: 2022-01-29Chromebook adalah mesin kecil yang luar biasa. Karena mereka menjalankan sistem operasi barebone hanya dengan browser di atasnya, mereka seringkali murah, berdaya rendah, dan sangat berguna. Namun, jika Anda ingin melampaui ekstensi dan aplikasi Android yang ditawarkan Chrome OS, menginstal Linux adalah pilihan terbaik Anda.
Dengan memanfaatkan aplikasi berbasis Linux, Anda dapat membuat Chromebook Anda jauh lebih fleksibel daripada sebelumnya. Namun, menginstal Linux bukanlah proses yang sederhana, dan Anda memerlukan beberapa hal sebelum memulai. Inilah yang Anda butuhkan dan cara mengatur semuanya.
Apa yang kau butuhkan

Untuk menjalankan Linux di Chromebook Anda, dalam hampir semua kasus, kami menyarankan Anda memiliki beberapa hal:
Chromebook berbasis Intel . Secara teknis, beberapa metode ini dapat bekerja pada mesin berbasis ARM, tetapi Anda akan lebih terbatas pada aplikasi yang dapat Anda jalankan. Untuk benar-benar membuka potensi Chromebook Anda, Anda harus menggunakan prosesor Intel. Favorit kami termasuk Acer Chromebook Spin 713, Dell Chromebook 11 (3100), dan Chromebook HP x360 14c.
Beberapa daging Linux . Kami dapat memandu Anda melalui langkah-langkah dasar untuk memulai dan menjalankannya, tetapi untuk benar-benar menggunakan Linux, Anda memerlukan beberapa pengetahuan dasar tentang cara kerja sistem operasi, termasuk baris perintah. Jika Anda masih pemula, Anda bisa mendapatkan banyak sekali bantuan dari Forum Ubuntu dan subreddit Linux.
Sebuah disk pemulihan . Sebelum Anda mulai mengotak-atik Chromebook, sebaiknya instal Utilitas Pemulihan Chromebook dan buat disk pemulihan. Anda memerlukan flash drive dengan ruang 4GB atau lebih; Anda akan senang Anda memilikinya jika terjadi kesalahan dan Anda ingin membalikkan prosesnya.
saraf baja . Hanya satu dari metode ini yang secara resmi didukung oleh Google. Dua lainnya mengharuskan Anda untuk menempatkan Chromebook dalam Mode Pengembang (yang menciptakan lingkungan yang sedikit kurang aman jika Anda ceroboh). Apa pun yang Anda putuskan untuk dilakukan: lanjutkan dengan hati-hati, dan ketahuilah bahwa selalu ada kemungkinan sesuatu akan rusak! (Makanya disk pemulihan yang direkomendasikan di atas.)
Masih tertarik untuk maju? Baiklah, mari kita lakukan ini.
Instal Aplikasi Linux Dengan Crostini

Metode resmi Google untuk menginstal aplikasi Linux disebut Crostini—meskipun Anda mungkin menemukannya berlabel Linux di perangkat Anda—dan ini memungkinkan Anda menjalankan aplikasi Linux individual tepat di atas desktop Chrome OS Anda. Karena aplikasi ini hidup di dalam wadah kecilnya sendiri, ini cukup aman, dan jika terjadi kesalahan, desktop Chrome OS Anda tidak akan terpengaruh.
Di Google I/O 2021, Google mengatakan bahwa Linux akhirnya keluar dari versi beta setelah tiga tahun, jadi semuanya seharusnya cukup stabil. Linux seharusnya berfungsi untuk semua perangkat yang dirilis sejak 2019, tetapi jika perangkat Anda lebih tua, ada daftar resmi Chromebook yang didukung.
Untuk memulai Crostini, klik jam di sudut kanan bawah layar dan pilih ikon Pengaturan . Gulir ke bawah ke setelan lingkungan pengembangan Linux —jika Anda tidak melihatnya, Chromebook Anda tidak didukung, dan Anda harus menggunakan salah satu dari dua metode lain di bawah ini. Jika Anda melihat opsi ini, klik tombol Nyalakan , lalu klik Instal di jendela berikutnya untuk mengaktifkan fitur tersebut.
Setelah Anda mengalokasikan ruang disk yang diperlukan untuk Linux, Anda akan disajikan dengan Terminal Linux. Dari sana, ketik dua perintah berikut, tekan Enter setelah masing-masing perintah:
sudo apt update
sudo apt upgrade
Perintah-perintah ini memastikan semua perangkat lunak Linux Anda mutakhir. Saat ini, itu hanya berarti perangkat lunak yang menjalankan sistem Linux yang mendasarinya, tetapi Anda dapat menjalankan perintah ini di masa mendatang untuk memperbarui aplikasi Linux Anda juga.
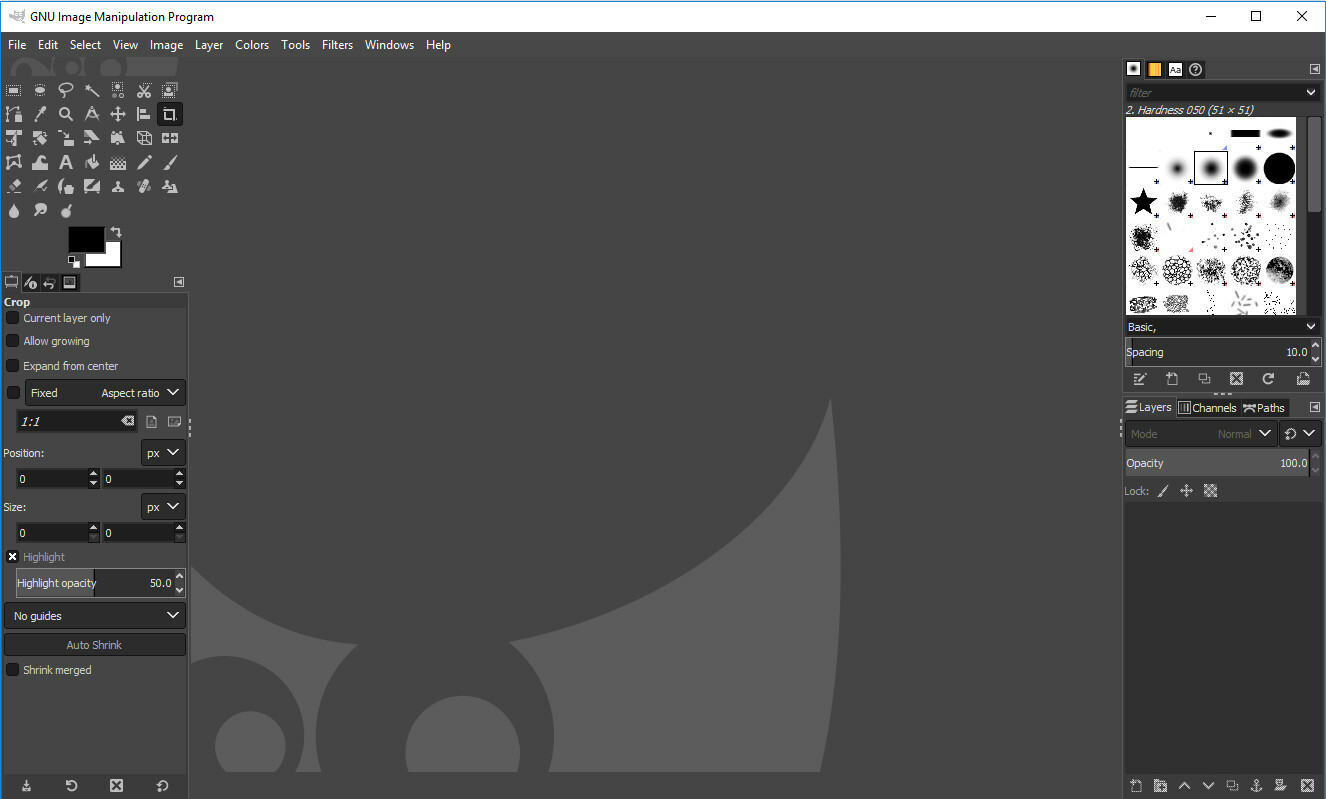
Berbicara tentang aplikasi Linux, mari kita instal satu. Kami akan menggunakan GIMP untuk contoh ini, karena—jujur saja—mungkin itu sebabnya setengah dari Anda tetap membaca ini. Jalankan perintah berikut:
sudo apt install gimp
Anda jelas dapat mengganti gimp dalam perintah itu dengan nama paket aplikasi apa pun yang ingin Anda instal. Setelah selesai, Anda seharusnya dapat membuka peluncur aplikasi Chrome, gulir ke bawah ke folder Aplikasi Linux, dan luncurkan GIMP (atau aplikasi lain apa pun yang telah Anda instal) dari sana.
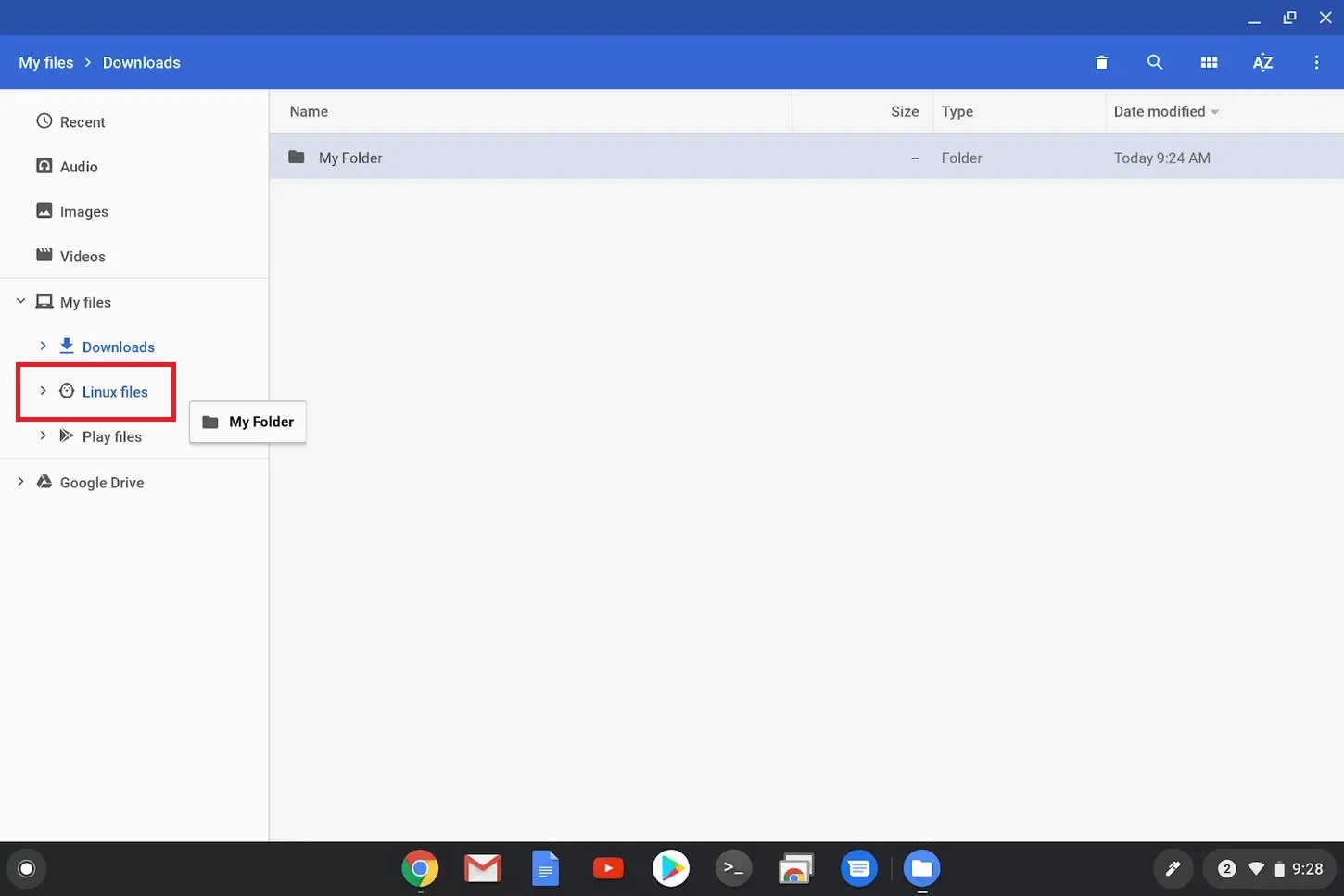
Perhatikan bahwa aplikasi Linux Anda tidak dapat mengakses folder reguler Chromebook, jadi jika Anda ingin membuka file yang diunduh di Chrome, Anda harus menyeretnya ke folder File Linux baru di pengelola file Chrome OS. Jika Anda mengalami masalah, subreddit /r/crostini adalah tempat yang baik untuk meminta bantuan.
Dapatkan Desktop Linux Lengkap Dengan Crouton
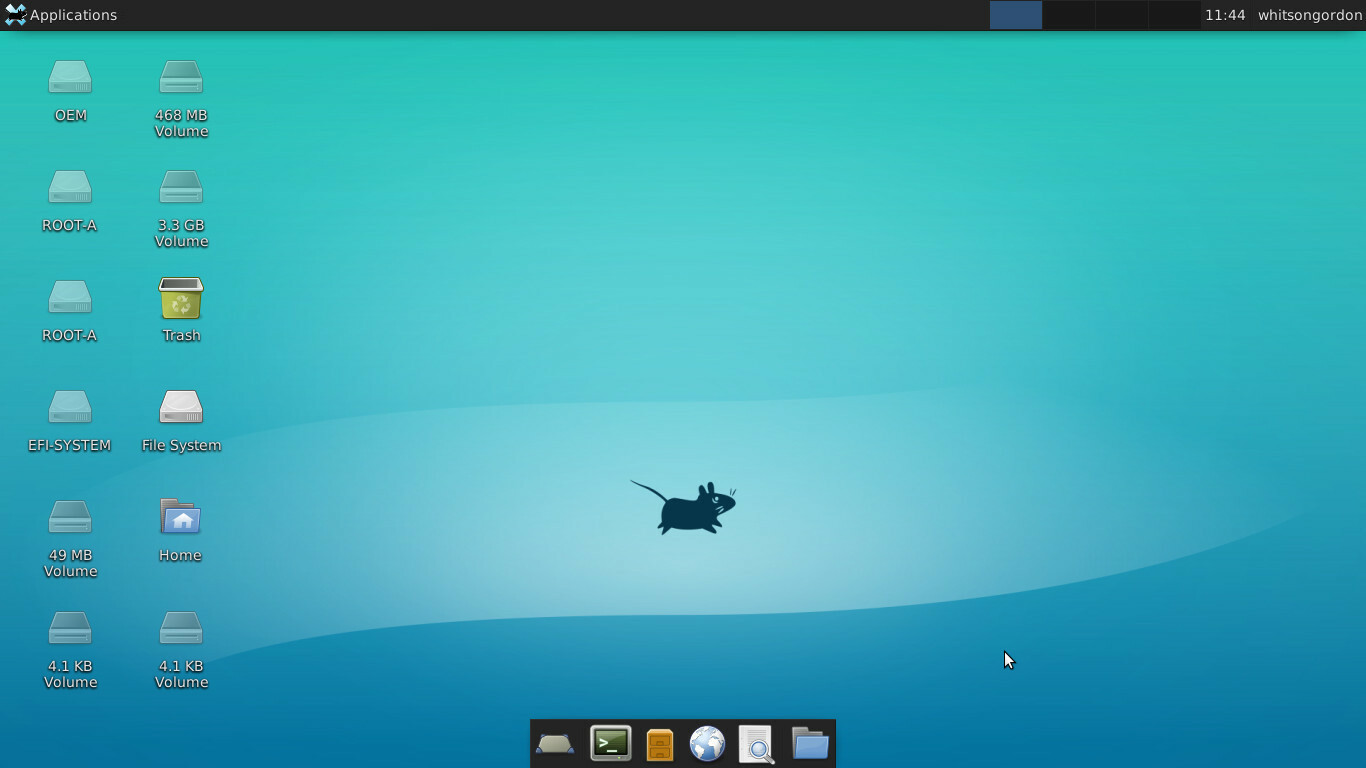
Jika Chromebook Anda tidak mendukung Crostini, Anda dapat memasang desktop Ubuntu bersama Chrome OS dengan lingkungan chroot tidak resmi yang disebut Crouton. Ini sangat cepat dan mudah diatur, dan sebagian besar pengguna mungkin akan menggunakan rute ini.

Untuk memasang Crouton, Anda harus meletakkan Chromebook dalam Mode Pengembang. Ini akan menghapus semua file dan pengaturan Anda, jadi buat cadangan apa pun yang belum disinkronkan ke cloud. Jika sudah siap, matikan Chromebook, tahan tombol Esc dan Segarkan , lalu tekan tombol Daya .
Pada layar pemulihan yang muncul, tekan Ctrl + D , lalu tekan Enter ketika ditanya apakah Anda ingin mematikan verifikasi OS. Mulai sekarang, Anda harus menekan Ctrl + D setiap kali Anda mem-boot Chromebook dan melihat layar verifikasi OS.
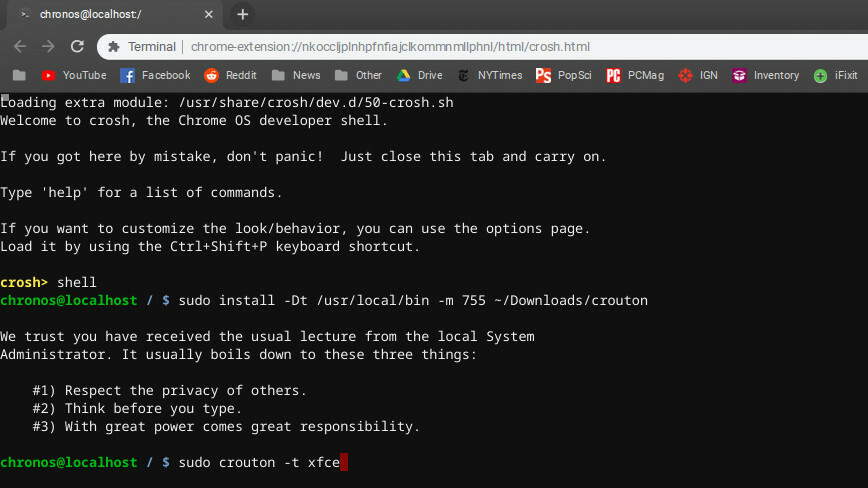
Setelah Anda kembali ke Chrome OS, unduh Crouton dengan mengeklik tautan di bagian atas laman ini. Kemudian, tekan Ctrl + Alt + T untuk membuka terminal Chrome OS, ketik shell , dan tekan Enter untuk membuka shell. Selanjutnya, jalankan perintah berikut, yang menyalin penginstal Crouton ke folder /usr/local/bin , di mana ia dapat dieksekusi:
sudo install -Dt /usr/local/bin -m 755 ~/Downloads/crouton
Kemudian jalankan perintah ini untuk menginstal Crouton dengan lingkungan desktop XFCE (jika Anda memiliki lingkungan lain yang Anda inginkan, Anda dapat menggantinya di sini):
sudo crouton -t xfce
Proses ini akan memakan waktu cukup lama, jadi bersabarlah. Terakhir, setelah selesai, Anda dapat masuk ke desktop Linux dengan menjalankan:
sudo enter-chroot startxfce4
Anda dapat beralih antara desktop Chrome OS dan Linux dengan Ctrl + Alt + Shift + Back dan Ctrl + Alt + Shift + Forward di keyboard Anda—tidak perlu reboot. Dari desktop Linux Anda dapat menginstal aplikasi, menyesuaikan ruang kerja Anda, dan pada dasarnya menjalani hidup Anda dalam lingkungan Linux itu.
Readme GitHub Crouton memiliki beberapa informasi tentang hal lain yang dapat Anda lakukan untuk meningkatkan pengaturan ini, seperti berbagi clipboard Anda antar lingkungan, memperbarui versi Ubuntu Anda, mencadangkan data Anda, dan mengaktifkan enkripsi untuk pengaturan Linux Anda (yang sangat disarankan, karena proses ini secara inheren kurang aman daripada Chrome OS yang tidak ternoda). Di sinilah potongan baris perintah berguna!
Jika Anda ingin kembali ke penyiapan Chrome OS murni, matikan Chromebook dan nyalakan kembali dengan menahan Esc dan Segarkan sambil mengetuk tombol Daya . Masukkan drive pemulihan yang Anda buat (Anda memang membuatnya seperti yang kami sarankan, bukan?) dan ikuti instruksi untuk memulai dari awal.
Chrome OS Dual-Boot Dengan Gallium (untuk Penggemar)
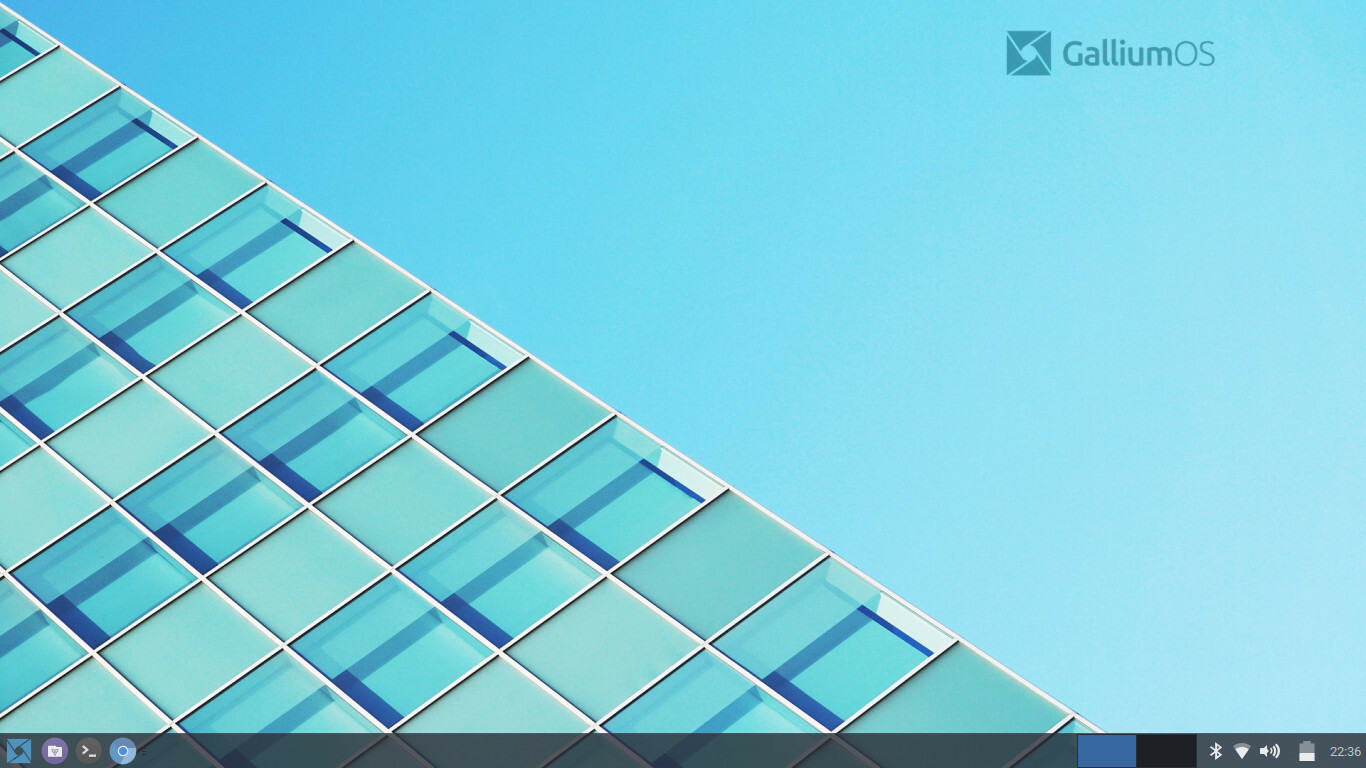
Di sinilah segalanya menjadi sedikit lebih kompleks. Jika Anda ingin menjalankan Linux secara independen dari Chrome OS—mungkin Anda tidak benar-benar menginginkan Chrome OS sama sekali, atau mungkin Anda menginginkan lingkungan terpisah yang dapat digunakan tanpa membahayakan instalasi Chrome—Anda dapat menginstal Linux dengan cara yang lebih tradisional dengan mempartisi drive dan melakukan boot ganda dengan Chrome OS.
Perhatikan bahwa ini akan memerlukan mendedikasikan sedikit ruang ekstra untuk instalasi Linux Anda, yang mungkin tidak mudah di Chromebook dengan penyimpanan dalam jumlah kecil. Ini juga akan menghapus perangkat Anda, jadi buat cadangan file penting sekarang sebelum melanjutkan!
Untuk dual-boot Linux, saya merekomendasikan panggilan alat chrx, yang akan memandu Anda melalui langkah-langkah yang diperlukan. Secara default, chrx menginstal GalliumOS, distribusi ringan berbasis Xubuntu yang disesuaikan untuk perangkat keras Chromebook berdaya rendah. Jika Anda menginginkan hal-hal secepat mungkin, GalliumOS adalah pilihan yang tepat. Namun, chrx juga dapat menginstal Ubuntu dan Fedora (ditambah turunan Ubuntu seperti Lubuntu dan Kubuntu), jika Anda mau.
Sebelum menggunakan chrx, Anda harus mengaktifkan Mode Pengembang, seperti yang kami lakukan saat memasang Crouton. Anda mungkin juga perlu menonaktifkan perlindungan penulisan dan menginstal firmware khusus di laptop Anda, tergantung pada CPU-nya. Lihat halaman ini untuk informasi kompatibilitas mengenai laptop spesifik Anda, dan apa yang perlu Anda lakukan. (Firmware khusus ini juga memungkinkan Anda untuk menghapus Chrome OS sepenuhnya dan menginstal Linux sendiri, jika Anda lebih suka itu daripada boot ganda.)
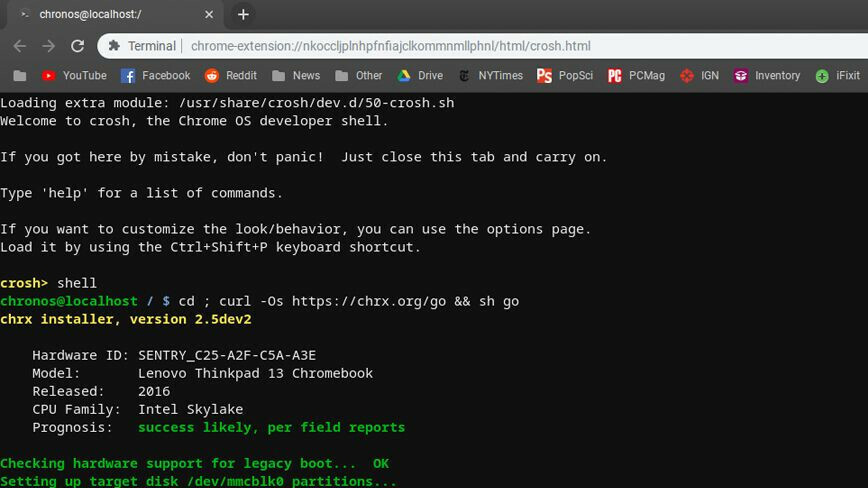
Setelah selesai, tekan Ctrl + Alt + T untuk membuka terminal, lalu ketik shell dan tekan Enter . Jalankan perintah berikut untuk menyiapkan Chromebook untuk pemasangan (menggunakan tanda ini, jika Anda ingin memasang distribusi yang berbeda atau menyesuaikan setelan lainnya):
cd ; curl -Os https://chrx.org/go && sh go
Pemasang chrx akan memandu Anda melalui mempartisi drive Anda sebelum mem-boot ulang, di mana Anda dapat membuka terminal dan menjalankan perintah lagi untuk menginstal Linux. Setelah selesai, Chromebook Anda akan reboot dan Anda dapat menekan Ctrl + L saat startup untuk boot ke distro Linux yang Anda pilih (atau Ctrl + D untuk boot kembali ke Chrome OS).
Anda mungkin perlu sedikit menggunakan perangkat lunak dan driver dengan metode ini, tetapi jika Anda seorang veteran Linux, Anda seharusnya tidak memiliki terlalu banyak masalah—dan Anda akan mendapatkan sistem bersih yang dapat Anda sesuaikan dengan hati Anda. isi.
