Bagaimana Cara Menginstal Linux Mint 19 Tara? | Panduan Instalasi Lengkap
Diterbitkan: 2018-08-10Linux Mint 19 Tara LTS
Penggemar sistem operasi Linux telah dimanjakan tahun ini. Setelah Ubuntu 18.04 LTS Bionic Beaver dirilis awal tahun ini, iterasi berikutnya dari versi LTS (Long Term Support) sistem operasi Linux mint, Linux Mint 19 Tara dirilis.
Distribusi yang mudah digunakan dan ringan adalah salah satu yang paling populer, dan pembaruan dan dukungan keamanan reguler dijamin. Ini karena versi LTS dan fakta bahwa Linux Mint 19 didasarkan pada Ubuntu 18.04. Kami telah membahas serangkaian fitur baru yang diperkenalkan ke Proyek Mint terbaru. Pergi memeriksa link untuk tahu lebih banyak.
Bagaimana Cara Menginstal Linux Mint 19 Tara LTS?
Pada artikel ini, kami berharap dapat memberi Anda panduan utama tentang cara menginstal versi Linux Mint terbaru di PC Anda. Proses instalasi dan upgrade cukup mudah terlepas dari apakah Anda seorang pemula atau ahli. Anda harus tahu bahwa langkah-langkahnya sangat mirip dengan versi sebelumnya.
Persyaratan
- 1GB RAM (disarankan 2GB).
- 15GB ruang disk (disarankan 20GB).
- Resolusi 1024×768
- Drive USB/media DVD.
- Unduh Linux Mint 19 Tara Lts 64-bit/32-bit ISO.
- Rufus/alat USB yang dapat di-boot lainnya atau USB yang Dapat Di-boot tanpa perangkat lunak tambahan di Windows 10
Catatan:
- ISO 64-bit dapat boot dengan sistem BIOS atau UEFI sedangkan ISO 32-bit terbatas hanya pada BIOS.
- Untuk tampilan dengan resolusi lebih rendah, tekan ALT dan seret jendela untuk menyesuaikan tampilan.
Buat USB atau Drive DVD yang Dapat Di-boot
Membuat perangkat boot dapat dilakukan dengan DVD atau USB dengan kapasitas yang memadai (disarankan 4GB atau lebih). Drive USB lebih disukai karena kenyamanan dan ketersediaannya. Juga, Anda dapat tetap membakar file ISO mint Linux ke DVD jika Anda seorang pemula.
Membuat DVD Bootable tidak memerlukan perangkat lunak tambahan karena Anda dapat langsung membakar ISO ke Drive. Namun, boot USB memerlukan perangkat lunak lain, dan Anda dapat memilih yang terbaik dari 5 alat USB yang dapat di-boot untuk sistem operasi Windows.
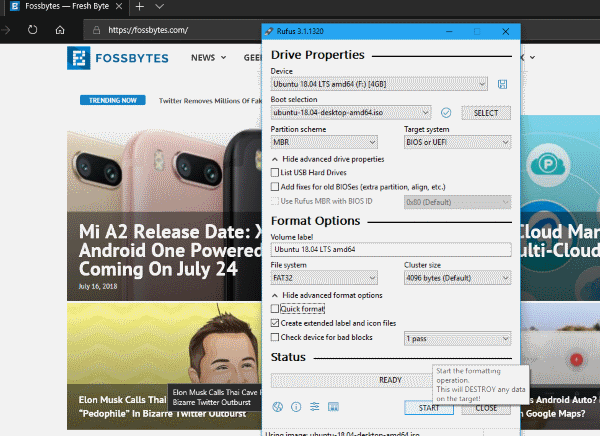
Untuk pengguna Windows, lihat cara membuat media USB yang dapat di-boot menggunakan Rufus atau cara membuat USB yang dapat di-boot tanpa perangkat lunak apa pun.
Untuk pengguna Ubuntu, ketahui semua tentang 3 cara mudah untuk membuat media USB yang dapat di-boot dari ISO di Ubuntu.
Gunakan artikel ini untuk mengetahui cara menginstal Linux dari USB.
Boot dari DVD atau USB
Booting dari drive tertentu bisa sedikit rumit. Jika default tidak mengatur booting dari USB/DVD, Anda harus mengaktifkannya dengan masuk ke bios dan mengubah urutan boot. Proses boot ke BIOS bervariasi sesuai dengan variasi OEM.

Jika tidak, jika Anda menggunakan sistem operasi Windows 10, Anda dapat mem-boot ke opsi startup lanjutan. Pastikan drive USB dicolokkan dan kemudian Anda dapat memilih untuk boot ke media secara langsung. Anda dapat mengetahui cara melakukan ini dengan membuka artikel kami cara masuk ke Utilitas BIOS (Pengaturan UEFI) di semua PC dan boot dari USB?
( Catatan: Pastikan Anda menonaktifkan Boot Aman atau mengaktifkan mode Legacy saat ingin menginstal Distribusi Linux.)
Coba Linux Mint 19 Tara tanpa Menginstal
Hal terbaik tentang distro Linux adalah fitur yang sangat dihargai dan dicoba. Sebelum menginstal distribusi pada mesin Anda, Anda selalu dapat mencoba seluruh pengalaman Linux . Jadi, jika Anda sangat ingin mencobanya, Anda dapat melakukannya dengan memilih coba Linux Mint 19 tanpa menginstal saat media USB di-boot. Itu biasanya opsi pertama saat boot.
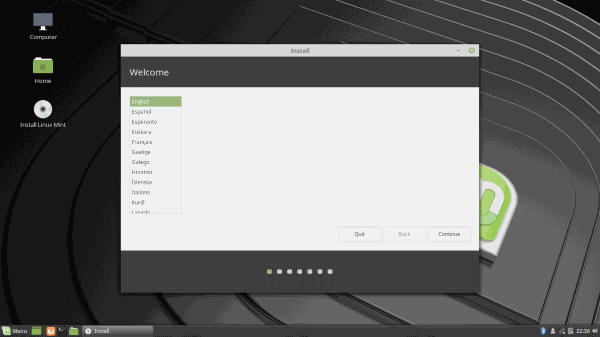
Kemudian, Anda dapat pergi ke Linux Mint Tara untuk mendapatkan gambaran singkat tentang apa sebenarnya yang akan Anda kerjakan. Juga, Anda dapat memulai instalasi saat mencoba Linux Mint. Oleh karena itu, memungkinkan Anda untuk bekerja atau mencari bantuan saat menginstal Linux Mint 19 Tara.
Jika Anda ingin langsung menginstalnya daripada mencobanya, Pilih Instal Linux Mint 19 . Jika tidak, jika Anda memilih untuk menginstalnya setelah mencobanya, Anda dapat mengklik dua kali ikon Instal Linux Mint (muncul di desktop dan menu mulai). Langkah-langkah untuk Menginstal sama untuk keduanya.
Instal Linux Mint 19 Tara
Sekarang, layar pertama yang muncul adalah layar selamat datang yang memungkinkan Anda memilih bahasa untuk instalasi. Selanjutnya adalah pemilihan tata letak keyboard yang akan cukup mudah.
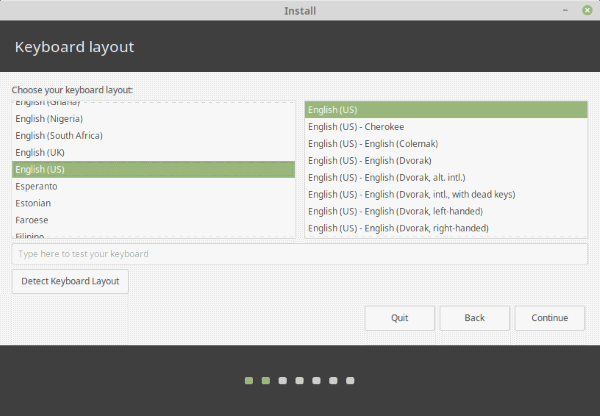
Layar berikutnya meminta Anda untuk memilih apakah akan menginstal perangkat lunak pihak ketiga untuk grafik, Wi-Fi, Flash, Mp3, dan media lainnya . ( Catatan: Perhatikan opsi lain di bawah ini. Ini berarti Boot Aman diaktifkan . Instalasi Grub Loader gagal tanpa menonaktifkan Boot Aman.)
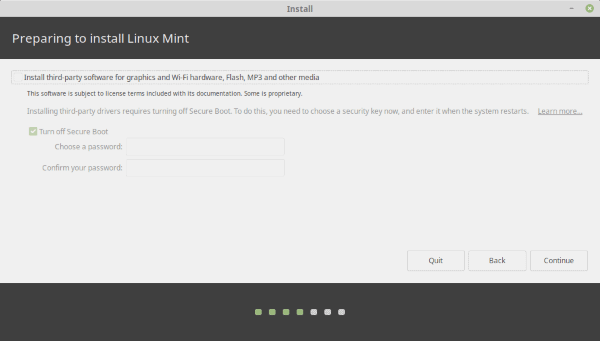
Bagi orang yang ragu, opsi ini memungkinkan pengguna untuk melewati penginstalan perangkat lunak atau driver berpemilik tambahan bersama dengan penginstalan pusat. Anda harus mencentang opsi untuk menghindari menghabiskan waktu melakukan semua itu di lain waktu. Tapi lewati langkah ini sekarang jika Anda ingin menghemat waktu.

Akhirnya, kita akan mencapai bagian instalasi yang lebih penting. Layar berikut akan membawa Anda untuk memilih jenis instalasi di mana Anda harus sangat berhati-hati karena perubahan yang dibuat di sini tidak dapat diubah. Jika Anda ingin menghapus semua data hard drive dan menginstal Linux Mint saja, pilih opsi pertama: Hapus disk dan instal Linux Mint . Pilihan lain cukup jelas.
Untuk sebagian besar kasus, kami akan merekomendasikan memilih Sesuatu yang lain. Jenis penginstalan untuk Linux Mint 19 Tara ini memberi pengguna lebih banyak kontrol penginstalan. Terutama, jika Anda mencari sesuatu seperti pengaturan boot ganda dengan Windows 10 , inilah caranya. Kebanyakan orang lebih suka memiliki kedua sistem Operasi sehingga Anda dapat memiliki yang terbaik dari kedua dunia.
Ketika Anda perlu melakukan Dual boot sistem operasi Windows bersama dengan Linux, Anda dapat mengaturnya seperti yang diberikan di bawah ini.
Dual Boot Windows 10 dan Linux Mint
Ada banyak cara untuk mengatur partisi Linux Mint. Tetapi untuk saat ini, kami akan mencoba untuk tetap berpegang pada dasar-dasarnya. Anda perlu menyiapkan dua parameter penting. Yaitu, Root mount point ( /) dan Swap. Selain itu, jika Anda berencana untuk menyimpan lebih banyak file, pastikan untuk menambahkan partisi home (/ home) juga.
Partisi Root adalah tempat semua program dan perangkat lunak yang Anda instal akan disimpan. Jadi ukuran partisi Root sepenuhnya tergantung pada penggunaan Anda. Kami memberikan rekomendasi untuk referensi. Untuk partisi Root, gunakan pengaturan berikut:
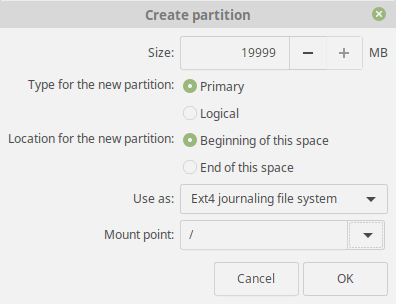
- Ukuran: 15 GB hingga 20 GB (Disarankan)
- Ketik untuk partisi baru: Primer
- Lokasi untuk partisi baru: Awal ruang
- Gunakan sebagai: Sistem file Penjurnalan Ext4
- Titik pemasangan: /
Untuk partisi Swap :
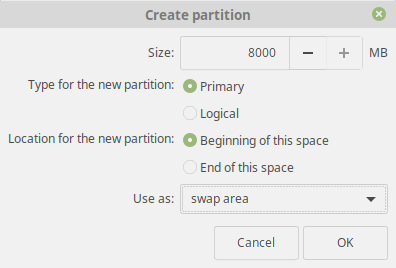
- Ukuran: Sama dengan (atau lebih tinggi dari) ukuran RAM Anda saat ini
- Ketik untuk partisi baru: Primer
- Lokasi untuk partisi baru: Awal ruang
- Gunakan sebagai: Swap area
Partisi Home sangat mirip dengan dokumen dan partisi konten Anda. Tujuan utama di sini adalah untuk memiliki semua file media dan dokumen di partisi terpisah selain file sistem operasi. Selain itu, ini dapat melindungi file Anda jika ada peningkatan yang salah atau file sistem rusak. Pengaturan yang disarankan disebutkan di bawah ini:
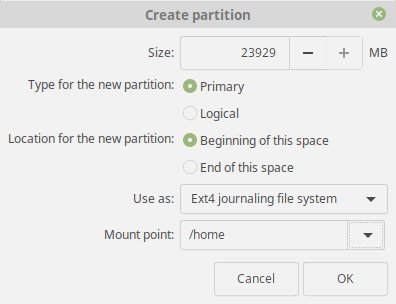
- Ukuran: Sisa ruang atau tergantung penggunaan Anda.
- Ketik untuk partisi baru: Primer
- Lokasi untuk partisi baru: Awal ruang
- Gunakan sebagai: Sistem file Penjurnalan Ext4
- Titik pemasangan: /home
Setelah menyelesaikan langkah-langkah di atas, lihat sekilas untuk memverifikasi semua pengaturan. Terakhir, pastikan lokasi bootloader diatur untuk menginstal ke hard drive utama. Sekali lagi, perubahan yang dibuat tidak dapat diubah, jadi pastikan semuanya berjalan sebagaimana mestinya dan klik Lanjutkan .
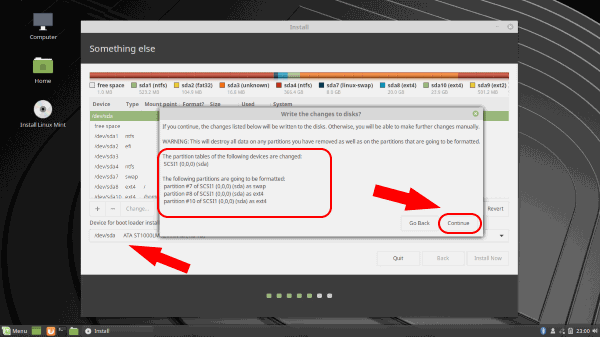
Sentuhan Akhir
Ke depan, semua langkah yang tersisa cukup ringan. Pilih zona waktu Anda dari peta atau cari di kotak teks dan klik Lanjutkan.
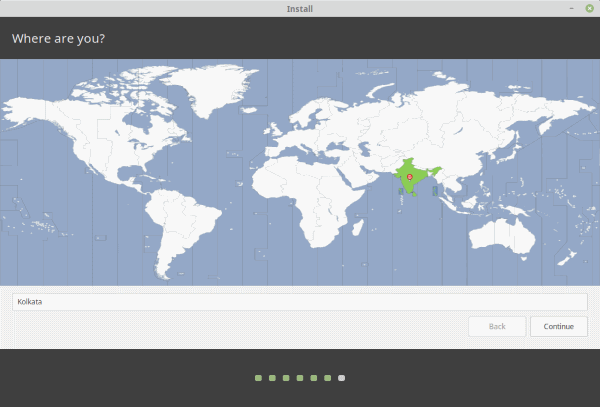
Sekarang, Masukkan nama mesin Anda, Nama Pengguna , dan Kata Sandi . Perhatikan bahwa ini akan menjadi kata sandi administrator. Selain itu, Anda dapat memilih apakah akan masuk secara otomatis tanpa memasukkan kata sandi dan mengenkripsi folder asal.
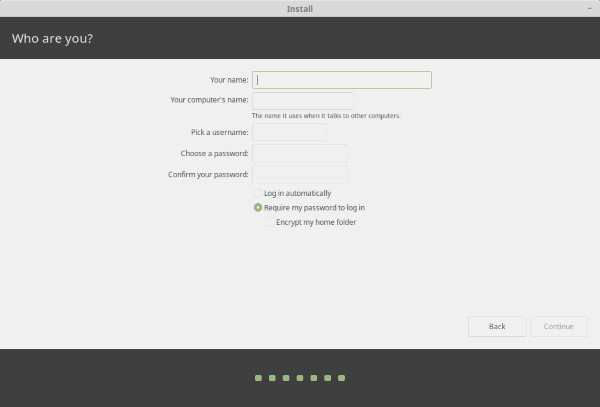
Setelah Anda mengklik Continue , setup sekarang akan mulai menginstal OS Linux mint dan membuat pengaturan yang sesuai.
Mulai gunakan Linux Mint 19 Tara
Jadi hanya itu yang perlu Anda lakukan. Setelah Instalasi selesai, Anda harus memastikan untuk melepas USB ketika layar tertentu yang mengatakan demikian muncul. Jika tidak, sistem akan sekali lagi boot ke USB itu.
Terakhir, Anda dapat melihat Grub Bootloader meminta Anda untuk memilih OS mana yang akan di-boot bersama dengan opsi kompatibilitas lainnya. Itu dia! Anda sekarang bebas menjelajahi dunia Linux yang menakjubkan.
Ada beberapa hal yang perlu Anda lakukan setelah mem-boot Linux Mint Tara untuk pertama kalinya. Ingin tahu lebih banyak? Beri tahu kami di bagian komentar di bawah ini bersama dengan pertanyaan apa pun tentang Proses Instalasi. Ciao!
Baca Juga: 11 Lingkungan Desktop Linux Terbaik Dan Perbandingannya
