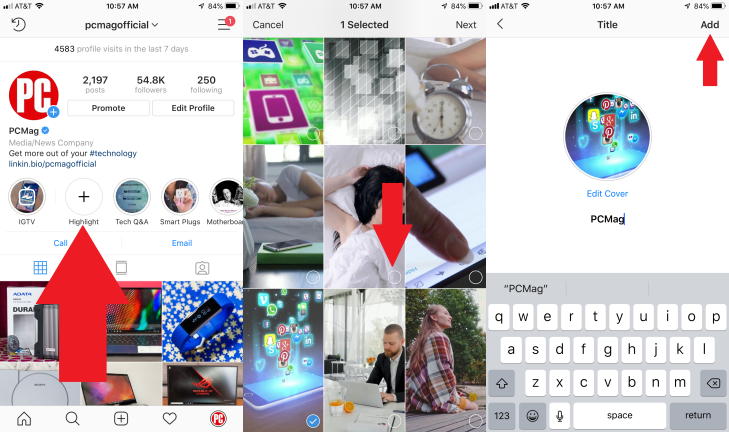Instagram Stories 101: Cara Menonton dan Membuatnya Sendiri
Diterbitkan: 2022-01-29Anda menggunakan Instagram untuk mengikuti foto dan video terbaru dari teman, selebritas favorit, dan "influencer" lainnya. Tapi selain menggesek tanpa henti melalui feed utama Anda, Anda juga dapat tetap up to date dengan orang-orang yang Anda ikuti melalui fitur "Stories" singkat Instagram.
Dengan Stories, Anda dapat memposting foto, video, atau rangkaian dari keduanya yang diatur dalam tayangan slide. Setelah 24 jam, cerita itu menjadi poof, dan hanya dapat dilihat oleh orang yang membuatnya. Anda dapat menggabungkan semua teks, musik, bingkai, stiker, emoji, dan efek pintar lainnya yang sesuai dengan peningkatan 15 detik.
Terdengar akrab? Snapchat mempopulerkan jenis tindakan menghilang ini, dan ketika induk Instagram, Facebook, gagal memperoleh Snapchat, itu hanya mencoret formula aplikasi media sosial.
Jadi bagaimana Anda melihat cerita dari akun yang Anda ikuti dan buat sendiri? Mari kita periksa.
Lihat Cerita Instagram
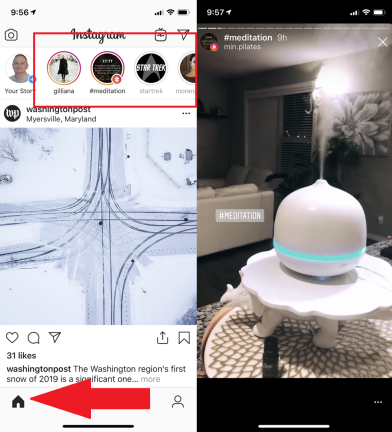
Navigasi Cerita Instagram
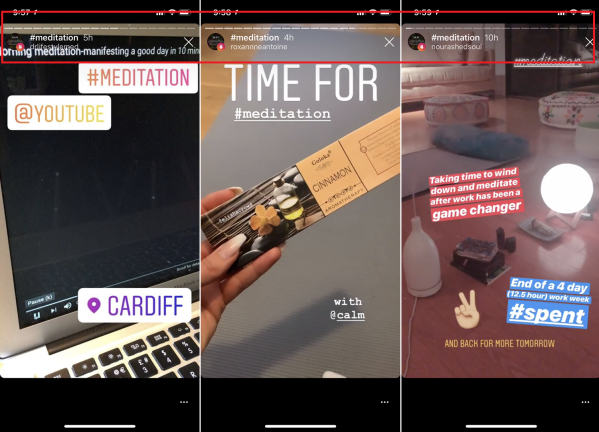
Geser Melalui Cerita
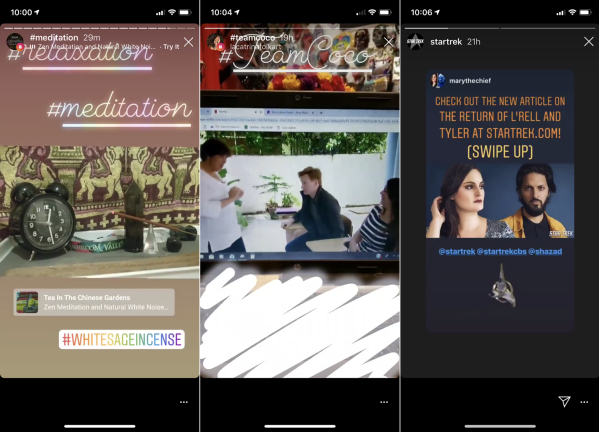
Setelah seluruh cerita berakhir, cerita dari akun berikutnya dimulai. Tetapi jika Anda tidak ingin duduk melalui cerita yang bertele-tele, cukup geser ke kiri untuk melihat cerita orang berikutnya. Untuk kembali, geser ke kanan. Geser ke bawah untuk keluar dari Stories.
Terkadang, orang akan memposting cerita dengan teks atau informasi yang membutuhkan waktu lebih dari 15 detik untuk dibaca. Cukup letakkan jari Anda di layar untuk menjeda dan mengambil lebih banyak waktu dengan segmen tertentu. Anda juga dapat memutar ulang cerita apa pun yang telah Anda tonton dengan mengetuk lingkarannya lagi di bagian atas.
Coba Sebelum Anda Membeli
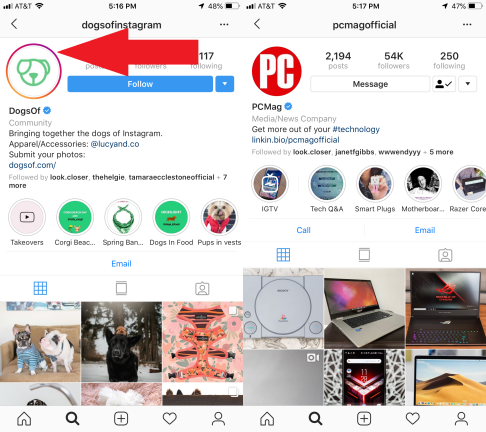
Anda Sedang Diperhatikan
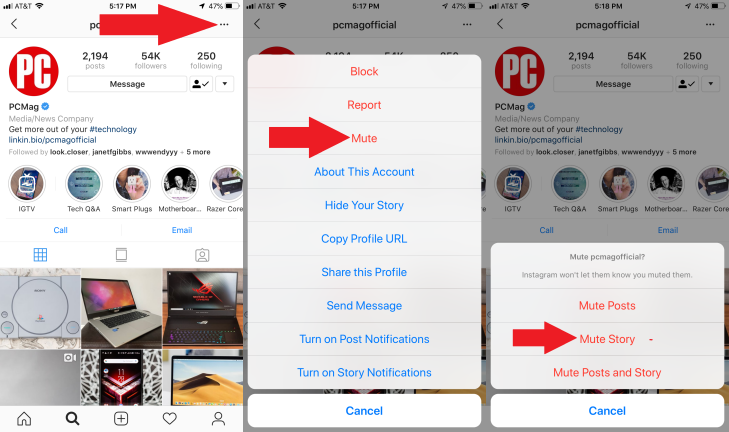
Pesan dari Cerita Instagram
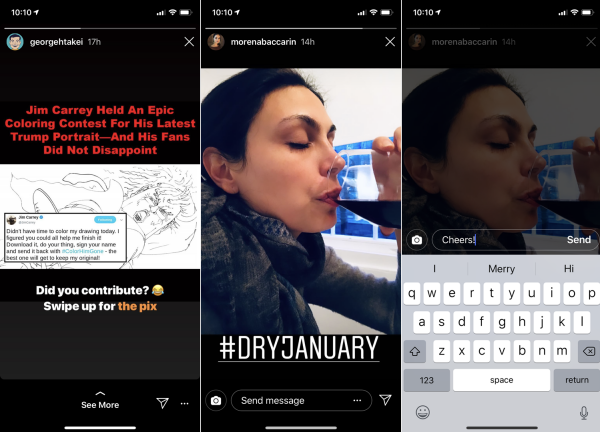
Ingin mengirim pesan kepada seseorang tentang bagian tertentu dalam cerita mereka? Jika akun mengizinkannya, ketuk bidang "kirim pesan" di bagian bawah cerita, dan papan ketik di layar akan muncul. Ketik pesan Anda dan itu akan dikirim ke kotak masuk Instagram orang tersebut.
Cerita tertentu mungkin juga menggunakan opsi "Lihat lebih banyak", yang membawa Anda ke halaman tertaut dengan detail lebih lanjut (atau sesuatu yang dapat Anda beli).
Berbagi cerita
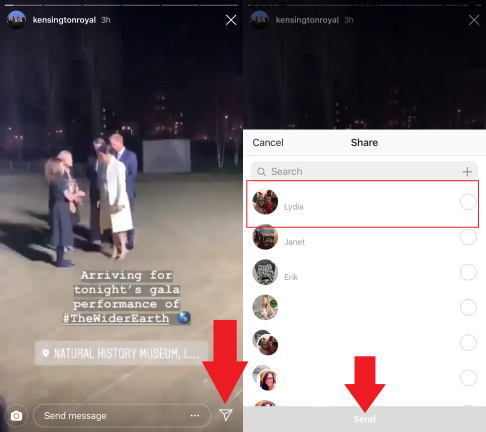
Beberapa akun memungkinkan Anda untuk berbagi cerita dengan orang lain. Pada akun yang mengaktifkannya, Anda akan melihat ikon Bagikan di kanan bawah ( ). Ketuk, pilih penerima yang Anda inginkan, dan tekan kirim.
Laporkan Cerita
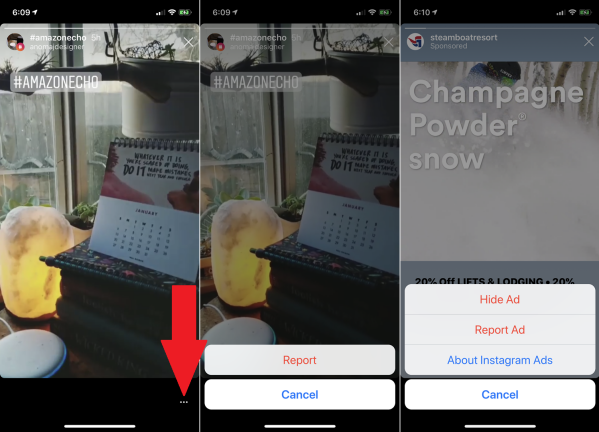
Untuk melaporkan cerita karena konten yang tidak pantas, ketuk ikon elipsis ( ) di kanan bawah dan pilih Laporkan. Jika item tersebut adalah cerita bersponsor, Anda dapat menyembunyikan atau melaporkan iklan tersebut.
Buat Cerita
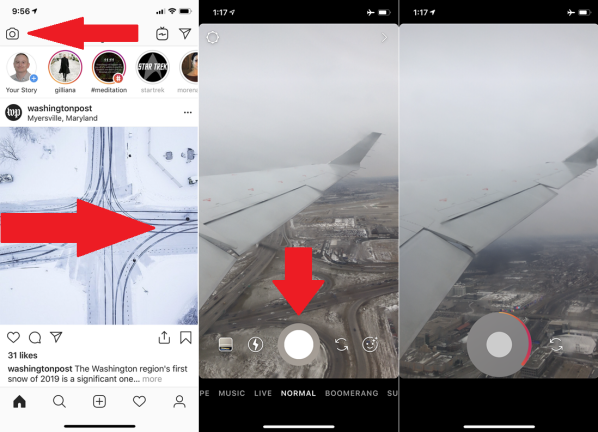
Jika Anda ingin membuat Kisah Instagram Anda sendiri, Anda dapat mengambil foto atau video langsung, atau mengambil media yang sudah disimpan di ponsel Anda.
Mari kita coba foto atau video langsung terlebih dahulu. Di halaman umpan Anda, ketuk ikon kamera di kiri atas atau cukup geser ke kanan. Ketuk lingkaran putih untuk mengambil foto diam. Tahan lingkaran yang sama untuk merekam video.
Saat Anda menahan lingkaran, perhatikan pengukur merah yang melingkari lingkaran. Lepaskan lingkaran ketika Anda ingin menyelesaikan video. Jika tidak, tahan lingkaran untuk melanjutkan. Setelah Anda melewati tanda 15 detik, Instagram menempatkan video Anda ke dalam satu segmen dan kemudian memulai segmen lain.
Tambahkan Efek Khusus ke Cerita
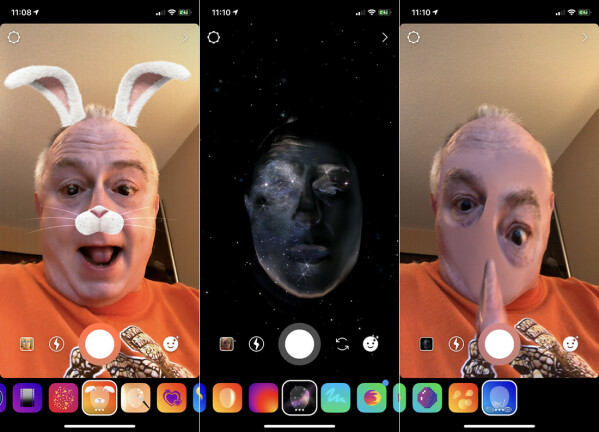
Tambahkan Teks di Cerita Instagram
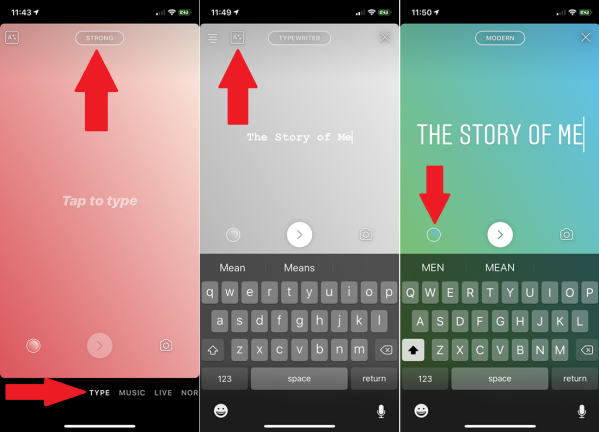
Format kamera Anda diatur ke Normal secara default, tetapi Anda dapat menggeser maju mundur atau mengetuk mode yang berbeda: Jenis, Musik, Live, Boomerang, Superzoom, Fokus, Putar Ulang, dan Bebas Genggam.
Ketuk atau gulir ke Ketik. Ketuk layar dan ketik judul atau teks lain yang ingin Anda tampilkan di cerita Anda. Saat Anda mengetik, teks menyusut agar pas. Ketuk nama font di bagian atas untuk mengubah font yang berbeda. Dengan font tertentu, Anda dapat menyesuaikan perataan dan menambahkan latar belakang ke teks dengan mengetuk ikon di kiri atas. Ketuk ikon lingkaran untuk mengubah warna keseluruhan.
Tambahkan Musik di Cerita Instagram
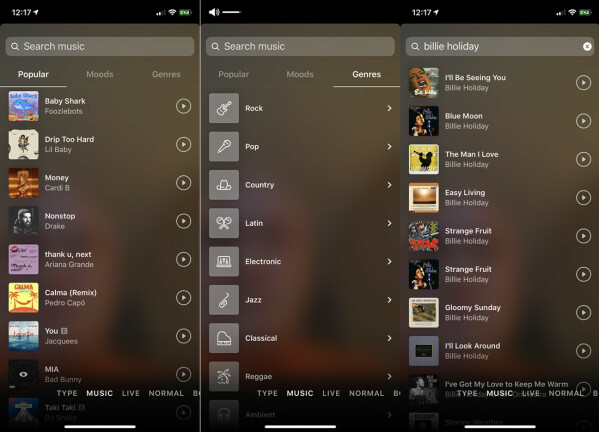
Gunakan Video Langsung di Cerita Instagram
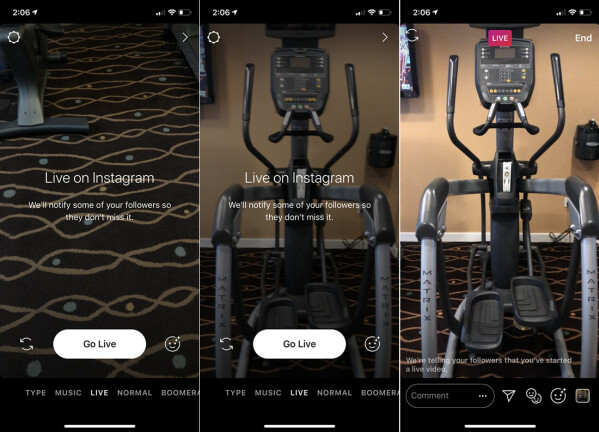
Jika Anda membutuhkan lebih dari 15 detik untuk menyampaikan maksud Anda, fitur Live Instagram memungkinkan Anda berbicara dengan pengikut hingga satu jam. Pengguna Instagram lain dapat bergabung dalam diskusi dan menambahkan komentar atau pertanyaan, dan Anda dapat menyimpan obrolan untuk ditonton orang lain nanti. Dalam tampilan kamera, ketuk opsi untuk Siaran Langsung, lalu ketuk tombol Tayangkan Langsung.

Buat Boomerang di Instagram Stories
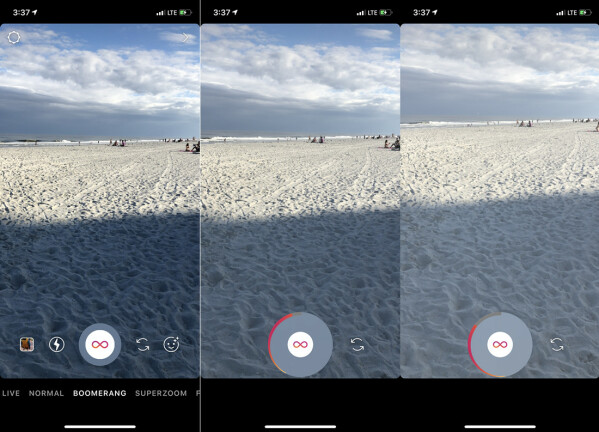
Tambahkan Efek Zoom yang Difilter di Cerita Instagram
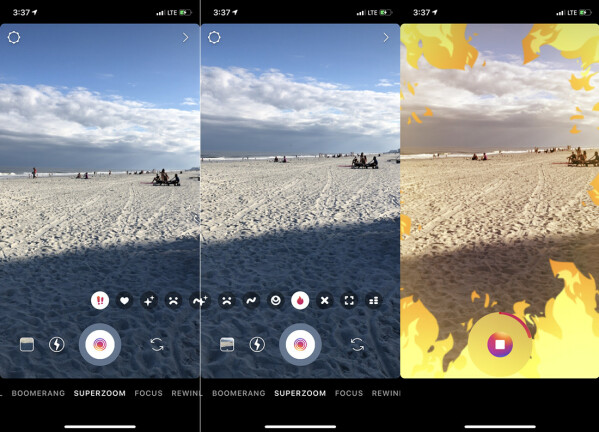
Buat Efek Close-Up di Instagram Stories
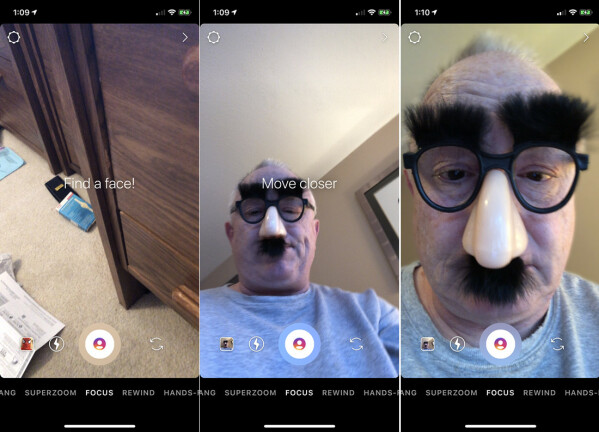
Buat Video Terbalik di Instagram Stories
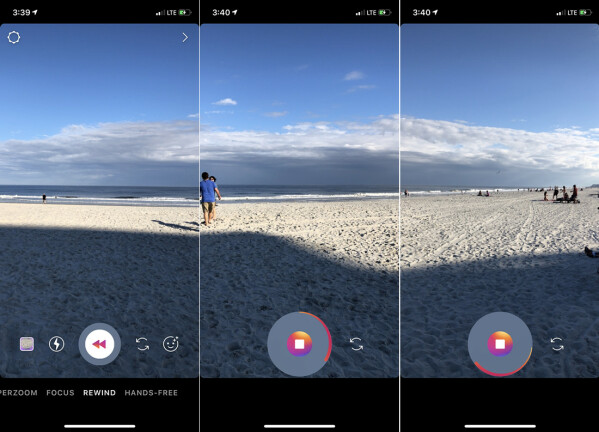
Buat Video Hands-Free di Instagram Stories
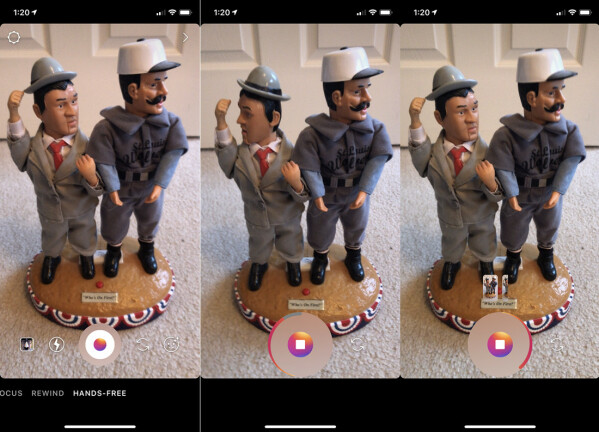
Unggah Media yang Ada ke Instagram Stories
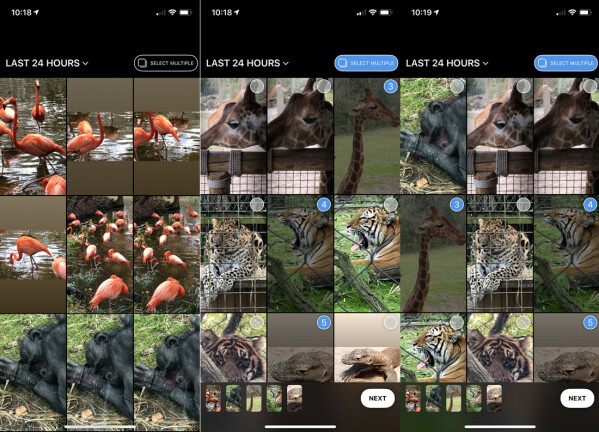
Tambahkan Filter ke Media yang Diunggah
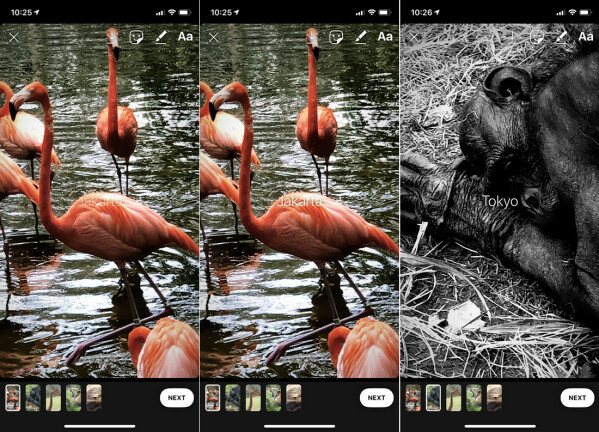
Pada layar pratinjau, ketuk gambar mini setiap foto atau video untuk melihat atau memutarnya. Selanjutnya, bereksperimen dengan filter yang berbeda. Gesek ke kiri dan kanan untuk menelusuri berbagai filter. Filter yang Anda pilih hanya berlaku untuk foto atau video Anda saat ini, sehingga Anda dapat menerapkan filter yang berbeda untuk setiap gambar.
Sebelum Anda memublikasikan cerita, ada perubahan lain yang dapat Anda lakukan dengan bilah alat di pojok kanan atas. Dari kiri ke kanan, ikon pertama memungkinkan Anda untuk menyimpan kemajuan Anda sebagai draf. Ikon berikutnya memungkinkan Anda untuk menambahkan simbol. Anda dapat menambahkan kata-kata tertulis ke cerita Anda dengan memilih alat pena atau kata-kata yang diketik dengan memilih ikon berhuruf.
Tambahkan Simbol ke Media yang Diunggah
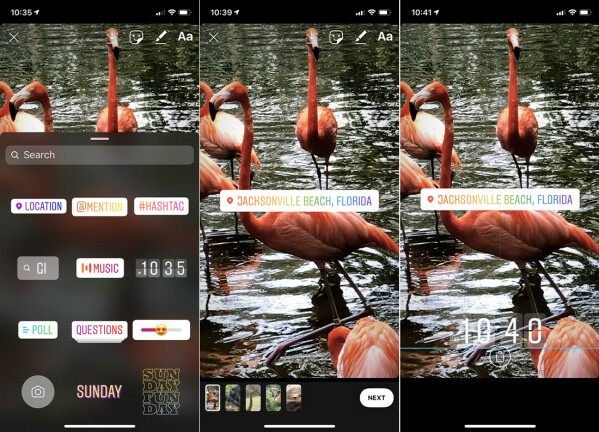
Anda dapat membumbui cerita Anda dengan emoji, frasa, dan simbol lainnya. Pilih foto atau video dalam cerita Anda yang ingin Anda beri simbol. Geser ke atas dari bagian bawah layar atau ketuk ikon smiley pada bilah alat di kanan atas. Geser ke bawah galeri untuk melihat semua simbol.
Ketuk simbol yang ingin Anda gunakan dalam cerita Anda. Ketuk simbol untuk mengubah warna atau gayanya. Anda dapat memindahkan simbol di sekitar layar dengan menyeret dan menjatuhkannya. Jika Anda tidak ingin menyimpan simbol tersebut, tekan ke bawah dan pindahkan ke ikon tempat sampah di bagian bawah layar.
Gambar di Media yang Diunggah
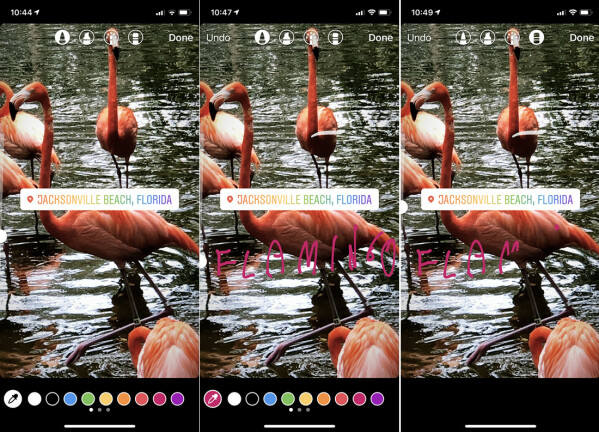
Anda menggambar pada gambar dengan memilih alat pensil di sudut kanan atas. Setelah berada di dalam alat gambar, pilih jenis pena atau pensil yang ingin Anda gunakan dan pilih ketebalan pena. Pilih palet di bagian bawah layar, lalu gunakan jari Anda untuk menulis di layar. Jika Anda tidak menyukai apa yang telah Anda gambar, hapus dengan tombol Undo atau alat Eraser. Ketuk Selesai setelah Anda selesai.
Tambahkan Teks ke Media yang Diunggah
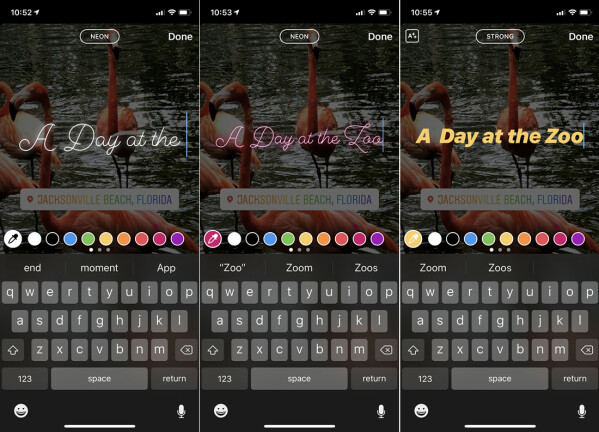
Bagikan Cerita Anda
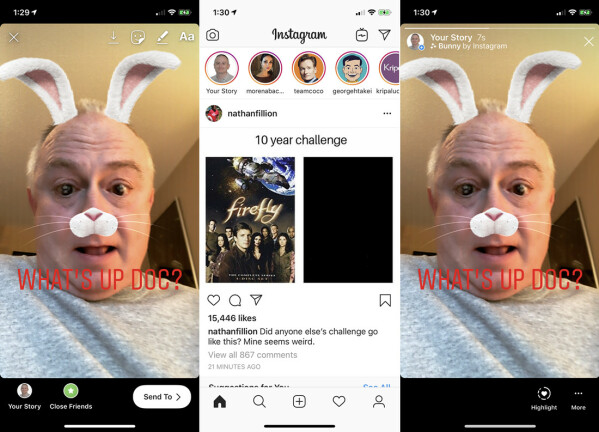
Mengelola Kisah Instagram Anda
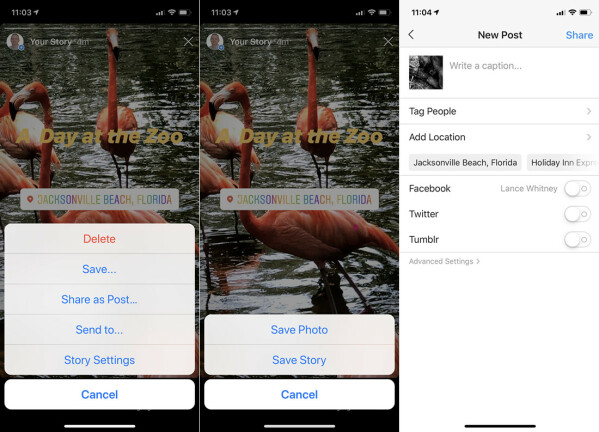
Simpan Cerita Instagram sebagai Sorotan