Bagaimana cara meningkatkan FPS di Call of Duty: Black Ops Cold War di Windows 10?
Diterbitkan: 2021-01-01Sejak Call of Duty Black Ops Cold War dirilis, para penggemar game ini sangat ingin merasakannya secara penuh. Bagi banyak orang, itu berarti meningkatkan FPS di komputer mereka untuk kinerja yang sangat berbeda. Jika Anda bertanya-tanya bagaimana cara meningkatkan fps di Call of Duty: Black Ops Cold War, Anda telah datang ke tempat yang tepat. Dalam posting ini, kami akan memberi Anda beberapa opsi untuk meningkatkan kinerja game di Windows 10. Mari kita mulai.
Bagaimana Cara Meningkatkan FPS di Call of Duty Ops Cold War?
Jika game Anda berjalan dengan FPS rendah, ini pasti dapat memengaruhi pengalaman Anda. Kami akan menunjukkan kepada Anda cara memperbaiki masalah COD Ops Cold War dengan FPS yang sangat rendah. Sebenarnya ada beberapa hal yang bisa Anda coba di sini:
- Menghentikan semua program dan aplikasi agar tidak berjalan di latar belakang
- Mengoptimalkan OS Anda untuk bermain game
- Menonaktifkan overlay
- Memperbarui driver grafis Anda
- Menonaktifkan pengoptimalan layar penuh
- Menyetel prioritas game ke tinggi
- Menyesuaikan pengaturan Panel Kontrol NVIDIA
- Mengubah pengaturan dalam game
Mari kita mulai dari awal. Jika solusi pertama tidak berhasil, cukup turun ke daftar sampai masalah teratasi. Di akhir artikel, kami harap Anda mengisi jawaban untuk cara memperbaiki masalah kinerja Call of Duty: Black Ops Cold War.
Perbaiki Satu: Tutup semua Program dan Aplikasi yang Berjalan di Latar Belakang
Program tertentu (seperti browser, peluncur game, perangkat lunak anti-virus, dan sebagainya) dapat menghabiskan daya CPU Anda. Ini berarti bahwa jika mereka berjalan di latar belakang, game Anda mungkin mendapatkan FPS yang lebih rendah. Untuk memperbaikinya, Anda cukup menutup semua program yang tidak perlu saat Anda bermain. Berikut cara melakukannya:
- Klik kanan bilah tugas.
- Dari daftar opsi yang tersedia, pilih Pengelola Tugas.
- Di tab Proses, identifikasi program yang menggunakan CPU paling banyak.
- Kemudian, klik kanan mereka satu per satu dan pilih Akhiri Tugas dari menu konteks.
- Buka tab Startup.
- Di sini, Anda dapat mencegah beberapa program untuk memulai pada boot sistem. Ini akan membantu menurunkan penggunaan CPU Anda secara keseluruhan lebih jauh.
Perbaiki Dua: Optimalkan Windows 10 untuk Gaming
Untuk gamer Windows 10, Game Mode akan diaktifkan secara default. Sesuai dengan namanya, mode ini telah dirancang untuk membuat bermain game di PC Windows Anda menjadi pengalaman yang jauh lebih baik. Namun, beberapa pengguna telah melaporkan bahwa mengaktifkan Game Mode sebenarnya menyebabkan frame rate yang lebih buruk, gagap, dan macet. Jika Anda juga mengalami hal ini, coba matikan Mode Game untuk meningkatkan FPS. Berikut cara mematikan Game Mode di Windows 10:
- Buka bilah Pencarian.
- Ketik "pengaturan mode permainan" (tanpa tanda kutip).
- Dari hasil, pilih Pengaturan Mode Game.
- Nonaktifkan Mode Permainan.
- Buka tab Tangkap dan pastikan untuk menonaktifkan opsi perekaman Latar Belakang.
- Setelah Anda menerapkan semua perubahan ini, luncurkan game lagi dan periksa apakah Anda sekarang bermain dengan FPS yang lebih tinggi.
Perbaiki Tiga: Nonaktifkan Overlay
Jika Anda menggunakan overlay pada PC Anda, menonaktifkannya pasti akan membantu memperbaiki situasi.
Berikut cara menonaktifkan hamparan Steam:
- Buka klien Steam dan buka tab Perpustakaan.
- Klik kanan game yang Anda gunakan untuk overlay dan pilih Properties.
- Buka Umum dan hapus centang pada kotak berjudul Aktifkan Steam Overlay saat dalam game.
Berikut cara menonaktifkan overlay GeForce Experience dalam game:
- Klik ikon Pengaturan.
- Buka tab Umum.
- Gulir ke bawah dan alihkan opsi overlay dalam game ke nonaktif.
Berikut cara menonaktifkan hamparan Discord:
- Buka Pengaturan Pengguna.
- Pilih Overlay dan alihkan Enable in-game overlay ke OFF.
Setelah overlay dimatikan, coba luncurkan game lagi. Anda harus dapat memainkan game di FPS yang lebih tinggi.
Perbaiki Empat: Perbarui Driver Grafis Anda
Performa game yang buruk juga dapat disebabkan oleh masalah dengan driver grafis Anda. Jika sudah usang atau rusak, Anda dapat mengalami FPS rendah dan masalah lainnya. Cara mengatasinya adalah dengan memperbarui driver grafis Anda. Ada dua cara yang bisa Anda tempuh.
Anda dapat memperbarui driver Anda secara manual. Opsi ini biasanya direkomendasikan untuk pengguna PC tingkat lanjut. Karena NVIDIA dan AMD selalu merilis versi driver baru, Anda harus mengunjungi situs web resmi mereka. Kemudian, Anda akan mengidentifikasi driver yang diperlukan, mengunduh, dan menginstalnya secara manual.
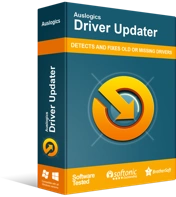
Atasi Masalah PC dengan Driver Updater
Performa PC yang tidak stabil sering kali disebabkan oleh driver yang sudah usang atau rusak. Auslogics Driver Updater mendiagnosis masalah driver dan memungkinkan Anda memperbarui driver lama sekaligus atau satu per satu agar PC Anda berjalan lebih lancar
Cara lain untuk melakukannya adalah memperbarui driver Anda secara otomatis. Dalam hal ini, Anda perlu menggunakan alat khusus seperti Auslogics Driver Updater. Setelah terinstal, program akan menjalankan pemindaian untuk driver usang dan rusak pada PC Anda. Jika ini ditemukan, Driver Updater akan secara otomatis memperbaruinya ke versi terbaru yang tersedia. Dengan cara ini, Anda akan dapat memperbarui driver grafis Anda hanya dalam beberapa klik dan tanpa risiko apa pun.

Perbaiki Lima: Nonaktifkan Pengoptimalan Layar Penuh
Fitur optimasi layar penuh telah dirancang khusus untuk para gamer. Ini memungkinkan gamer untuk dengan cepat membuat game menjadi layar penuh, menjalankannya dengan kecepatan penuh, mendukung peralihan alt-tab yang cepat, overlay, dan banyak lagi. Namun, game tertentu (seperti Call of Duty), akan mengalami masalah FPS rendah saat fitur pengoptimalan layar penuh aktif. Untuk memperbaikinya, Anda hanya perlu menonaktifkan fitur ini.
Berikut caranya:
- Buka peluncur Battle.net Anda dan temukan game Call of Duty: BOCW.
- Buka menu Opsi dan pilih opsi Tampilkan di Explorer.
- Anda kemudian akan dibawa ke direktori instalasi game.
- Klik dua kali folder Call of Duty Black Ops Cold War.
- Buka Peluncur Perang Dingin Black Ops dan klik kanan.
- Pilih Properti.
- Buka tab Kompatibilitas.
- Pastikan ada tanda centang di sebelah opsi Nonaktifkan pengoptimalan layar penuh.
- Selanjutnya, klik Ubah pengaturan DPI Tinggi.
- Pastikan opsi Override High DPI scaling telah dicentang.
- Klik OK untuk mengonfirmasi.
Setelah Anda menonaktifkan pengoptimalan layar penuh, coba luncurkan game lagi dan periksa apakah masalah telah teratasi. Jika ini tidak berhasil, lanjutkan ke perbaikan berikutnya.
Perbaiki Enam: Atur Prioritas Game ke Tinggi
Prioritas dalam hal ini terkait dengan alokasi resource CPU dan RAM. Jadi, jika Anda memiliki beberapa program yang berjalan di PC Anda, Anda dapat mengatur prioritas beberapa di antaranya ke tinggi — dengan cara ini, mereka akan mengalokasikan lebih banyak sumber daya. Ini juga akan membantu Anda meningkatkan FPS untuk game Anda dan menghilangkan kelambatan. Berikut cara melakukannya:
- Di keyboard Anda, tekan kombo tombol Win + R untuk membuka Run.
- Ketik "taskmgr" (tanpa tanda kutip) dan tekan tombol Enter.
- Buka tab Proses.
- Temukan Call of Duty: Black Ops Cold War.
- Klik kanan game dan pilih Go to Details.
- Di tab Details, Anda akan melihat BlackOpsColdWar.exe disorot.
- Klik kanan dan pilih Setel prioritas > Tinggi.
- Terakhir, klik Ubah Prioritas untuk mengonfirmasi.
Anda sekarang telah menetapkan prioritas tertinggi untuk permainan dan itu harus mendapatkan semua sumber daya yang dibutuhkan untuk berjalan dengan benar. Luncurkan Call of Duty lagi dan periksa apakah Anda mendapatkan FPS yang lebih tinggi.
Perbaiki Tujuh: Sesuaikan Pengaturan Kartu Grafis NVIDIA
Jika Anda menggunakan kartu grafis NVIDIA, Anda seharusnya dapat meningkatkan FPS game Anda hanya dengan mengubah beberapa pengaturan di Panel Kontrol NVIDIA. Inilah yang dapat Anda lakukan:
- Klik kanan ruang kosong di desktop Anda.
- Dari menu konteks, pilih Panel Kontrol NVIDIA.
- Di sisi kiri, klik Kelola setelan 3D.
- Buka tab Pengaturan Program.
- Klik Tambah untuk memilih program yang ingin Anda sesuaikan: dalam hal ini, Call of Duty: Black Ops Cold War.
- Klik Tambah Program yang Dipilih.
Sekarang saatnya untuk mengubah beberapa pengaturan:
- Pengaturan CUDA harus disetel ke GPU utama Anda.
- Atur mode Manajemen Daya ke Prefer Maximum Performance.
- Kualitas penyaringan tekstur harus disetel ke Performa.
Simpan semua perubahan yang Anda buat dan coba jalankan game lagi.
Perbaiki Delapan: Ubah Pengaturan Dalam Game
Sayangnya, pengaturan default dalam game tidak selalu menjamin performa terbaik. Jadi, jika Anda ingin mendapatkan FPS yang lebih tinggi, mengubah pengaturan tertentu dapat sangat membantu. Jadi, apa pengaturan terbaik untuk fps di Black Ops Cold War?
Inilah yang kami sarankan.
Pengaturan Grafik
Berikut adalah perubahan yang harus Anda lakukan di bagian Perangkat Keras:
- Atur mode Tampilan ke Layar Penuh. Tidak disarankan untuk memilih mode berjendela atau tanpa bingkai karena ini dapat menyebabkan Anda menurunkan FPS.
- Anda juga harus menonaktifkan Gameplay V-Sync dan Menu V-Sync untuk menghindari input lag.
Berikut adalah perubahan yang harus Anda buat di bagian Detail & Tekstur:
- Kurangi Kualitas Tekstur dan Kualitas Filter Tekstur ke Rendah/Sedang berdasarkan spesifikasi sistem Anda.
- Pastikan untuk menonaktifkan Refleksi Ruang Layar.
- Pastikan Jarak Tampilan Objek diatur ke Tinggi.
Berikut adalah perubahan yang harus Anda lakukan di bagian Lanjutan:
- Jika Anda mengalami lag saat bermain game di PC, coba mulai ulang Shaders Compilation. Ini seharusnya tidak lebih dari satu menit.
Pengaturan Antarmuka
Berikut adalah perubahan yang harus Anda lakukan di bagian Telemetri:
- Pastikan opsi berikut diatur ke Ditampilkan:
- Penghitung FPS, Suhu GPU, Jam GPU, Waktu GPU, Waktu CPU, Penggunaan VRAM, dan Jam Sistem.
- Selanjutnya, periksa suhu GPU Anda. Jika terlalu tinggi, ini mungkin alasan Anda kehilangan FPS. Periksa apakah PC Anda mengalami ventilasi yang buruk: mungkin ada debu yang menumpuk di ventilasi, kipas, atau unit pendingin.
Setelah Anda melakukan perubahan di atas, Anda seharusnya tidak lagi menderita FPS rendah saat bermain Call of Duty: Black Ops Cold War.
Kami harap solusi di atas bermanfaat dan Anda dapat mengatasi masalah FPS rendah Anda saat bermain game. Jika Anda sekarang menikmati permainan Anda, silakan bagikan metode mana di atas yang berhasil untuk Anda di komentar di bawah.
