6 Cara Meningkatkan Pengaturan Dual Monitor Anda
Diterbitkan: 2022-01-29Baik Anda bekerja keras atau bermain keras, beberapa monitor memberi Anda lebih banyak ruang untuk menyelesaikan sesuatu. Tulis dokumen di satu layar sambil merujuk halaman web di layar Anda yang lain, atau game di satu layar sambil mengobrol di Discord di layar lainnya. Tapi jangan hanya mencolokkan layar kedua dan berhenti sejenak—tips ini akan membantu membuat pengaturan multi-monitor bekerja untuk Anda.
Buat Tampilannya Cocok
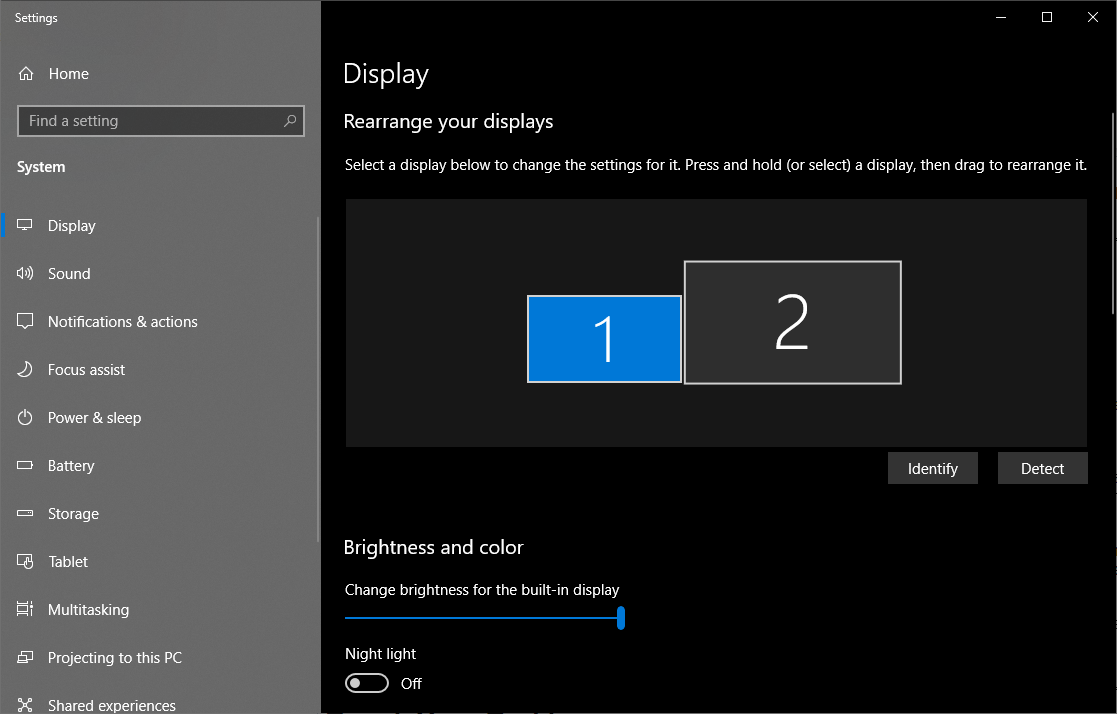
Jika monitor Anda adalah merek dan model yang sama, Anda mungkin dapat melewati bagian ini—setelah Anda mencolokkan keduanya, Windows akan secara otomatis memperluas desktop Anda secara horizontal. Cukup sesuaikan dudukan setiap monitor sehingga mereka berbaris dengan sempurna, dan Anda siap untuk balapan.
Namun, jika Anda memiliki dua monitor yang berbeda, Anda mungkin perlu melakukan sedikit lebih banyak pekerjaan untuk membuatnya bermain dengan baik satu sama lain. Misalnya, mungkin Anda mencolokkan laptop ke layar eksternal dan menggunakannya secara berdampingan, atau mungkin Anda memiliki satu monitor 4K di sebelah monitor 1080p. Ini akan menghasilkan beberapa perilaku aneh, tetapi mudah diperbaiki.
Klik kanan pada desktop dan pilih Pengaturan Tampilan . Di bawah Atur ulang tampilan Anda , klik dan seret persegi panjang di sekitar sehingga cocok dengan orientasi monitor di desktop Anda; katakanlah, jika yang satu sedikit lebih rendah dari yang lain. Dengan begitu, saat Anda memindahkan kursor ke kiri, kursor akan muncul di tempat yang sama di monitor kiri, bukan melompat ke atas atau ke bawah di layar. Anda mungkin harus melakukan sedikit percobaan dan kesalahan untuk membuatnya berbaris dengan benar.
Gulir ke bawah ke bagian Skala dan tata letak untuk menyesuaikan resolusi setiap monitor dan penskalaannya. Jadi, jika satu monitor adalah 4K dan yang lainnya 1080p, Anda dapat mengatur setiap monitor ke resolusi aslinya tetapi meningkatkan penskalaan pada resolusi yang lebih tinggi, sehingga jendela Anda muncul dengan ukuran yang sama pada masing-masing monitor. (Jika Anda ingin mengatur monitor dalam mode potret, Anda juga dapat melakukannya di sini).
Untuk melangkah lebih jauh, Anda dapat menggunakan pengaturan bawaan setiap monitor untuk menyesuaikan kecerahan dan warna agar sedekat mungkin. Setelah Anda selesai mengubah semua pengaturan ini, monitor Anda akan lebih cocok, membuatnya lebih mudah dan menyenangkan untuk memindahkan jendela di antara mereka.
Tweak Bilah Tugas Anda
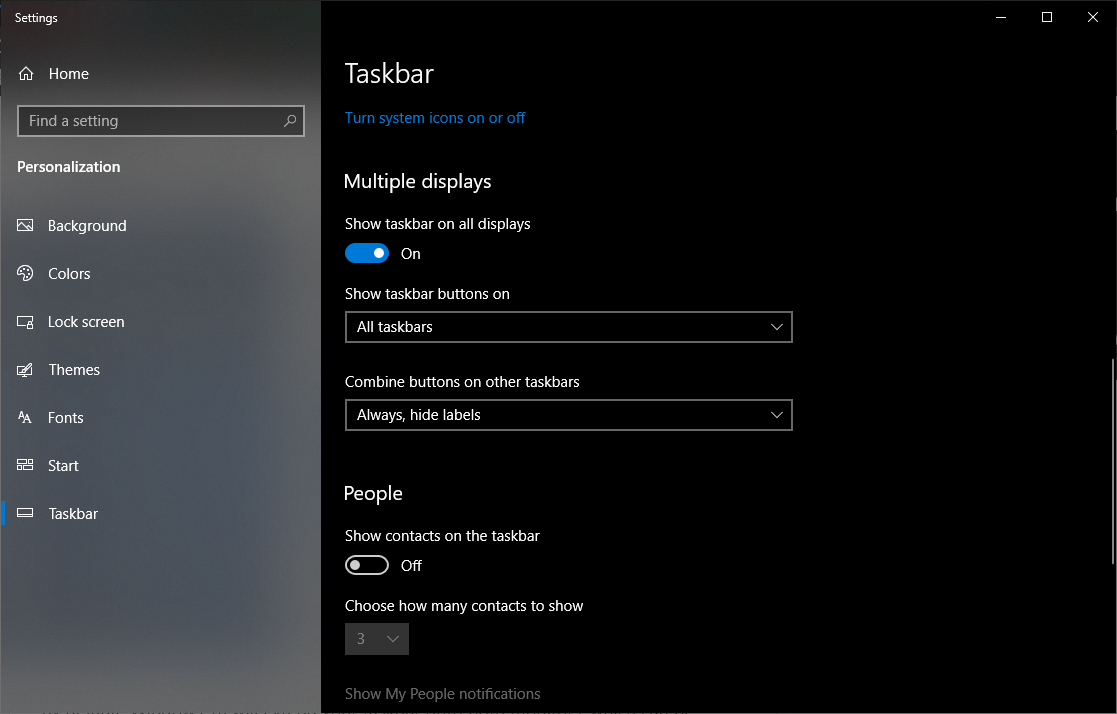
Secara default, Windows 10 akan memperluas bilah tugas Anda ke kedua monitor, yang dapat berguna — meskipun Anda dapat menyesuaikannya sedikit lebih jauh sesuai keinginan Anda. Klik kanan pada bilah tugas dan pilih Pengaturan Bilah Tugas . Ada banyak opsi berguna di sini, tetapi jika Anda menggulir ke bawah ke bagian Beberapa Tampilan , Anda akan melihat apa yang kami minati.
Sakelar pertama menghapus bilah tugas dari tampilan sekunder Anda. Inilah cara saya secara pribadi memilih untuk menggunakan banyak monitor, karena ini menempatkan semua pintasan saya di satu tempat.
Namun, jika Anda memilih untuk tetap memperpanjangnya di kedua layar, Anda dapat memutuskan di mana Anda ingin ikon individual muncul: di kedua monitor, di bilah tugas utama dan bilah tugas tempat jendela aplikasi terbuka, atau hanya di monitor aktif aplikasi. Anda juga dapat memilih apakah Anda ingin tombol bilah tugas memiliki label, bergaya Windows XP.
Cari Wallpaper Super Lebar
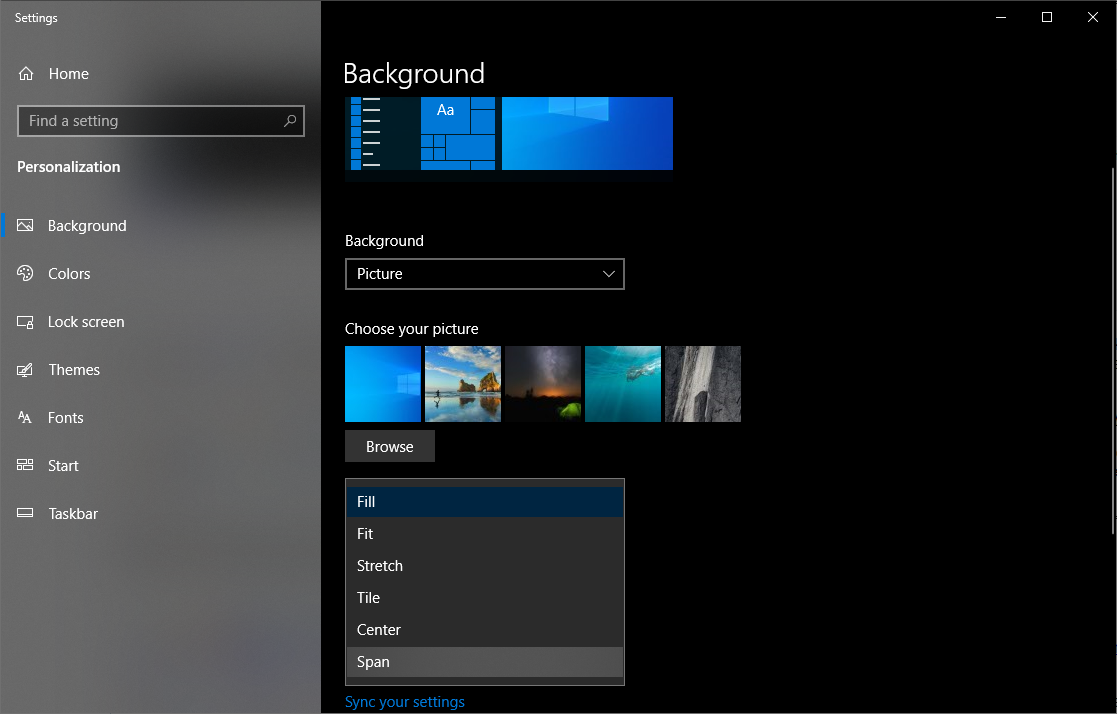
Meskipun wallpaper mewah tidak akan meningkatkan produktivitas Anda, wallpaper adalah salah satu bagian paling keren dari memiliki banyak monitor, jadi kami harus menyertakannya di sini. Meskipun sebagian besar situs wallpaper memiliki beberapa opsi multi-monitor, ada beberapa tempat yang mengkhususkan diri pada wallpaper super lebar, termasuk Dual Monitor Backgrounds, WallpaperFusion, dan subreddits seperti /r/multiwall.
Setelah Anda memiliki wallpaper (atau koleksi wallpaper) yang Anda suka, klik kanan desktop dan pilih Personalize . Jelajahi gambar atau folder yang dimaksud dan pilih Rentang untuk mengisi ruang di semua tampilan Anda.

Pelajari Pintasan Anda

Keindahan beberapa monitor—terutama jika dibandingkan dengan monitor ultrawide dan superwide—adalah kemampuan untuk "merapatkan" jendela ke tepi setiap layar, membuatnya mudah untuk melihat banyak jendela sekaligus. Meskipun Anda selalu dapat menyeret jendela Anda dan mengubah ukurannya dengan mouse, itu sulit dan memakan waktu.
Itu sebabnya Windows 10 memiliki beberapa pintasan yang dapat membantu, termasuk:
Menangkan+Kiri dan Menang+Kanan : Jepret jendela aktif ke sisi kiri atau kanan monitor saat ini. Anda dapat menekan tombol lagi untuk memindahkannya di antara monitor, atau mengembalikannya ke lokasi aslinya.
Win+Up dan Win+Down : Memaksimalkan atau meminimalkan jendela saat ini. Jika jendela saat ini terkunci, ini juga akan mengubah ukuran jendela dari posisi terkunci.
Shift+Win+Left dan Shift+Win+Right : Pindahkan jendela aktif ke monitor berikutnya, tanpa menjepitnya ke tepi.
Shift+Win+Up : Maksimalkan jendela secara vertikal, yang sangat berguna jika Anda tidak memiliki bilah tugas di layar sekunder Anda.
Win+Home : Minimalkan semua jendela kecuali yang sedang Anda kerjakan, untuk menghilangkan gangguan. Tekan lagi untuk mengembalikan semua jendela.
Sebagian besar pintasan ini berfungsi ketika Anda hanya memiliki satu monitor juga, tetapi semakin banyak monitor yang Anda tambahkan, semakin berguna mereka.
Perbaiki Kursor Berkeliaran itu
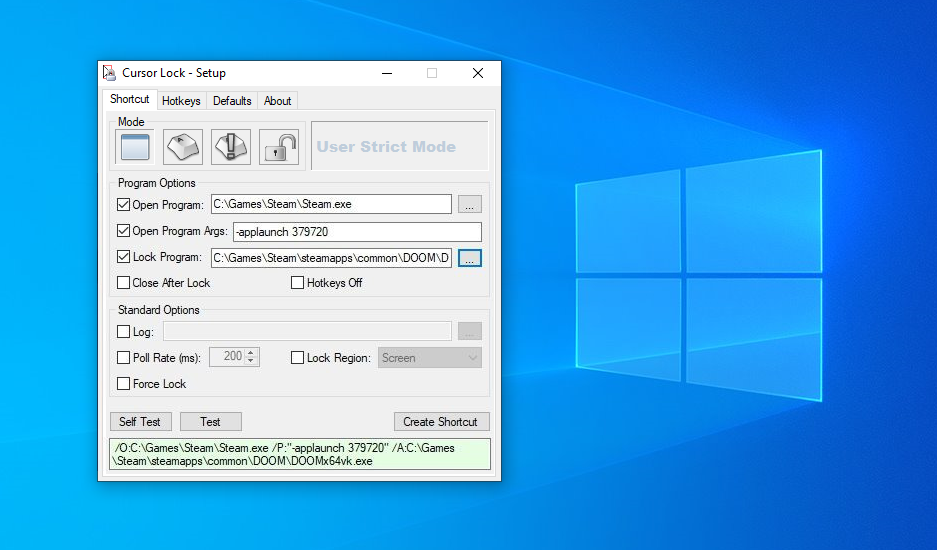
Sementara tiga monitor memungkinkan Anda untuk menjalankan permainan di semua layar Anda—menggunakan pengaturan Nvidia Surround atau AMD Eyefinity—monitor ganda tidak berfungsi dengan baik untuk permainan super lebar, karena crosshair Anda akan berada tepat di bezel monitor. Namun, Anda dapat bermain game di satu monitor sambil melakukan penelusuran, jendela obrolan, atau monitor GPU di monitor lainnya.
Sebagian besar gim dapat bekerja dengan cara ini tanpa cegukan, tetapi Anda mungkin menemukan bahwa, dalam beberapa kasus, kursor Anda dapat "melayang" ke monitor lain saat Anda masih dalam gim. Saya pernah mengalami ini dengan beberapa judul, termasuk The Witcher, Doom, dan Metro: Last Light.
Untungnya, satu pengembang yang giat mulai memperbaiki masalah ini dengan alat yang disebut Kunci Kursor, dan menurut pengalaman saya, ini berfungsi dengan baik. Mulai program, centang kotak Buka Program , lalu masukkan jalur ke file EXE game. Ini akan membuat pintasan baru untuk Anda gunakan.
Sekarang, ketika Anda meluncurkan game menggunakan pintasan ini, kursor Anda harus tetap "terkunci" ke jendela game kecuali Anda Alt + Tab keluar darinya. Jika itu tidak berhasil, gim yang dimaksud mungkin memerlukan beberapa opsi tambahan, yang dapat Anda pelajari di tutorial video Kunci Kursor.
Lakukan Lebih Banyak Dengan DisplayFusion
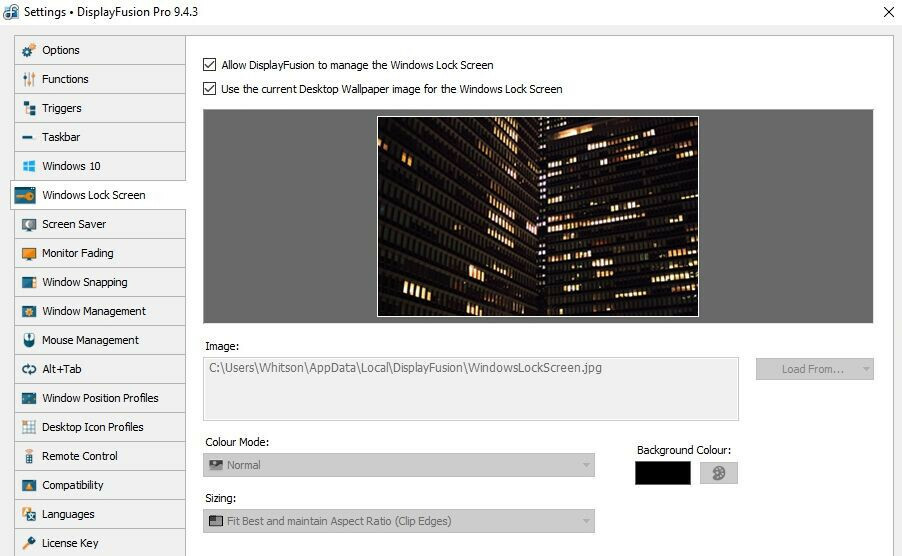
Jika, setelah semua itu, Anda masih menginginkan lebih, alat pihak ketiga yang disebut DisplayFusion dirancang dengan mempertimbangkan banyak monitor. Dengan DisplayFusion yang berjalan di baki sistem Anda, Anda dapat memperoleh kontrol lebih besar atas wallpaper Anda, membuat pintasan keyboard khusus, menyelaraskan jendela ke tepi layar apa pun, atau secara otomatis meredupkan monitor yang tidak aktif sehingga Anda tidak terganggu.
Serius, program ini penuh dengan opsi yang berguna, jadi unduh versi gratisnya untuk mencobanya sendiri. Ini sedikit lebih terbatas dalam fitur daripada versi berbayar, tetapi jika Anda menyukai apa yang Anda lihat, Anda dapat membeli lisensi seharga $30. Saya membelinya tujuh tahun yang lalu dan tidak menyesalinya sedetik pun.
