Cara Memperbaiki Catatan Apple Tidak Menyinkronkan Melalui iCloud
Diterbitkan: 2022-06-29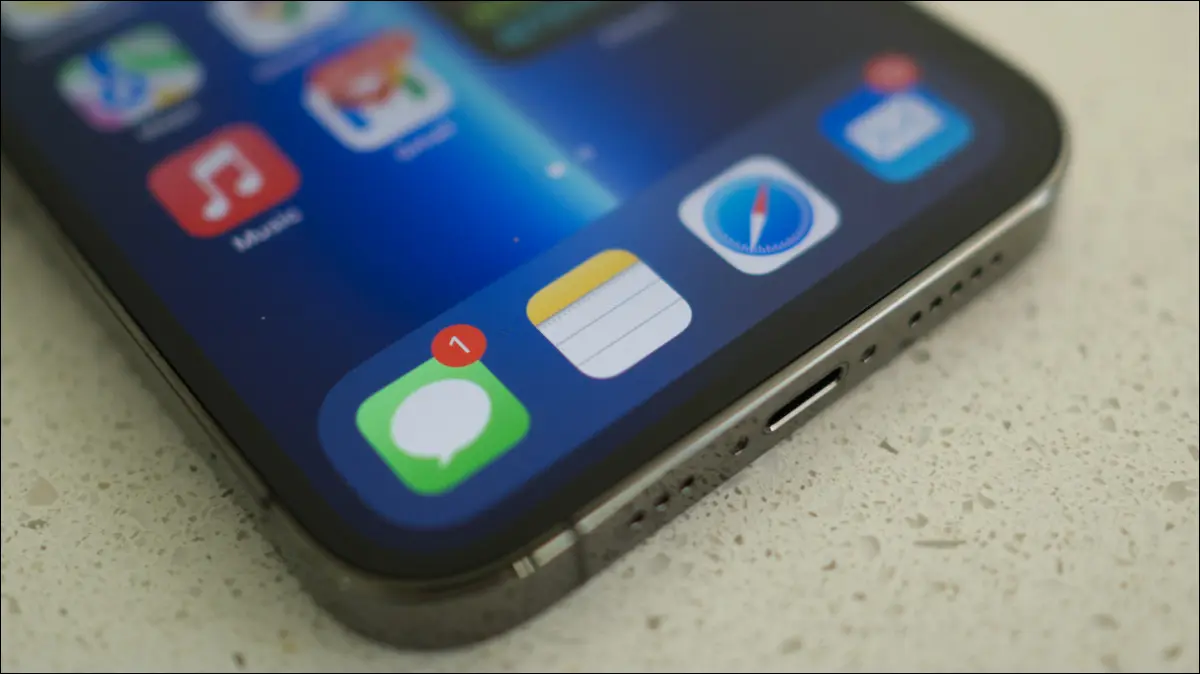
Apple Notes adalah solusi pembuatan catatan gratis dengan beberapa fitur yang sangat kuat, tetapi terkadang Anda mungkin menemukan bahwa catatan menolak untuk disinkronkan antara iPhone, iPad, dan Mac. Masalahnya mungkin terletak pada bagaimana Anda mengatur catatan Anda, atau mungkin masalah yang lebih besar yang membuat Anda menggaruk-garuk kepala.
Pertama: Pastikan Catatan iCloud Diaktifkan
Agar catatan muncul di perangkat lain, catatan tersebut perlu disinkronkan melalui iCloud. Untuk melakukan ini, Anda harus memastikan bahwa Catatan diaktifkan dalam pengaturan iCloud Anda, dan pastikan Anda memasukkan catatan Anda ke akun iCloud dan tidak menyimpannya secara lokal di iPhone, iPad, atau Mac Anda.
Untuk memeriksa apakah sinkronisasi iCloud diaktifkan untuk aplikasi Notes di iPhone Anda, buka Pengaturan di iPhone atau iPad dan ketuk nama Anda di bagian atas daftar. Pilih "iCloud" dan gulir ke bawah hingga Anda melihat Catatan. Pastikan sakelar di sebelah aplikasi diaktifkan.
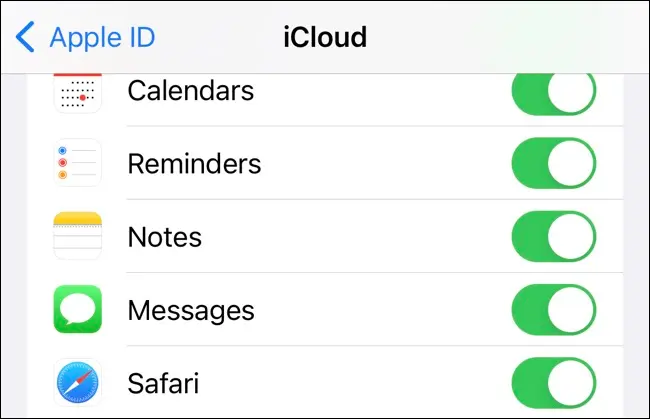
Anda dapat melakukan ini di Mac di bawah System Preferences (atau System Settings) > Apple ID. Pilih "iCloud" dari bilah sisi dan pastikan ada kotak centang di sebelah aplikasi Notes. Anda harus melakukan ini di semua perangkat yang Anda inginkan untuk menampilkan catatan.
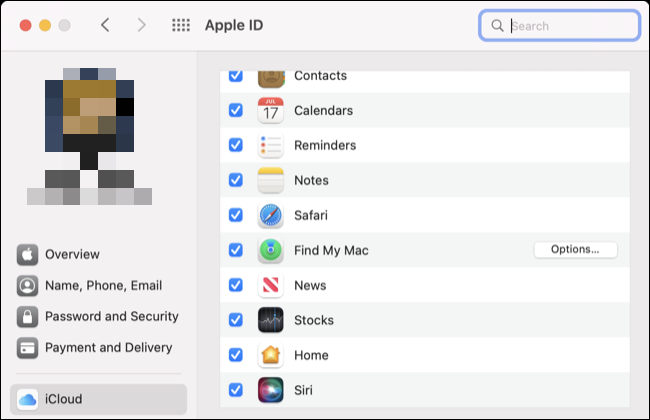
Anda juga perlu memeriksa apakah Anda memiliki penyimpanan iCloud yang cukup untuk menyinkronkan Notes. Perangkat Anda kemungkinan akan memperingatkan Anda bahwa Anda kehabisan ruang, tetapi Anda dapat memeriksanya secara manual dengan melihat bilah Penyimpanan iCloud berwarna di menu ini di kedua perangkat. Jika Anda kehabisan ruang penyimpanan, Anda harus membeli lebih banyak.
TERKAIT: Cara Memeriksa Berapa Banyak Penyimpanan iCloud yang Tersisa
Berikutnya: Periksa Anda Menempatkan Catatan di iCloud
Dengan Catatan di iCloud diaktifkan, luncurkan aplikasi Catatan dan lihat layar Folder tingkat atas (iPhone atau iPad) atau bilah samping (di Mac). Anda akan melihat bagian berjudul "iCloud" tetapi juga mungkin melihat bagian lain yang berjudul "Di iPhone Saya" atau "Di Mac Saya" juga.
Jika catatan Anda disimpan di iPhone, iPad, atau Mac, maka catatan tersebut tidak akan disinkronkan antar perangkat. Anda harus memindahkannya ke iCloud agar ini berfungsi. Untuk melakukan ini di iPhone atau iPad, ketuk folder lalu gunakan tombol menu konteks elipsis "..." di sudut layar untuk "Pindahkan Catatan" ke akun iCloud Anda. Di Mac, Anda cukup menarik dan melepas folder ke bagian iCloud.
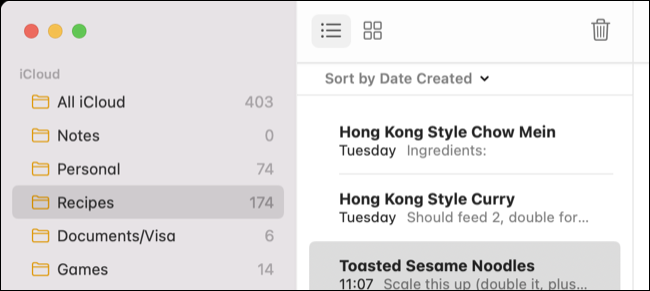
Anda juga dapat melakukan ini untuk catatan dengan cara yang sama, baik dengan membuka catatan dan memindahkannya menggunakan menu konteks atau dengan menyeretnya di Mac.
Untuk memastikan bahwa catatan baru langsung masuk ke iCloud secara default, periksa apakah opsi "Akun Default" diatur ke "iCloud" di pengaturan Catatan. Akses ini di iPhone atau iPad di bawah Pengaturan > Catatan atau di Mac dengan meluncurkan aplikasi Catatan lalu mengklik Catatan > Preferensi di bilah menu di bagian atas layar.
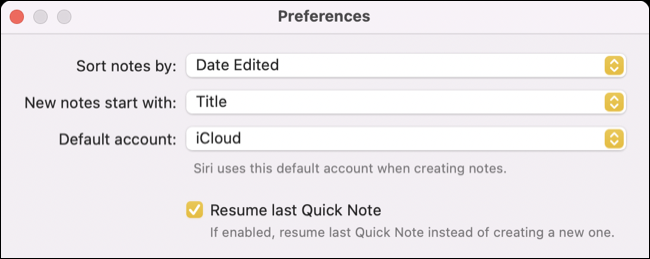
Anda mungkin perlu menunggu beberapa saat agar catatan disinkronkan, terutama jika Anda memiliki banyak gambar atau lampiran besar di catatan Anda. Kami menyarankan untuk memberikannya beberapa jam dan memeriksa kembali.
TERKAIT: Cara Cepat Menambahkan Tautan, Foto, dan Media ke Apple Notes di iPhone dan iPad
Perbarui Perangkat Anda ke Versi Terbaru
Sekarang setelah Anda yakin melakukan semuanya dengan benar, Anda dapat mengesampingkan kesalahan manusia. Terkadang, layanan iCloud tidak berperilaku sebagaimana mestinya dan salah satu alasannya mungkin karena perangkat lunak yang sudah usang.
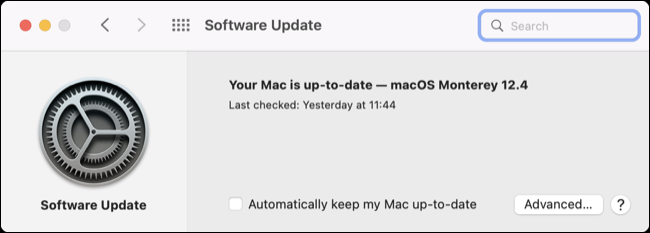
Untuk hasil terbaik, pastikan perangkat Anda menjalankan iOS, iPadOS, dan macOS versi terbaru sebelum mengubah apa pun. Anda dapat melakukannya di iPhone atau iPad di Pengaturan > Umum > Pembaruan Perangkat Lunak, atau di Mac di Preferensi Sistem (atau Pengaturan Sistem) > Pembaruan Perangkat Lunak.
Uji Koneksi Anda dan Nonaktifkan Semua VPN
Masalah sinkronisasi dengan iCloud dapat dijelaskan oleh masalah konektivitas. Jika Anda menggunakan VPN, pertimbangkan untuk mematikannya untuk melihat apakah itu membantu menyelesaikan masalah unggahan atau unduhan Anda. Anda dapat melakukan ini menggunakan aplikasi penyedia VPN Anda, atau aplikasi pihak ketiga apa pun yang Anda gunakan (seperti Tunnelblick di macOS).
Dengan VPN Anda dinonaktifkan, uji masalah lagi dengan mengunggah atau membuat catatan baru. Anda juga dapat mencoba memulai ulang perangkat keras jaringan seperti router atau modem untuk melihat apakah itu membantu.
Matikan Aplikasi dan Mulai Ulang Perangkat
Anda dapat mematikan aplikasi Notes di iPhone dengan membuka pengalih aplikasi dan menjentikkan aplikasi Notes. Di Mac, klik kanan pada ikon Notes dan pilih "Quit" atau tahan tombol Option untuk memaksa keluar dari aplikasi jika tidak merespons.

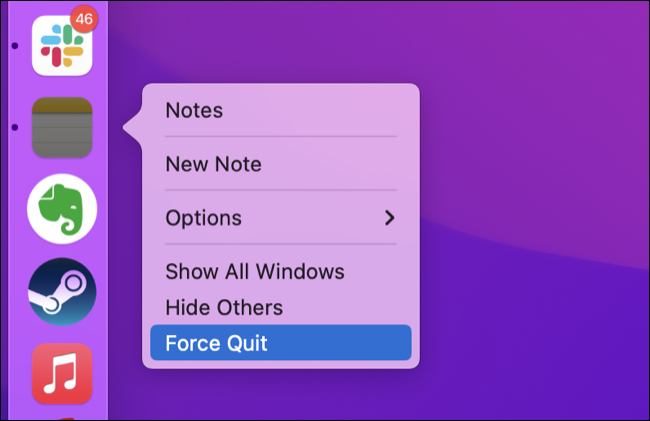
Pada tahap ini, ada baiknya juga mempertimbangkan apakah iOS, iPadOS, atau macOS yang harus disalahkan. Restart sederhana dari setiap perangkat yang terpengaruh akan mengesampingkan masalah yang disebabkan oleh proses sistem yang tidak berfungsi dengan benar dan hanya membutuhkan beberapa menit bahkan pada perangkat yang lebih lama.
TERKAIT: Cara Memaksa Keluar dari Aplikasi di Mac Anda Saat Tidak Merespons
Masalah yang Dihadapi Transisi ke Apple Notes
Jika Anda beralih ke Apple Notes dari aplikasi pencatat lain seperti Evernote atau One Note, Anda mungkin mengalami masalah dengan sinkronisasi awal. Pindah dari Evernote melibatkan mengekspor buku catatan Anda satu per satu ke file ENEX, lalu mengimpornya ke Apple Notes sebagai folder.
Sayangnya, Notes di macOS sepertinya tidak terlalu menyukai unggahan berukuran besar seperti ini. Terkadang unggahan hanya selesai sebagian dan saat memeriksa koleksi Anda di iPhone atau web di iCloud.com, tidak semuanya berhasil diunggah.
Hal pertama yang harus Anda lakukan adalah bersabar. Dari pengalaman, kami telah melihat folder berisi sekitar 150 catatan yang membutuhkan waktu beberapa jam untuk muncul dengan benar di semua perangkat. Saat catatan akhirnya muncul, bandingkan koleksi di iPhone Anda dengan koleksi di Mac Anda untuk memastikan lampiran seperti gambar disertakan.
Memperbaiki kekacauan yang ditinggalkan oleh ekspor yang tidak lengkap dapat memakan waktu, tetapi tidak perlu kehilangan data. Jika folder yang Anda unggah di Mac menolak untuk muncul, Anda dapat memindahkannya secara offline dengan menyeretnya ke bagian "Di Mac Saya" (pastikan ini diaktifkan di bawah Catatan > Preferensi di bilah menu di bagian atas layar).
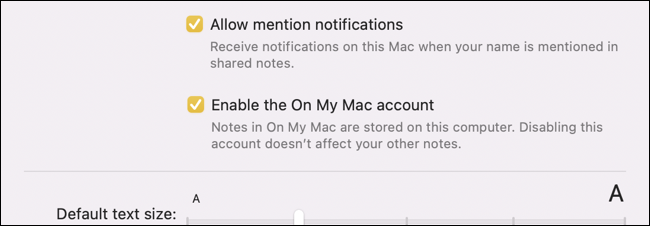
Setelah semua catatan Anda disimpan dengan aman di Mac Anda, nonaktifkan Catatan di iCloud di Mac Anda di bawah System Preferences (atau System Settings) > Apple ID dengan menghapus centang pada kotak di samping “Notes” di tab iCloud. Anda kemudian dapat mengaktifkan kembali fitur tersebut dan menunggu Mac Anda mengunduh catatan apa pun yang masih ada di akun iCloud Anda dari perangkat lain.
Pada tahap ini, bersabarlah. Tahap ini pada dasarnya membuat Mac Anda sinkron dengan yang lainnya, jadi Anda ingin menunggu semua perangkat Anda memiliki perpustakaan catatan yang sama sebelum melanjutkan. Setelah selesai, Anda dapat mulai memindahkan folder kembali ke iCloud dengan menyeret dan menjatuhkan.
Karena aplikasi Mac tampaknya tidak terlalu menyukai transfer besar, Anda mungkin ingin bergerak perlahan dan mengunggah folder satu per satu. Saat Anda pergi, pastikan perubahan muncul di perangkat Anda yang lain dan iCloud.com. Jika Anda mengalami masalah, Anda selalu dapat menyeret folder Anda kembali ke akun "Di Mac Saya" untuk menjaga keamanan data Anda.
Bersabarlah Dengan Aplikasi Mac
Berdasarkan pengalaman langsung dan anekdot yang diposting online, aplikasi Notes Apple untuk macOS tampaknya lambat untuk mendorong perubahan ke server. Tidak ada tombol "Sinkronkan Sekarang" yang dapat Anda gunakan untuk mengunggah dan mengunduh perubahan, dan kincir kecil berputar yang muncul di sebelah label akun "iCloud" muncul secara acak.
Ini termasuk catatan baru yang dibuat dengan cepat, dan unggahan besar yang dimulai saat memindahkan catatan ke ekosistem cloud Apple. Tidak banyak yang dapat dilakukan tentang hal ini selain melatih kesabaran sebelum menjadi terlalu frustrasi karena hal-hal tidak muncul di tempat yang seharusnya.
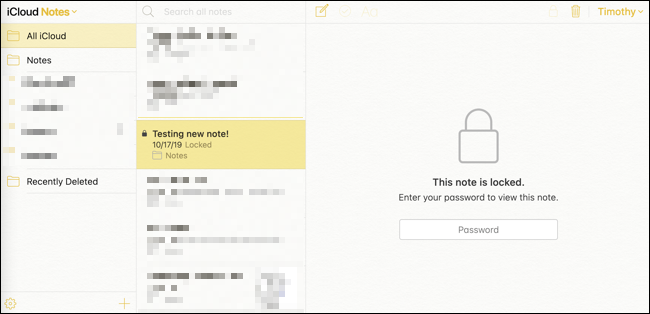
Untungnya, Anda dapat menggunakan iCloud.com untuk melihat Catatan Anda dan mendapatkan gambaran umum langsung tentang apa yang sedang terjadi. Ini menghilangkan kemungkinan bahwa aplikasi iPhone tidak berfungsi dengan benar dengan mengambil versi terbaru catatan Anda dan menampilkannya di antarmuka web.
Kami telah melihat bukti dari tiga versi perpustakaan Apple Notes saat unggahan besar selesai. Pustaka "lengkap" seperti yang diunggah dari Mac, pustaka sebagian yang belum diunduh sepenuhnya di iPhone, dan gambar "asli" dari status pengunggahan saat ini di iCloud.com.
Nonaktifkan Catatan di iCloud (Tapi Hati-hati)
Anda selalu dapat menghapus catatan dengan menghapus Catatan iCloud Anda dari satu perangkat dan membiarkannya mengunduh lagi. Namun, ini berisiko, karena Catatan apa pun yang belum diunggah ke iCloud atau disimpan secara lokal di perangkat Anda akan hilang. Anda harus berhati-hati saat melakukan ini untuk memastikan Anda tidak kehilangan data apa pun.
Di Mac, Anda dapat menggunakan alat seperti Eksportir untuk mengambil salinan catatan Anda dalam format penurunan harga sebelum melakukan sesuatu yang terlalu drastis (sayangnya Anda tidak dapat memulihkan perpustakaan Catatan dengan cara ini, tetapi setidaknya Anda mendapatkan salinan catatan dan lampiran apapun). Di iPhone, tidak banyak yang bisa Anda lakukan.
Apple Notes Hebat (Saat Berfungsi)
Sayangnya, Notes tidak begitu antipeluru seperti beberapa pesaingnya dalam hal fungsionalitas cloud yang memalukan karena aplikasi ini merupakan alternatif yang menarik untuk Evernote dengan banyak fitur canggih yang membuat banyak aplikasi pencatat mengenakan biaya.
Anda dapat menggunakannya untuk membuat sketsa atau membuat catatan tulisan tangan, memindai dokumen, berkolaborasi dengan orang lain, dan bahkan mengatur menggunakan tag dan folder pintar.
