Saya Membuat Drive Boot USB Utama: Begini Caranya
Diterbitkan: 2023-02-24
USB flash drive dapat diformat untuk berfungsi sebagai drive yang dapat di-boot, berfungsi sebagai segalanya mulai dari disk instalasi Windows hingga perangkat lunak pemulihan. Namun, mereka juga memiliki beberapa keterbatasan yang dapat diatasi dengan drive dan perangkat lunak yang tepat.
Flash drive yang dapat di-boot adalah cara paling umum untuk menginstal atau memperbaiki sistem operasi di komputer. Alat Pembuatan Media Microsoft dapat mengonversi flash drive apa pun menjadi drive penginstalan Windows 11 atau Windows 10, dan aplikasi seperti Rufus dan Etcher dapat membuat media penginstalan untuk Linux desktop, versi Windows yang lebih lama, dan sistem operasi lainnya. Banyak penginstal untuk Linux desktop juga merupakan gambar "langsung" — artinya Anda dapat menguji drive sistem operasi dari drive USB tanpa menginstal apa pun.
Namun, biasanya Anda hanya terbatas pada satu sistem operasi pada satu waktu untuk setiap flash drive. Itu berarti jika Anda ingin menyimpan Windows menginstal USB untuk tujuan pemulihan, tetapi juga memiliki drive Linux yang dapat di-boot, Anda memerlukan dua flash drive atau memformat ulang drive yang sama setiap saat. Tidak ada solusi yang bagus. Itu bisa mengganggu setelah beberapa saat, terutama jika Anda secara teratur membantu teman dan keluarga dengan masalah komputer dan perlu menyimpan berbagai penginstal dan opsi pemulihan. Kesenjangan antara USB Tipe-A dan USB Tipe-C juga berarti beberapa drive tidak akan berfungsi secara fisik dengan semua komputer tanpa adaptor yang tepat.
Untungnya, Anda dapat mengemas beberapa image booting ke dalam satu drive dengan perangkat lunak yang tepat. Namun, pertama-tama, penting untuk mempertimbangkan drive.
Pilih Drive USB yang Tepat
Dua faktor paling penting untuk mengubah drive USB menjadi drive boot: kinerja dan kapasitas penyimpanan. Jika Anda memiliki flash drive lama atau murah dengan kecepatan baca dan tulis yang buruk, maka perlu waktu lebih lama untuk boot dan melakukan instalasi. Kapasitas penyimpanan juga penting, karena kita sudah lama melewati era media penginstalan yang sesuai dengan CD-R 700MB — penginstal Windows 11 berukuran lebih dari 5 GB.

Saya belum memiliki flash drive cadangan, jadi saya akhirnya membeli SanDisk Dual Drive Go 256 GB, yang merupakan salah satu pilihan kami untuk flash drive USB terbaik. Fitur penting bagi saya adalah ia memiliki konektor USB Tipe-A dan USB Tipe-C — Saya menggunakan campuran komputer baru dan lama, beberapa di antaranya hanya memiliki Tipe-A yang lebih lama, dan beberapa yang hanya memiliki Tipe yang lebih baru -C. Lebih nyaman memiliki kedua port, dan jika saya mengerjakan PC di rumah orang lain, saya tidak perlu ingat untuk membawa adaptor. Saya juga menggunakan pembuat label tepercaya saya untuk menandainya sebagai drive "BOOT".
Jika Anda membeli flash drive baru, berhati -hatilah dari mana Anda mendapatkannya. Drive USB palsu dan drive eksternal umum di Amazon dan pengecer lain karena penjual pihak ketiga dapat membuat daftar yang terlihat nyata. Jika Anda menggunakan Amazon, pastikan cantumannya bertuliskan "Dikirim dari Amazon" dan "Dijual oleh Amazon", atau cukup berbelanja di toko lain seperti Best Buy.
Drive yang saya beli memiliki kecepatan tulis berurutan sekitar 35 MB/dtk, dan kecepatan baca berurutan sekitar 138 MB/dtk. Itu tidak bagus — SSD internal SATA tipikal memiliki pembacaan sekitar 500-600 MB/s — tetapi cukup untuk mem-boot PC dan menginstal sistem operasi tanpa menunggu terlalu lama.
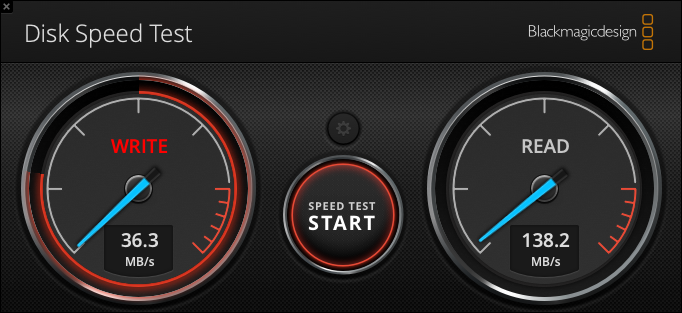
Beberapa flash drive menawarkan kecepatan yang lebih baik (cari hasil benchmark di ulasan), tetapi performanya dibatasi oleh desain yang lebih ramping. Untuk performa terbaik, pilihan Anda adalah membeli SSD eksternal, atau mendapatkan SSD internal 2,5 inci untuk dimasukkan ke dalam penutup USB. Namun, kebanyakan orang mungkin baik-baik saja dengan flash drive biasa.
Atur Ventoy
Drive USB yang dapat di-boot biasanya terbatas pada satu gambar sistem operasi pada satu waktu, biasanya didistribusikan dalam format ISO. Bergantung pada metode yang digunakan untuk membuatnya, Anda bahkan mungkin tidak dapat menyimpan file biasa di drive bersama sistem operasi. Ada beberapa solusi, tetapi salah satu opsi terbaik dan terpopuler adalah Ventoy.

Ventoy adalah alat sumber terbuka dan gratis untuk membuat drive USB yang dapat di-boot. Dengan Ventoy, Anda dapat menyimpan banyak gambar di satu drive, dan gambar dapat disalin ke drive hanya dengan menyalin file. Anda tidak perlu menulis ISO ke flash drive dengan aplikasi khusus, dan Anda dapat tetap menggunakan flash drive untuk penyimpanan file biasa. Itu sangat berguna, terutama dibandingkan dengan pengaturan saya sebelumnya untuk menyimpan beberapa flash drive untuk sistem operasi yang berbeda (satu untuk Windows 10, satu untuk Linux, dan seterusnya).
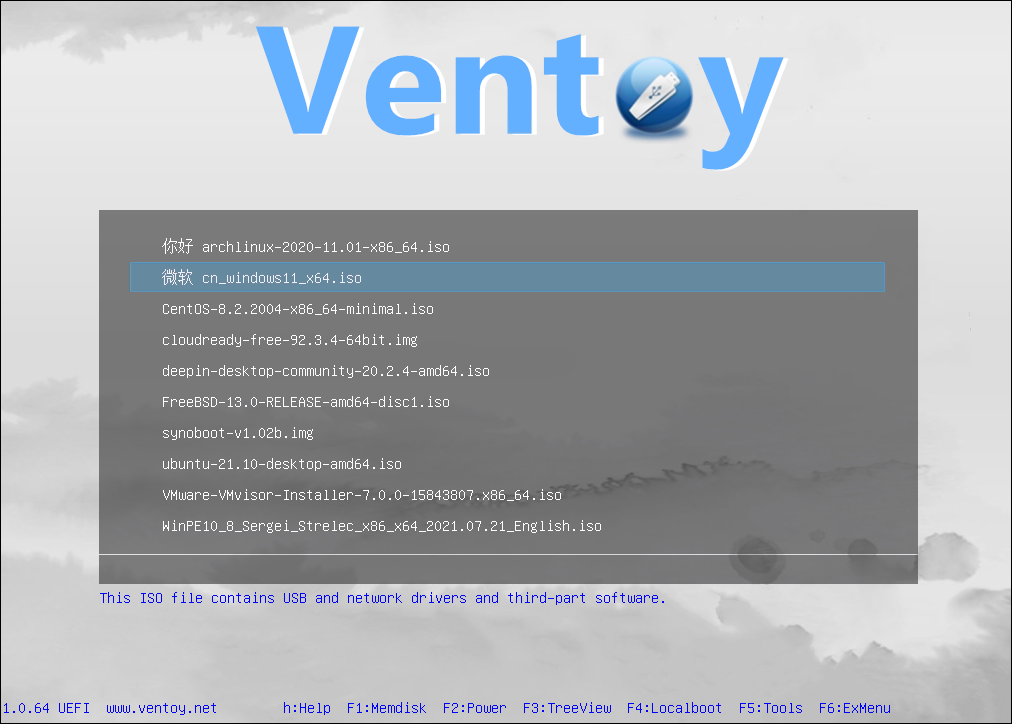
Kemampuan untuk menambahkan gambar baru yang dapat di-boot hanya dengan pengelola file biasa sangatlah luar biasa. Biasanya, Anda tidak dapat membuat flash drive yang dapat di-boot dari smartphone, iPad, atau tablet Android, karena sistem operasi seluler tidak memberi aplikasi akses tingkat rendah ke sistem file. Namun, dengan menginstal Ventoy, saya dapat mengunduh ISO Windows 11 di iPad saya, menyambungkan flash drive ke port USB-C iPad, dan menyalin file dengan pengelola file iPadOS. Itu bisa menjadi penyelamat jika Anda mencoba memperbaiki komputer yang mati dan tidak memiliki PC lain.
Ventoy memang memiliki beberapa kekurangan. Proses pembuatan drive awal berfungsi paling baik di Windows, dan drive USB yang dibuat dengan Ventoy tidak berfungsi di 100% komputer. Anda mungkin perlu mematikan Boot Aman (sementara) pada beberapa sistem, dan PC lama mungkin tidak mengenali partisi boot, tetapi kompatibilitas umumnya sangat baik.
Anda dapat mengunduh Ventoy versi terbaru dari proyek resmi GitHub. Versi Windows adalah aplikasi sederhana yang memandu Anda memilih drive, dan kemudian akan menulis bootloader yang diperlukan ke drive. Ini juga akan memformat drive sebagai exFAT dalam prosesnya. Ada juga program penyiapan Linux, tetapi macOS tidak didukung — beberapa terpaksa memformat flash drive dari mesin virtual Windows sebagai cadangan. Anda hanya perlu menginstal Ventoy sekali (sampai Anda memformat drive lagi), jadi meminjam PC Windows teman atau anggota keluarga untuk pengaturan awal mungkin merupakan opsi termudah.
Unduh Beberapa ISO
Setelah Anda memiliki drive USB yang diformat dengan Ventoy, Anda dapat mengisinya sesuka hati dengan gambar yang dapat di-boot. Untuk memulai, saya sarankan mengunduh Windows 10 ISO dan Windows 11 ISO terbaru — keduanya dapat berguna jika Anda perlu memperbaiki atau menginstal ulang Windows di PC Anda sendiri, atau komputer orang lain.
Anda juga harus mengambil setidaknya satu distribusi Linux dengan penginstal "langsung" — tempat Anda dapat boot ke lingkungan desktop normal dan menginstal perangkat lunak dalam penyimpanan sementara. Bahkan jika Anda tidak tertarik untuk menginstal Linux, lingkungan Linux langsung dapat membantu Anda mentransfer file, memecahkan masalah komponen perangkat keras, dan tugas lain yang tidak mungkin dilakukan dengan media instalasi Windows biasa. Ubuntu Desktop adalah salah satu opsi, meskipun saya sarankan mengunduh versi terbaru, meskipun itu bukan rilis Dukungan Jangka Panjang (LTS). Dengan begitu, Anda memiliki dukungan perangkat keras terbaik, yang akan berguna untuk melakukan booting pada PC yang lebih baru.
Jika Anda memiliki komputer lama atau mengetahui bahwa Anda mungkin perlu membantu mendiagnosis masalah pada perangkat keras lama di beberapa titik, Anda juga harus menemukan penginstal Linux langsung yang mendukung komputer x86 32-bit. Gambar penginstalan langsung Debian adalah salah satu opsi — buka halaman unduhan dan pilih “i386” (bukan “amd64”) untuk versi yang berfungsi pada perangkat keras lama.
Cobalah
Proses mem-boot PC dari drive berformat Ventoy identik dengan mem-boot dari drive eksternal mana pun. Anda harus mematikan komputer sepenuhnya, lalu mengakses menu boot saat startup — biasanya dengan kunci seperti F11 atau F12. Flash drive akan muncul sebagai opsi dalam daftar drive yang dapat di-boot. Jika tidak, Anda mungkin perlu menonaktifkan boot aman terlebih dahulu, lalu mem-boot ulang PC. Jika Anda melakukannya, ingatlah untuk menyalakannya kembali setelah Anda selesai.
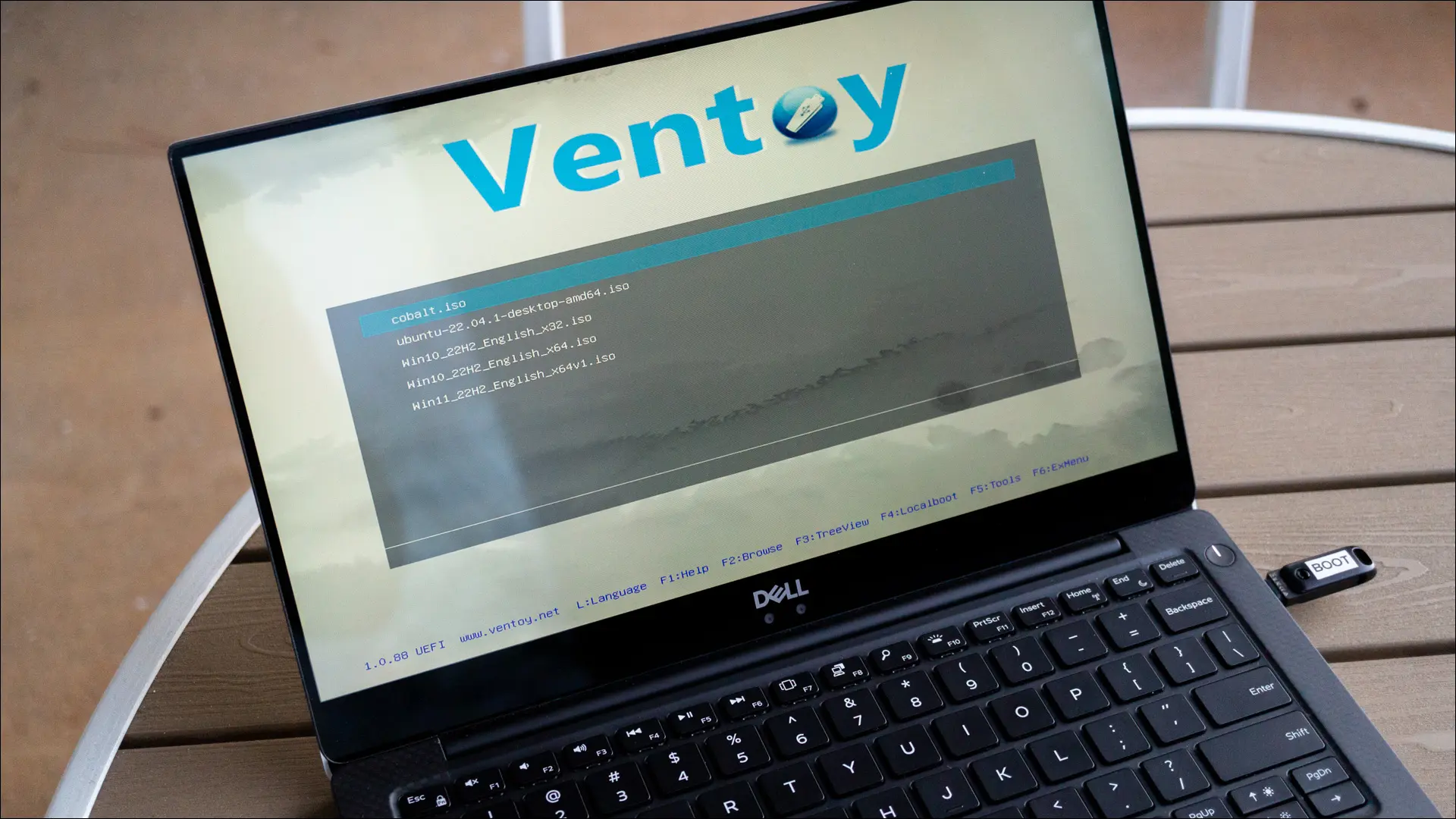
Setelah Anda mencapai menu Ventoy, Anda akan melihat daftar semua gambar di drive. Gunakan tombol panah di keyboard untuk memilih gambar, lalu Enter/Return untuk mengonfirmasi. Ventoy akan memberi Anda beberapa opsi berbeda untuk mem-boot — Anda mungkin harus memilih "normal", dan kemudian mencoba opsi lain jika Anda mengalami masalah.
Anda sekarang memiliki drive USB boot utama Anda sendiri! Sekarang Anda dapat mencoba beberapa distribusi Linux.
