Cara Bekerja dengan Paket Snap di Linux
Diterbitkan: 2022-01-29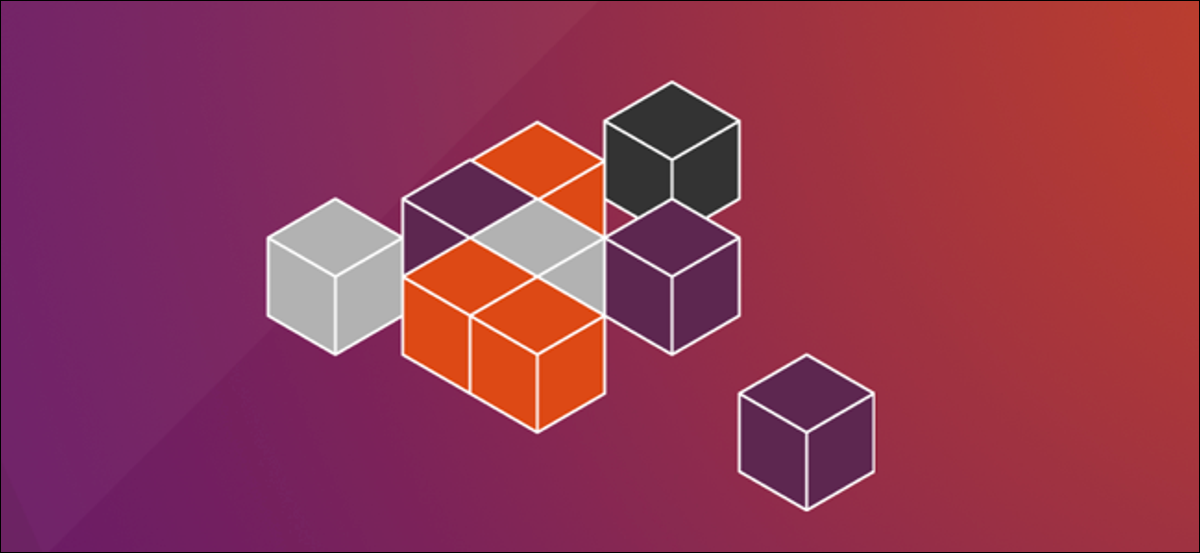
Saat Anda menginstal paket perangkat lunak Linux dengan snap , Anda dapat mengucapkan selamat tinggal pada neraka ketergantungan dan merusak aplikasi kerja lainnya. Paket Snap awalnya dirancang untuk Ubuntu, tetapi sekarang tersedia di berbagai distribusi Linux.
Apa Itu Paket Snap?
Di masa lalu, menginstal aplikasi di Linux adalah pengalaman yang berpotensi membuat frustrasi. Anda akan menginstal sesuatu hanya untuk menemukan perpustakaan tertentu atau ketergantungan lain hilang atau ketinggalan jaman. Anda kemudian akan mencari sumber daya yang hilang dan menginstalnya, hanya untuk menemukan aplikasi lain yang bergantung pada versi perpustakaan yang baru saja Anda ganti. Perbaiki satu, hancurkan satu, ulangi.
Ini telah ditingkatkan dengan sistem manajemen paket yang lebih baik, seperti apt, dnf, dan pacman. Namun, Anda masih menghadapi kesulitan jika Anda memerlukan versi berbeda dari aplikasi yang sama yang diinstal. Atau, jika Anda menggunakan dua aplikasi yang bentrok karena terikat dengan versi perpustakaan tertentu—namun berbeda.
Salah satu solusi untuk masalah ini adalah pengemasan aplikasi dan sistem penyebaran. Snappy adalah salah satu yang lebih populer. Ini didasarkan pada sistem pengemasan dan penerapan yang disebut Click, yang mengingatkan kembali pada inisiatif Ubuntu Touch. AppImage dan FlatPack adalah hal lain yang mungkin Anda temui.
Sistem ini merangkum aplikasi bersama dengan dependensi dan persyaratan lainnya dalam satu file terkompresi. Aplikasi kemudian berjalan dalam semacam wadah mini. Ini kotak pasir dan terpisah dari aplikasi lain. Pustaka dan sumber daya lain yang dipaketkan dengan atau diperlukan aplikasi hanya tersedia untuk itu saja.
Mereka tidak diinstal dalam pengertian tradisional, sehingga mereka tidak menyebabkan masalah dengan aplikasi lain yang memerlukan versi berbeda dari sumber daya yang sama. Anda bahkan dapat menginstal dan menjalankan aplikasi yang memerlukan versi pustaka yang saling bertentangan karena setiap aplikasi ada di kotak pasirnya sendiri.
Namun, jika tidak dipasang dengan cara biasa, bagaimana penanganannya? Nah, file paket tunggal diunduh, didekompresi, dan dipasang sebagai sistem file virtual SquashFS . Ini kemudian disajikan kepada Anda sebagai lingkungan virtual. Semua ini terjadi di belakang layar. Anda hanya akan tahu bahwa Anda telah menginstal aplikasi, dan sekarang Anda memiliki akses ke aplikasi tersebut.
Tentu saja, karena setiap file paket harus berisi setiap sumber daya yang dibutuhkan aplikasi, file paket bisa berukuran besar. Juga mudah untuk menduplikasi sumber daya yang biasanya hanya Anda instal sekali, seperti MySQL atau Apache. Jika dua aplikasi snap yang berbeda membutuhkan sumber daya yang sama, mereka masing-masing membawa salinannya sendiri.
Ini adalah trade-off untuk kesederhanaan instalasi, dan penghapusan sakit kepala konflik sumber daya, meskipun.
Menginstal snapd
Snappy diperkenalkan dengan Ubuntu 16.04, jadi jika Anda menjalankan versi itu atau yang lebih baru, Anda sudah siap melakukannya. Di mesin kami, Snappy diinstal pada Manjaro 18.04, tetapi kami harus menginstalnya di Fedora 31.
snap adalah nama file paket dan perintah yang Anda gunakan untuk berinteraksi dengannya. Di balik layar, daemon snapd juga merupakan nama paket yang harus Anda instal jika Anda belum memiliki Snappy di komputer Anda.
Untuk menginstal snapd di Fedora ketik perintah berikut:
sudo dnf instal snapd

Jika Anda perlu menginstalnya di Manjaro, gunakan perintah ini:
sudo pacman -Sy snapd
sudo systemctl aktifkan --sekarang snapd.socket
Anda dapat menggunakan perintah snap version untuk melihat versi klien snap , daemon snapd , dan nomor seri perangkat lunak. Nama dan rilis distribusi Linux Anda dan versi kernel juga akan ditampilkan untuk Anda.
Ketik berikut ini:
versi sekejap
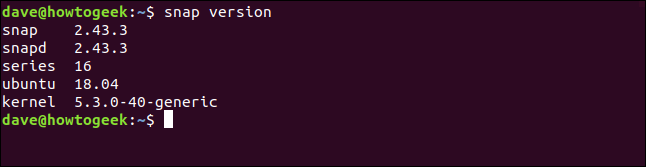
Menginstal Paket snap
Ini adalah proses yang cukup mudah untuk menginstal paket snap . Anda dapat menggunakan snap untuk mencari paket snap , dan kemudian menginstal yang Anda inginkan.
Kami mengetik yang berikut untuk mencari dan menginstal editor gambar gimp:
jepret temukan gimp
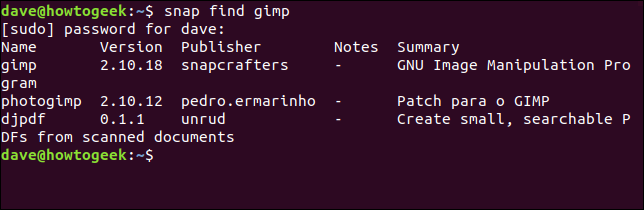
snap mencari kecocokan dengan petunjuk pencarian "gimp" dan mengembalikan temuannya. Ini akan menemukan apa pun yang cocok atau menyebutkan istilah pencarian.
Untuk menginstal salah satu paket, kami menggunakan nilai dari kolom Name , seperti yang ditunjukkan di bawah ini:
sudo snap instal gimp

Saat diunduh, persentase angka yang diselesaikan naik dan bilah kemajuan merayap di seberang kiri jendela terminal. Ketika instalasi selesai, sebuah pesan muncul (seperti yang ditunjukkan di bawah) yang memberi tahu Anda bahwa paket telah diinstal.

Anda dapat menggunakan perintah df untuk memeriksa kapasitas dan penggunaan sistem file berbeda yang dikonfigurasi pada komputer Linux Anda. Jika kita menyalurkan outputnya ke perintah grep dan mencari "gimp", kita mengisolasi entri untuk paket yang baru saja kita instal.
Kami mengetik berikut ini:
df | grep gimp

Ini menunjukkan kepada kita bahwa paket snap telah dipasang seolah-olah itu adalah sistem file. Titik pemasangan ada di direktori snap di sini: /snap/gimp/252 . "252" adalah nomor rilis gimp versi ini.
TERKAIT: Cara Menggunakan Perintah grep di Linux
Sistem file terdaftar sebagai: /dev/loop18 . File perangkat loop digunakan untuk membuat file biasa dapat diakses sebagai perangkat blok. Mereka biasanya digunakan untuk memasang sistem file dalam gambar disk. Dalam hal ini, mereka memasang sistem file SquashFS di dalam paket snap . "18" berarti ini adalah file perangkat /dev/loop ke-18 yang digunakan di komputer Linux ini.
Kita dapat menggunakan perintah df untuk memeriksa ini dengan cepat. Kami akan menggunakan opsi – t (type) untuk membatasi output ke jenis file SquashFS saja.
Kami mengetik berikut ini:
df -t squashfs

Sistem file SquashFS yang dipasang terdaftar. File perangkat /dev/loop menangani masing-masing, dan ada 18 di antaranya.
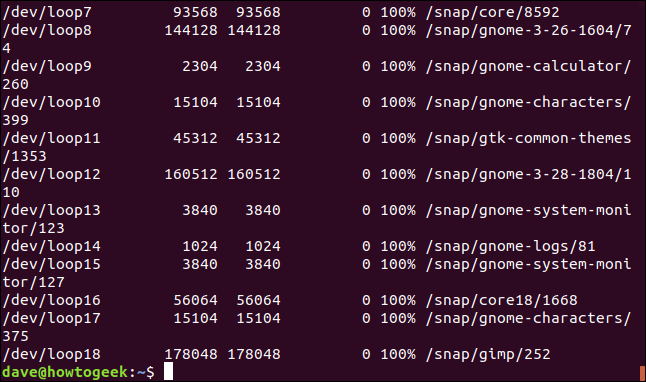
Setiap sistem file dipasang pada direktori di dalam direktori /snap . Namun, ini tidak berarti ada 18 paket snap berbeda yang diinstal pada komputer ini. Ini adalah distribusi Ubuntu, jadi beberapa paket snap langsung diinstal, dan kami baru saja menginstal yang lain.
Selain itu, ketika Anda menginstal snapd , itu menginstal beberapa paket snap inti untuk menangani kebutuhan paket snap lainnya.
Kita dapat menggunakan perintah snap list , seperti yang ditunjukkan di bawah ini, untuk membuat daftar paket snap yang diinstal:
daftar jepret
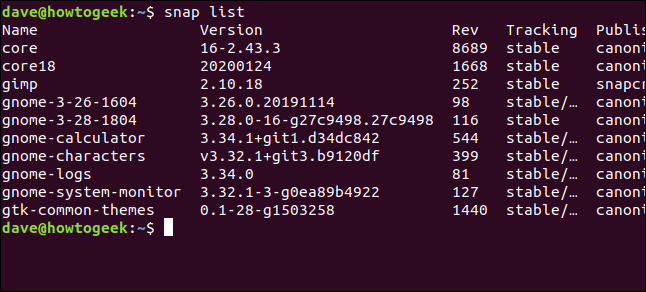
Outputnya agak lebar, jadi akhir daftar ditampilkan di bawah.
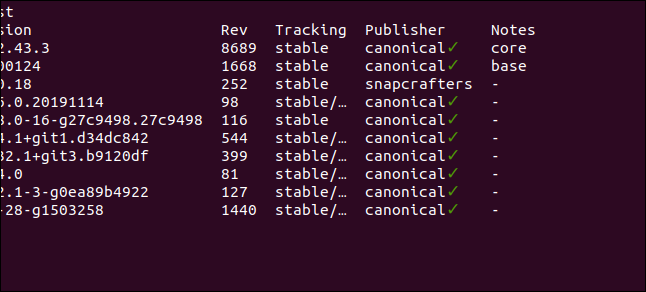
Berikut daftar lengkapnya:

Nama Versi Rev Pelacakan Penerbit Catatan inti 16-2.43.3 8689 inti kanonik* stabil core18 20200124 1668 basis kanonik* stabil gimp 2.10.18 252 snapcrafter stabil - gnome-3-26-1604 3.26.0.20191114 98 stabil/... kanonik* - gnome-3-28-1804 3.28.0-16-g27c9498.27c9498 116 kanonik stabil* - gnome-calculator 3.34.1+git1.d34dc842 544 stable/... canonical* - gnome-characters v3.32.1+git3.b9120df 399 stable/... canonical* - gnome-logs 3.34.0 81 stabil/... canonical* - gnome-system-monitor 3.32.1-3-g0ea89b4922 127 stable/... canonical* - gtk-common-themes 0.1-28-g1503258 1440 stable/... canonical* -
Seperti yang Anda lihat, ada 10 paket snap yang diinstal, bukan 18. Namun, 10 paket ini telah memunculkan sistem file 18 SquashFS . Kolom tabel cukup jelas, tetapi inilah beberapa klarifikasi:
- Name : Nama paket
snapyang diinstal. - Versi : Nomor versi perangkat lunak dalam paket
snap. - Rev : Nomor revisi dari paket
snap. - Pelacakan : Saluran yang dipantau oleh paket
snapini untuk pembaruan. Ada empat:- Stabil: Saluran default. Seperti namanya, saluran ini berisi paket paling stabil.
- Kandidat: Saluran ini kurang stabil, tetapi sangat dekat dengannya karena berisi perangkat lunak tingkat kandidat rilis, yang lengkap dengan kode. Ini melewati pengujian akhir sebelum dipindahkan ke saluran stabil.
- Beta: Saluran ini memiliki kualitas siklus pengembangan yang terlambat, tetapi tidak dijamin stabil.
- Edge: Untuk penguji build awal. Anda tidak boleh menggunakan saluran ini untuk pekerjaan penting atau di komputer produksi. Inilah naga!
- Penerbit : Individu, perusahaan, atau organisasi yang merilis paket
snap. Jika itu adalah penerbit terverifikasi (dan jendela terminal Anda mendukung Unicode), Anda akan melihat tanda centang hijau di samping nama penerbit. Jika tidak dapat menunjukkan tanda centang, Anda akan melihat tanda bintang (*). - Catatan : Setiap komentar atau informasi tambahan akan muncul di sini.
Saluran snap
Anda dapat menggunakan opsi info untuk mendapatkan deskripsi paket snap .
Untuk melakukannya, kita ketik berikut ini:
snap info gtk-common-tema
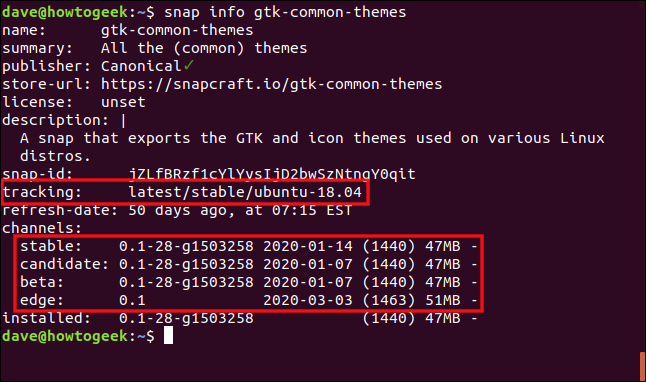
Kita dapat melihat saluran mana yang dilacak paket, dan versi perangkat lunak dalam paket snap di masing-masing dari empat saluran. Dalam kebanyakan situasi, Anda harus tetap berada di saluran yang stabil.
Paket snap memeriksa empat kali per hari untuk melihat apakah versi perangkat lunak yang lebih baru tersedia dari saluran yang ditonton atau "dilacak". Jika Anda ingin mengubah saluran trek paket snap , Anda dapat menggunakan opsi refresh dan --channel .
Untuk melakukannya, kita ketik berikut ini:
sudo snap refresh gtk-common-themes --channel=beta

Jika versi perangkat lunak yang lebih baru tersedia, itu akan diinstal, tetapi tidak demikian halnya di sini. Namun, paket snap sekarang melacak saluran beta. Segera setelah versi beta baru dirilis, itu secara otomatis diunduh dan ditingkatkan.
Anda dapat menggunakan opsi --list untuk memeriksa apakah pembaruan tersedia untuk paket snap yang diinstal di komputer Anda.
Untuk melakukannya, kita ketik berikut ini:
sudo snap refresh --list

Anda akan diberi tahu jika salah satu saluran yang dilacak oleh paket snap di komputer Anda berisi versi perangkat lunak yang lebih baru.
Jika versi perangkat lunak yang lebih baru tersedia, Anda dapat menggunakan opsi refresh , seperti yang ditunjukkan di bawah ini, untuk memaksa refresh secara manual:
sudo snap refresh gtk-common-themes

Menghapus Paket snap
Untuk menghapus paket snap , Anda dapat menggunakan opsi hapus, seperti yang ditunjukkan di bawah ini:
sudo snap hapus gimp

Lembar Cheat Snap
Menggunakan paket snap cukup sederhana, tetapi kami telah menyusun daftar beberapa perintah yang akan membantu Anda:
- Untuk mencari paket:
snap find package_name - Untuk menginstal sebuah paket:
sudo snap install package_name - Untuk melihat semua paket yang terinstal:
snap list - Untuk mendapatkan informasi tentang satu paket:
snap info package_name - Untuk mengubah saluran yang dilacak paket untuk pembaruan:
sudo snap refresh package_name --channel=channel_name - Untuk melihat apakah pembaruan siap untuk semua paket yang diinstal:
sudo snap refresh --list - Untuk memperbarui paket secara manual:
sudo snap refresh package_name - Untuk menghapus paket:
sudo snap remove package_name
| Perintah Linux | ||
| File | tar · pv · cat · tac · chmod · grep · diff · sed · ar · man · pushd · popd · fsck · testdisk · seq · fd · pandoc · cd · $PATH · awk · join · jq · fold · uniq · journalctl · tail · stat · ls · fstab · echo · less · chgrp · chown · rev · look · strings · ketik · ganti nama · zip · unzip · mount · umount · install · fdisk · mkfs · rm · rmdir · rsync · df · gpg · vi · nano · mkdir · du · ln · patch · konversi · rclone · rusak · srm | |
| Proses | alias · layar · atas · bagus · renice · kemajuan · strace · systemd · tmux · chsh · sejarah · di · batch · gratis · yang · dmesg · chfn · usermod · ps · chroot · xargs · tty · pinky · lsof · vmstat · batas waktu · dinding · ya · bunuh · tidur · sudo · su · waktu · groupadd · usermod · grup · lshw · shutdown · reboot · hentikan · matikan · passwd · lscpu · crontab · tanggal · bg · fg | |
| Jaringan | netstat · ping · traceroute · ip · ss · whois · fail2ban · bmon · dig · finger · nmap · ftp · curl · wget · who · whoami · w · iptables · ssh-keygen · ufw |
TERKAIT: Laptop Linux Terbaik untuk Pengembang dan Penggemar
