Cara Bekerja Dengan Riwayat Revisi di Google Documents
Diterbitkan: 2022-01-29Salah satu keuntungan menggunakan Google Documents adalah selalu menyimpan pekerjaan Anda secara otomatis. Lain adalah bahwa Google menyimpan riwayat semua perubahan yang Anda buat pada dokumen. Karena Anda memiliki akses ke riwayat versi di Google Documents, Anda dapat memulihkan versi file yang lebih lama atau membuat salinan dari versi sebelumnya dan mengubahnya menjadi proyek yang berbeda.

Perhatikan bahwa Anda hanya dapat melihat dan mengambil versi file yang lebih lama jika Anda memiliki izin pengeditan. Jika seseorang berbagi file dengan Anda dan memberi Anda izin hanya baca, Anda tidak akan dapat melihat riwayatnya. Perhatikan juga bahwa versi bisnis Google Documents disebut G Suite; tips ini harus bekerja untuk kedua versi.
Berikut cara kerjanya.
Cara Melihat Versi Google Dokumen Lama
Anda dapat melihat daftar riwayat revisi untuk Dokumen Google mana pun dengan tiga cara.
1. Dari menu, pilih File > Riwayat Versi > Lihat Riwayat Versi.
2. Gunakan pintasan Windows Ctrl+Alt+Shift+H atau Command+Option+Shift+H di macOS.
3. Klik kelompok kata yang digarisbawahi tepat di sebelah kanan menu Bantuan. Kata-kata ini berubah tergantung pada status file. Saat Anda secara aktif mengerjakan dokumen, terbaca, "Menyimpan ..." dan itulah satu-satunya saat Anda tidak dapat mengkliknya. Jika tidak, akan tertulis, "Semua perubahan disimpan di Drive" atau "Terakhir diedit pada" diikuti dengan tanggal. Klik salah satu dari itu, dan riwayat versi Anda akan muncul.
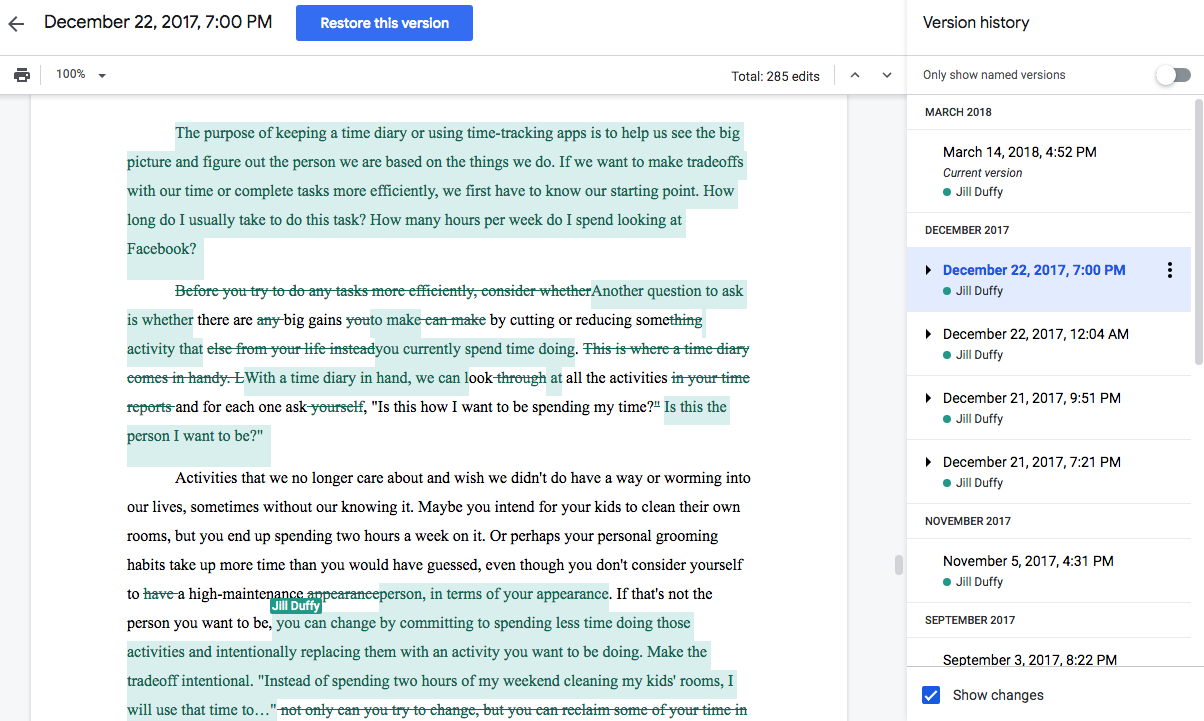
Daftar riwayat dokumen Anda muncul di kolom baru di sebelah kanan. Versi individu diciutkan di bawah header untuk setiap tanggal. Perluas salah satu dari mereka untuk melihat lebih banyak perincian dalam perubahan.
Untuk kembali ke versi saat ini, klik panah Kembali di kiri atas jendela.
Ketahuilah bahwa Anda mungkin tidak memiliki riwayat yang sempurna, karena Google menyatakan dalam dokumentasinya bahwa "revisi untuk file Anda kadang-kadang dapat digabungkan untuk menghemat ruang penyimpanan."
Cara Memulihkan Versi Google Doc
Setelah Anda memiliki akses ke riwayat versi Google Documents, Anda dapat memulihkan versi sebelumnya. Dari daftar versi yang muncul di sebelah kanan, cukup klik file yang ingin Anda buka.
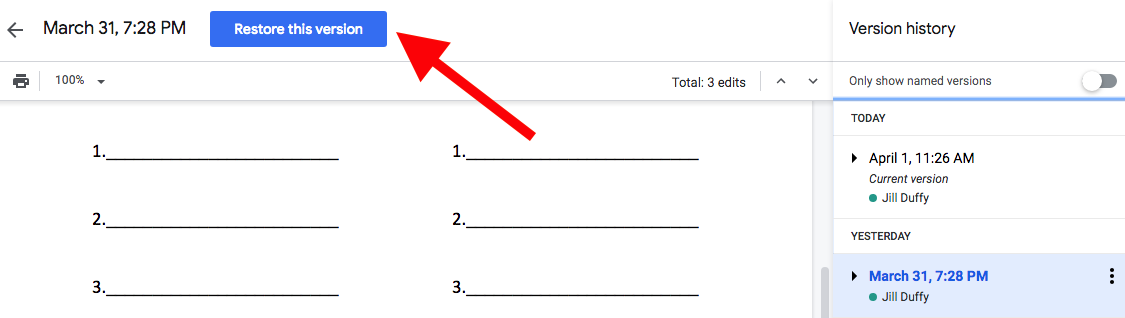
Tombol biru besar muncul di bagian atas jendela yang bertuliskan "Pulihkan versi ini". Jika Anda memulihkan versi yang dipilih, Anda masih menyimpan semua versi lainnya, bahkan versi yang dibuat setelah yang saat ini dipilih.
Cara Membuat Salinan Versi Sebelumnya dari Google Doc
Selain memulihkan versi lama file, Anda dapat membuat salinannya. Membuat salinan memungkinkan Anda dengan cepat memutar versi berbeda dari file yang sama. Misalnya, ini adalah trik yang bagus saat melamar pekerjaan dan Anda ingin membuat setiap resume dan surat lamaran menjadi unik, tetapi Anda tidak ingin memulai dari awal setiap saat.
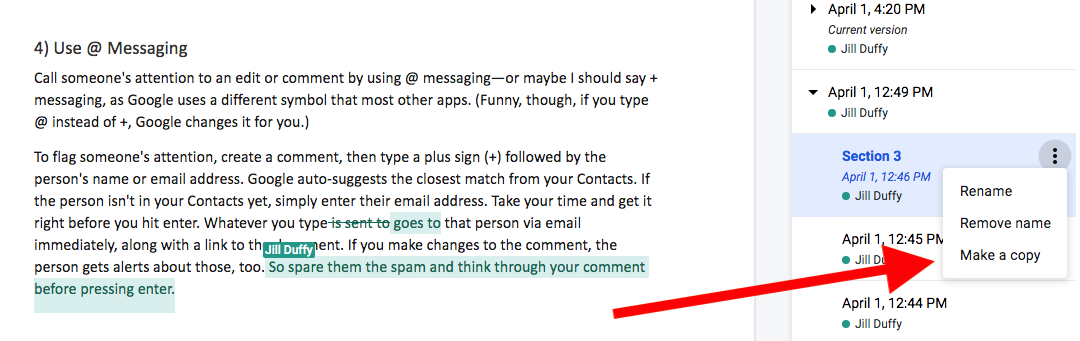
Untuk membuat salinan, buka riwayat file Anda, pilih yang Anda inginkan, klik ikon tiga titik bertumpuk, dan pilih Buat Salinan.
Kiat untuk Mengedit dan Kontrol Versi di Google Documents
1) Beri Nama Versi Anda
Sekarang setelah Anda mengetahui cara menemukan riwayat revisi di Google Documents, Anda dapat memanfaatkannya lebih banyak dengan memberi nama versi yang berbeda. Dengan menamainya, Anda dapat dengan mudah mengidentifikasi versi yang mungkin ingin Anda pulihkan nanti atau diputar untuk tujuan lain. Jika Anda tidak mengganti namanya, nama defaultnya adalah cap waktu dan tanggal. Anda dapat mengganti namanya dengan menggunakan salah satu metode berikut:

- Buka riwayat versi Anda, klik ikon dengan tiga titik, dan pilih Beri Nama Versi ini.
- Dari menu, pilih File > Riwayat versi > Beri nama versi saat ini.
2) Lacak Perubahan di Google Documents
Di sisi kanan atas bilah menu adalah tombol menu yang mengatakan Mengedit secara default. Klik, dan dua opsi baru muncul: Menyarankan dan Melihat.
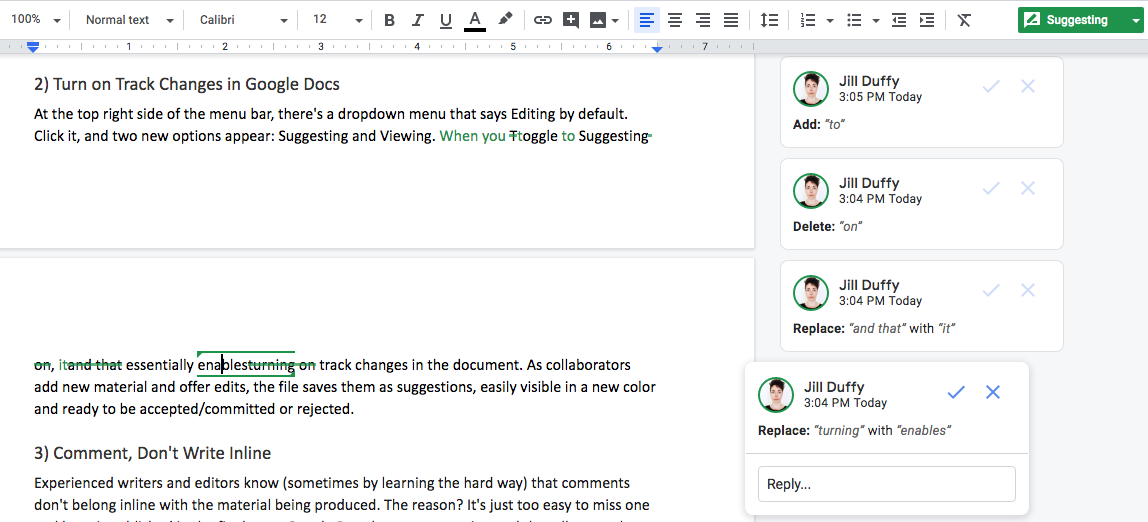
Saat Anda beralih ke Menyarankan, itu pada dasarnya memungkinkan melacak perubahan dalam dokumen. Saat Anda dan kolaborator Anda menggunakannya, Google Documents menyimpan semua materi baru dan perubahan Anda sebagai saran. Mereka muncul dalam warna yang berbeda untuk membuatnya mudah terlihat. Anda dapat menerima atau menolaknya satu per satu atau secara massal .
3) Gunakan Alat Komentar untuk Pertanyaan dan Diskusi
Penulis dan editor sering belajar dengan cara yang sulit bahwa menempatkan komentar sejalan dengan materi yang sedang diproduksi berarti dapat secara tidak sengaja diterbitkan dengan salinan akhir. Google Documents memiliki alat komentar yang memungkinkan penulis dan editor mendiskusikan konten tanpa memasukkan kata-kata yang tidak perlu ke halaman. Anda akan bersyukur Anda menggunakannya.
4) Gunakan @ Pesan
Minta perhatian seseorang untuk mengedit atau berkomentar dengan menggunakan @ messaging—atau mungkin saya harus mengatakan + messaging, karena Google menggunakan simbol yang berbeda dengan kebanyakan aplikasi lain. Faktanya, jika Anda mengetik @ alih-alih +, Google mengubahnya untuk Anda.
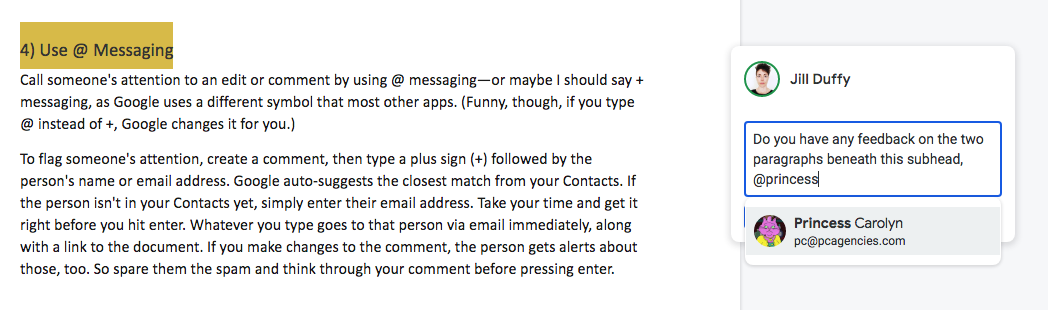
Untuk menandai perhatian seseorang, buat komentar, lalu ketik tanda plus (+) diikuti dengan nama atau alamat email orang tersebut. Google otomatis menyarankan kecocokan terdekat dari Kontak Anda. Jika orang tersebut belum ada di Kontak Anda, cukup masukkan alamat emailnya. Luangkan waktu Anda dan lakukan dengan benar sebelum Anda menekan enter. Apa pun yang Anda ketik langsung dikirim ke orang itu melalui email, bersama dengan tautan ke dokumen. Jika Anda membuat perubahan pada komentar, orang tersebut juga mendapat peringatan tentang hal itu. Jadi, jauhkan mereka dari spam dan pikirkan komentar Anda sebelum menekan enter.
5) Tulis dan Edit Offline di Google Documents/Drive
Tahukah Anda bahwa Anda dapat menggunakan Google Documents bahkan saat komputer atau perangkat seluler Anda tidak terhubung ke internet? Kamu bisa. Rekan saya Eric Ravenscraft menulis seluruh artikel tentang cara mengatur Google Drive offline, lengkap dengan petunjuk langkah demi langkah.
6) Nonaktifkan Peringatan Email
Jika Anda menggunakan G Suite untuk banyak menulis dan mengedit, mendapatkan email untuk setiap perubahan dalam dokumen dapat menjadi gangguan. Berikut cara menonaktifkan notifikasi tersebut. Buka Google Drive. Klik ikon roda gigi di kanan atas dan buka pengaturan Anda. Di sisi kiri, pilih Notifikasi, lalu hapus centang pada kotak Email.
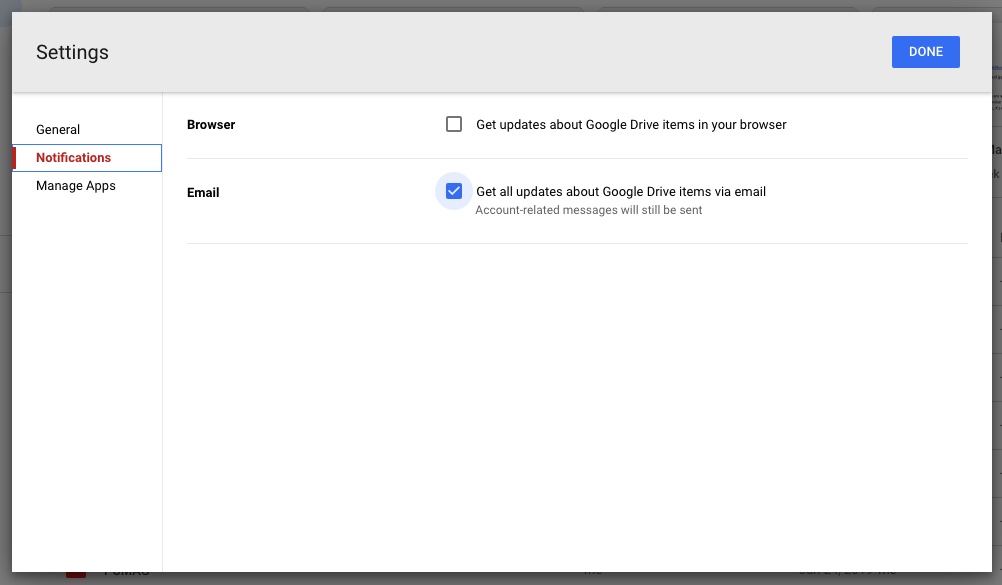
Petunjuk singkatnya adalah: Google Drive > Pengaturan > Pemberitahuan > Email
Kiat G Suite Lainnya
Jika Anda menggunakan Google Documents setiap hari, mempelajari beberapa kiat berguna kami untuk G Suite akan membantu Anda menghemat waktu dan lebih efisien dengan program ini. Ketika Anda tahu apa yang dapat dilakukan perangkat lunak Anda, itu juga dapat membuka ide-ide baru untuk apa yang dapat Anda lakukan dengan pekerjaan Anda.
