Cara Mentransfer Foto Secara Nirkabel Dari Ponsel Anda ke PC
Diterbitkan: 2022-01-29Jika Anda perlu mengirim foto dari ponsel ke komputer, Anda dapat menggunakan email, Google Foto, atau bahkan koneksi kabel langsung. Namun, Anda mungkin merasa lebih cepat dan nyaman untuk mentransfernya secara nirkabel dari telepon ke PC.
Microsoft pernah menawarkan aplikasi bernama Photos Companion, yang memungkinkan pengguna iPhone dan Android untuk mentransfer foto ke PC Windows 10, tetapi telah dihentikan. Sebagai gantinya, pengguna Android dapat menggunakan aplikasi Microsoft Your Phone, sementara pengguna iPhone perlu menemukan opsi pihak ketiga yang dapat melakukan tugas tersebut.
Telepon Anda
Untuk memulai dengan Telepon Anda, pertama buka Pengaturan > Telepon dan klik tombol Tambahkan telepon di Windows 10.
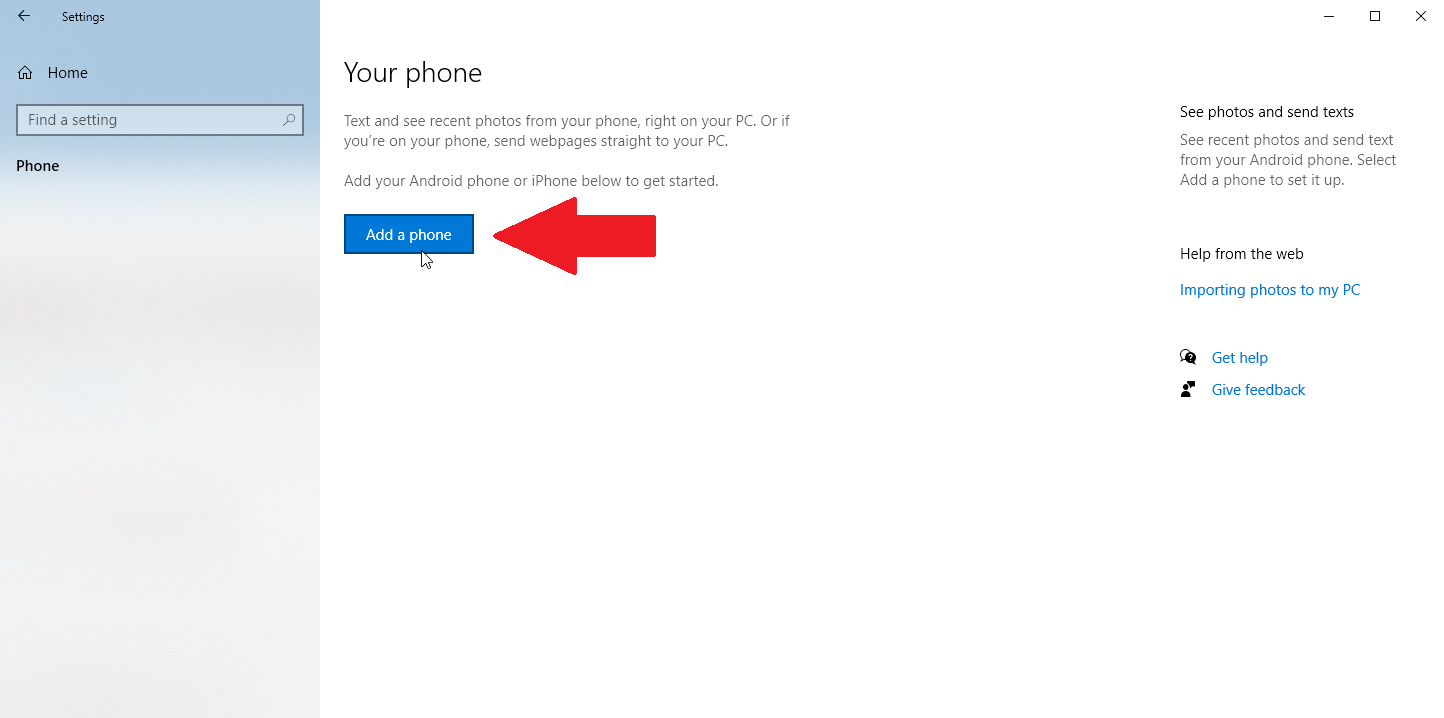
Aplikasi desktop Telepon Anda akan terbuka, dan meminta Anda untuk memilih jenis telepon Anda. Pilih Android dan klik Lanjutkan. Ponsel Anda akan meminta Anda untuk mengonfirmasi Akun Microsoft Anda. Klik Lanjutkan.
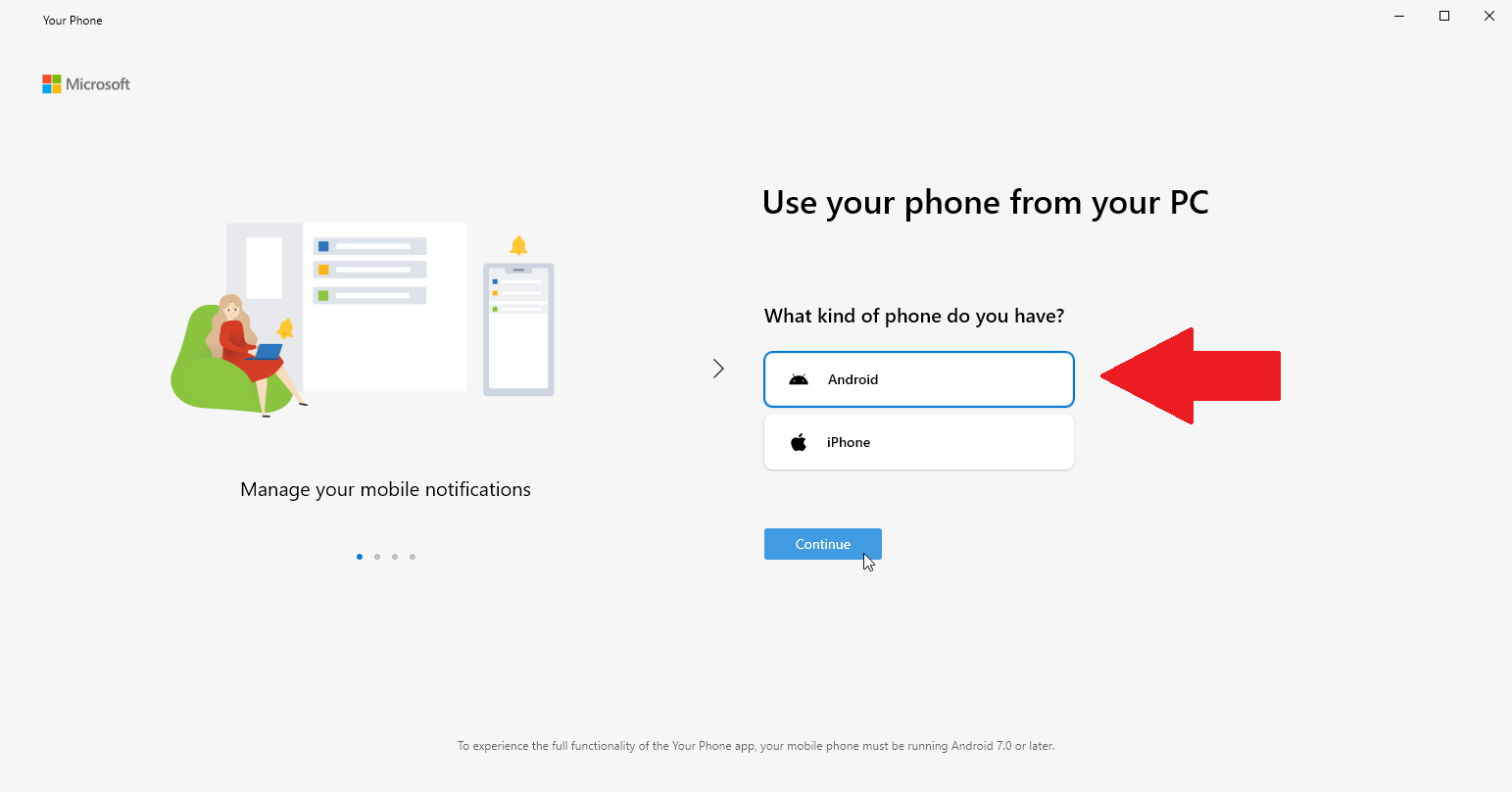
Sekarang instal aplikasi Your Phone Companion di ponsel Android Anda. Buka aplikasi dan tautkan ponsel Anda dengan PC dengan masuk ke Akun Microsoft atau memindai kode QR. Memindai kode lebih cepat, jadi ketuk Apakah ada kode QR di PC Anda? tautan dan ketuk Lanjutkan di layar berikutnya.
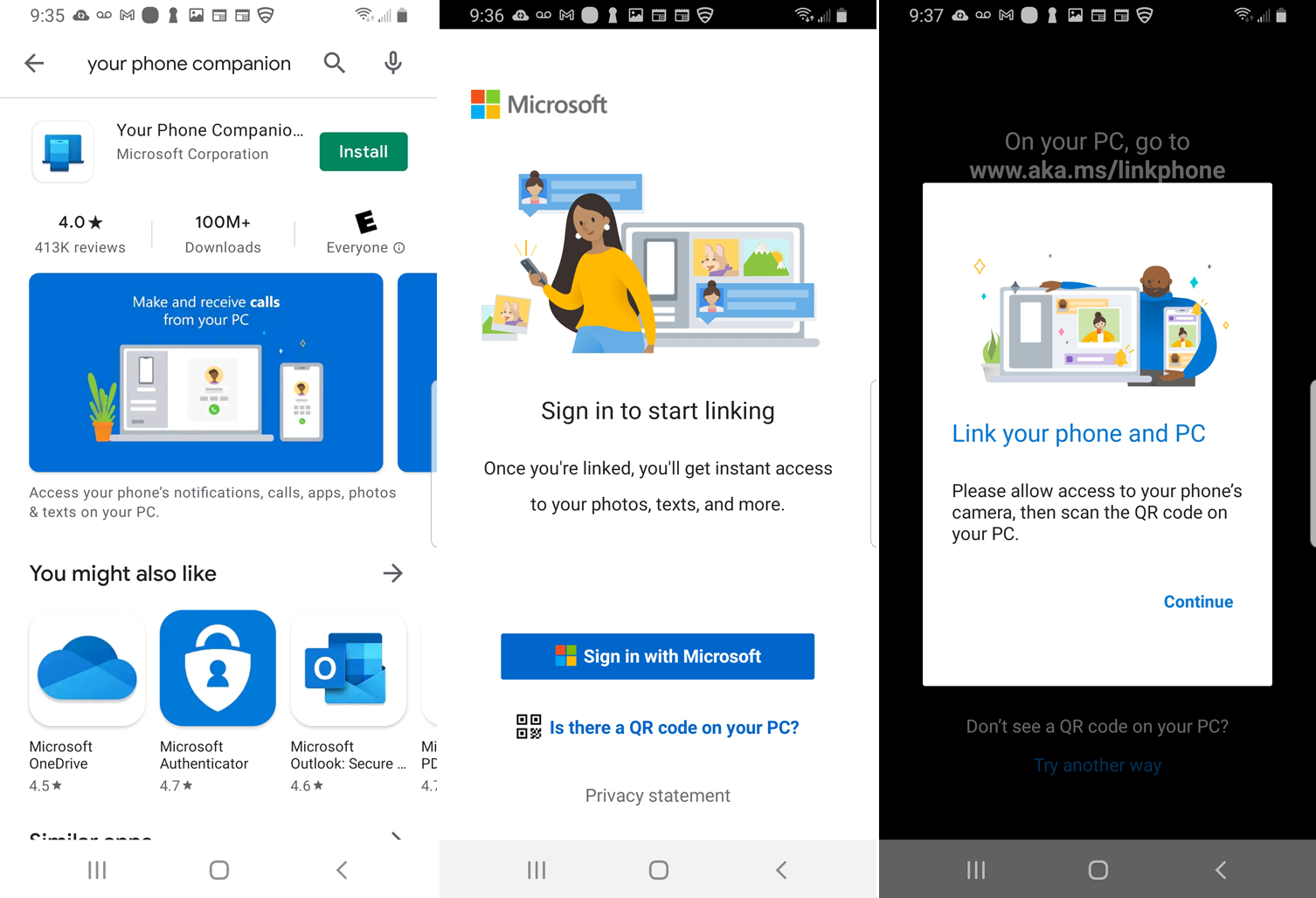
Kembali ke aplikasi desktop Ponsel Anda, centang kotak Ya, saya selesai menginstal pendamping Ponsel Anda . Klik tombol Buka Kode QR.
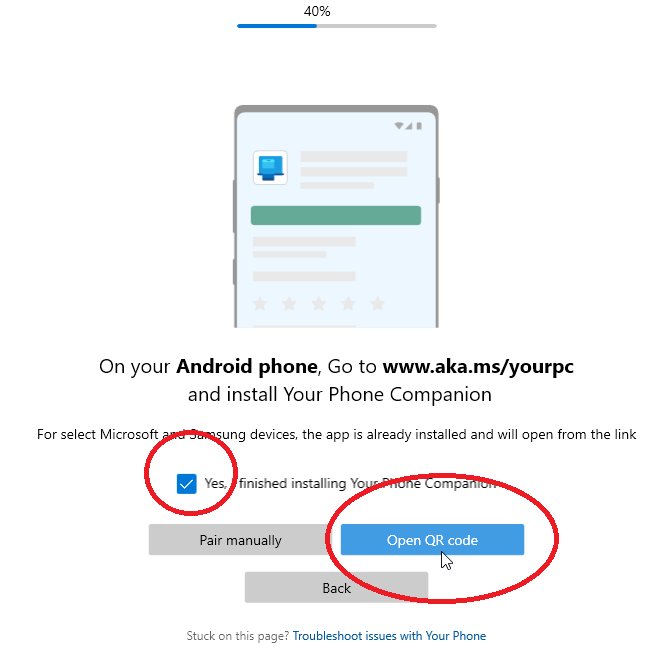
Kode QR akan ditampilkan di desktop Anda. Gunakan kamera ponsel cerdas Anda untuk memindai kode QR.
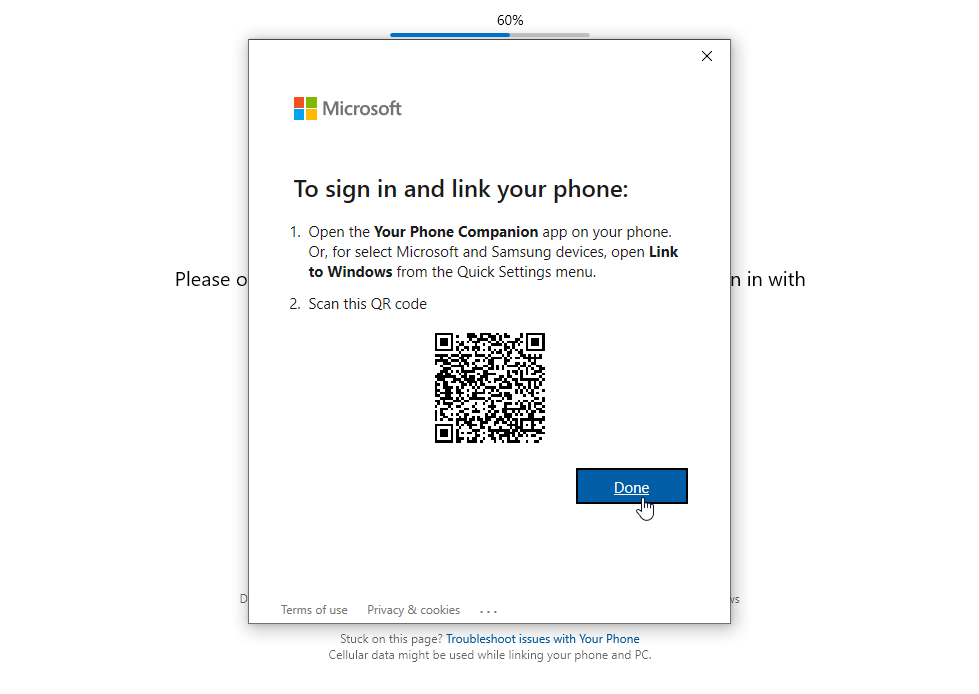
Di aplikasi seluler, ketuk Lanjutkan, lalu berikan izin yang diperlukan untuk Ponsel Anda untuk mengakses kontak, panggilan telepon, media, dan pesan Anda. Ketuk Lanjutkan.
Pilih untuk mengizinkan aplikasi berjalan di latar belakang untuk saat ini. Anda selalu dapat mengubahnya nanti. Ketuk Izinkan untuk membiarkan ponsel Anda terhubung ke PC Windows Anda. Di layar berikutnya, ketuk Selesai. Layar berikutnya mengonfirmasi bahwa ponsel dan PC Anda terhubung.
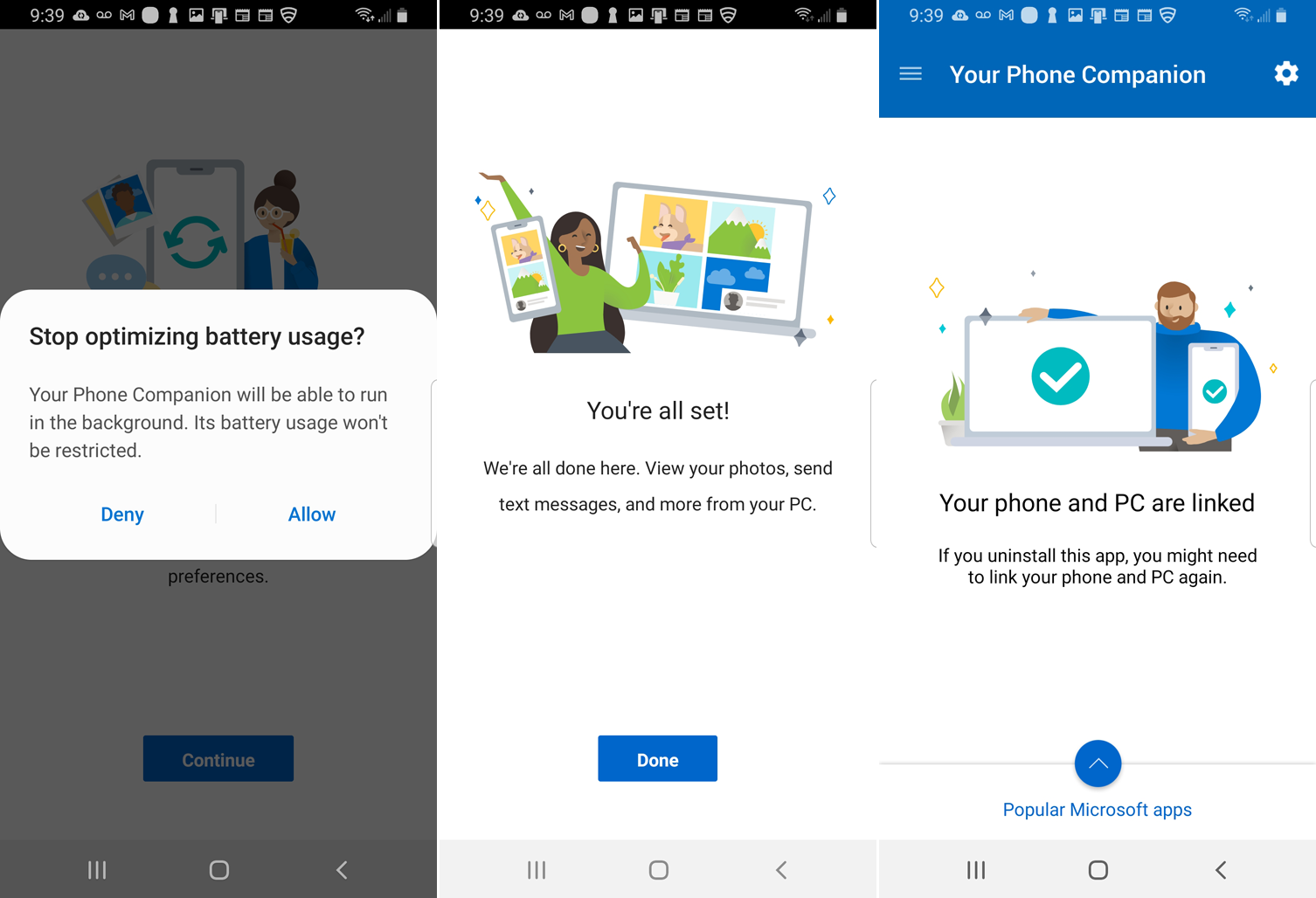
Di PC Anda, ketuk tombol Let's Go. Anda kemudian akan melihat ponsel tertaut Anda terdaftar di aplikasi Telepon Anda.
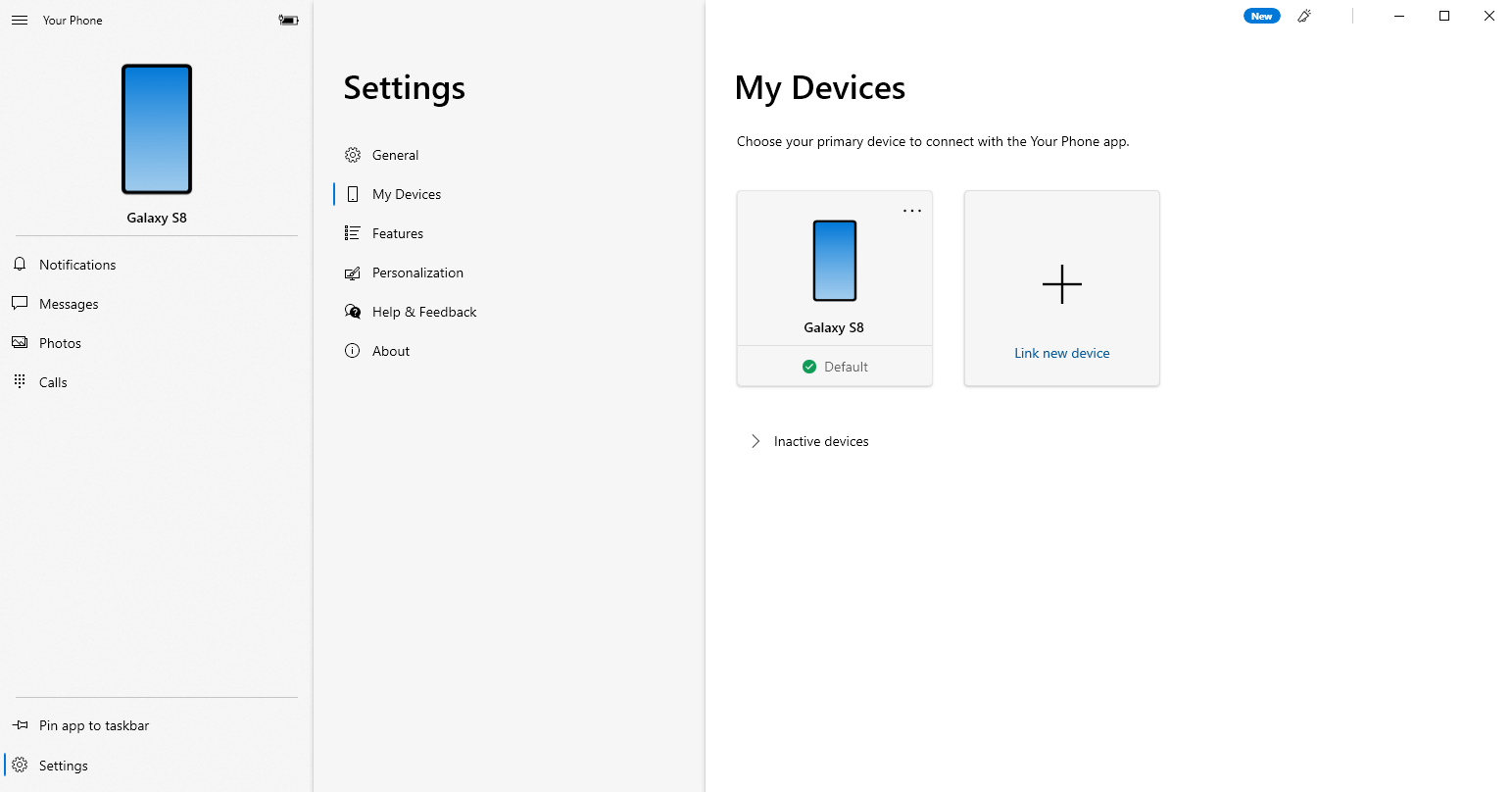
Di aplikasi Telepon Anda, klik Pengaturan > Umum dan nyalakan sakelar di bawah Izinkan aplikasi ini menampilkan foto dari ponsel saya , jika belum diaktifkan.
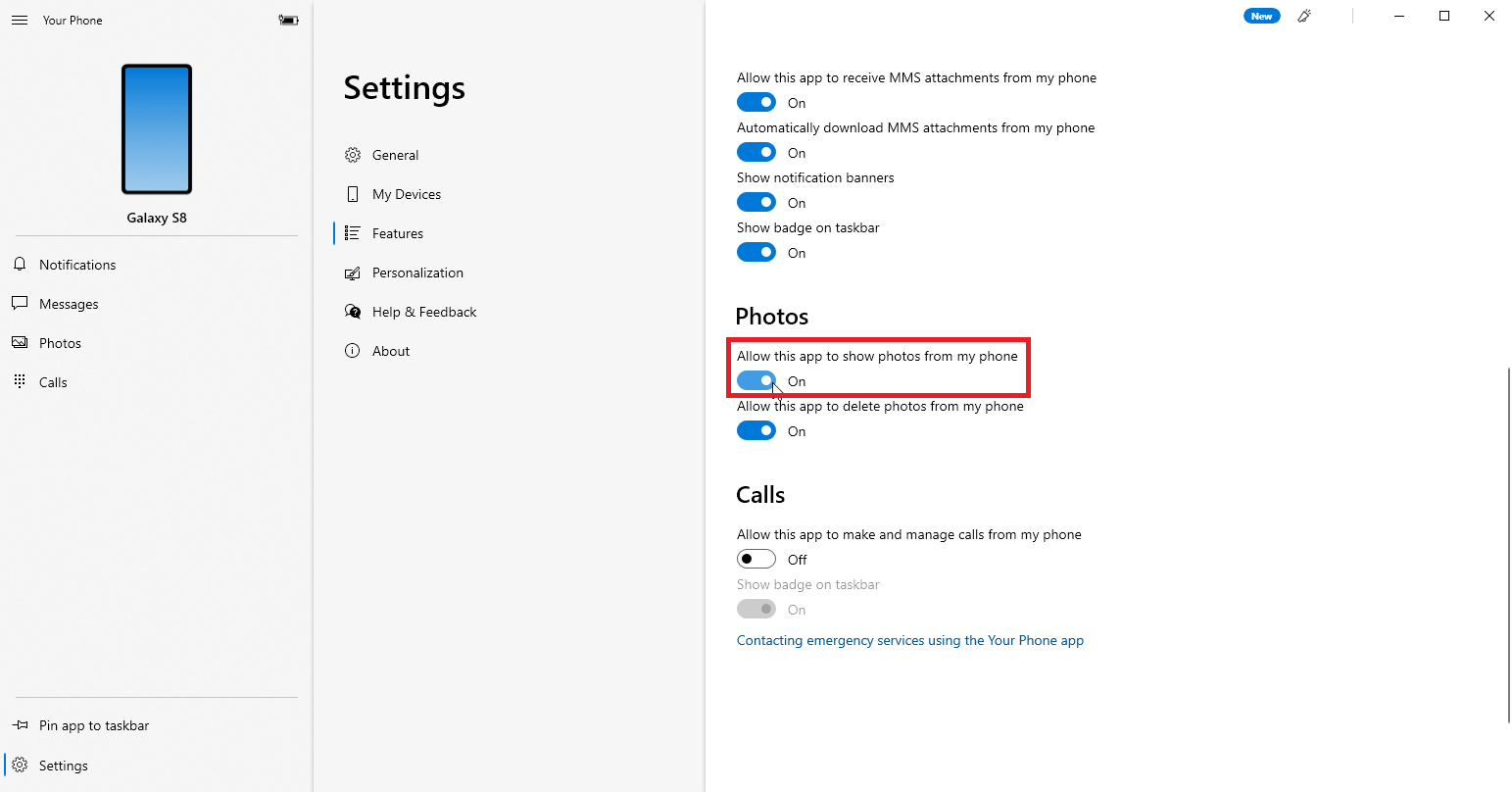
25 foto dan tangkapan layar terakhir Anda akan muncul secara otomatis di layar utama aplikasi. Jika tidak, klik entri untuk Foto lalu pilih tombol Lihat foto . Klik foto mana saja untuk membukanya. Untuk pengaturan lainnya, klik kanan pada gambar untuk membuka menu pop-up dengan opsi untuk menyalin, membagikan, atau menyimpan foto ke komputer Anda.
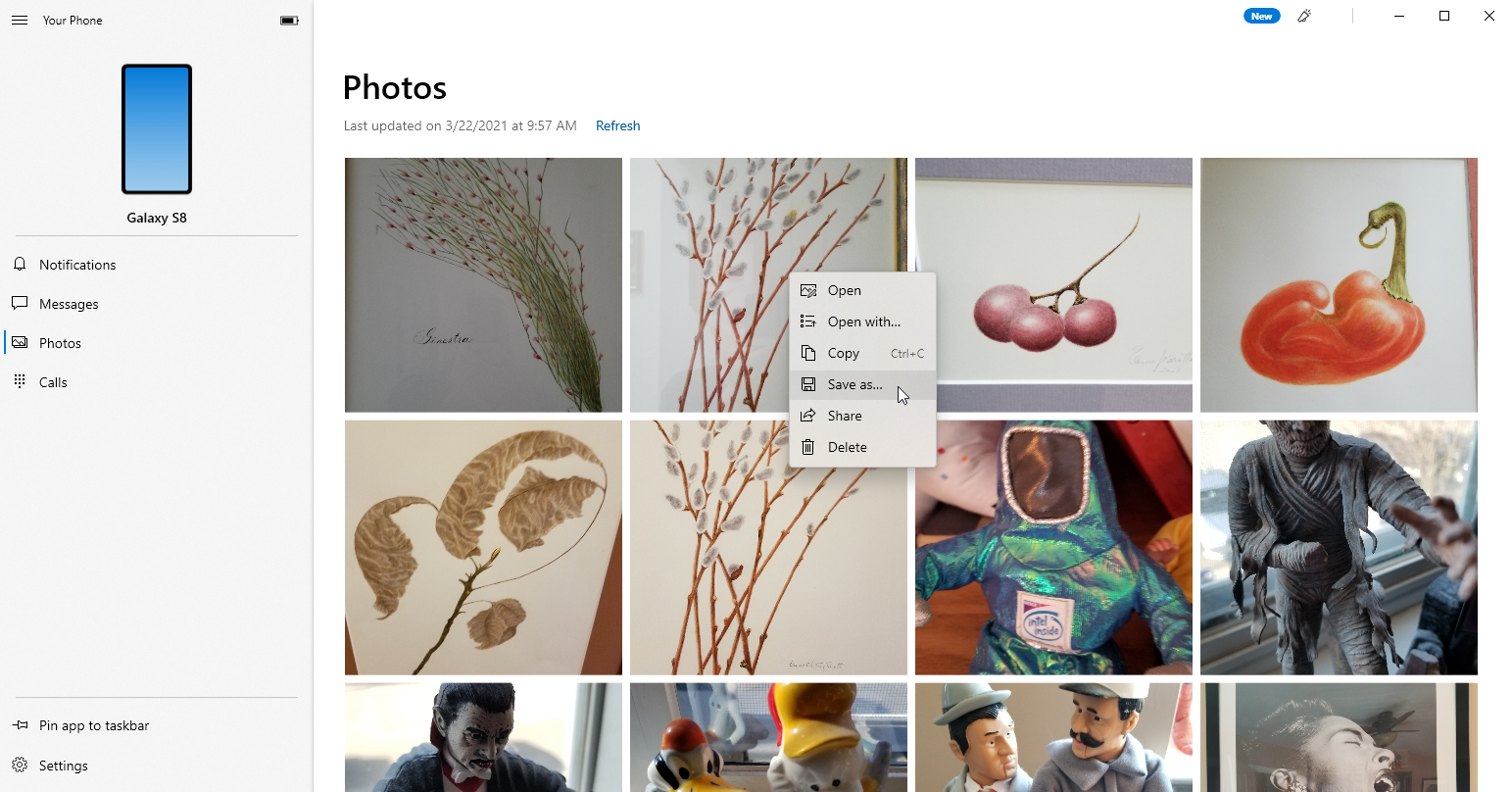
Sekarang, mari kita lihat beberapa aplikasi transfer foto pihak ketiga untuk iPhone, iPad, dan dalam beberapa kasus, perangkat Android.
Direkomendasikan oleh Editor Kami
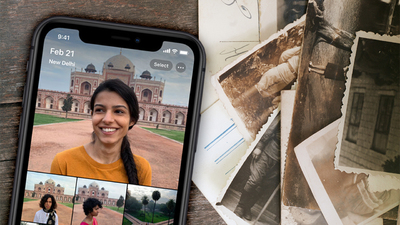

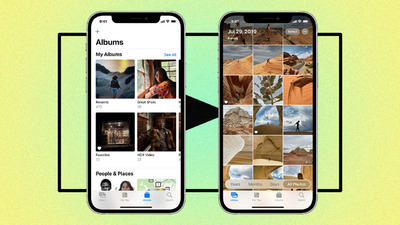
Aplikasi Transfer Foto
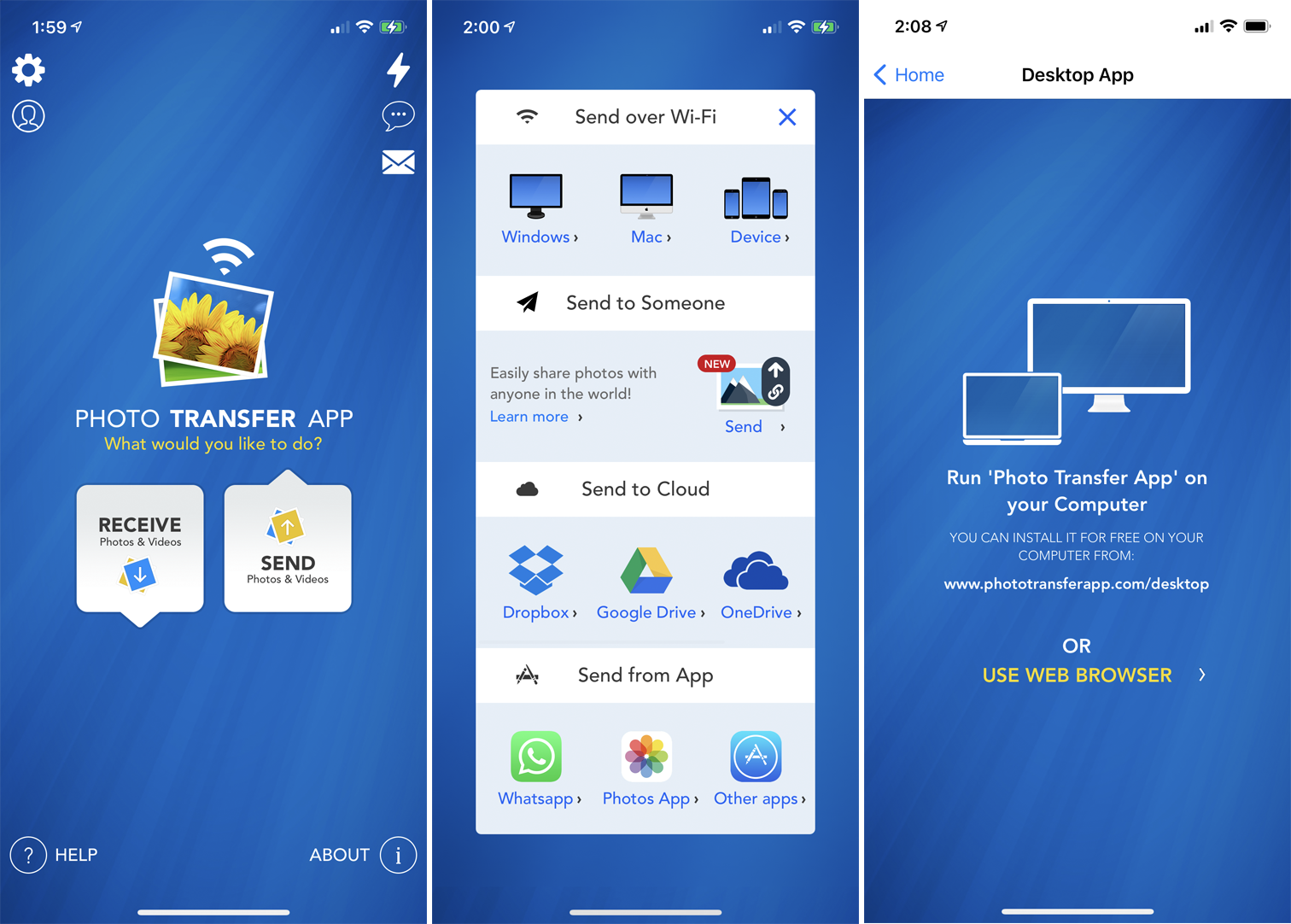
Transfer Foto (iOS, Android) memungkinkan Anda memindahkan foto dari iPhone atau perangkat Android ke komputer melalui Wi-Fi. Jika Anda menggunakan versi gratis aplikasi seluler, Anda dapat mentransfer hingga 10 foto sekaligus. Untuk $6,99, versi berbayar memiliki lebih banyak fitur, seperti tidak ada batasan transfer dan transfer resolusi penuh.

Instal aplikasi di ponsel Anda dan gunakan halaman web khusus untuk mentransfer foto ke komputer Anda. Buka aplikasi di ponsel Anda dan klik tombol Kirim. Tersedia berbagai opsi untuk mengirim foto, tetapi coba salah satu opsi untuk mengirim foto melalui Wi-Fi. Jika Anda menggunakan PC Windows, ketuk ikon Windows. Layar berikutnya memberitahu Anda untuk menjalankan Aplikasi Transfer Foto di komputer Anda atau menggunakan browser web Anda.
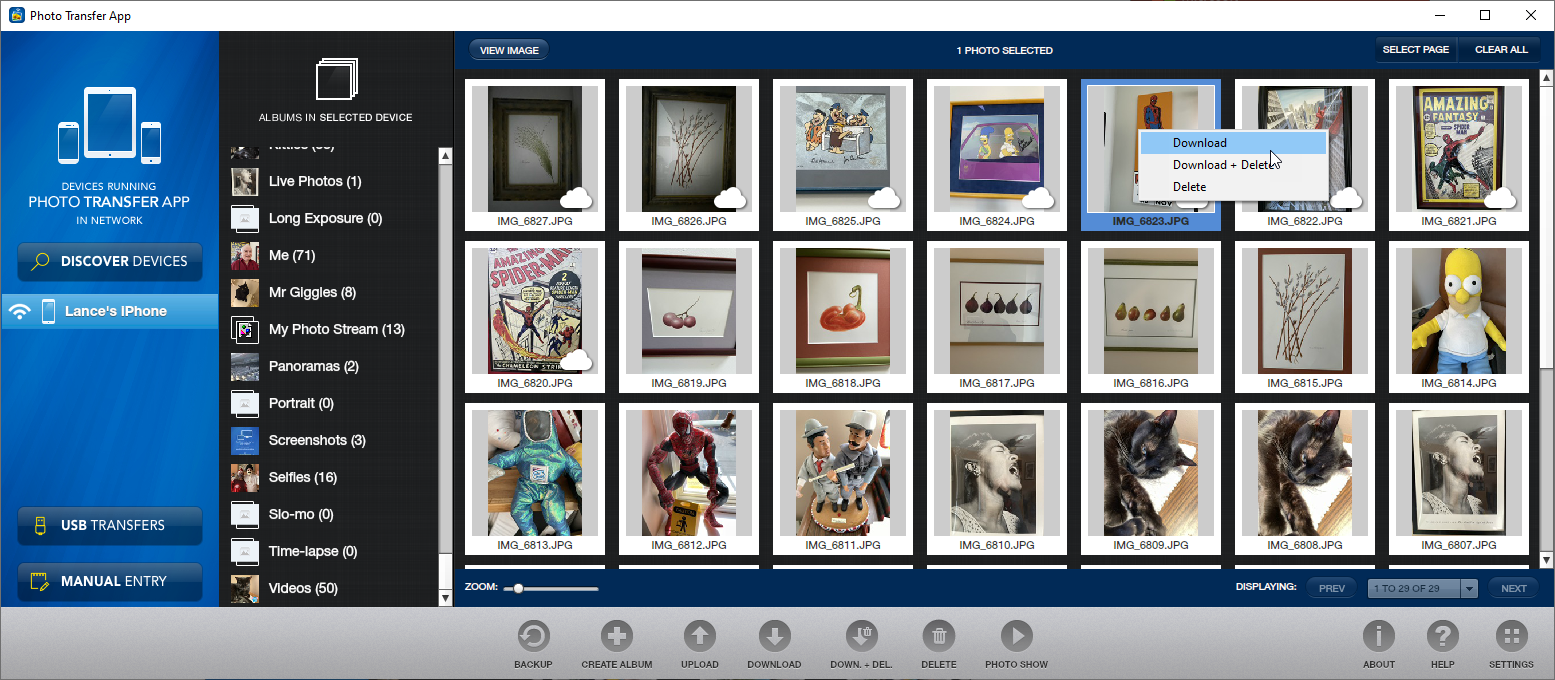
Jika Anda berencana untuk menggunakan perangkat lunak secara teratur, saya sarankan menginstal versi Windows atau Mac gratis di komputer Anda, karena lebih mudah digunakan daripada halaman web. Buka aplikasi di komputer Anda, klik tombol Temukan Perangkat, lalu pilih ponsel Anda. Anda dapat memilih Wi-Fi atau Bluetooth untuk menjalankan transfer.
Di ponsel Anda, otorisasi koneksi. Album foto dan perpustakaan ponsel Anda akan muncul di aplikasi di komputer Anda. Anda sekarang dapat menelusuri foto-foto Anda. Klik kanan foto tertentu untuk mengunduhnya ke komputer Anda, menghapusnya dari ponsel Anda, atau mengunduh dan menghapusnya. Anda juga dapat memilih beberapa foto untuk diunduh atau dihapus dalam satu bidikan.
Sinkronisasi Foto
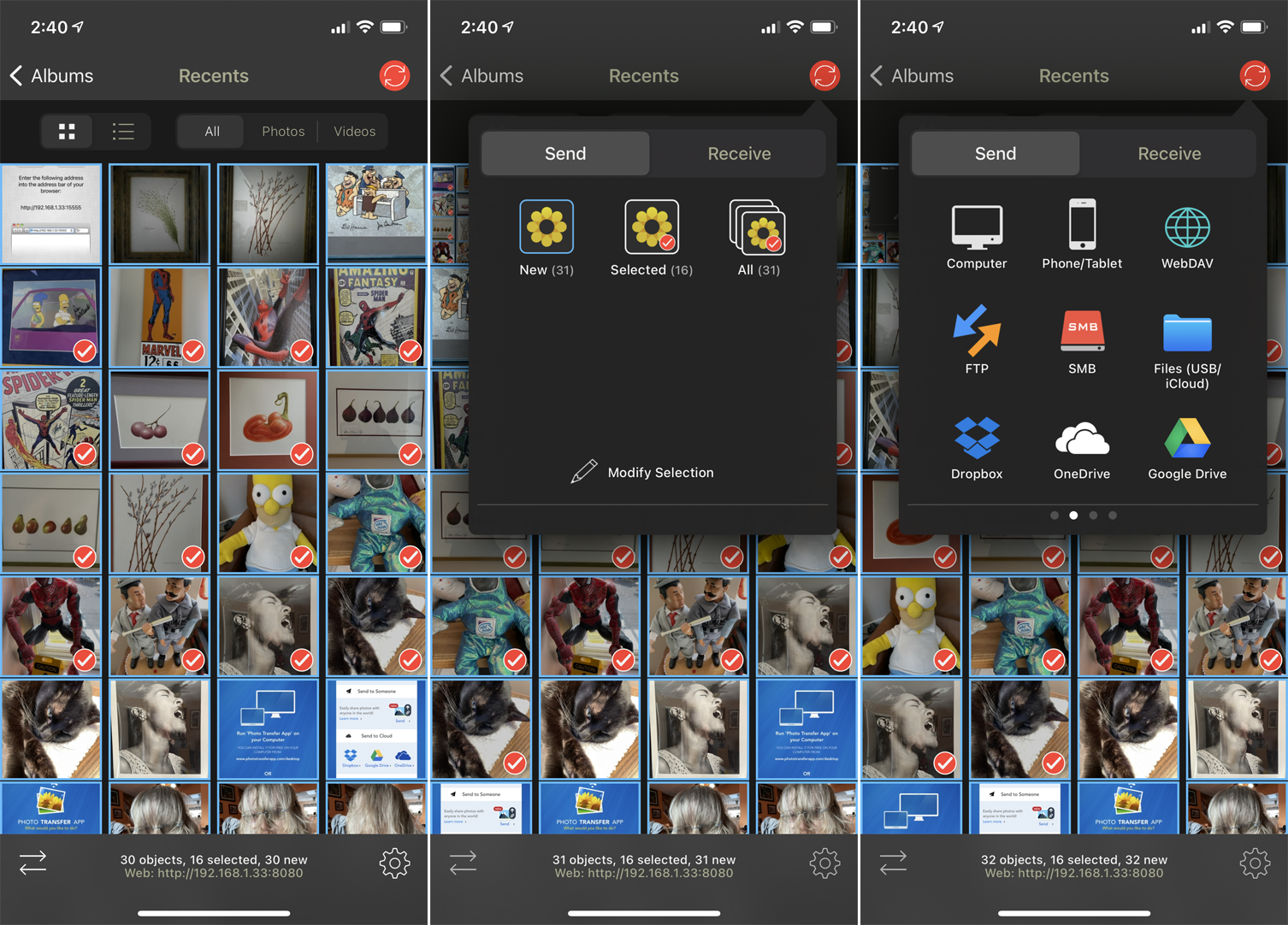
PhotoSync (iOS, Android) juga menggunakan aplikasi seluler dan desktop. Anda dapat mentransfer foto ke komputer Windows atau Mac, perangkat penyimpanan yang terhubung ke jaringan, atau situs penyimpanan online seperti OneDrive atau Dropbox. Aplikasi dasarnya gratis tetapi membatasi foto Anda ke gambar JPG berkualitas rendah. Untuk pembelian satu kali sebesar $13,99 atau berlangganan 99 sen per bulan atau $2,99 per tahun, Anda akan mendapatkan transfer gambar berkualitas lebih tinggi dan fitur bonus lainnya.
Unduh aplikasi ke ponsel Anda dan kemudian instal PhotoSync Companion gratis untuk PC Windows atau Mac Anda. Jalankan aplikasi seluler, dan itu secara otomatis menampilkan rol kamera Anda. Pilih foto yang ingin Anda transfer. Ketuk lingkaran transfer merah di sudut kanan atas. Anda sekarang dapat memilih untuk mentransfer semua foto di perpustakaan Anda atau hanya gambar yang dipilih.
Pilih tujuan, seperti komputer Anda, ponsel atau tablet lain, atau situs penyimpanan. Jika Anda memilih komputer, pastikan aplikasi pendamping berjalan di PC Windows atau Mac Anda. Di aplikasi seluler, ketuk nama komputer Anda. Foto Anda kemudian ditransfer, dan PhotoSync membuat subfolder di bawah folder Pictures Anda. Folder itu kemudian terbuka secara otomatis bagi Anda untuk melihat foto yang ditransfer.
Transfer Foto WiFi
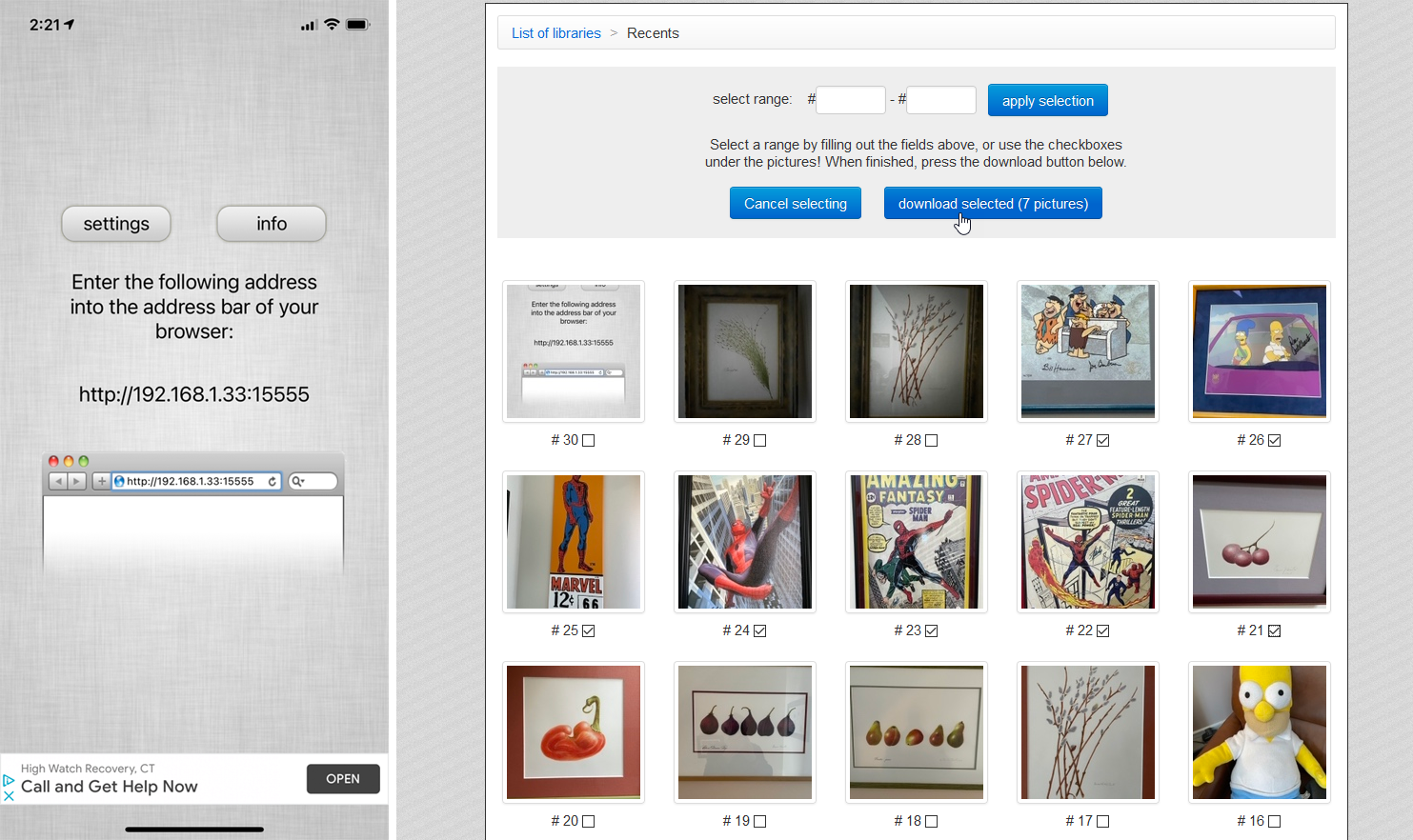
Aplikasi Transfer Foto WiFi gratis (khusus iOS) menghasilkan halaman web lokal di jaringan Anda tempat Anda dapat melihat dan mengunduh foto dari ponsel Anda. Jalankan aplikasi di ponsel Anda dan masukkan URL yang ditampilkan di layar ke browser desktop Anda.
Halaman tersebut menampilkan semua perpustakaan foto dari ponsel Anda dengan foto terbaru Anda di bagian atas. Klik tautan Terbaru untuk melihat semua foto terbaru Anda. Klik tombol Unduh dalam .zip. Pilih satu atau lebih foto dan klik tombol unduh gambar yang dipilih. Foto-foto diunduh dalam satu file zip yang kemudian dapat Anda unzip di PC Anda.
