Cara VLOOKUP Banyak Kriteria dan Kolom di Google Sheets
Diterbitkan: 2022-12-22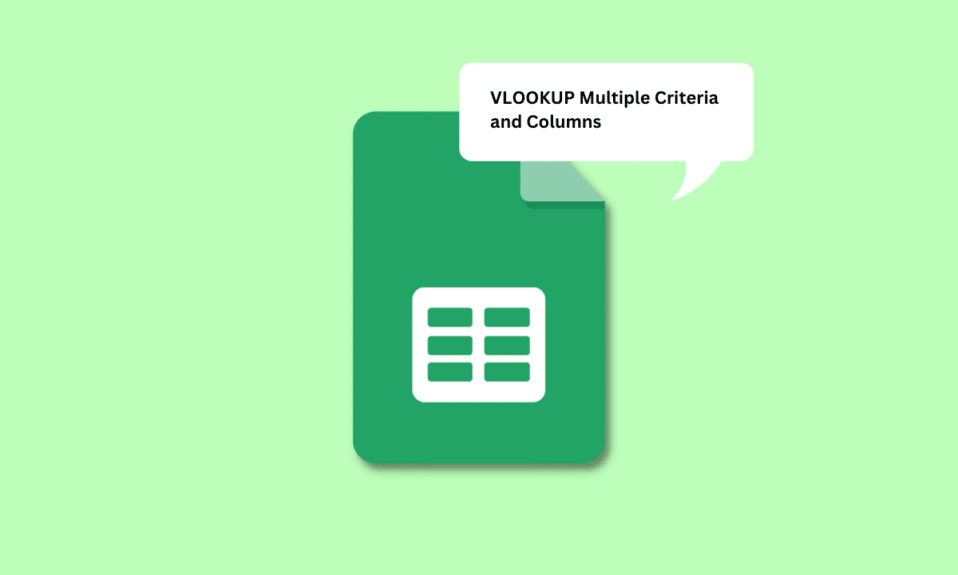
Selain MS Excel, Google Sheets adalah salah satu aplikasi yang menggunakan lebih dari aplikasi lain untuk menyimpan dan mengelola data. Fungsi yang dijalankannya membuat pengelolaan data menjadi tugas yang begitu sederhana hanya dengan beberapa klik. Secara khusus, fungsi VLOOKUP juga disebut fungsi Pencarian Vertikal. Seperti MS Excel, VLOOKUP di sini memungkinkan Anda mencari nilai yang diperlukan secara vertikal dan mengekstrak data dari tabel atau lembar lain. Namun, di Google Sheets, sintaks VLOOKUP hanya memungkinkan Anda mencari satu kolom sekaligus. Jika Anda mencari cara untuk menggunakan berbagai kriteria dan kolom VLOOKUP di Google Sheets, Anda berada di tempat yang tepat. Pada artikel ini, Anda akan belajar tentang cara VLOOKUP beberapa kriteria dan kolom di Google Sheets. Selain itu, Anda juga akan tahu lebih banyak tentang kapan kita perlu VLOOKUP beberapa kriteria di Google Sheets. Mari mulai dengan sintaks fungsi VLOOKUP reguler.
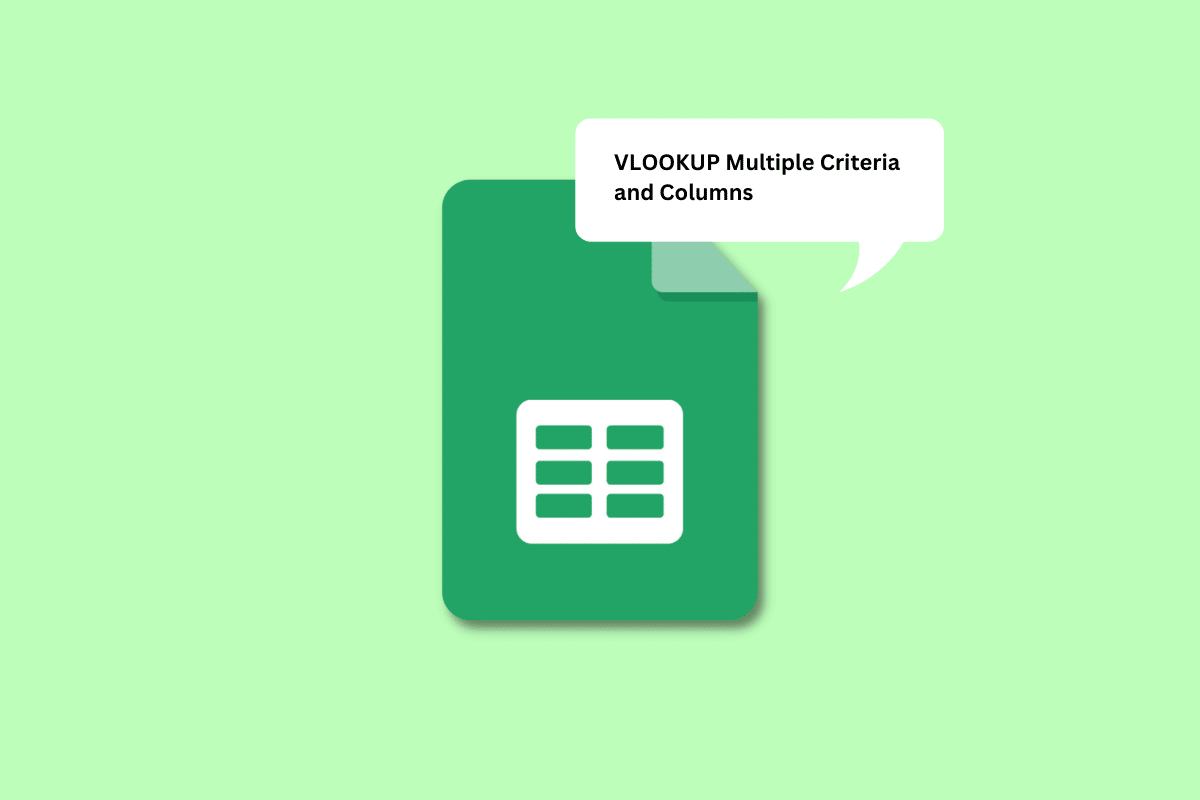
Isi
- Cara VLOOKUP Banyak Kriteria dan Kolom di Google Sheets
- Apa Sintaks dari Fungsi VLOOKUP Reguler?
- Kapan Kita Perlu VLOOKUP Banyak Kriteria di Google Sheets?
- Bagaimana Cara Menggunakan VLOOKUP dengan Banyak Kriteria di Google Sheets?
- Metode 1: Menggunakan Kolom Pembantu
- Metode 2: Menggunakan RUMUS ARRAY
Cara VLOOKUP Banyak Kriteria dan Kolom di Google Sheets
Anda akan mengetahui apa itu sintaks dari fungsi VLOOKUP biasa dan cara VLOOKUP beberapa kriteria dan kolom di Google Sheets lebih lanjut di artikel ini. Teruslah membaca untuk mempelajari lebih lanjut tentangnya secara mendetail.
Apa Sintaks dari Fungsi VLOOKUP Reguler?
Sintaks fungsi VLOOKUP reguler di Google Sheets adalah:
=VLOOKUP( search_key, range, index, [is_sorted])
Masing-masing input ini berarti,
- search_key : Ini adalah nilai yang Anda cari di kolom pertama rentang. Itu bisa berupa sel yang berisi nilai atau sel yang bisa digunakan sebagai referensi ke sel yang berisi nilai.
- range : Ini adalah rentang sel yang terdiri dari sel yang dicari nilainya oleh fungsi VLOOKUP. Anda perlu mengidentifikasi kolom yang berisi search_key sebagai kolom pertama. Rentang ini juga harus menyertakan kolom yang terdiri dari nilai target.
- indeks : indeks adalah istilah yang digunakan untuk merujuk pada nomor kolom dalam rentang yang terdiri dari nilai target. Kolom pertama dari rentang memiliki indeks 1, kolom kedua memiliki indeks 2, dan seterusnya.
- is_sorted : Ini adalah bagian dari sintaks yang menunjukkan jika kolom perlu diurutkan atau tidak . Itu bisa dilakukan dengan menggunakan True atau False.
Sekarang setelah Anda memahami sintaks fungsi VLOOKUP biasa, mari lanjutkan untuk memahami kapan kita perlu VLOOKUP beberapa kriteria di Google Sheets.
Kapan Kita Perlu VLOOKUP Banyak Kriteria di Google Sheets?
Mungkin ada berbagai situasi dan alasan mengapa Anda perlu VLOOKUP beberapa kriteria di Google Sheets. Beberapa alasan tercantum di bawah ini:
- Hal ini dapat digunakan dalam kasus ketika Anda perlu mencari tabel yang berbeda untuk menemukan nilai siswa dalam mata pelajaran tertentu , dari departemen , dan istilah tertentu .
- Situasi lain dapat terjadi ketika Anda harus mendapatkan dua kriteria yang tepat untuk menemukan nilai . Misalnya, Anda mungkin meminta kehadiran seorang karyawan yang berhasil mendapatkan bonus kinerja.
- Satu contoh lagi, di mana Anda dapat menggunakan beberapa kriteria VLOOKUP di Google Sheets adalah ketika Anda memiliki banyak data dalam satu kolom . Misalnya, kehadiran harian suatu organisasi terdiri dari beberapa detail bersama seperti saat ini, absen, cuti medis, dll.
Ini dapat digunakan dalam lebih banyak situasi daripada yang telah kami cantumkan di sini. Mari kita lanjutkan ke bagian artikel selanjutnya.
Baca Juga : Cara Menambahkan Banyak Baris dalam Satu Sel di Google Sheets
Bagaimana Cara Menggunakan VLOOKUP dengan Banyak Kriteria di Google Sheets?
Anda dapat menggunakan dua metode untuk menggunakan VLOOKUP dengan beberapa kriteria. Metode pertama melibatkan penggunaan kolom pembantu untuk mengambil nilai yang diperlukan. Baca lebih lanjut untuk melihat bagaimana metode ini terungkap untuk mendapatkan beberapa kriteria VLOOKUP ke dalam satu kolom.
Catatan : Kami akan menggunakan data yang mencakup skor Matematika dan Sains dari 3 istilah yang disusun bersama dengan daftar nama siswa . Dengan metode yang disebutkan di bawah ini, kami akan mengurutkan skor Matematika dari ketiga suku secara terpisah.
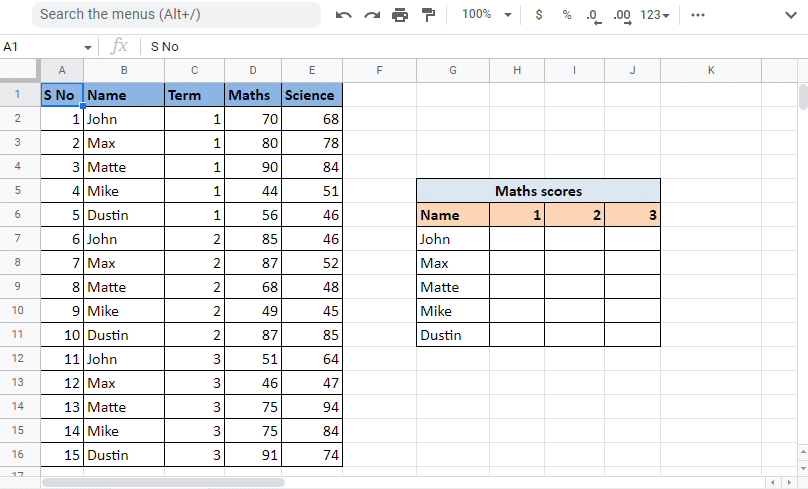
Metode 1: Menggunakan Kolom Pembantu
Menggunakan kolom pembantu adalah salah satu metode yang dapat digunakan untuk VLOOKUP beberapa kriteria menjadi satu kolom. Metode ini melibatkan penggunaan kolom tambahan yang dapat disebut sebagai kolom pembantu . Dalam hal ini, kami akan memasukkan kolom pembantu tepat sebelum kolom nama. Ini akan mengaktifkan kolom pembantu untuk menjadi kolom pertama dalam rentang. Kami akan menggunakan kolom pembantu untuk menggabungkan nilai kolom Nama dan Istilah . Ikuti langkah-langkah yang disebutkan di bawah ini,
Menggunakan kolom pembantu:
1. Buka Google Sheet dengan data yang diperlukan.
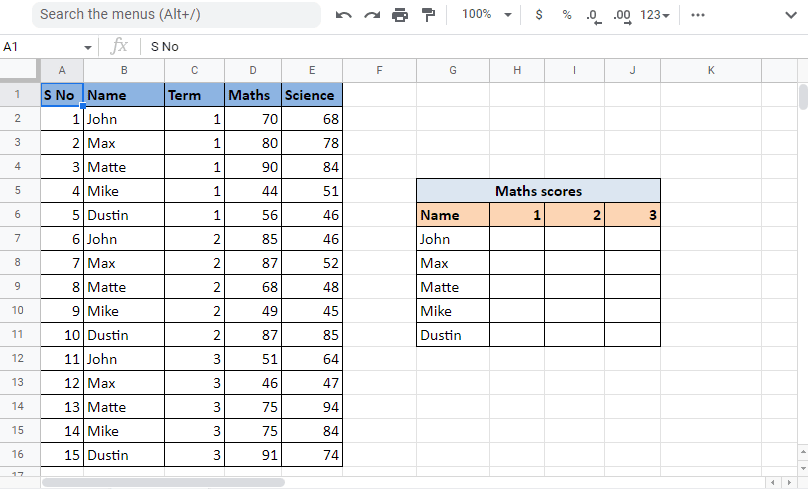
2. Sisipkan kolom pembantu di sebelah kiri kolom Nama dengan mengklik kanan tajuk kolom dari kolom yang sama dan mengklik kolom Sisipkan 1 di sebelah kiri .
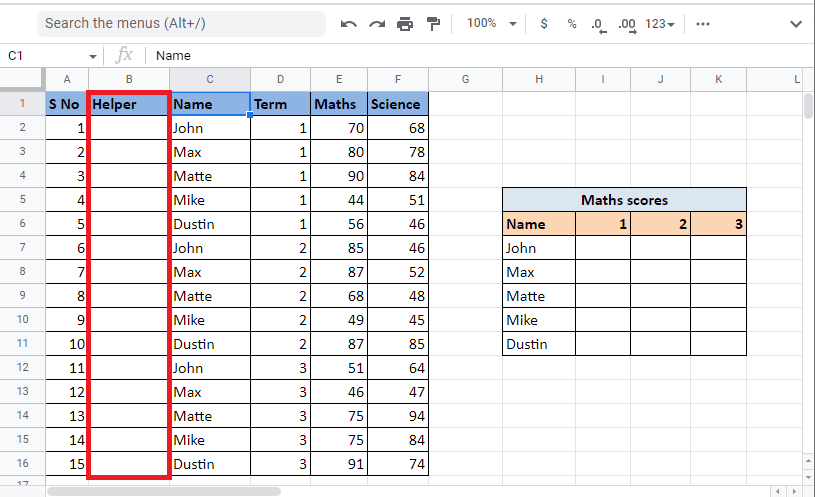
3. Di sel pertama kolom pembantu , ketikkan rumus =C2&”,”&D2 untuk menggabungkan sel.
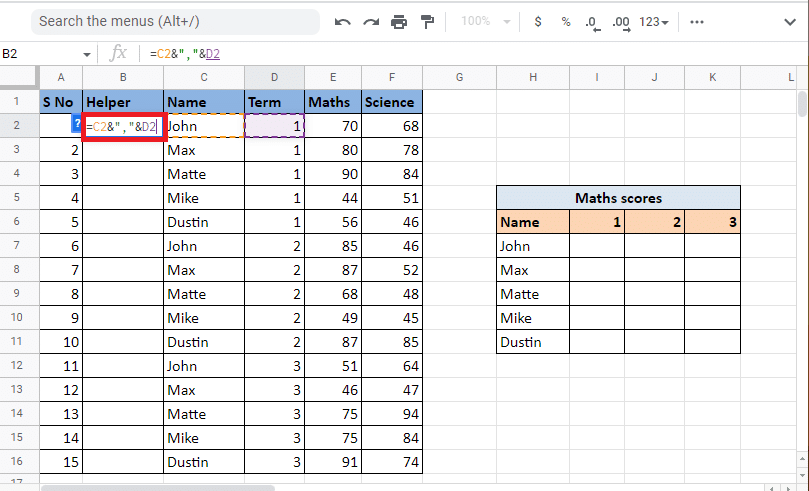
4. Tekan tombol Enter untuk melihat hasil kombinasi yaitu John,1 .
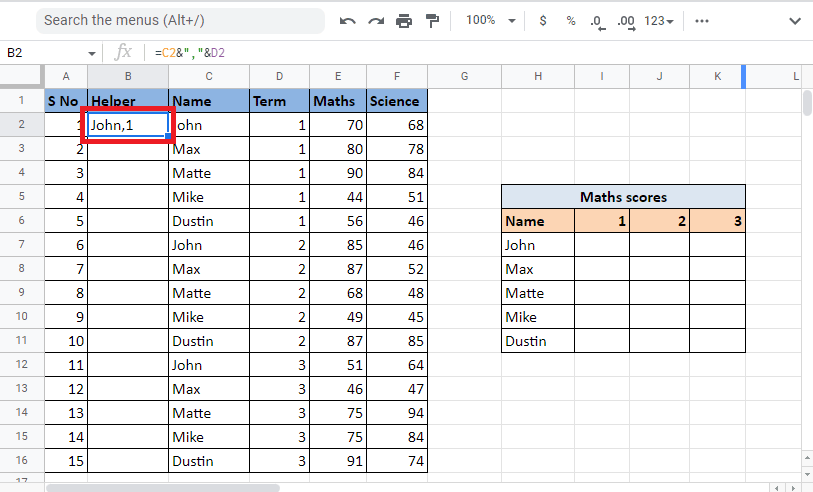
5. Seret sudut sel untuk mengisi kolom dengan rumus yang sama.
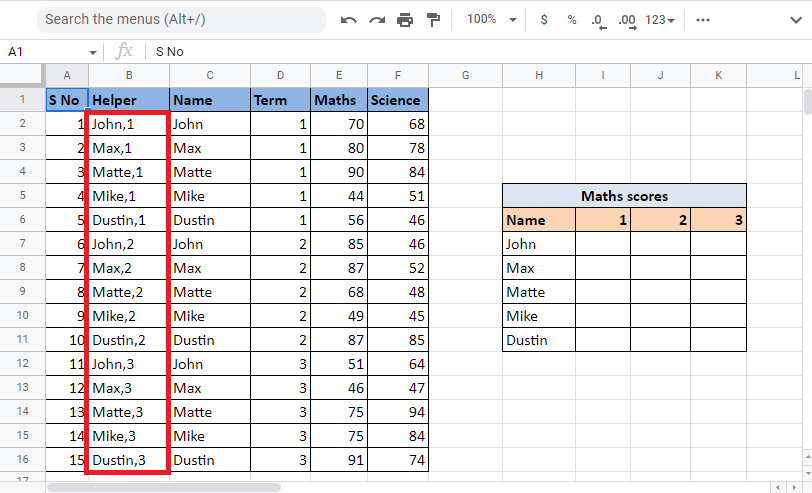
6. Pilih sel yang diinginkan di mana Anda menginginkan nilainya dan terapkan rumus VLOOKUP .
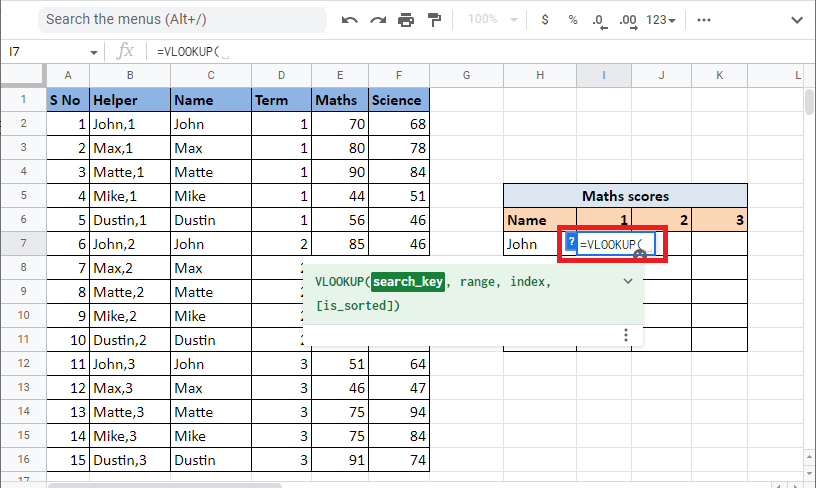
7. Masukkan search_key yang merupakan sel referensi H7 dan I6 dengan menambahkan ampersand dan separator . Kunci sel dan kolom masing-masing dengan menekan tombol F4 .
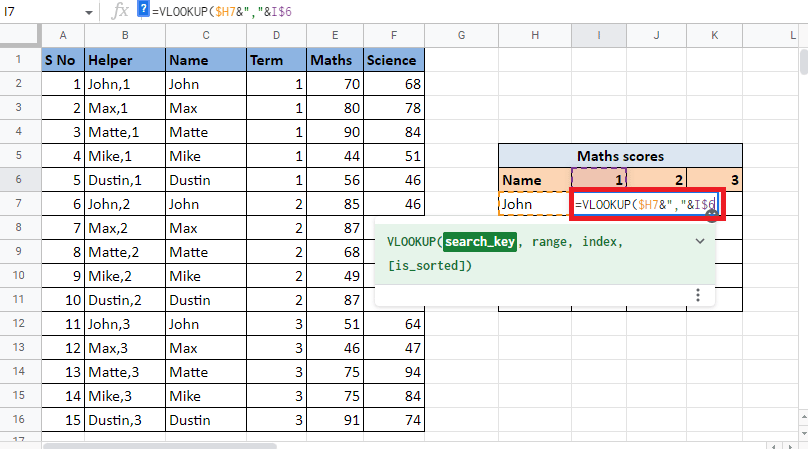
8. Tambahkan koma (,) untuk berpindah ke rentang sintaks berikutnya. Pilih kolom yang berisi nilai yang kita perlukan untuk menemukan nilai VLOOKUP .

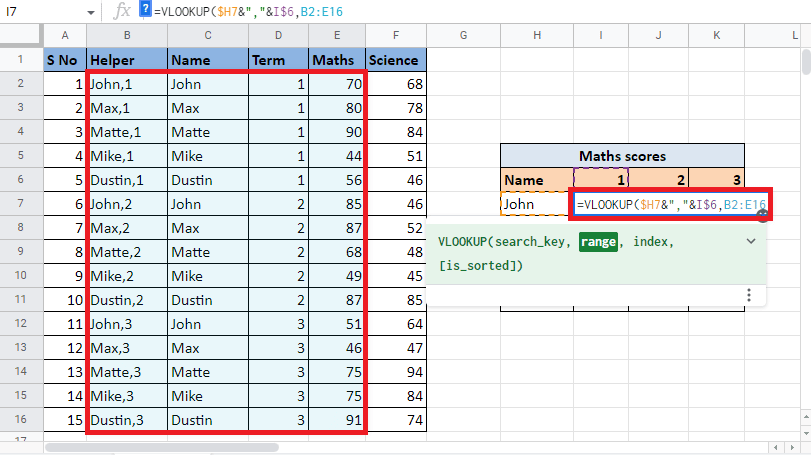
9. Kunci nilai dengan menekan tombol F4 dan tambahkan koma (,) untuk pindah ke indeks argumen berikutnya untuk melakukan beberapa kriteria dan kolom VLOOKUP di Google Sheets.
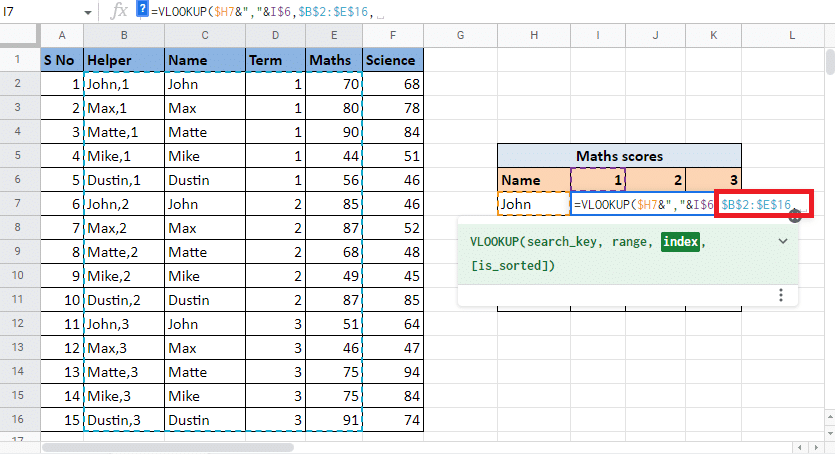
10. Dalam argumen indeks , ketikkan nomor kolom yang memberi Anda nilai target . Dalam hal ini, itu adalah kolom ke- 4 . Jadi, ketik 4 pada nilai indeks.
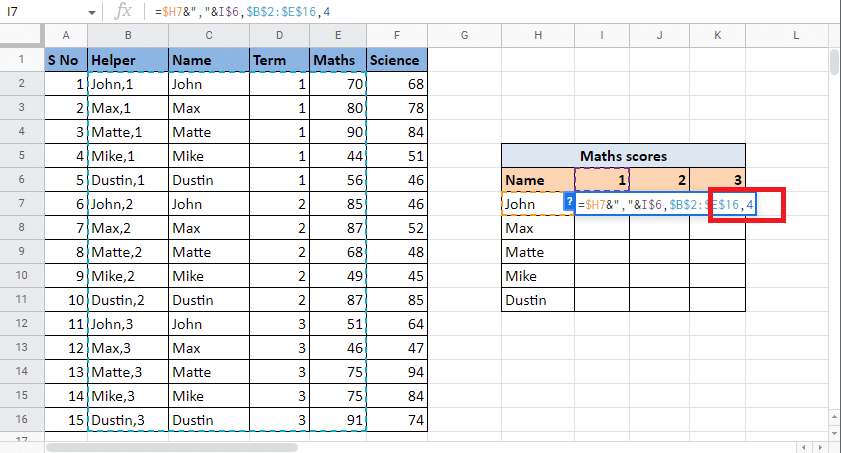
11. Tambahkan koma (,) untuk berpindah ke argumen is_sorted . Ketik 0 untuk mendapatkan kecocokan yang tepat.
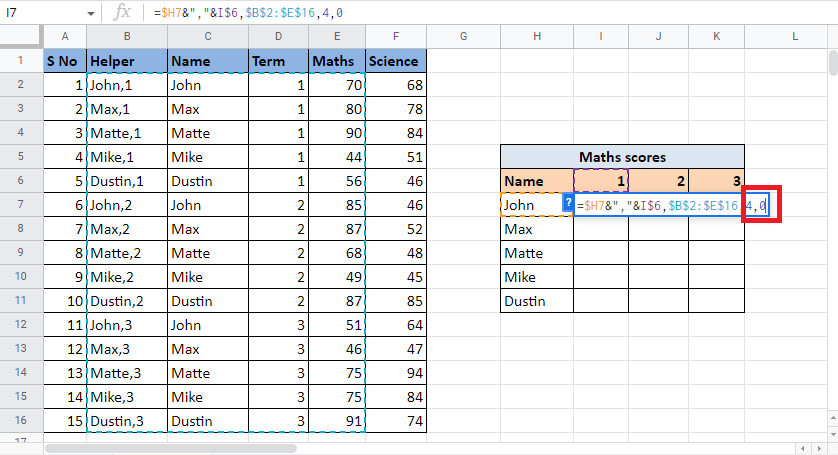
12. Tutup braket dan tekan Ctrl+Enter untuk mendapatkan nilai yang diperlukan .
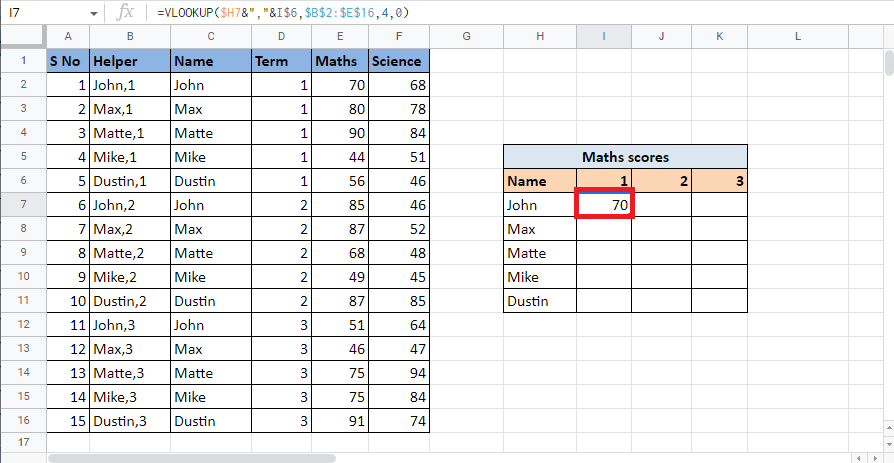
13. Seret sudut sel dan terapkan rumus untuk melengkapi tabel.
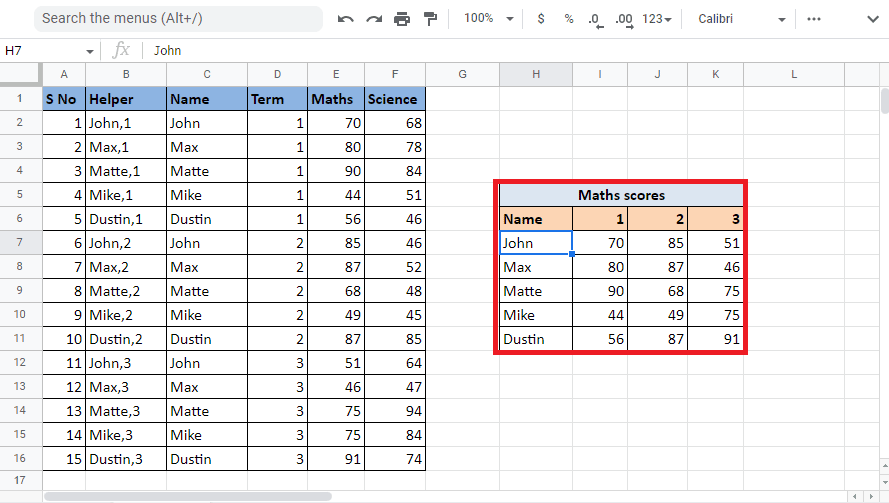
Metode ini menjelaskan cara VLOOKUP beberapa kriteria dan kolom di Google Sheets menggunakan kolom pembantu. Sekarang kita akan melihat cara VLOOKUP dengan banyak kriteria di Google sheets menggunakan ARRAY FORMULA.
Baca Juga : Cara Menggunakan VLOOKUP dengan Banyak Kriteria
Metode 2: Menggunakan RUMUS ARRAY
Metode lain adalah dengan VLOOKUP dengan banyak kriteria di Google sheets menggunakan ARRAY FORMULA. Kedua metode bekerja dengan cara yang sama, satu-satunya perbedaan adalah Anda tidak memerlukan kolom pembantu dalam metode ini untuk menyelesaikan beberapa kriteria VLOOKUP ke dalam satu kolom. Sebagai gantinya, Anda harus membuat nilai kolom dan rentang pembantu menggunakan rumus . Baca langkah-langkah yang disebutkan di bawah ini untuk memahami proses menemukan nilai dengan VLOOKUP menggunakan RUMUS ARRAY. Kami akan menggunakan contoh yang sama yang kami gunakan dalam metode yang disebutkan di atas.
1. Mulailah dengan mengetikkan = ARRAY FORMULA di sel yang diinginkan.
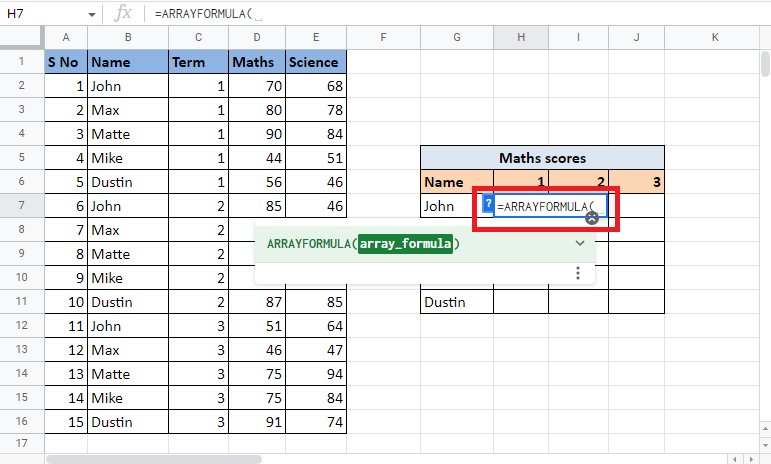
2. Masukkan rumus VLOOKUP .
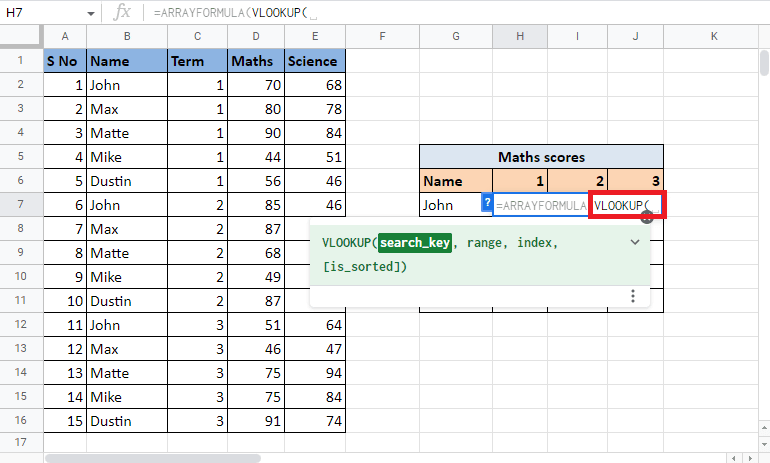
3. Pilih dan kunci sel referensi yaitu G7 dan H6 dengan menekan tombol F4 . Pisahkan mereka menggunakan ampersand dan separator .
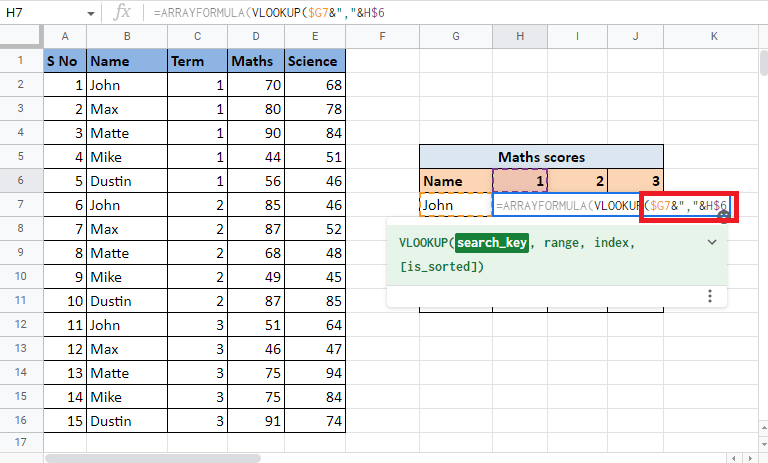
4. Tambahkan koma (,) dan mulailah membuat rentang dengan membuka kurung kurawal .
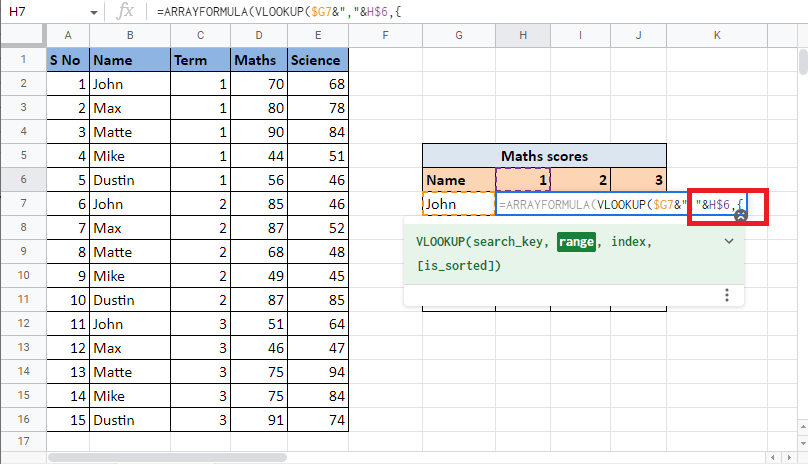
5. Pilih kolom pertama yaitu kolom Nama dan kunci sel dengan menekan tombol F4 .
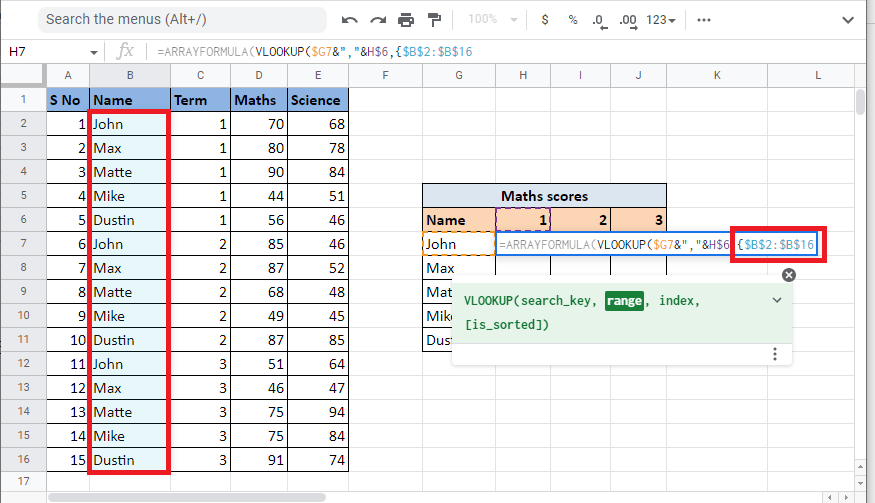
6. Tambahkan pemisah (&”,”&) dan pilih kolom Term yang akan kita gabungkan dengan kolom Name. Kunci sel yang dipilih dengan menekan tombol F4 .
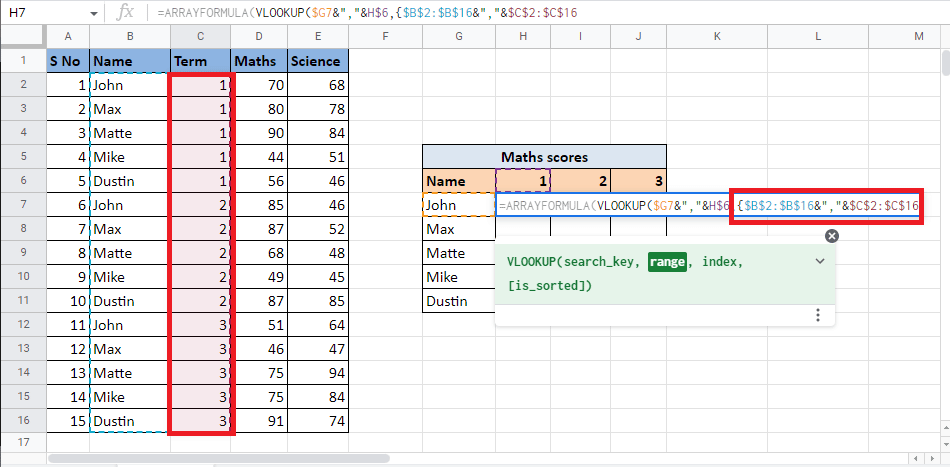
7. Tambahkan koma (,) dan pilih kolom ketiga Matematika yang memberikan nilai target dan selesaikan rentangnya .
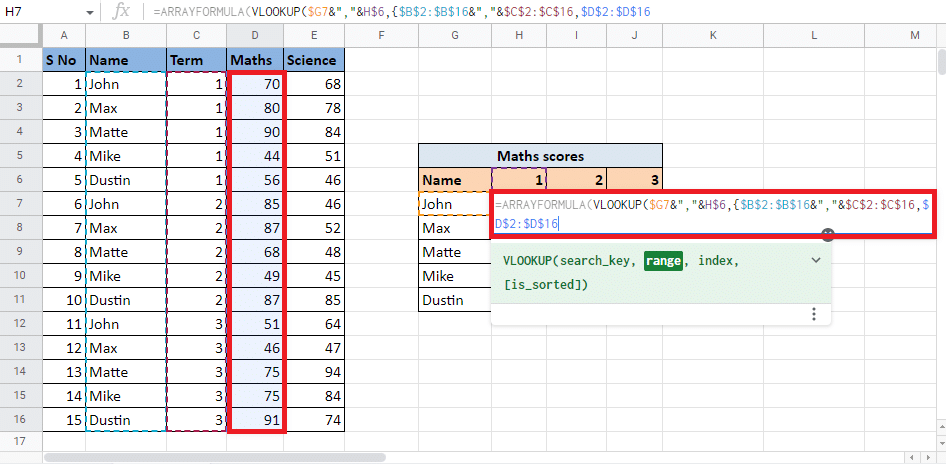
8. Tutup kurung kurawal dan tambahkan koma (,) untuk berpindah ke argumen berikutnya.
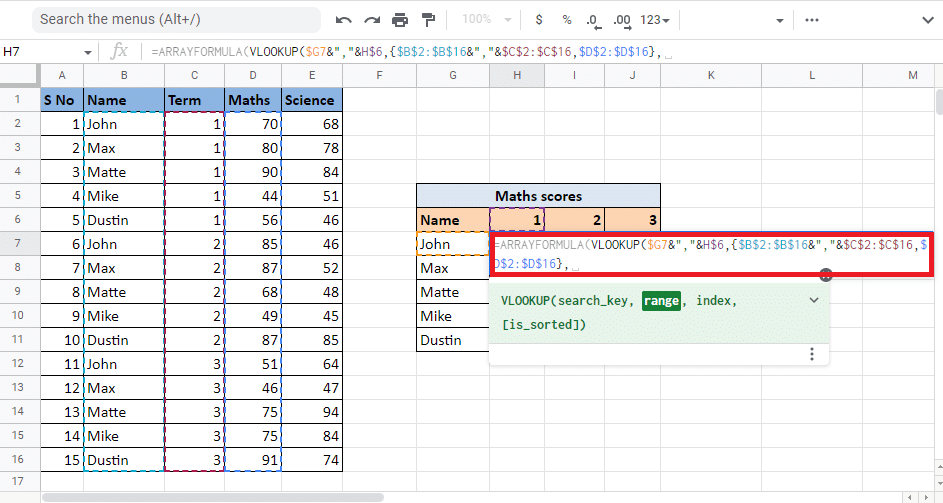
9. Ketik nilai indeks dari kolom yang akan memberi Anda nilai target . Di sini, kita akan mengetikkan 2 untuk mendapatkan nilai dari kolom Matematika .
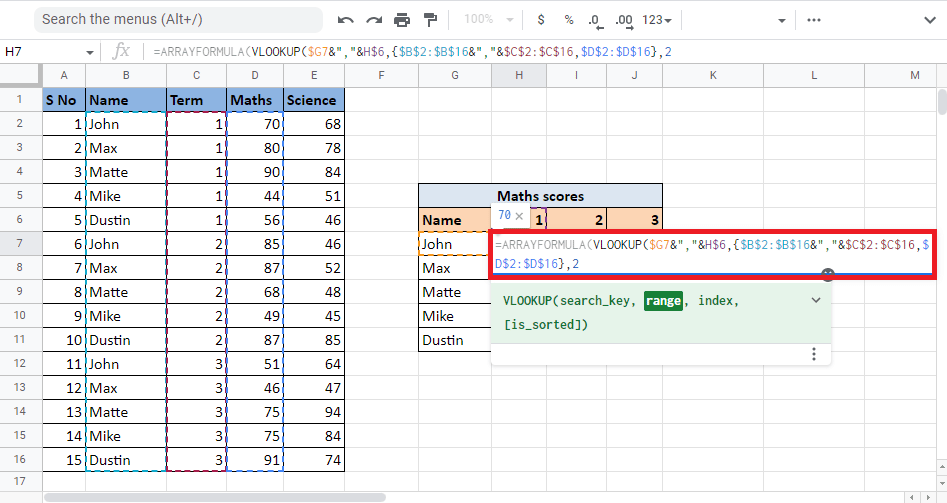
10. Tambahkan koma (,) dan ketik 0 untuk mendapatkan hasil yang sama persis diikuti dengan menutup tanda kurung untuk menutup rumus VLOOKUP .
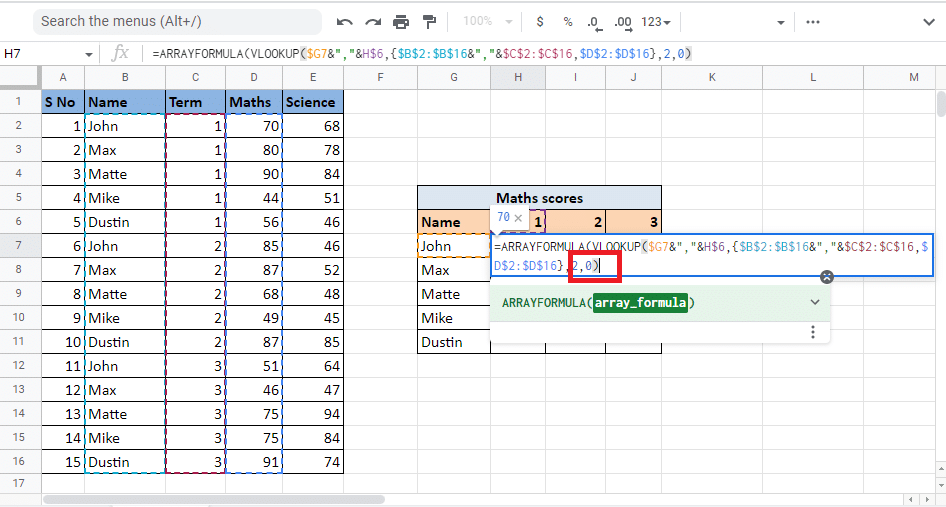
11. Tutup braket lagi untuk menutup RUMUS ARRAY .
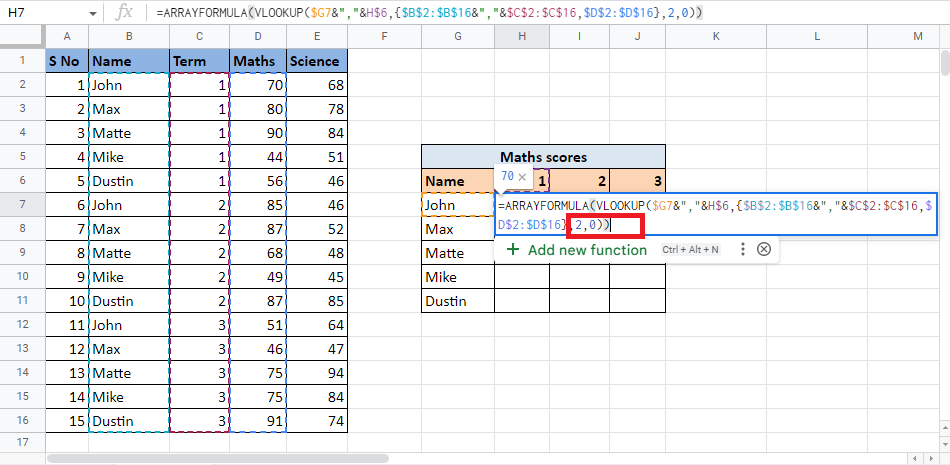
12. Tekan tombol Enter untuk mendapatkan hasilnya.
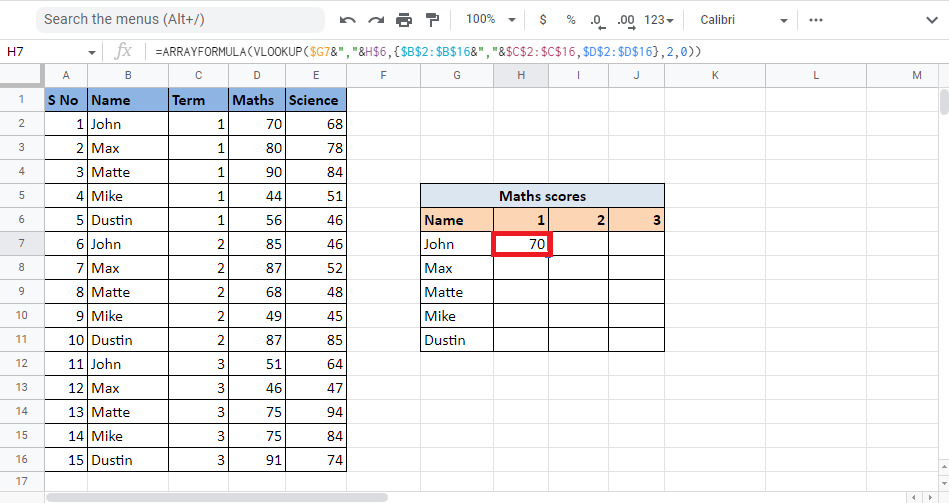
13. Seret sudut sel untuk mendapatkan hasilnya di seluruh tabel.
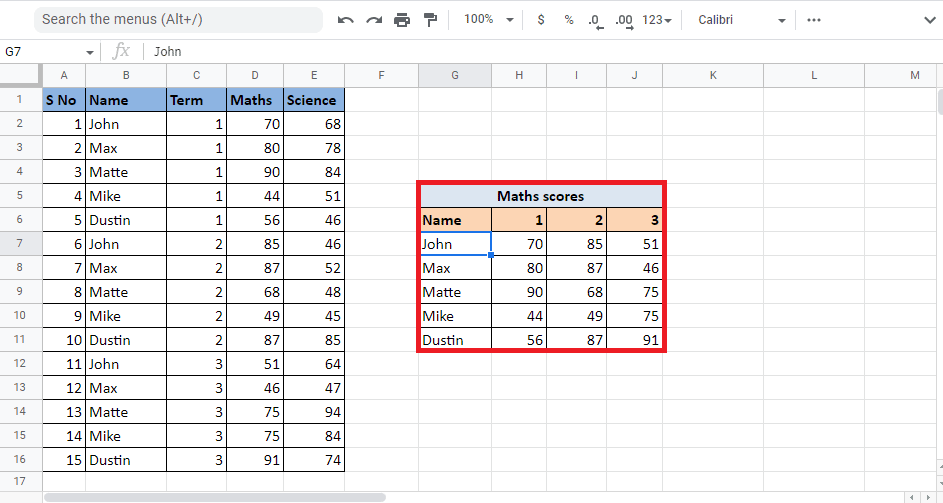
Ini adalah bagaimana Anda mendapatkan nilai yang diperlukan saat Anda harus VLOOKUP dengan banyak kriteria di Google Sheets menggunakan Formula Array.
Direkomendasikan :
- Cara Menghapus Draf Reel di Instagram
- Cara Menambah, Mengubah dan Menghapus Gambar Profil Telegram
- 6 Cara Menghapus Duplikat Di Google Sheets
- Bagaimana Cara Cepat Membungkus Teks di Google Sheets?
Kami harap panduan tentang cara VLOOKUP beberapa kriteria dan kolom di Google Sheets ini bermanfaat. Anda dapat menjatuhkan pertanyaan dan saran topik untuk artikel mendatang di bagian komentar di bawah.
