Cara Melihat Log Kerusakan dan Log Kesalahan Windows 10
Diterbitkan: 2022-11-07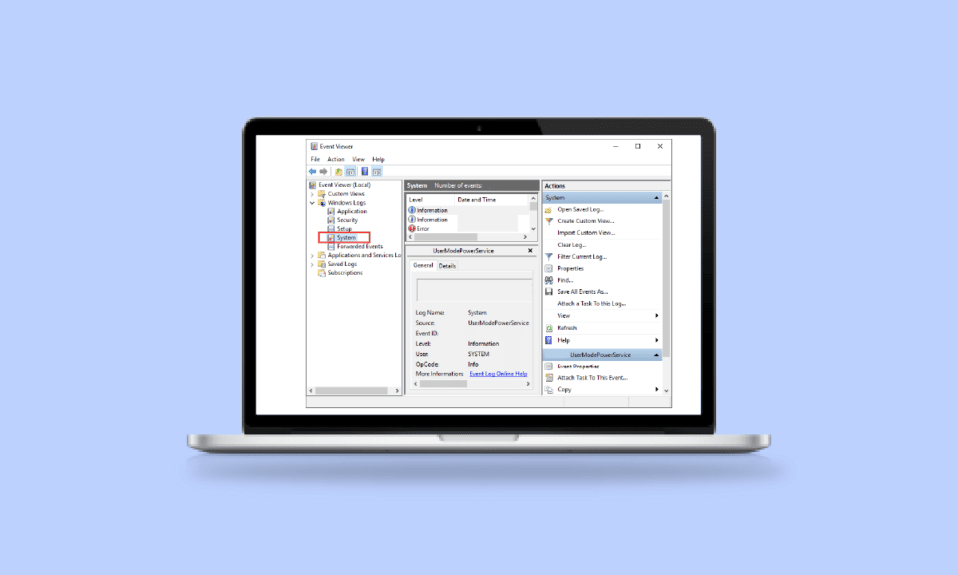
Apakah komputer Anda dengan sistem operasi Windows 10 tiba-tiba mogok dan Anda sekarang sedang mencari cara untuk melihat log kerusakan di Windows 10 maka Anda telah datang ke tempat yang tepat. Di sinilah kami dapat memandu Anda tentang bagaimana Anda dapat memeriksa log kerusakan di Windows 10.
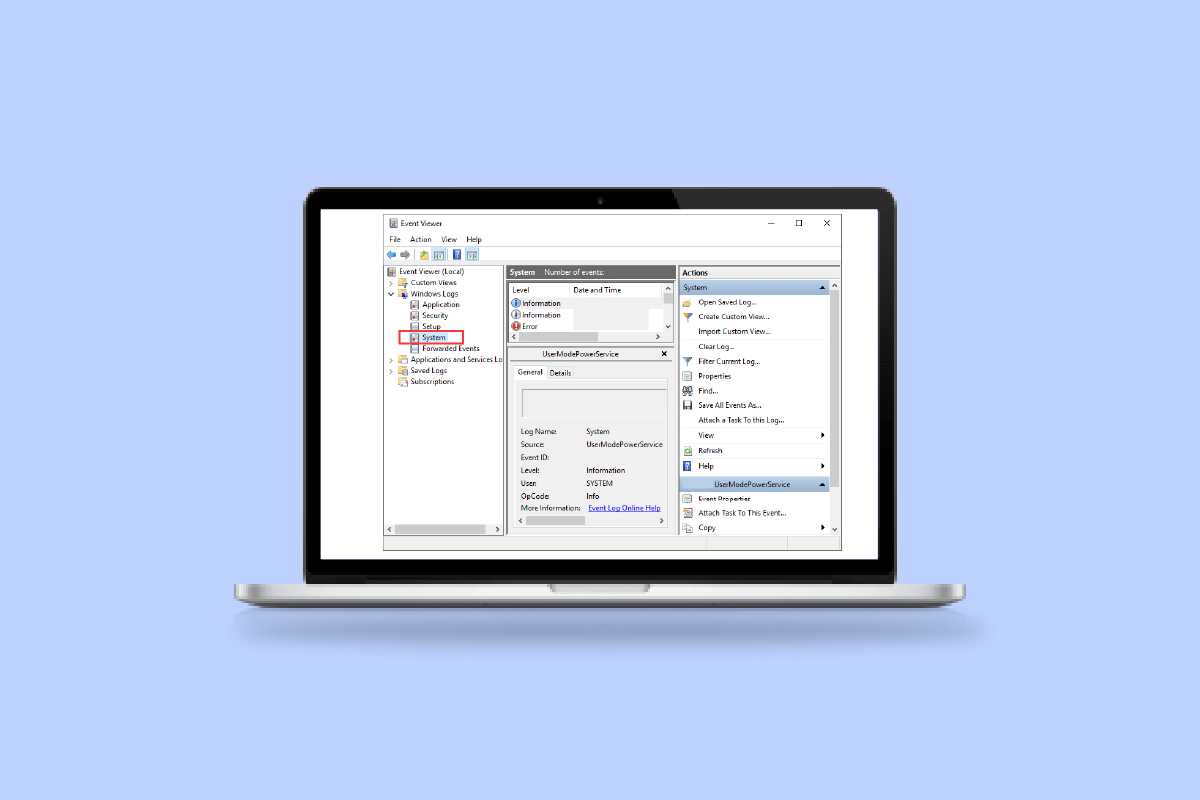
Isi
- Cara Melihat Log Kerusakan dan Log Kesalahan Windows 10
- Apa Penyebab Windows 10 Crash?
- Metode 1: Melalui Peraga Peristiwa
- Metode 2: Melalui Monitor Keandalan
- Metode 3: Melalui Windows PowerShell
Cara Melihat Log Kerusakan dan Log Kesalahan Windows 10
Windows crash mungkin karena banyak alasan seperti sistem yang terlalu panas atau kesalahan pada driver yang diinstal. Di sinilah opsi crash logs digunakan agar Anda dapat melihat apa yang menyebabkan crash dan info lain seperti nama log dan EventID.
Apa Penyebab Windows 10 Crash?
Pengguna yang menghadapi crash semacam ini untuk pertama kalinya mungkin berpikir bahwa alasan di balik ini mungkin membingungkan dan tidak layak untuk diketahui. Tetapi poin untuk fokus di sini adalah kesalahannya mungkin bukan pada komponen Windows 10 dan pasti ada alasan eksternal yang dapat Anda periksa di laporan kerusakan Windows.
- Masalah dalam RAM – Ada kemungkinan besar bahwa RAM komputer Anda tidak bekerja pada tingkat optimal dan itulah yang menyebabkan masalah PC Anda dalam mengambil data dari memori setiap kali Anda mencoba melakukannya.
- Sistem yang terlalu panas – Dengan ukuran RAM yang rendah atau masalah kompatibilitas lainnya di motherboard, Anda mungkin menghadapi sistem yang terlalu panas yang menyebabkan PC Anda mogok atau macet.
- Driver yang tidak kompatibel – Ini adalah kebiasaan umum untuk menginstal driver baru untuk sistem kami ketika driver pra-instal kami menjadi usang dan mulai membuat fungsi apa pun dari kelambatan PC. Tetapi driver ini kemungkinan besar mengandung beberapa virus atau bug yang berpotensi membahayakan dan menyebabkan sistem kami mogok.
- Masalah dengan hard drive - Hard drive berisi sebagian besar data di PC Anda dan kesalahan apa pun dapat menciptakan situasi yang kemungkinan besar akan menyebabkan crash di mana log layar biru Windows 10 berada.
Penyelidikan Microsoft mengidentifikasi berikut ini sebagai alasan utama mengapa Windows lumpuh:
- 70% dari kecelakaan adalah hasil dari kode pengemudi nakal.
- 10% dari total dicatat oleh masalah perangkat keras.
- 15% dari kasus termasuk penyebab yang tidak diketahui.
- 5% dari masalah adalah hasil dari kode Microsoft.
Anda dapat memeriksa panduan kami untuk Memperbaiki Windows 10 Crashing Secara Acak.
Di sini, kami telah membuat daftar cara untuk memeriksa log kerusakan di Windows 10.
Metode 1: Melalui Peraga Peristiwa
Penampil peristiwa adalah aplikasi bawaan untuk melihat log kerusakan di Windows 10. Anda dapat melihat log peristiwa di komputer Anda menggunakan komponen Peraga Peristiwa dari sistem operasi Windows. Pesan aplikasi dan sistem, seperti pesan informatif, kesalahan, peringatan, dll., dicatat oleh Peraga Peristiwa. Anda dapat mengidentifikasi alasan spesifik mengapa komputer Anda mogok menggunakan Peraga Peristiwa dan ini adalah salah satu cara termudah untuk mendapatkan laporan kerusakan Windows.
1. Buka kotak Pencarian Windows Cortana dan ketik Event Viewer . Klik kanan pada hasil pencarian terbaik yang Anda dapatkan dan klik kanan dan pilih Open .
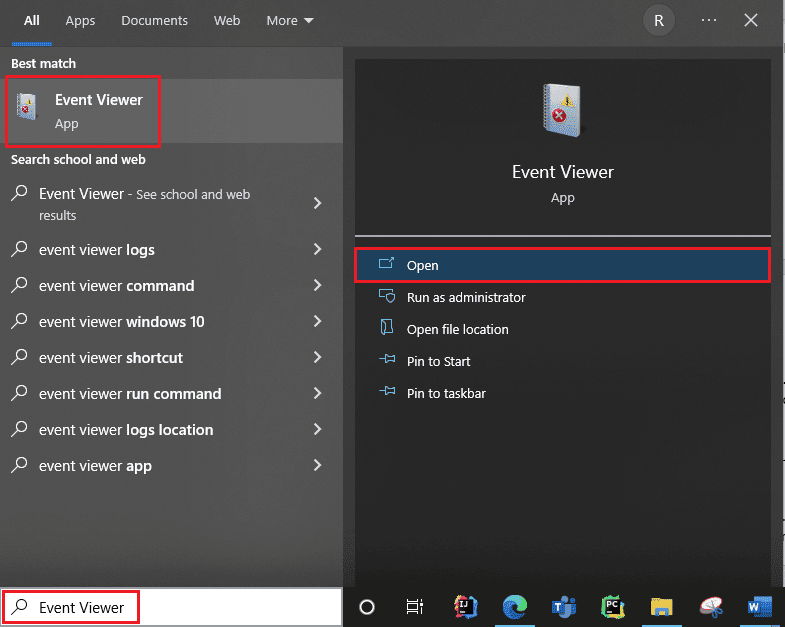
2. Klik pada log Windows . Di sinilah Anda akan mendapatkan semua log termasuk log layar biru Windows 10.
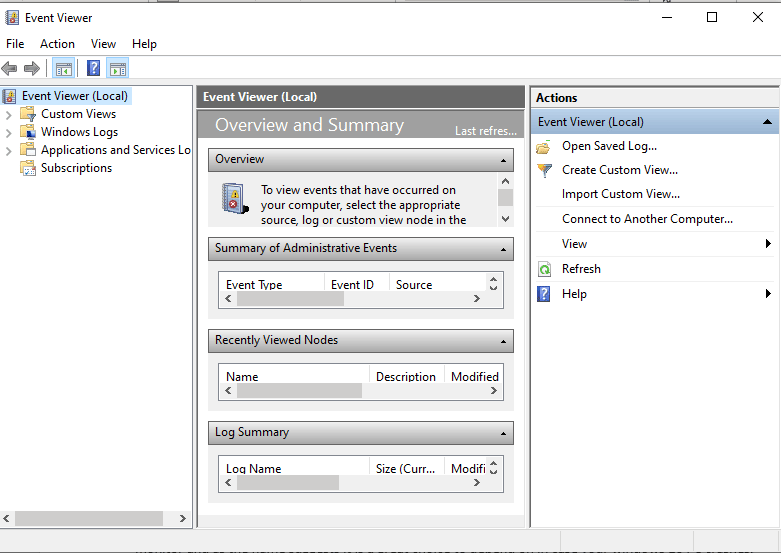
3. Kemudian pilih Sistem dari menu tarik-turun.
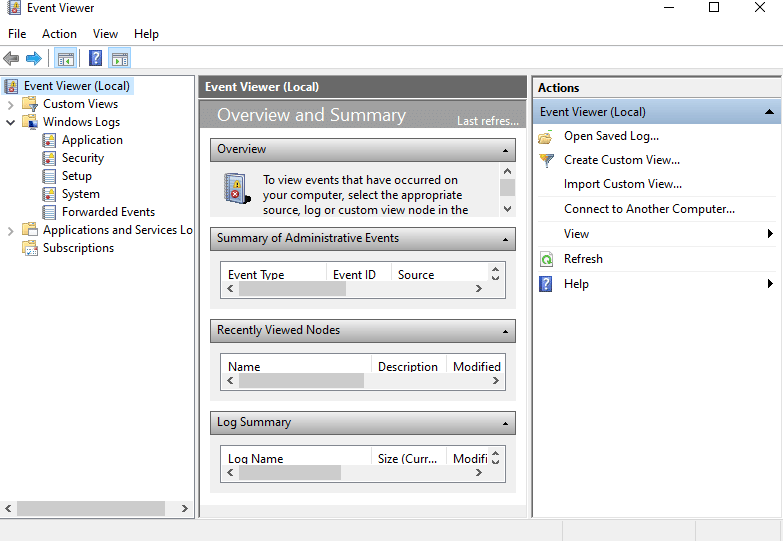
4. Pada daftar acara klik Error . Kemudian Anda dapat melihat semua informasi tentang laporan kerusakan Windows.
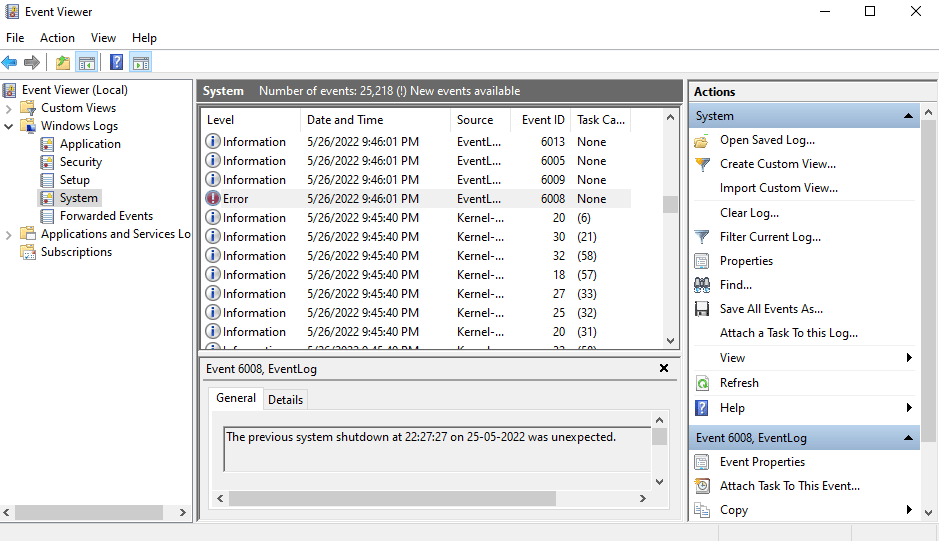
Baca Juga: Cara Menghapus Semua Log Peristiwa di Peraga Peristiwa di Windows 10
Metode 2: Melalui Monitor Keandalan
Ada lagi untuk mendapatkan informasi yang andal dan melihat log kerusakan di Windows 10. Ini disebut Monitor Keandalan dan seperti namanya, itu adalah pilihan yang bagus untuk diandalkan jika PC Windows 10 Anda mogok. Di bawah ini adalah langkah-langkah yang akan membantu Anda memandu tentang cara menggunakan ini untuk memeriksa log kerusakan di Windows 10.
1. Sekali lagi, buka kotak pencarian Windows 10 Cortana dan ketik Reliability Monitor , dan klik pada hasil pencarian terbaik yang Anda temukan.
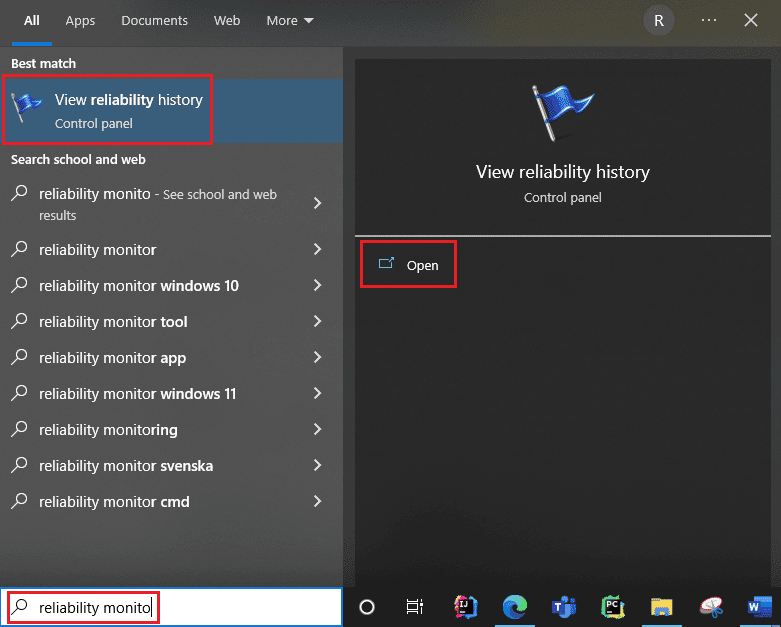
2. Anda akan melihat pada antarmuka Reliability Monitor sedang menghasilkan laporan Harap tunggu. 

3. Anda akan melihat Indeks Stabilitas .
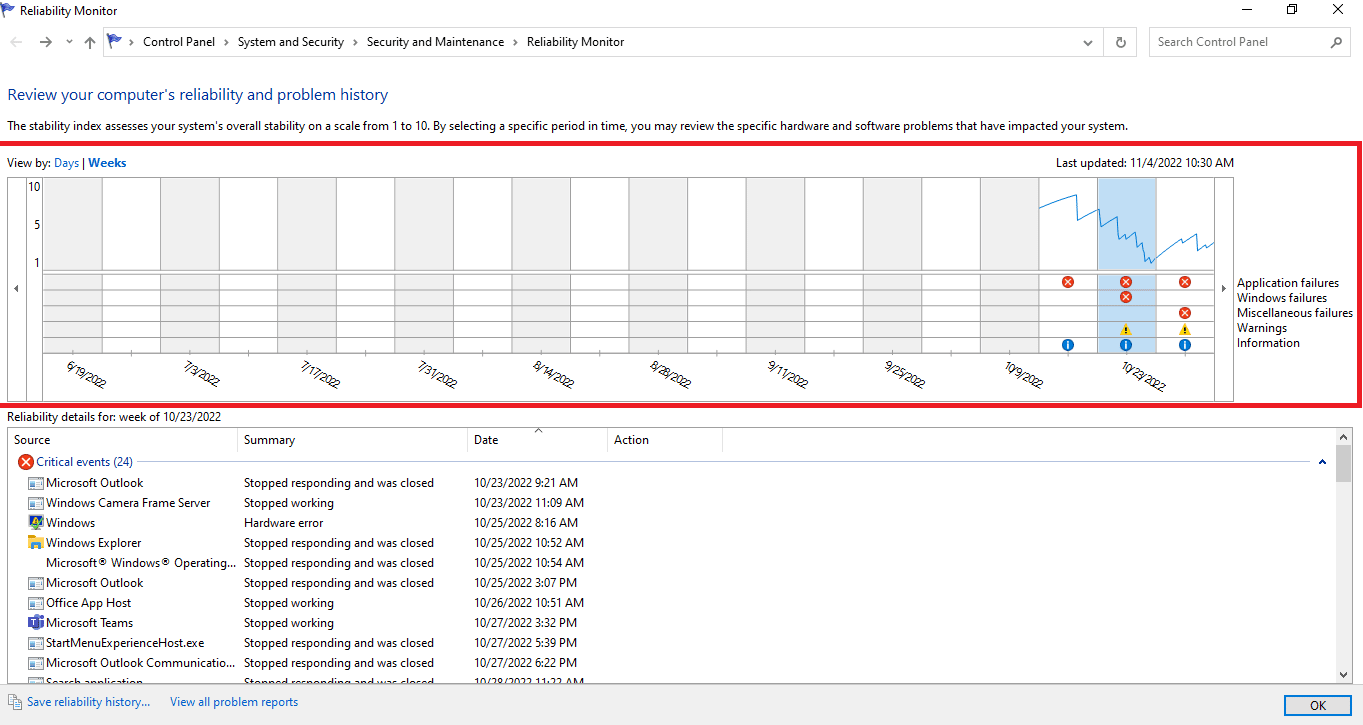
Ini menilai stabilitas sistem Anda secara keseluruhan pada skala dari 1 hingga 10. Anda dapat memilih minggu atau hari apa saja untuk meninjau masalah perangkat keras atau perangkat lunak tertentu yang mengganggu sistem Anda. Garis horizontal berwarna biru akan menunjukkan skornya.
Catatan : indeks stabilitas tidak memperhitungkan peristiwa peringatan dan informasi saat menghitung skor stabilitas dari 1 hingga 10.
Laporan mencatat 3 kegagalan yaitu kegagalan aplikasi, kegagalan Windows, kegagalan lain-lain. Selain itu, ia mencatat peristiwa dan peringatan informasi. Tabel di bawah ini menunjukkan bagaimana kegagalan, peristiwa informasi, dan peringatan ini.
| ikon | Informasi yang ditampilkan |
| Ikon info biru | Acara informasi |
| ikon palang merah | 3 kegagalan |
| Ikon seru kuning | Peringatan |
4. Kemudian dari semua tanggal crash ini jika Anda menginginkan informasi tentang tanggal tertentu yang harus Anda lakukan hanyalah mengklik kolom tanggal tersebut. Ini akan membuka jendela baru yang menampilkan semua informasi.
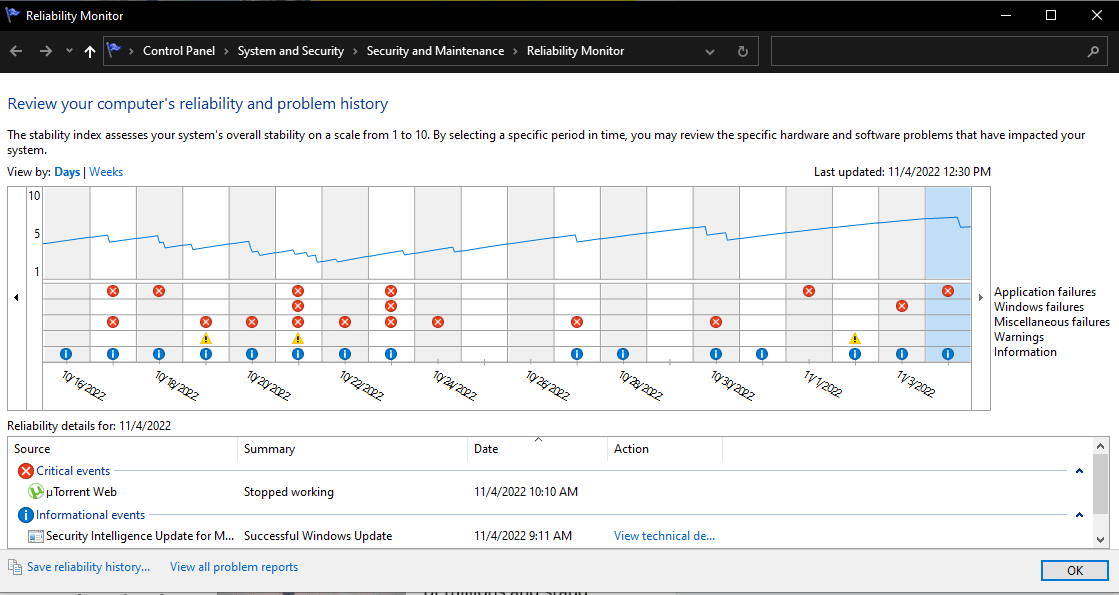
5. Di bagian bawah adalah opsi Lihat semua laporan masalah .
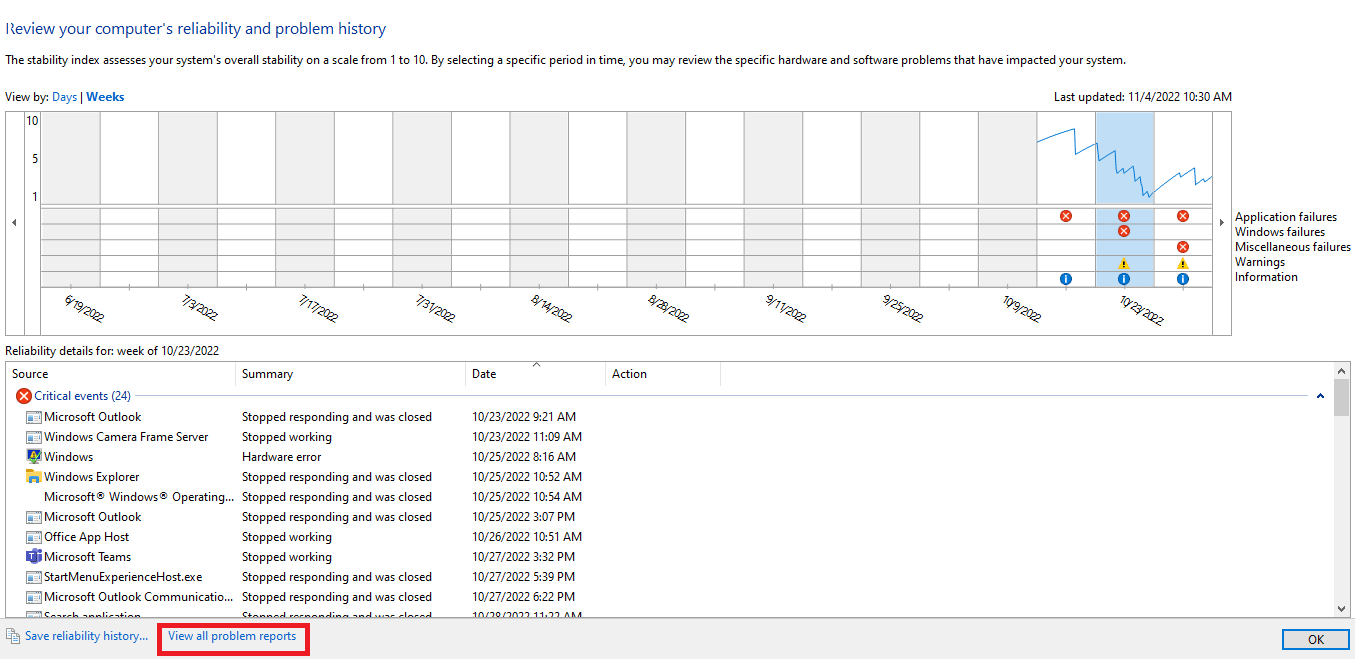
6. Ketuk Lihat semua laporan masalah dan Anda akan melihat semua detail log kerusakan.
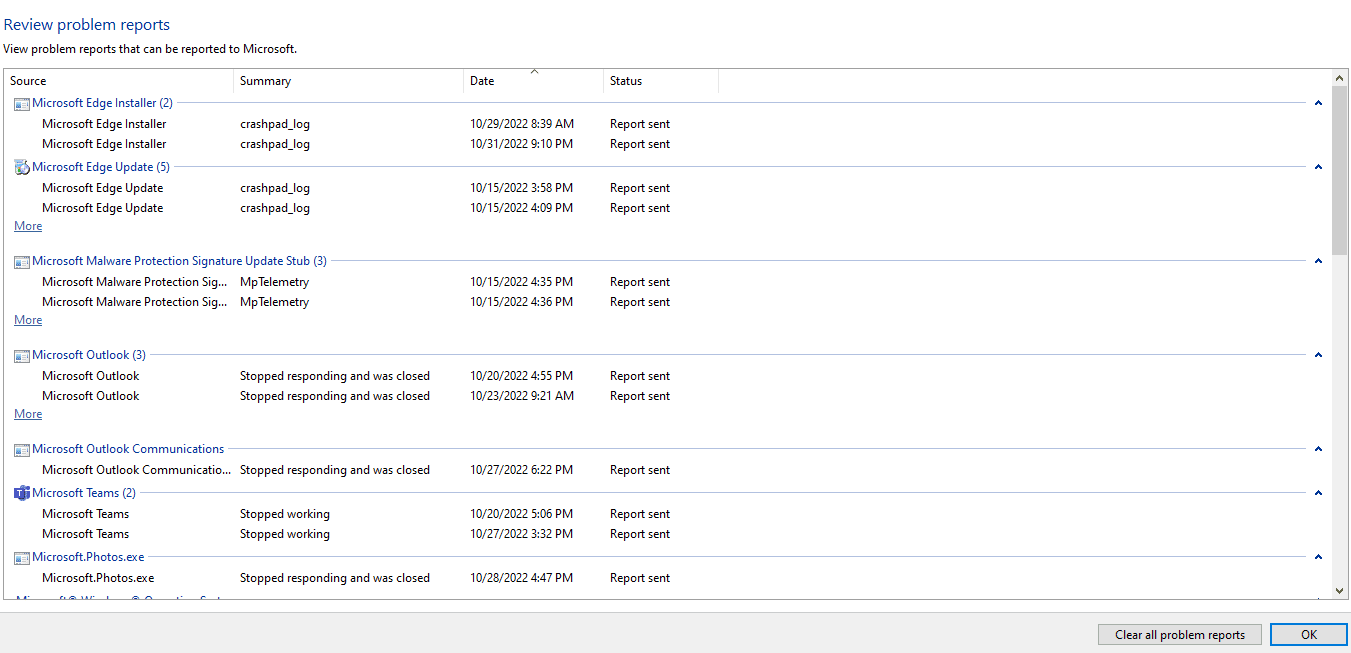
Baca Juga: Perbaiki Prosedur Entry Point Error di Windows
Metode 3: Melalui Windows PowerShell
Ketiga dan metode terakhir untuk memeriksa log kas di Windows 10 adalah menggunakan alat Power Shell. Power Shell adalah aplikasi hebat yang digunakan dalam mengotomatisasi sistem manajemen dengan menggunakan bahasa skrip. Baca di bawah untuk memahami bagaimana Anda dapat menggunakan aplikasi ini untuk melihat log kerusakan di Windows 10.
1. Buka kotak pencarian Windows 10 Cortana dan ketik PowerShell . Klik Buka setelah menemukan hasil pencarian teratas.
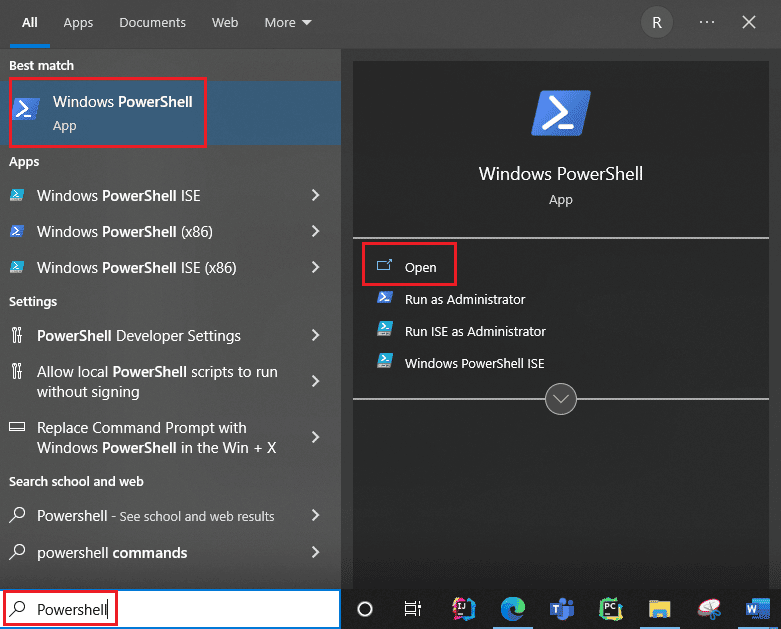
2. Ketik perintah berikut ke dalam kotak perintah. Log kerusakan akan diambil bersama dengan Index , Time , EntryType , Source , InstanceID , dan Description menggunakan perintah ini.
Get-EventLog -Sistem log | di mana {$_.entryType -match "Error"}
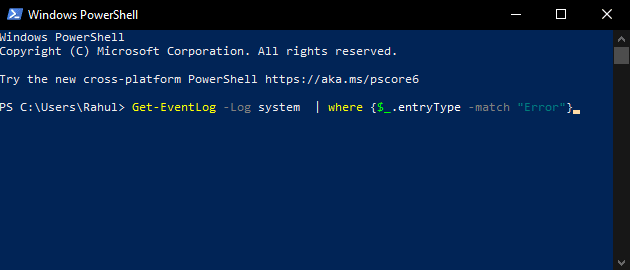
3. Dapatkan log kerusakan terbaru hingga nomor yang ditentukan dengan menggunakan argumen Terbaru . Jalankan perintah berikut untuk mengumpulkan 20 log kerusakan terbaru:
Get-EventLog -LogName System -20 Terbaru -EntryType Error
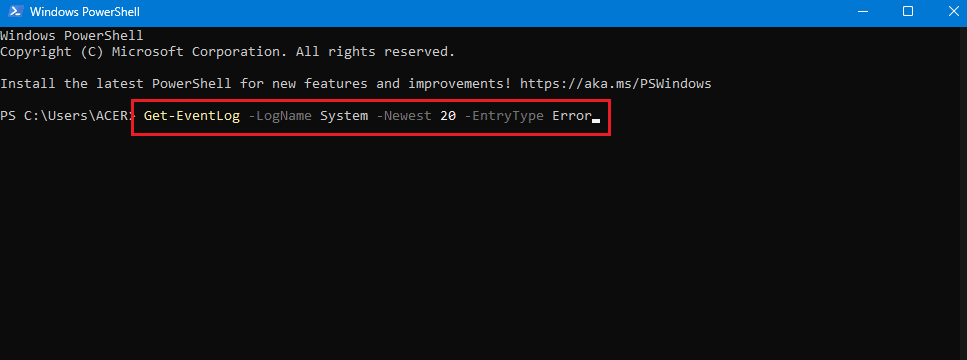
Pertanyaan yang Sering Diajukan (FAQ)
T. Di mana saya dapat menemukan informasi tentang komputer saya yang mogok?
Jwb. Anda dapat menggunakan Penampil acara yang merupakan aplikasi bawaan di Windows 10, Anda juga dapat menggunakan monitor keandalan yang merupakan aplikasi yang mudah digunakan dan Anda juga dapat menggunakan aplikasi PowerShell yang merupakan alat CLI sumber terbuka.
T. Apa kerusakan yang paling sering terjadi di Windows 10?
Jwb. Tiga crash yang paling sering terjadi di OS Windows adalah kesalahan pada level aplikasi, perangkat lunak hang, restart dan shutdown yang tidak terduga. Ada alasan lain juga tetapi ini adalah alasan umum sesuai penyelidikan Microsoft.
T. Di mana saya dapat menemukan crash log di Windows 11?
Jwb. Anda dapat menggunakan Peraga Peristiwa untuk melihat log kerusakan di Windows 11. Di aplikasi penampil peristiwa, pindahkan ke log Windows. Kemudian cari kesalahan dan ketuk kesalahannya. Informasi rinci akan ditampilkan untuk kesalahan.
T. Mengapa PC saya terus mogok dan membeku?
Jwb. Ada sejumlah alasan untuk crash dan pembekuan. Beberapa alasan umum adalah panas berlebih, masalah dengan memori, perangkat keras dan perangkat lunak yang rusak, file berbahaya, file registri sistem yang rusak, terlalu sedikit memori yang tersedia.
Direkomendasikan:
- Perbaiki Windows Tidak Memiliki Informasi yang Cukup untuk Memverifikasi Solusi Sertifikat Ini
- Mengapa Komputer Saya Membuat Suara Lucu?
- Perbaiki Masalah Hard Disk di Windows 10
- Perbaiki Kesalahan Aplikasi Acara 1000 di Windows 10
PC Windows dirancang sedemikian rupa sehingga mereka dapat menyimpan semua informasi crash log di crash log Anda sehingga Anda dapat setiap saat melihat informasi crash log di Windows 10 . Kami berharap metode ini dapat membantu Anda melihat log kerusakan di Windows 10.
