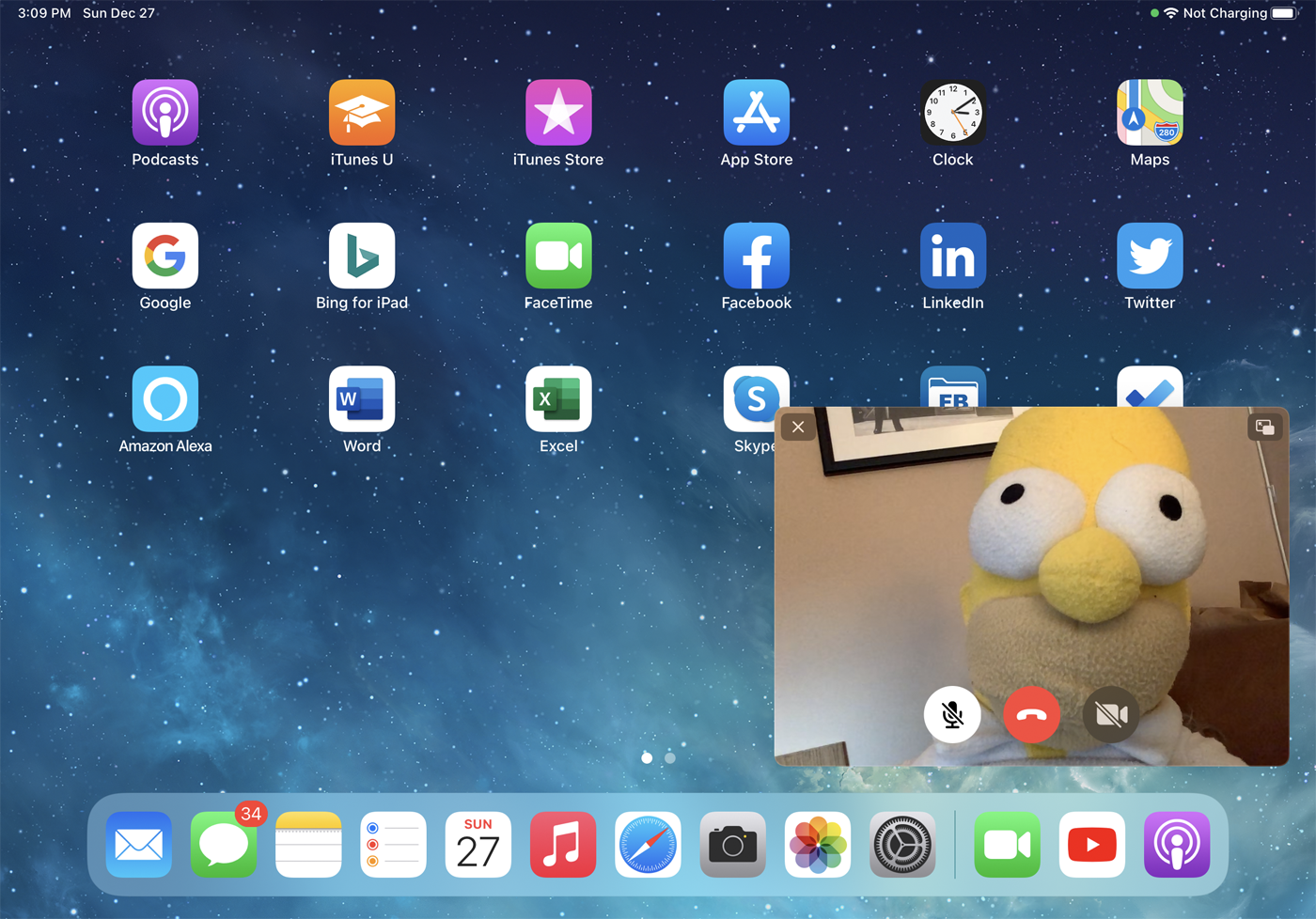Cara Melihat Video Picture-in-Picture di iPhone atau iPad Anda
Diterbitkan: 2022-01-29Picture in Picture (PiP) adalah fitur keren untuk iOS dan iPadOS yang memungkinkan Anda mengecilkan video ke ukuran yang lebih kecil, memungkinkan Anda melakukan hal lain di layar saat video terus diputar.
PiP diperkenalkan di iPad pada tahun 2015 dengan iOS 9; ini berfungsi di semua iPad Pro, iPad generasi ke-5 dan lebih baru, iPad Air 2 dan lebih baru, dan iPad mini 4 dan lebih baru. Untuk iPhone, PiP baru untuk tahun 2020 milik iOS 14 dan berfungsi pada model apa pun yang mampu menjalankan versi OS terbaru. Mode PiP muncul untuk memutar video favorit Anda di sebagian besar situs web dengan video tersemat, serta pada aplikasi seluler yang didukung, dan Anda dapat memindahkan jendela di sekitar layar dan mengubah pengaturan tertentu. Mari kita lihat bagaimana ini terjadi.
Situs Web yang Didukung
Pengembang situs web yang ingin mengaktifkan mode PiP untuk video harus menggunakan API Gambar-dalam-Gambar. Di iOS/iPadOS, semua browser utama mendukung mode ini, termasuk Safari, Chrome, Edge, dan Firefox, sehingga Anda dapat menggunakan browser pilihan Anda. Berikut adalah beberapa situs web yang dapat Anda coba:
Gerakan Harian
hulu
Netflix
Pembicaraan TED
Berkedut
Youtube
Vimeo
Untuk menggunakan mode PiP, mulai video baik layar penuh atau di jendela. Anda akan melihat ikon PiP di salah satu sudut video (petunjuk: biasanya muncul sebagai dua kotak yang tumpang tindih dengan kotak yang lebih besar menampilkan panah yang menunjuk ke kotak yang lebih kecil). Ketuk ikon itu.
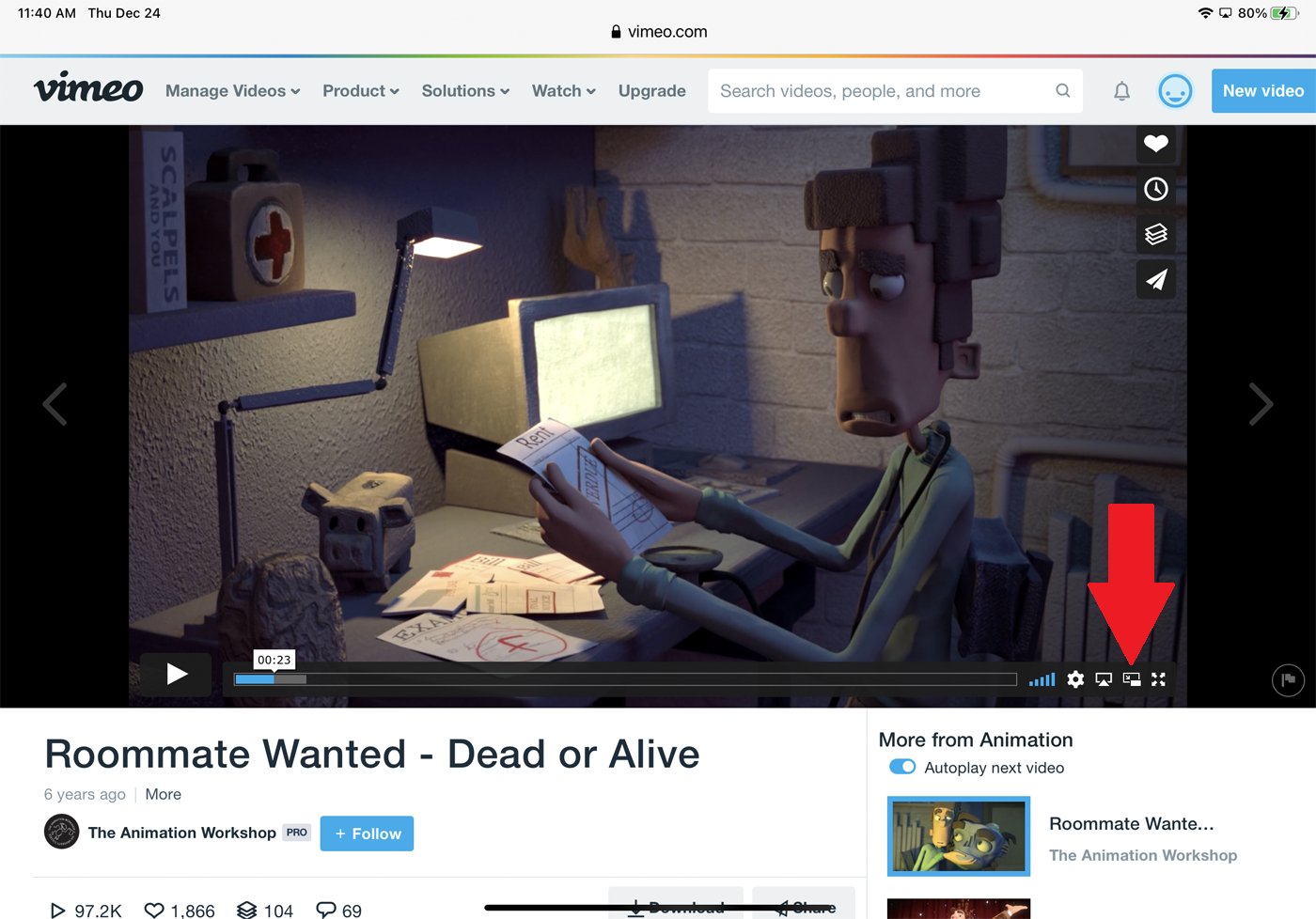
Video kemudian menyusut ke jendela thumbnail yang lebih kecil.
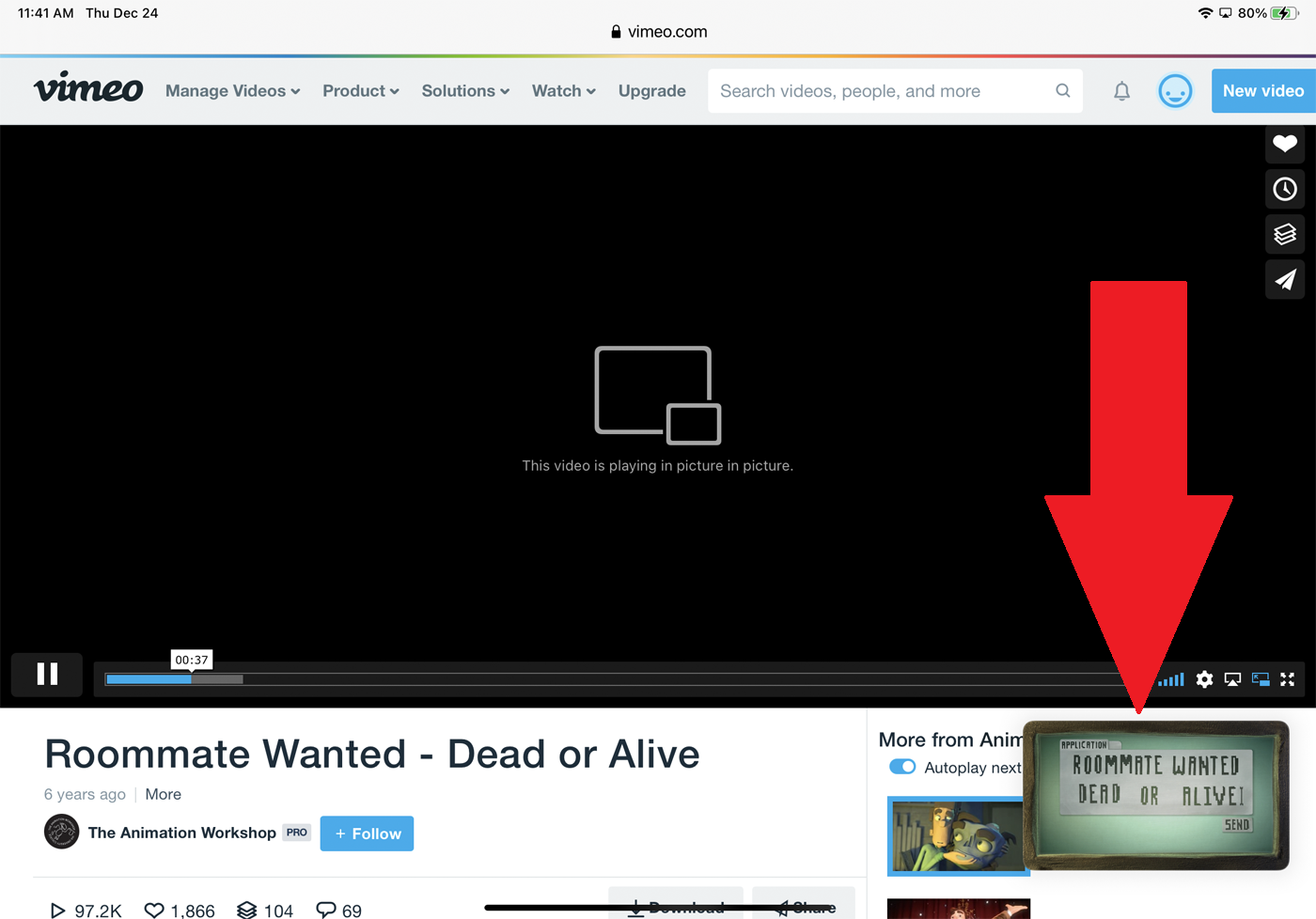
Bagaimana Anda dapat menggunakan PiP berbeda di antara situs web. Dalam sebagian besar tetapi tidak semua kasus, Anda harus dapat menekan jendela yang lebih kecil dan menyeretnya untuk memindahkannya ke mana saja di layar. Ketuk jendela PiP. Sekarang Anda dapat menjeda dan melanjutkan video. Dalam beberapa kasus, Anda dapat melompat ke depan atau kembali ke video. Untuk beberapa situs web, Anda mungkin melihat ikon roda gigi. Ketuk dan nyalakan sakelar untuk Subtitle jika muncul. Subtitle kemudian ditampilkan di jendela.
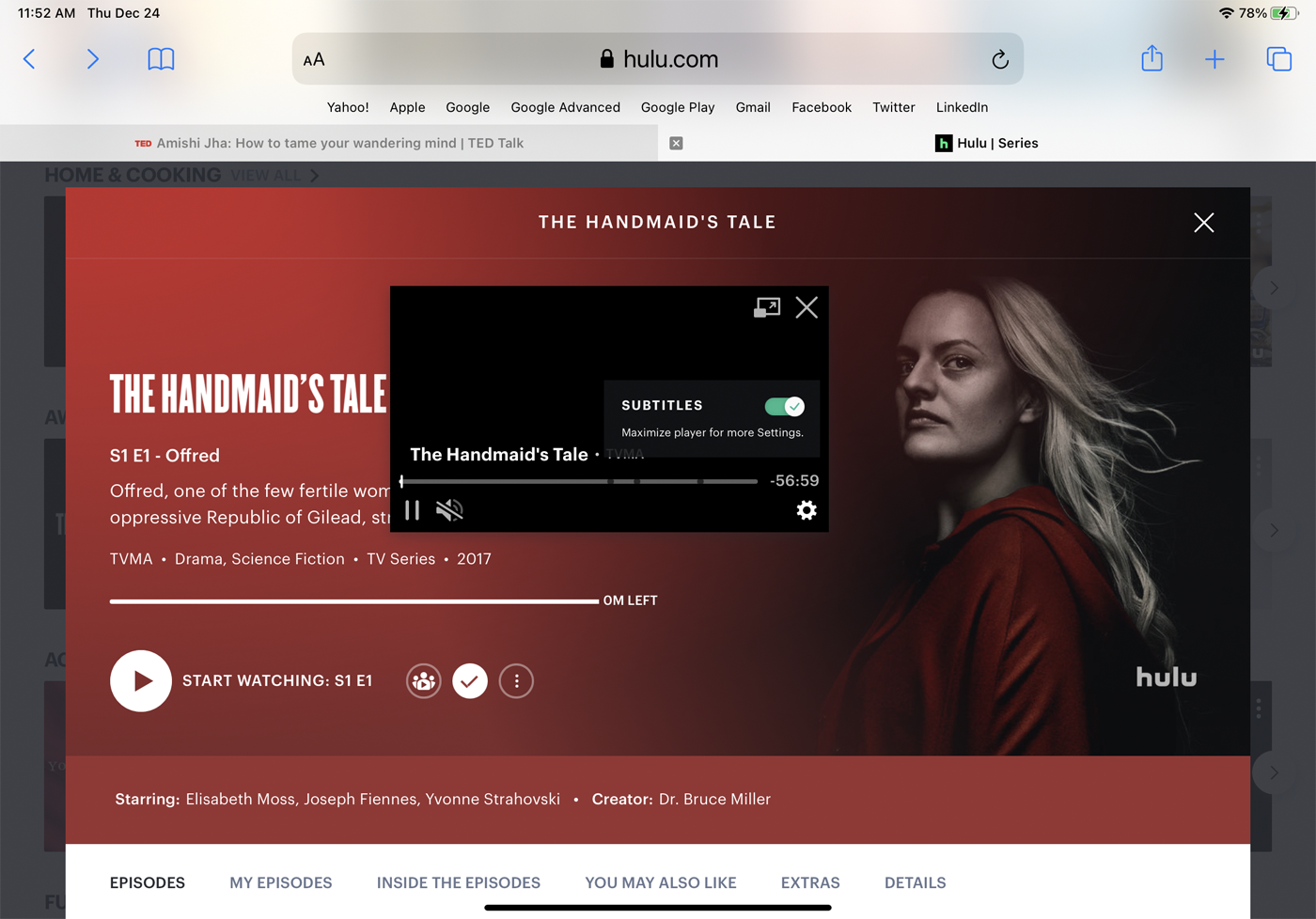
Dalam kebanyakan kasus, Anda juga dapat mengubah ukuran jendela. Tekan ke bawah pada jendela video dengan dua jari. Rentangkan jari Anda untuk memperbesar ukuran jendela video; mencubit mereka bersama-sama untuk mengurangi ukuran.
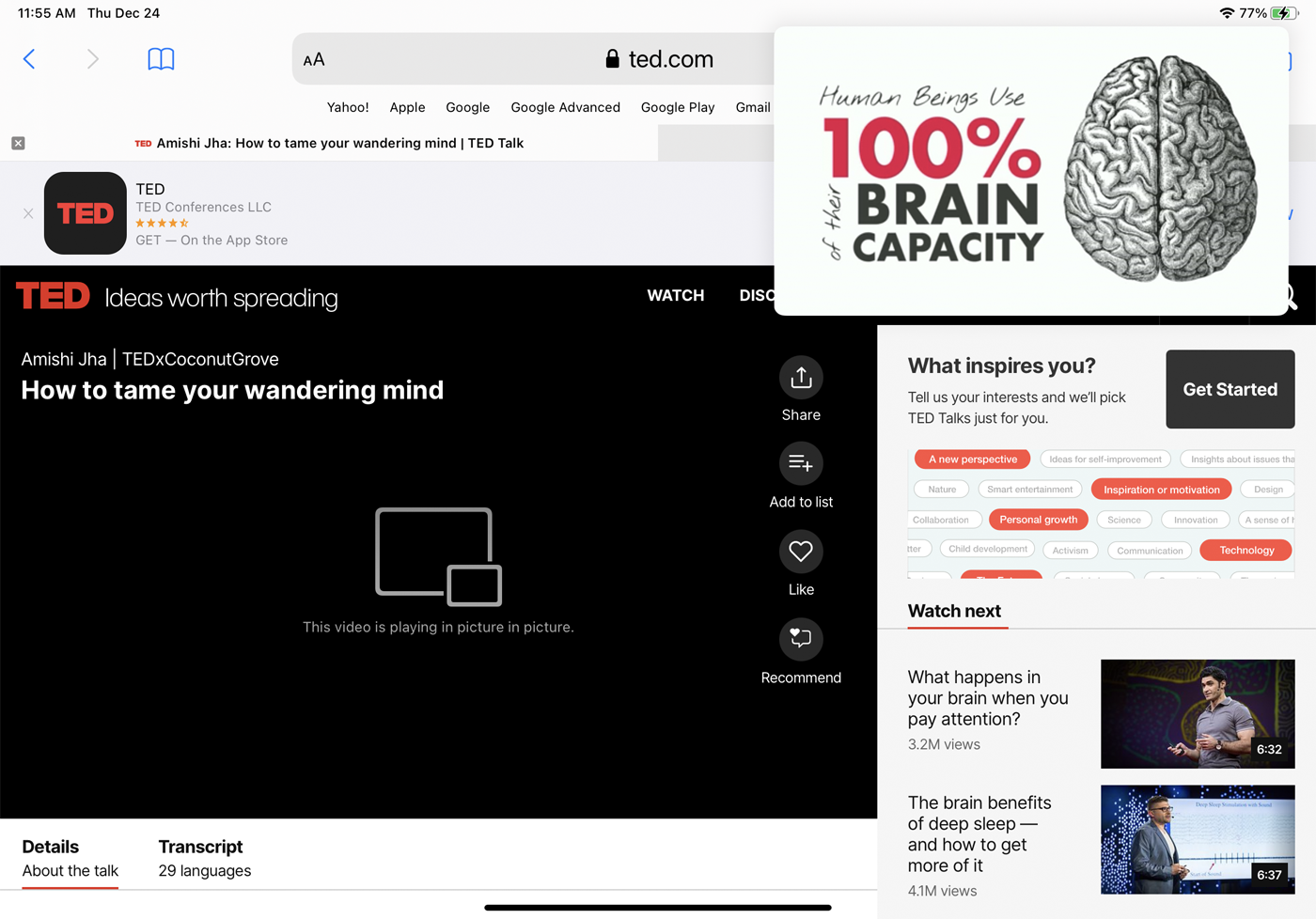
Untuk mengembalikan video ke ukuran aslinya, ketuk ikon PiP di jendela. Untuk menghentikan video dan menutup jendela, ketuk X.
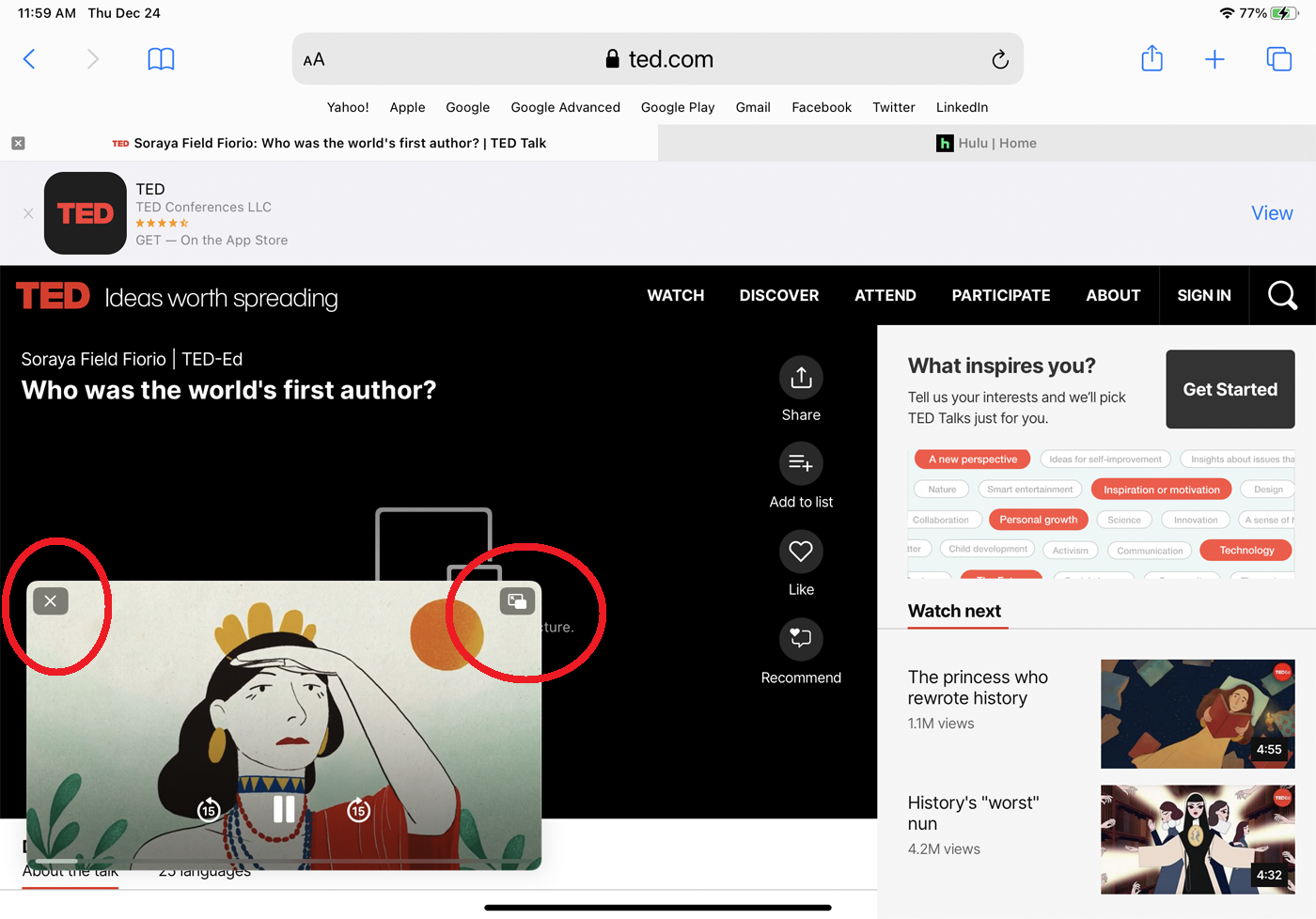
Situs Web yang Tidak Didukung
Tidak semua situs web mendukung API PiP Apple. Jika Anda menemukan situs yang keras kepala, ada opsi lain: aplikasi bernama PiPifier, yang dapat mengecilkan video web menjadi jendela kecil.
Unduh dan instal PiPifier dari App Store. Jalankan video di situs web mana pun. Ketuk ikon Bagikan dan geser ke bawah daftar aplikasi dan layanan hingga Anda melihat entri untuk Jalankan PiPifier . Anda mungkin perlu mengetuk tautan Edit Tindakan dan menyalakan sakelar untuk PiPifier. Ketuk entrinya, dan video menyusut menjadi jendela kecil yang dapat Anda ubah ukurannya dan bergerak di sekitar layar.
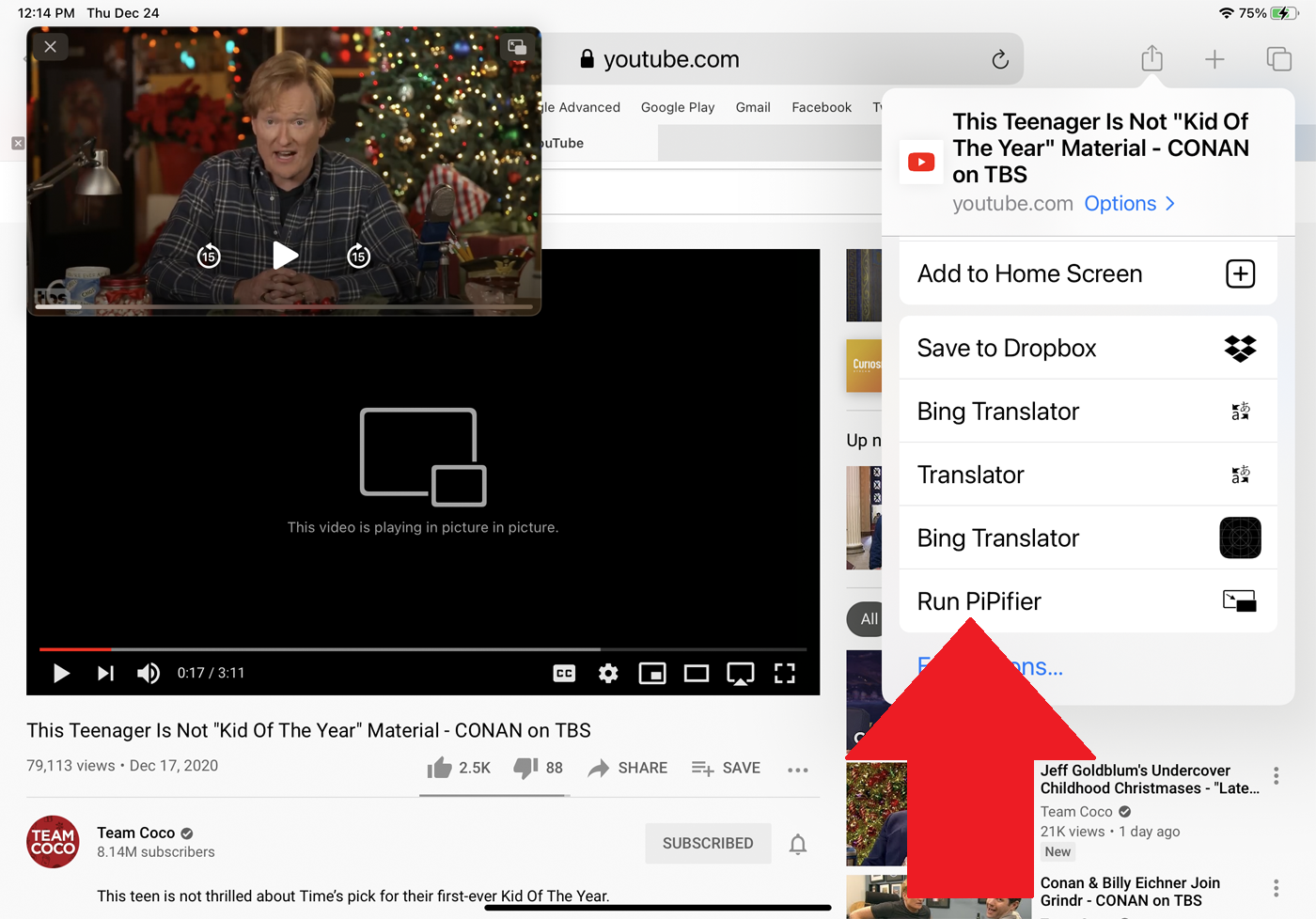
Aplikasi yang Didukung
Agar aplikasi seluler berfungsi dengan mode PiP, pengembang harus menambahkan fungsionalitas yang diperlukan, yang berarti banyak program seluler masih tidak mendukung fitur tersebut. Selanjutnya, beberapa aplikasi, seperti Hulu, mendukung PiP di iPad, tetapi tidak di iPhone. Daftar aplikasi terbaru dan lengkap yang mendukung PiP sulit untuk disatukan karena semakin banyak aplikasi yang terus bermunculan. Pada September 2020, situs web GadgetHacks menerbitkan daftar aplikasi yang mendukung dan tidak mendukung PiP. Daftarnya kemungkinan telah berubah sejak saat itu, tetapi ini adalah tempat yang baik untuk memulai. Berikut adalah beberapa aplikasi yang dapat Anda coba.

Aplikasi Streaming Video
Buka aplikasi streaming video yang didukung dan jalankan video. Cari ikon yang sudah dikenal dengan kotak ganda di sudut atas layar, seperti ini di Hulu untuk iPad:
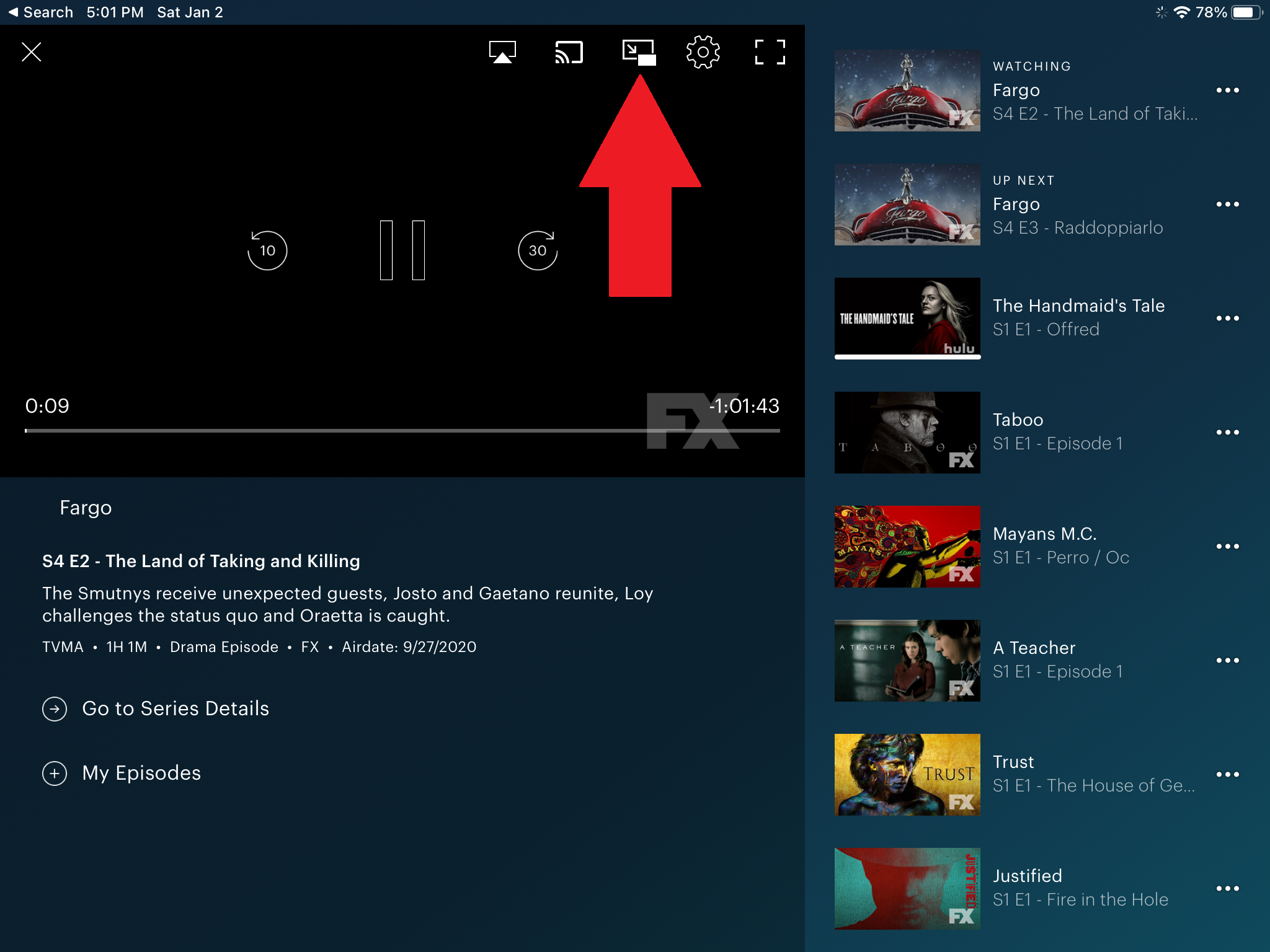
Ketuk ikon, dan video akan menyusut ke jendela yang lebih kecil. Anda kemudian dapat memindahkan jendela di sekitar layar, mencubit atau merentangkan dua jari pada jendela untuk mengubah ukurannya, menjeda dan memutar video, dan kembali atau melompat ke depan. Ketuk ikon di jendela kecil untuk mengembalikannya ke ukuran penuh.
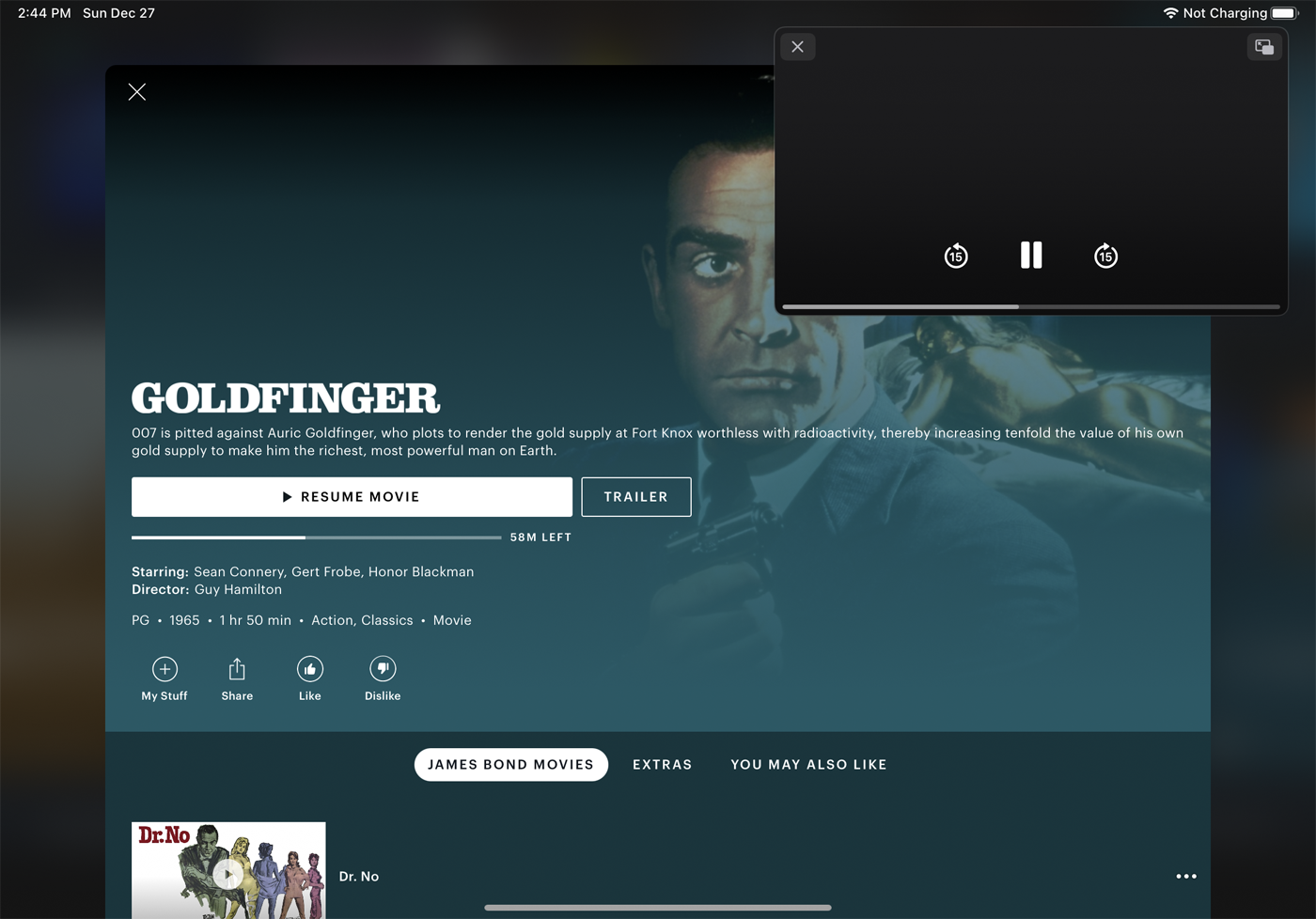
Pilihan lainnya adalah dengan menekan tombol beranda atau geser ke atas dari bawah pada perangkat Apple Anda saat video diputar, yang akan menutup aplikasi tetapi menempatkan kotak PiP di layar beranda, memungkinkan Anda untuk membuka aplikasi lain, seperti Mail atau Safari.
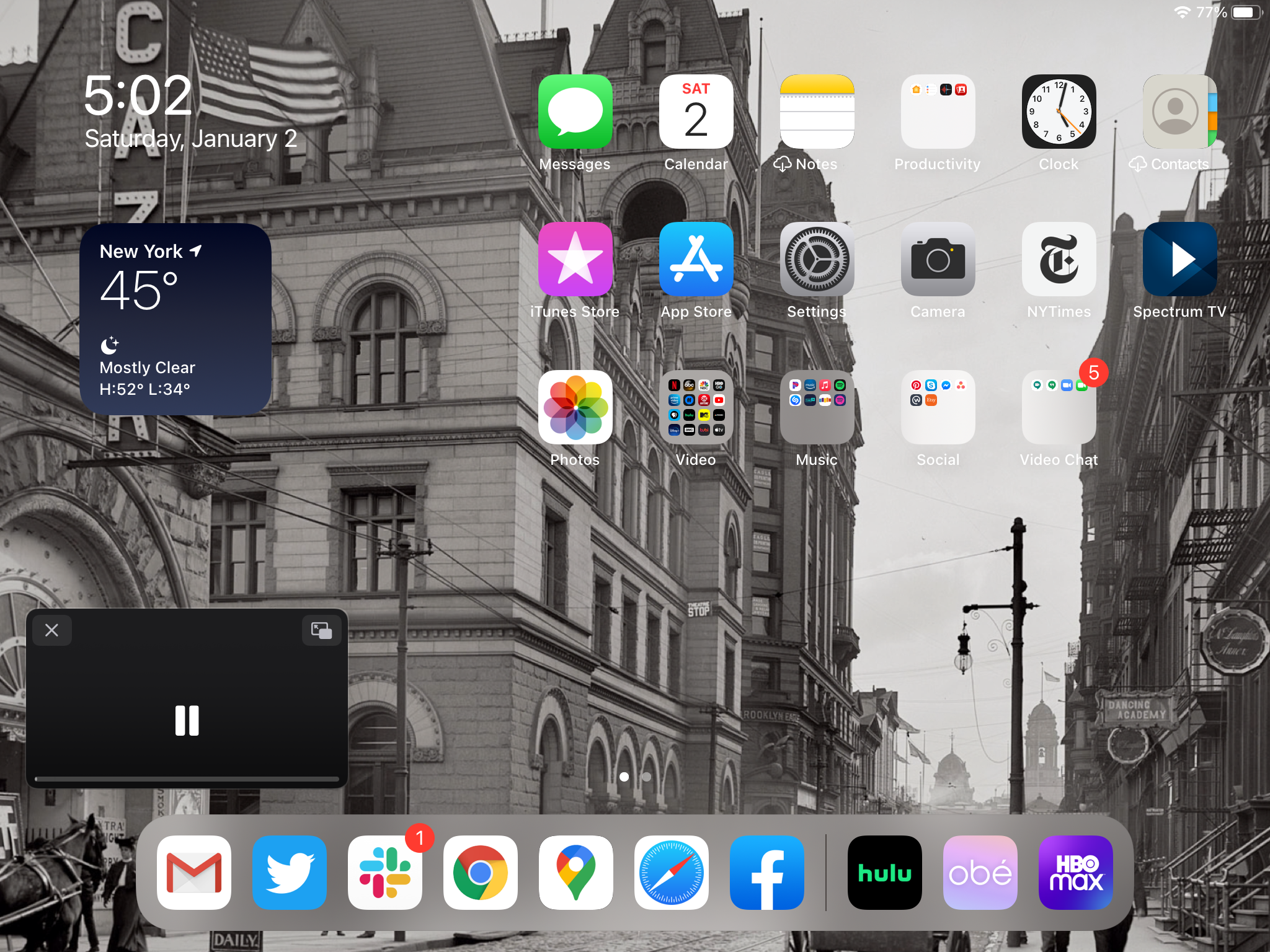
Ini seharusnya berfungsi di iPhone dan iPad, tetapi meskipun berfungsi di iPad, saya tidak bisa membuat PiP berfungsi di aplikasi iPhone Hulu. Ini berfungsi dengan baik di aplikasi iPhone untuk Netflix (geser ke atas atau tekan tombol beranda), HBO Max, Apple TV+, dan Amazon Prime Video.
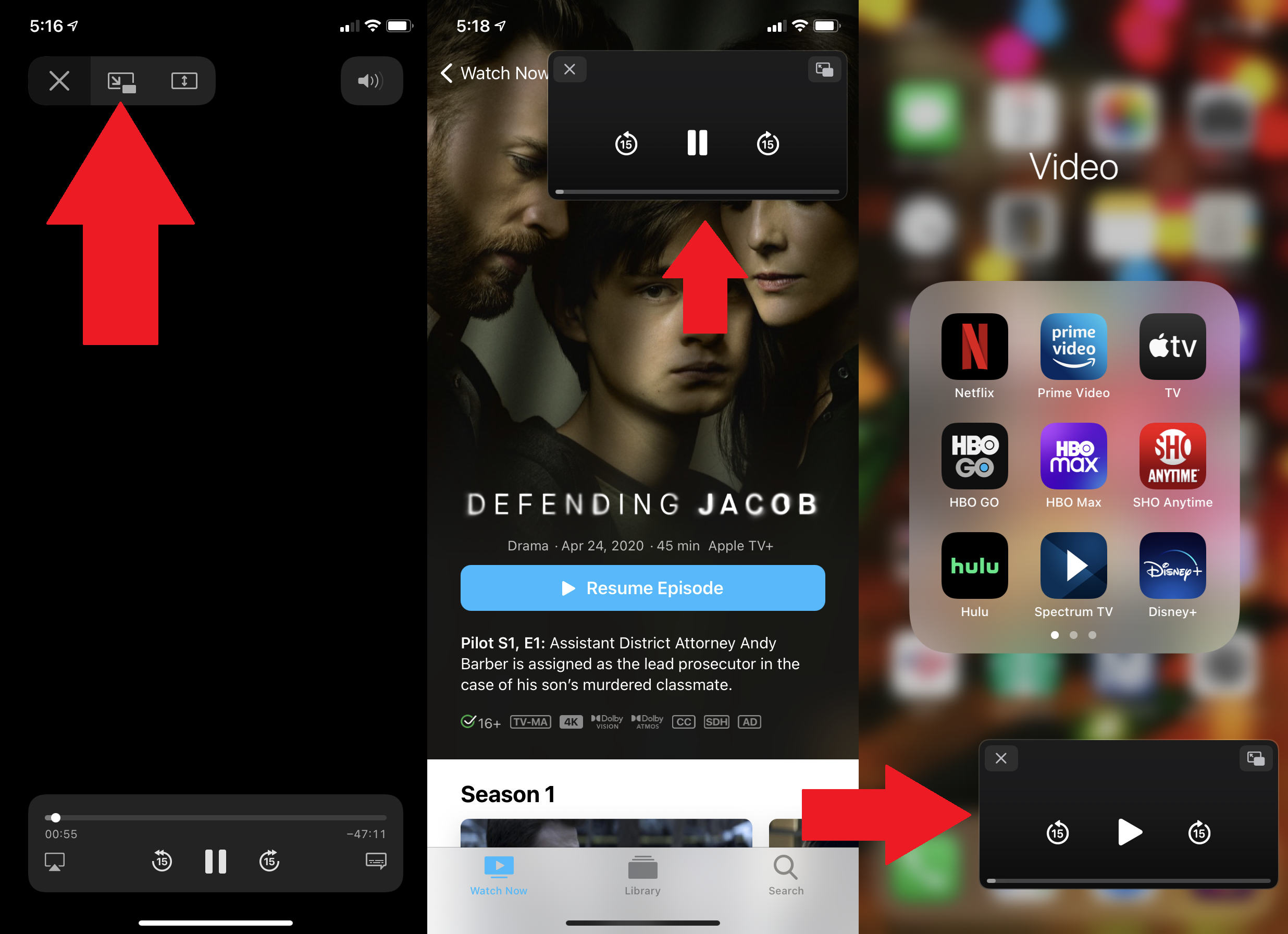
Youtube
YouTube bekerja sedikit berbeda dari aplikasi lain. Mulai memutar video. Kemudian ketuk panah bawah di sudut kiri atas. Video menyusut ke jendela kecil, tetapi Anda tidak dapat memindahkan atau mengubah ukurannya. Anda dapat menjeda dan melanjutkan video. Geser ke atas untuk mengembalikannya ke layar penuh. Ketuk X untuk menutup video.
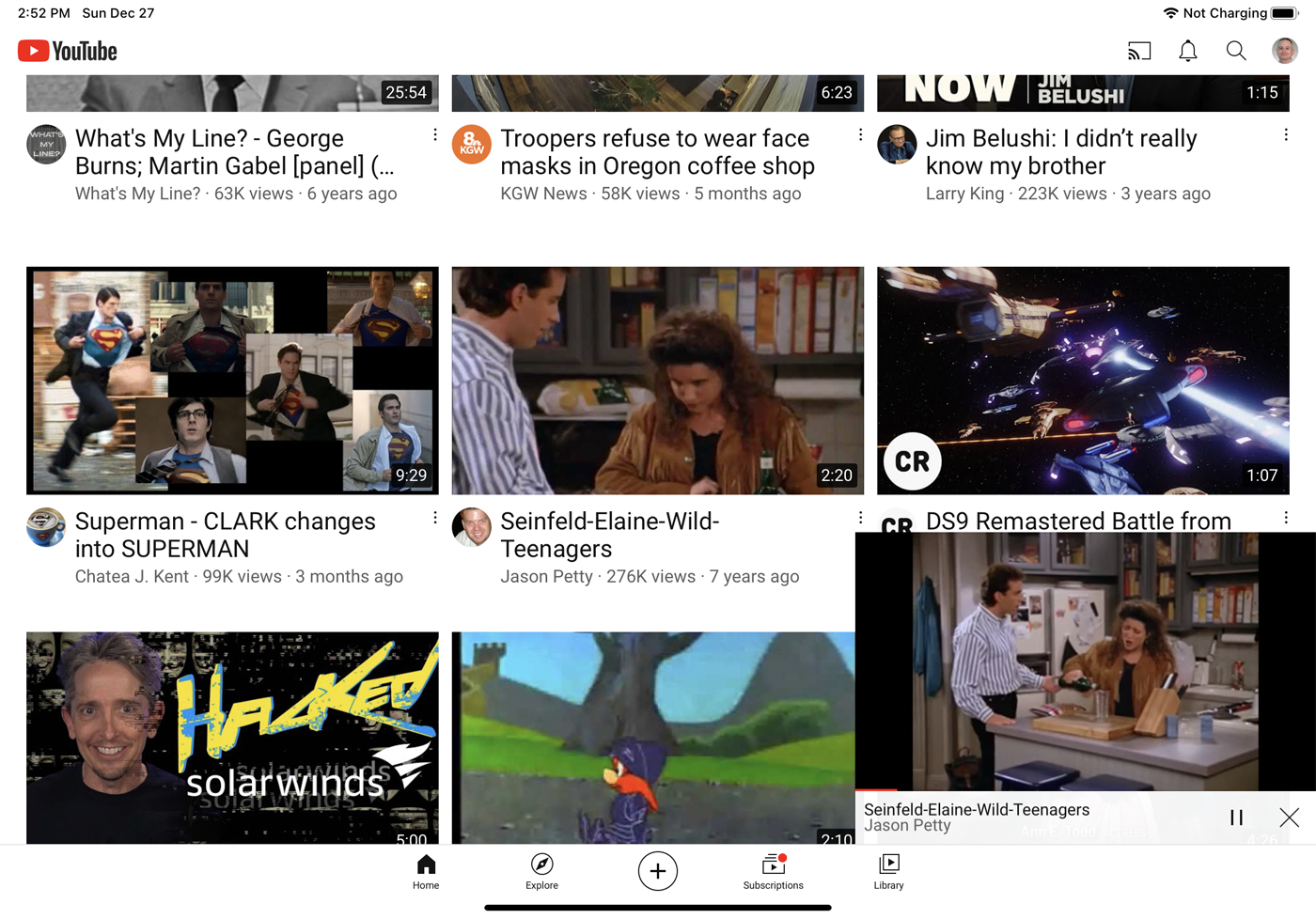
Untuk melewati batasan fungsionalitas PiP YouTube, serta aplikasi tertentu lainnya, unduh dan instal aplikasi bernama PiP-it! Gambar di dalam gambar. Setelah uji coba gratis tiga hari, aplikasi ini akan dikenakan biaya $1,99. Untuk menggunakan ini dengan YouTube, pilih video yang ingin Anda tonton. Ketuk ikon Bagikan. Gesek daftar tindakan, ketuk ikon Lainnya, dan pilih Picture-in-Picture with PiP-it .
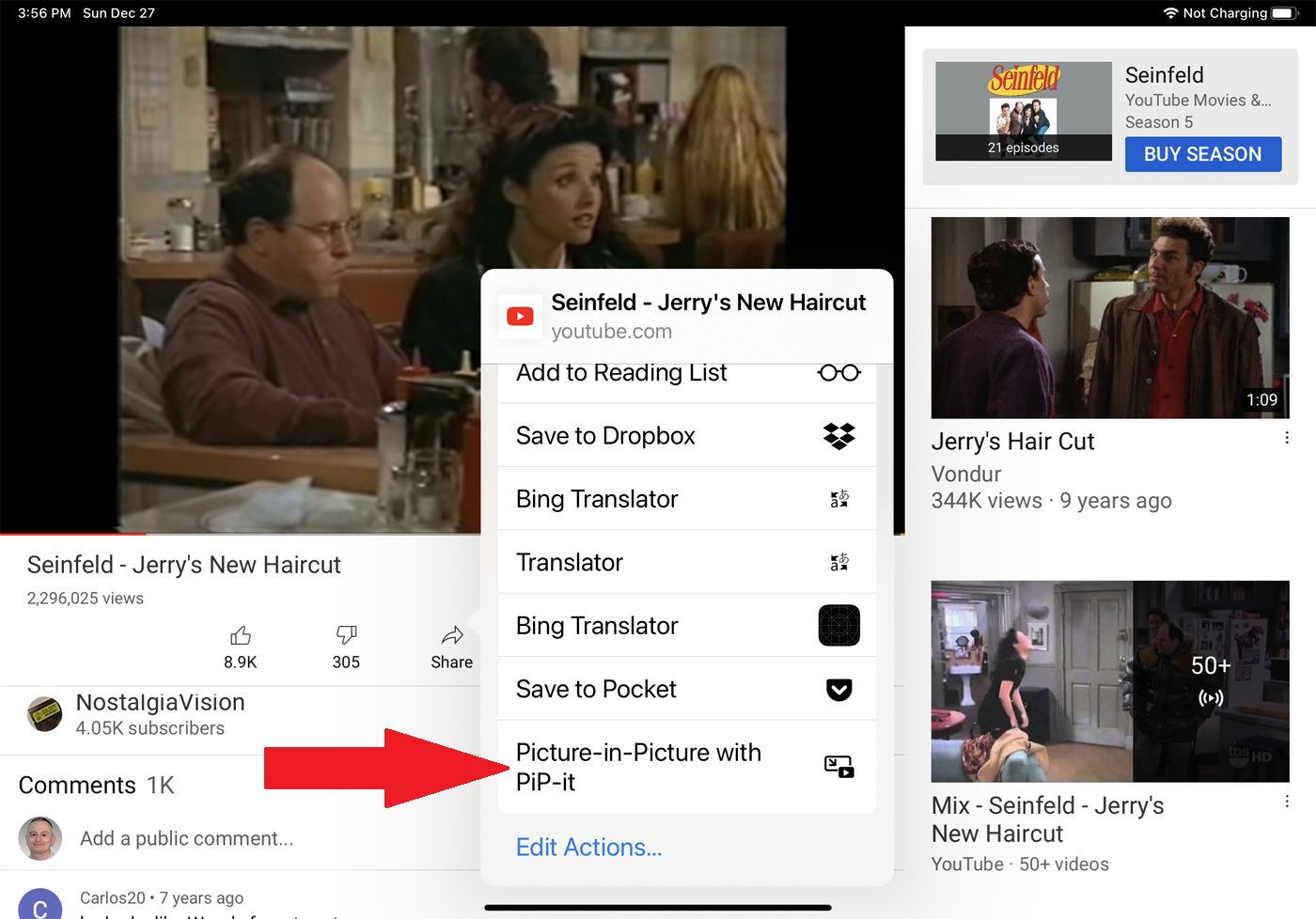
Video membuka layar penuh. Ketuk ikon kotak ganda untuk mengecilkan video. Anda sekarang dapat memindahkan dan mengubah ukuran jendela video serta kembali atau melompat ke depan.
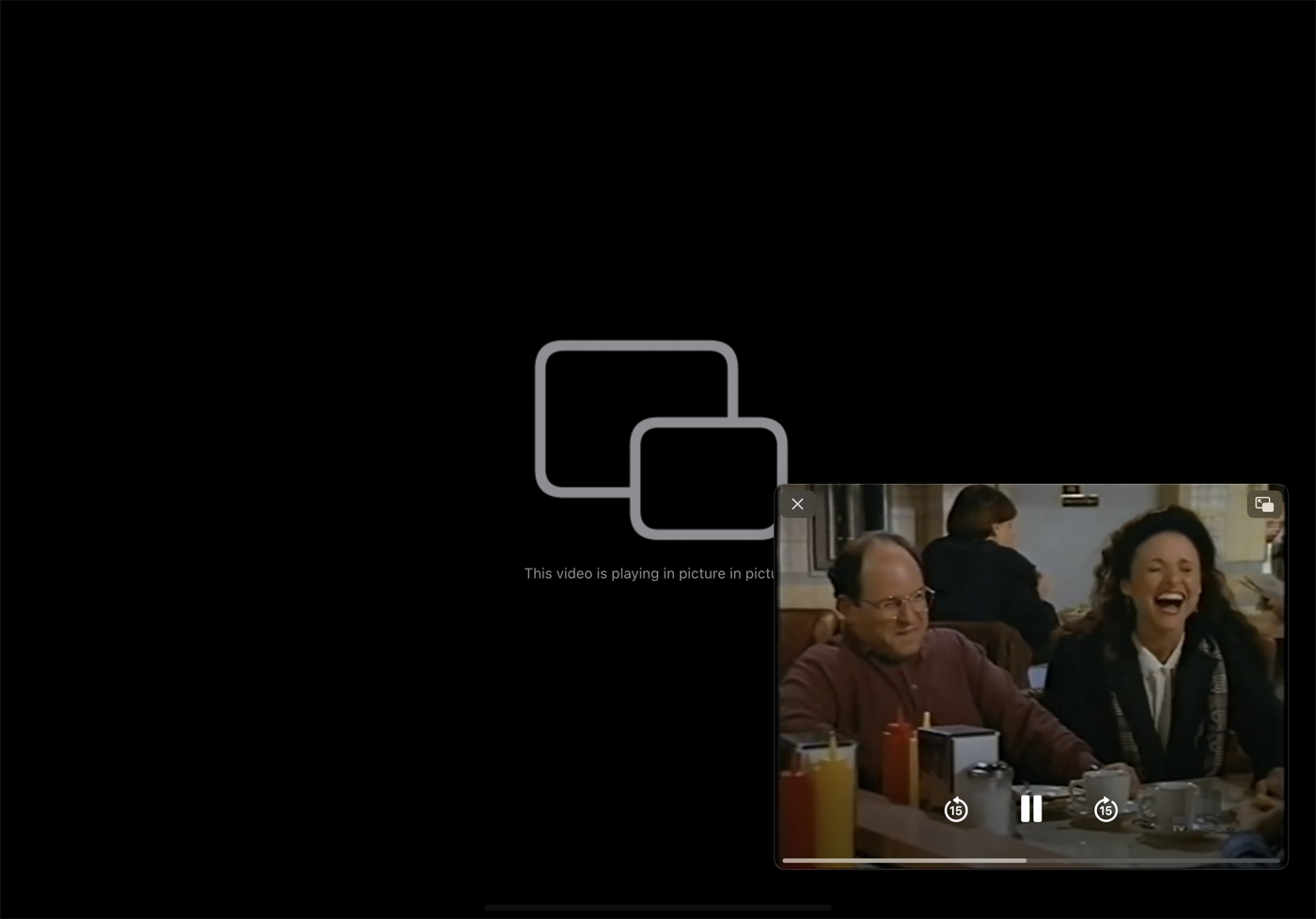
Podcast
Luncurkan podcast video di aplikasi Podcast Apple. Ketuk video untuk melihatnya dalam layar penuh. Ketuk ikon kotak ganda di kiri atas untuk mengecilkan video. Anda dapat memindahkan video, mengubah ukurannya, menjeda dan melanjutkan, dan kembali atau maju. Ketuk ikon kotak ganda untuk kembali ke layar penuh.
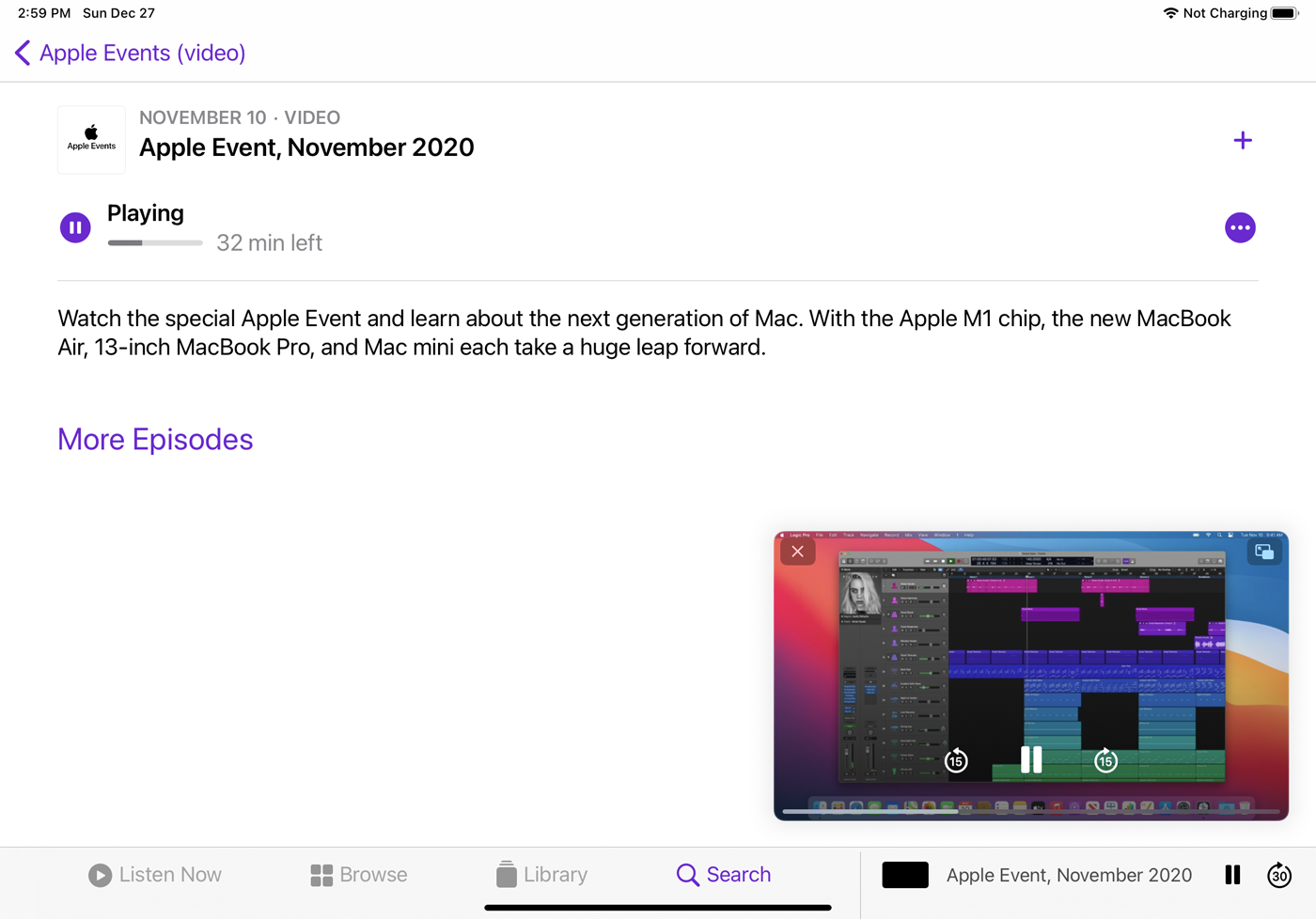
toko itunes
Anda dapat mengecilkan klip video yang tersedia di iTunes Store untuk film atau acara TV apa pun yang Anda minati. Prosesnya sama seperti kebanyakan aplikasi. Luncurkan video. Ketuk ikon kotak ganda. Anda kemudian dapat memindahkan, mengubah ukuran, dan mengontrol pemutaran video.
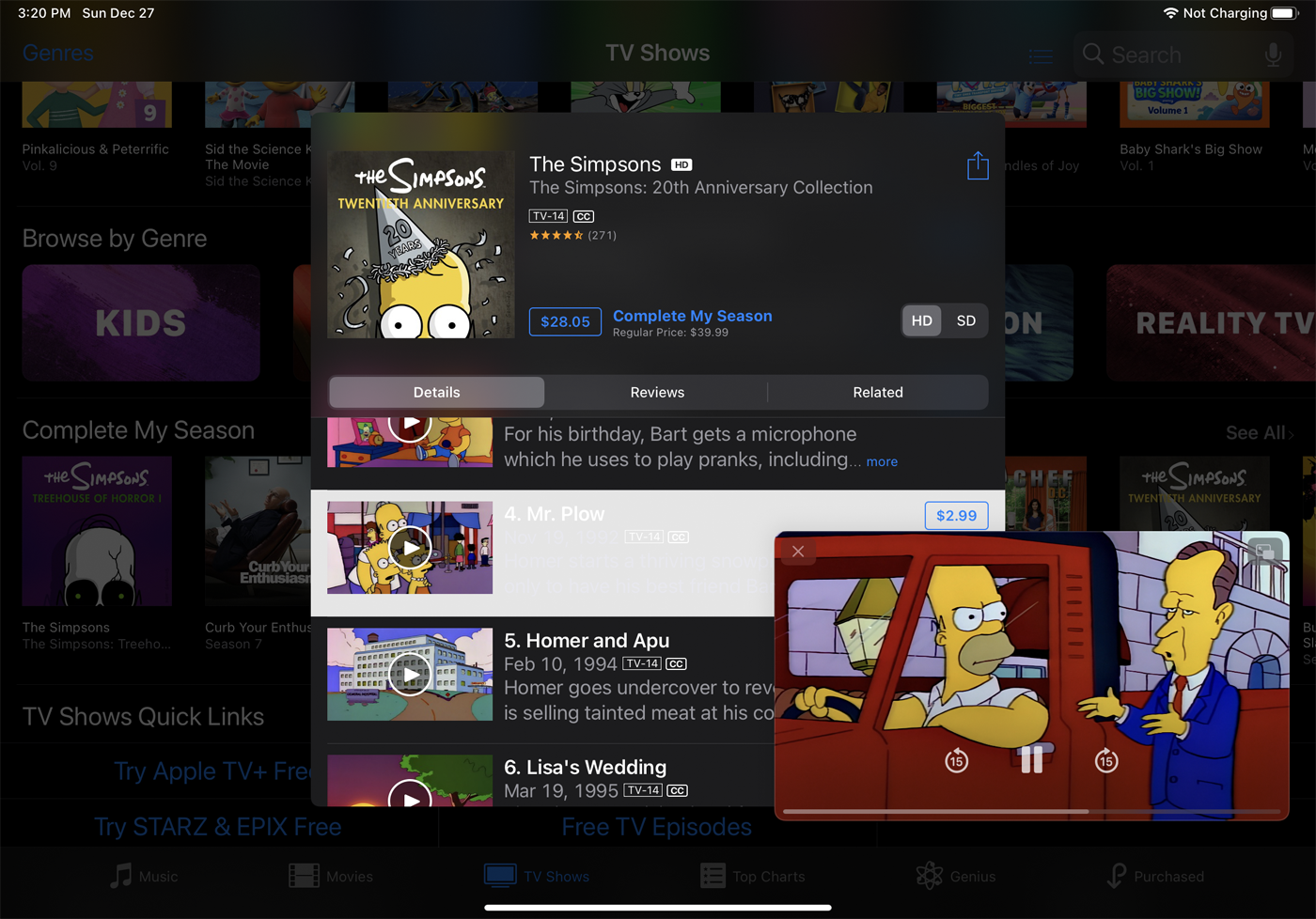
FaceTime
Untuk mengecilkan panggilan video FaceTime, geser ke atas pada layar FaceTime.
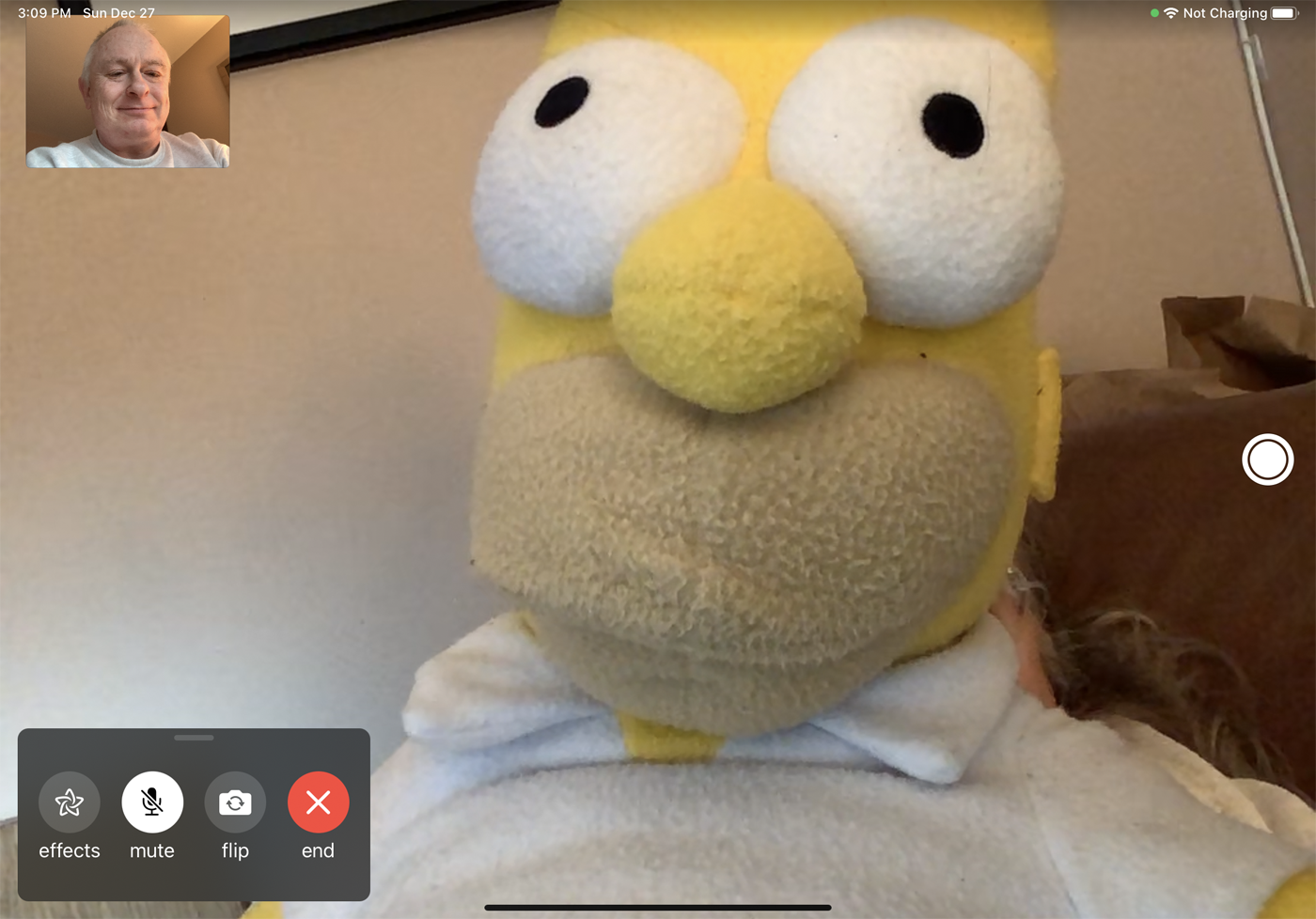
Video secara otomatis menyusut. Anda kemudian dapat memindahkan jendela video di sekitar layar, mengubah ukurannya, mengontrol suara dan video, dan mengakhiri panggilan. Untuk mengembalikan jendela ke ukuran layar penuh, ketuk ikon kotak ganda yang sudah dikenal.