Cara Melihat dan Meningkatkan Frame Per Second (FPS) Game Anda
Diterbitkan: 2022-12-14
Performa game diukur dalam "bingkai per detik", atau FPS. FPS tinggi memberi Anda gameplay yang mulus, sementara FPS rendah lebih mirip tayangan slide. Inilah cara melihat FPS game PC mana pun — dan meningkatkan FPS Anda di game favorit Anda.
Secara umum, Anda menginginkan setidaknya 30 FPS untuk gameplay yang mulus. Tetapi lebih banyak pasti lebih baik — Anda akan melihat game terlihat jauh lebih halus pada 60 FPS.
Cara Melihat FPS Game
Banyak game telah mengintegrasikan penghitung FPS, tetapi hampir selalu dinonaktifkan secara default. Untuk melihat FPS menggunakan opsi dalam game, Anda harus melihat-lihat menu pengaturan grafis game atau menu opsi lanjutannya. Jika Anda tidak dapat menemukannya, lakukan pencarian web untuk nama game tersebut dan “lihat FPS” untuk melihat informasi lebih lanjut tentang game tertentu.
Misalnya, untuk melihat FPS Anda di Fortnite, buka Menu > Pengaturan > Video, lalu aktifkan opsi "Tampilkan FPS" di bagian bawah layar. Untuk melihat FPS Anda di Overwatch 2, klik Opsi > Video > Detail, lalu aktifkan opsi “Tampilkan Statistik Performa”. Untuk menampilkan FPS di DOTA 2, navigasikan ke Dashboard > Gear > Options > To Advanced Options, lalu aktifkan opsi “Display Network Information”.
Anda akan melihat pengukur FPS kecil di suatu tempat di layar Anda. Setiap permainan menunjukkannya di posisi yang berbeda.
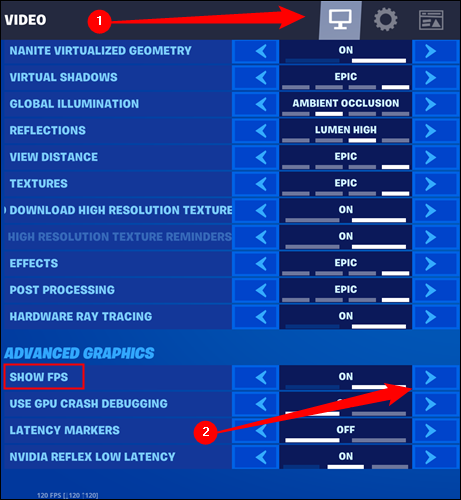
Steam menampilkan overlay FPS-nya sendiri yang dapat Anda gunakan di game apa pun di perpustakaan Anda. Jika Anda memainkan game di Steam, klik Steam > Settings > In Game, klik kotak di bawah “In-game FPS Counter”, dan pilih posisi penghitung FPS di layar Anda. Anda akan melihat hamparan FPS untuk semua game yang Anda mainkan di Steam.
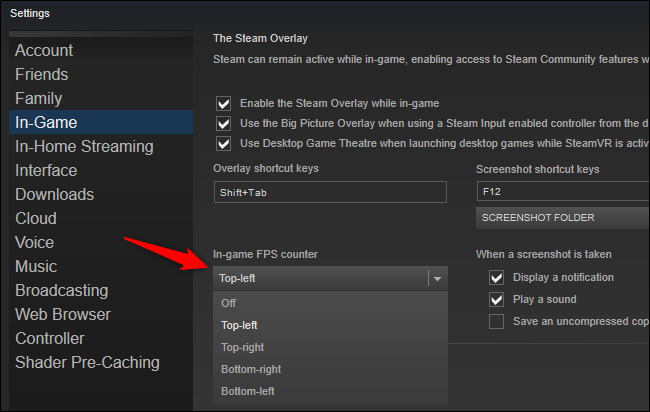
Anda juga akan menemukan opsi untuk melihat FPS game apa pun di alat lain seperti NVIDIA GeForce Experience dan FRAPS.
TERKAIT: 4 Cara Cepat untuk Melihat FPS Game PC (Bingkai Per Detik)
Tingkatkan FPS Anda dengan Memperbarui Driver Anda
Penting untuk memiliki driver grafis terbaru untuk perangkat keras grafis atau GPU komputer Anda. Pabrikan prosesor grafis seperti NVIDIA, AMD, dan bahkan Intel secara rutin merilis driver grafis versi baru yang dioptimalkan untuk membuat permainan baru berjalan lebih baik. Anda harus selalu memperbarui driver grafis untuk kinerja game yang maksimal, terutama jika Anda memainkan game yang lebih baru.
Dapatkan driver terbaru dari NVIDIA, AMD, atau Intel, tergantung pada perangkat keras grafis yang dimiliki PC Anda. Pemasang driver ini menyertakan alat yang secara otomatis memeriksa pembaruan untuk membantu memperbarui driver Anda di masa mendatang.
TERKAIT: Cara Memperbarui Driver Grafik Anda untuk Performa Gaming Maksimal
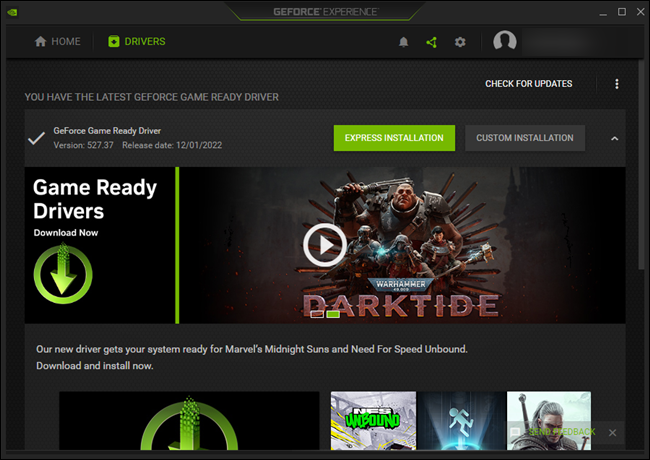
Jika Anda tidak yakin GPU apa yang dimiliki komputer Anda, Windows 10 memudahkan untuk memeriksanya. Untuk melihat nama GPU komputer Anda, buka Pengelola Tugas dengan mengeklik kanan bilah tugas dan memilih "Pengelola Tugas". Klik opsi "More Details" jika Anda melihat jendela kecil. Klik tab "Kinerja" dan cari "GPU" di panel kiri untuk melihat jenis GPU yang dimiliki sistem Anda.
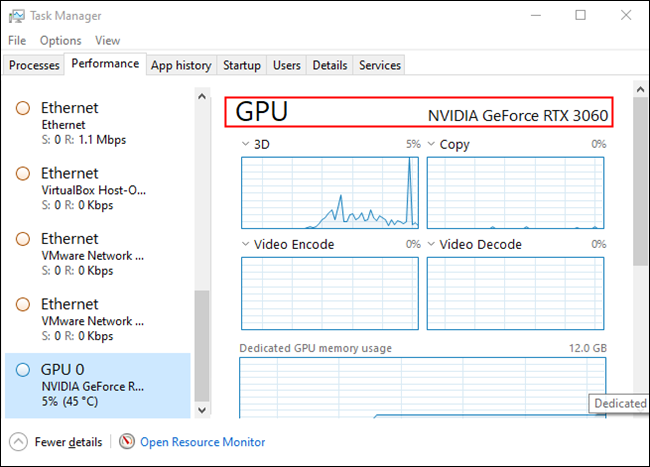
Jika Anda melihat GPU Intel bersama GPU NVIDIA atau AMD di sini, komputer Anda memiliki GPU NVIDIA atau AMD yang kuat untuk bermain game dan GPU Intel hemat daya untuk tugas lain. Anda harus memperbarui driver NVIDIA atau AMD Anda untuk kinerja permainan yang maksimal, meskipun Anda juga harus memperbarui driver grafis Intel Anda.
Di Windows 7, Anda dapat menemukan nama GPU sistem Anda di alat dxdiag. Untuk membukanya, tekan Windows+R, ketik "dxdiag" di kotak jalankan, lalu tekan Enter. Klik tab "Tampilan" dan lihat di sebelah kanan entri "Nama" di bagian "Perangkat".
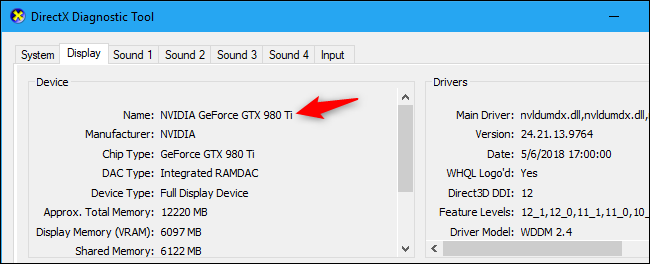
Intel dan AMD keduanya memiliki kartu "grafis terintegrasi" yang terintegrasi langsung ke dalam CPU komputer. Meskipun grafik terintegrasi menggunakan lebih sedikit daya, itu tidak akan memberikan kinerja yang mendekati kinerja NVIDIA, AMD, atau GPU Intel khusus modern saat bermain game. Grafik terintegrasi mungkin masih bekerja dengan baik, terutama jika Anda memiliki salah satu GPU Intel atau AMD terintegrasi terbaru dan Anda memainkan game lama atau game baru pada pengaturan yang lebih rendah.
Jika driver grafis Intel terbaru menolak untuk diinstal pada PC Anda dan Anda melihat pesan seperti "driver yang diinstal tidak divalidasi untuk komputer ini", ada cara untuk melewati kesalahan ini dan menginstal driver terbaru langsung dari Intel.
TERKAIT: Cara Memperbaiki "Driver yang Diinstal Tidak Divalidasi Untuk Komputer Ini" di Komputer Intel
Tingkatkan FPS Anda dengan Tweak Pengaturan Grafik
Semakin tinggi pengaturan grafis Anda — dengan kata lain, semakin banyak detail grafis yang Anda lihat dalam sebuah game — semakin rendah FPS Anda. Jika Anda membutuhkan lebih banyak FPS dalam sebuah game, cara termudah untuk mendapatkannya adalah dengan mengurangi ketepatan grafis Anda. Gim ini tidak akan terlihat cantik, tetapi akan berjalan lebih cepat dan lancar.
Setiap game memiliki opsi grafisnya sendiri. Untuk menemukannya, buka menu Opsi permainan dan cari kategori seperti "Grafik" atau "Video". Anda dapat men-tweak pengaturan individu atau hanya menggunakan preset. Misalnya, Anda dapat menurunkan pengaturan grafik game dari Tinggi ke Sedang atau Rendah untuk meningkatkan FPS Anda.

Anda juga dapat menurunkan resolusi tampilan game, yang akan membuat gambar terlihat kurang jernih, tetapi tingkatkan FPS. Opsi ini mungkin terletak di menu opsi "Video" yang terpisah dari menu pengaturan "Grafik" di beberapa game.
Banyak game lama bekerja sedikit lebih baik saat disetel ke mode "Layar penuh" eksklusif alih-alih mode "Jendela", "Layar penuh (berjendela)", atau "Berjendela tanpa bingkai", jadi Anda juga dapat mencoba mengaktifkan mode layar penuh untuk melihat apakah itu meningkatkan FPS game.
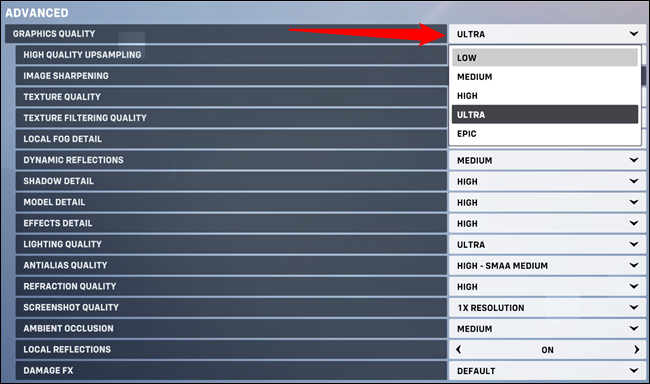
Beberapa alat dapat secara otomatis mengatur pengaturan grafis game PC Anda, memberi Anda kombinasi grafis dan kinerja yang optimal tanpa mengutak-atik.
Jika Anda memiliki perangkat keras NVIDIA, sebaiknya gunakan NVIDIA GeForce Experience untuk mengoptimalkan game Anda. Itu disertakan dengan driver grafis Anda. Luncurkan saja aplikasi GeForce Experience dari menu Start Anda dan Anda akan melihat daftar game yang telah Anda instal. Pilih game dan klik tombol "Optimalkan" untuk secara otomatis menggunakan pengaturan yang direkomendasikan NVIDIA untuk game tersebut berdasarkan perangkat keras sistem Anda.
Bahkan jika Anda ingin menyesuaikan pengaturan secara manual, pengoptimalan GeForce Experience adalah titik awal yang baik. Anda masih bisa masuk ke pengaturan gim dan men-tweaknya setelah menggunakan alat pengoptimalan seperti ini.
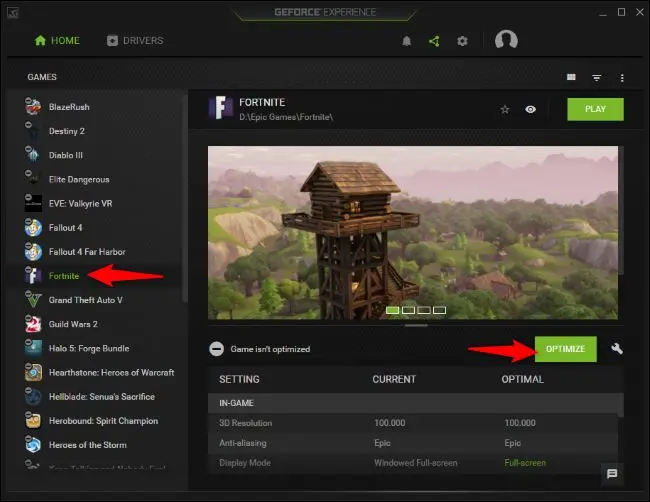
TERKAIT: Cara Mengatur Pengaturan Grafik Game PC Anda Tanpa Upaya
Pastikan Game Berjalan di GPU Anda yang Kuat
Jika Anda memiliki GPU Intel terintegrasi dan GPU NVIDIA atau AMD, Anda harus memastikan game Anda yang berat berjalan di perangkat keras NVIDIA atau AMD dan bukan perangkat keras Intel yang lebih lambat.
Sebagian besar game akan diluncurkan secara otomatis pada GPU yang lebih bertenaga. Namun, beberapa game mungkin menggunakan GPU yang lebih lambat secara default, menghasilkan FPS yang sangat rendah.
Anda memilih GPU mana yang digunakan game pada versi terbaru Windows 10 dengan menuju ke System > Settings > Display > Graphics settings. Task Manager juga menunjukkan kepada Anda GPU mana yang digunakan aplikasi.
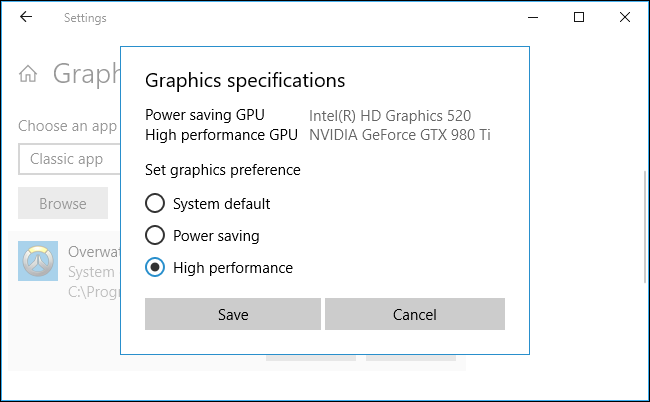
TERKAIT: Cara Memilih GPU yang Digunakan Game di Windows 10
Untuk PC dengan Windows 7 atau versi Windows 10 yang lebih lama, Anda dapat menyesuaikan GPU mana yang digunakan game di panel kontrol driver grafis Anda. Misalnya, pengguna NVIDIA dapat menetapkan aplikasi ke berbagai GPU di Panel Kontrol NVIDIA.
Lebih Banyak Tips Untuk Meningkatkan FPS
Berikut adalah beberapa tips lain untuk meningkatkan FPS Anda di game PC:
Tutup Aplikasi Latar Belakang : Hanya ada begitu banyak sumber daya CPU, GPU, dan disk untuk digunakan. Jika aplikasi latar belakang menggunakan sumber daya, lebih sedikit sumber daya yang tersedia untuk game yang Anda mainkan, yang berarti FPS lebih rendah. Tutup aplikasi latar belakang — terutama aplikasi yang menggunakan banyak sumber daya — saat bermain game. Anda dapat memeriksa aplikasi mana yang menggunakan sumber daya sistem dalam jumlah besar dari Task Manager jika Anda mau.
Colokkan Laptop Anda : Colokkan laptop Anda saat bermain game. Windows biasanya "membatasi" perangkat keras Anda dan membuatnya bekerja lebih lambat dengan daya baterai untuk menghemat energi, sehingga mencolokkannya dapat meningkatkan FPS Anda secara dramatis.
Hindari Merekam Gameplay : Jika PC Anda disetel untuk merekam gameplay secara otomatis dengan fitur seperti Game DVR Windows 10 atau NVIDIA ShadowPlay, ini akan mengurangi FPS Anda. Nonaktifkan semua fitur perekaman permainan dan Anda akan melihat FPS yang lebih tinggi.
Coba Mode Game : Windows 10 memiliki "Mode Game" yang secara otomatis mengurangi prioritas tugas latar belakang dan menetapkan lebih banyak sumber daya ke game saat Anda memainkannya. Untuk mengaktifkan Mode Game, buka aplikasi Pengaturan, lalu arahkan ke Game > Mode Game, dan klik sakelar di bawah “Mode Game”. Kami belum melihat peningkatan besar dengan fitur ini, tetapi patut dicoba. Berdasarkan pengujian kami, kami tidak menyarankan penggunaan sebagian besar alat "penguat permainan" pihak ketiga.
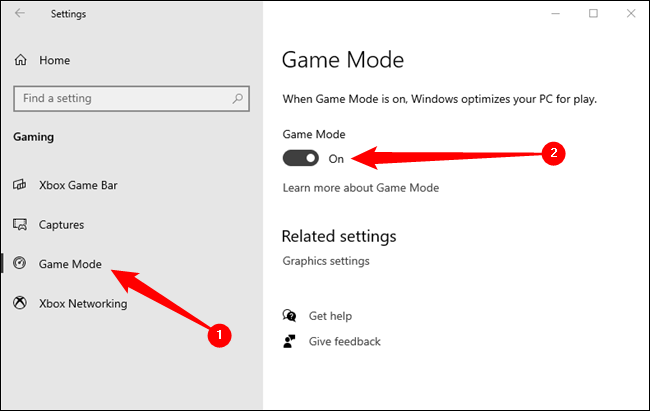
Overclock Perangkat Keras Anda : Jika Anda ingin membuat perangkat keras yang ada berjalan lebih cepat, Anda dapat melakukan overclock. Anda dapat melakukan overclock GPU dan CPU, meskipun melakukan overclock GPU akan lebih penting untuk FPS di sebagian besar game. Perhatikan bahwa overclocking membuat komputer Anda menggunakan lebih banyak daya dan menjadi lebih panas, sehingga dapat merusak perangkat keras Anda atau hanya membuat sistem Anda tidak stabil saat di-overclock.
TERKAIT: Cara Melakukan Overclock Kartu Grafis Anda untuk Kinerja Gaming yang Lebih Baik
Nyalakan Ulang PC Anda : Jika kinerja PC Anda sangat lambat dan FPS Anda lebih rendah dari biasanya tanpa alasan tertentu, coba mulai ulang PC Anda. Restart komputer Anda dapat memperbaiki segala macam masalah.
Tingkatkan Perangkat Keras Anda : Jika Anda tidak puas dengan FPS game bahkan setelah mengikuti semua tip lainnya, Anda selalu dapat memperbaikinya dengan membeli dan menginstal prosesor grafis yang lebih cepat — atau hanya mendapatkan PC baru dengan perangkat keras yang lebih kuat. Bergantung pada gim dan perangkat keras PC Anda, CPU yang lebih cepat atau RAM yang lebih banyak juga dapat membantu.
TERKAIT: Cara Meng-upgrade dan Memasang Kartu Grafis Baru di PC Anda
